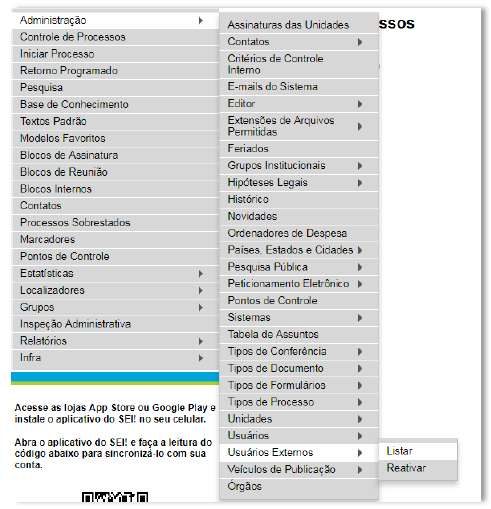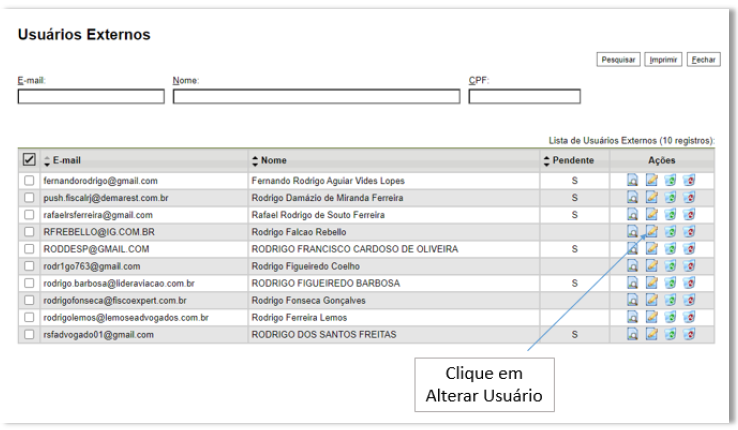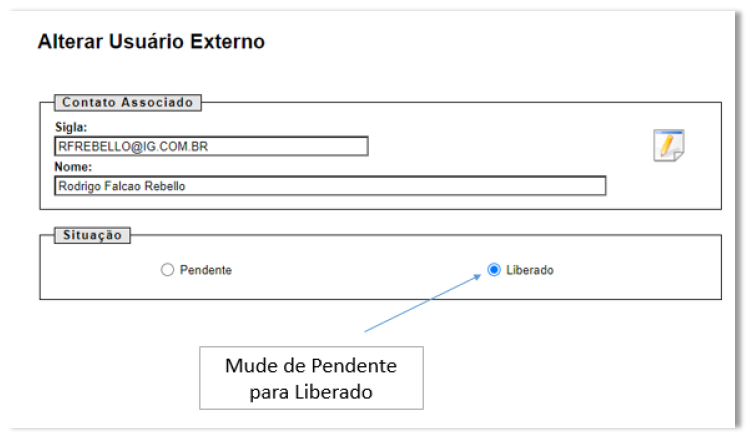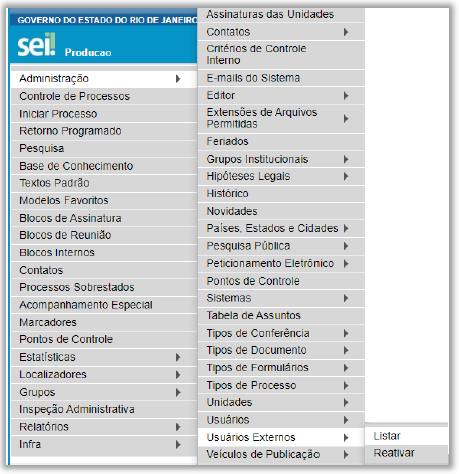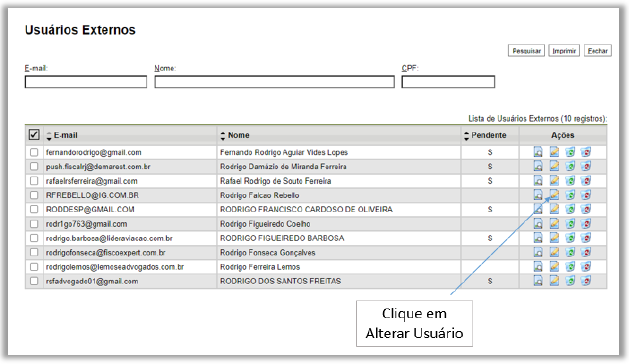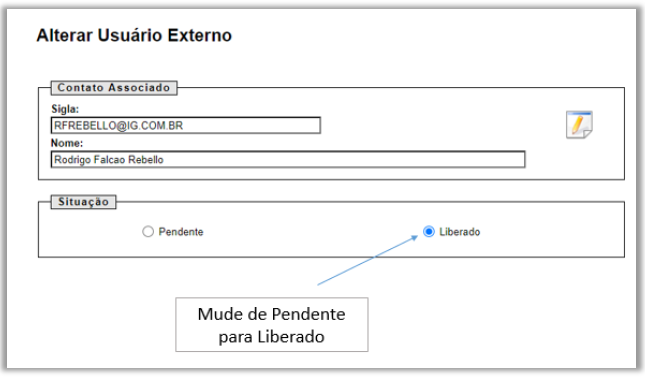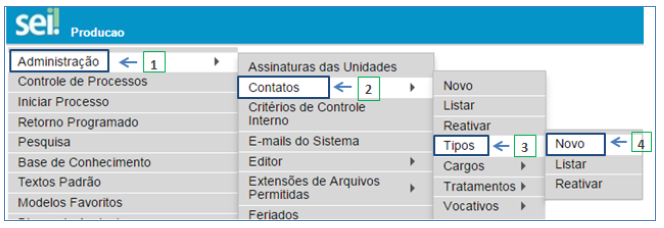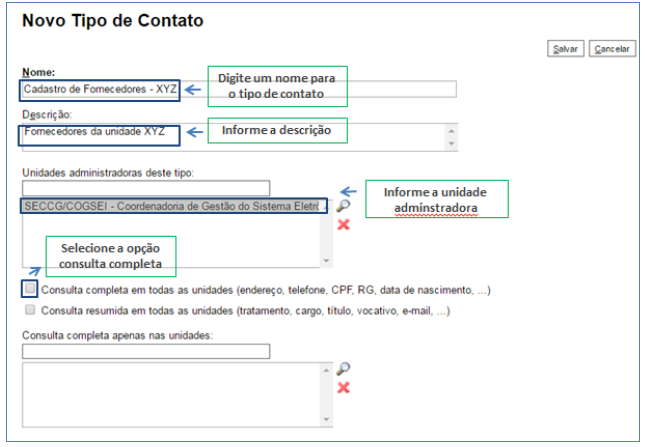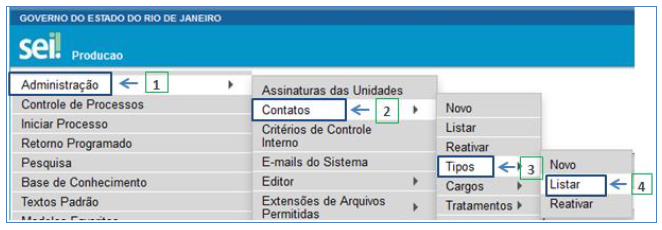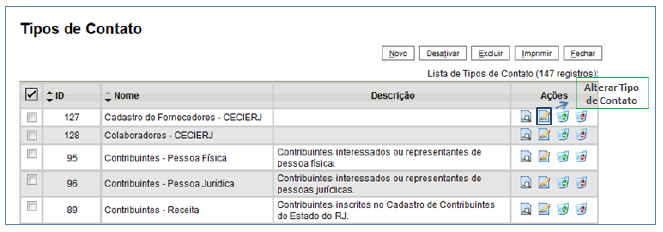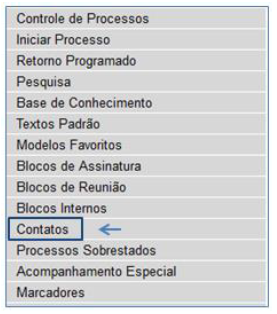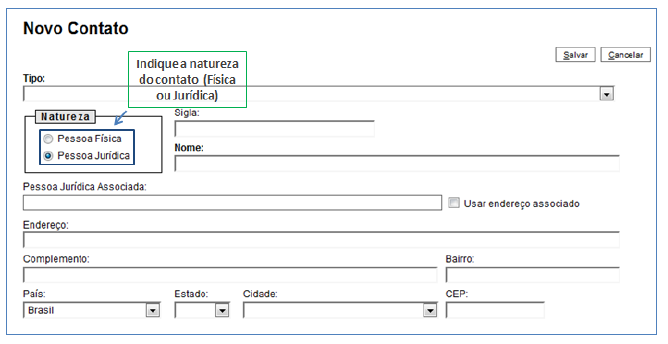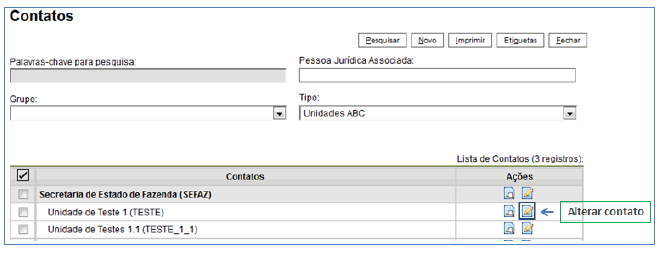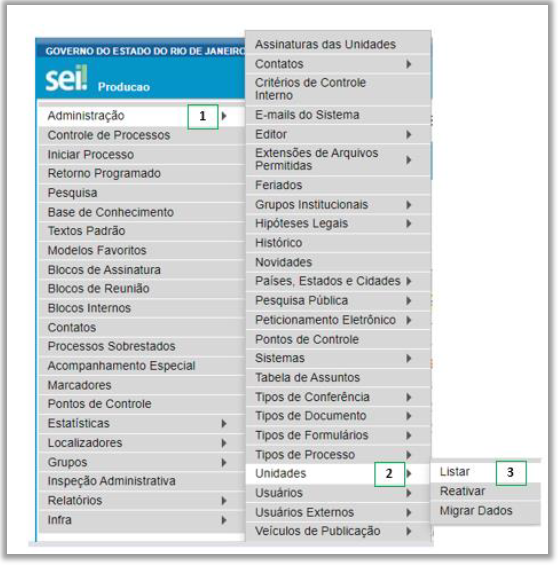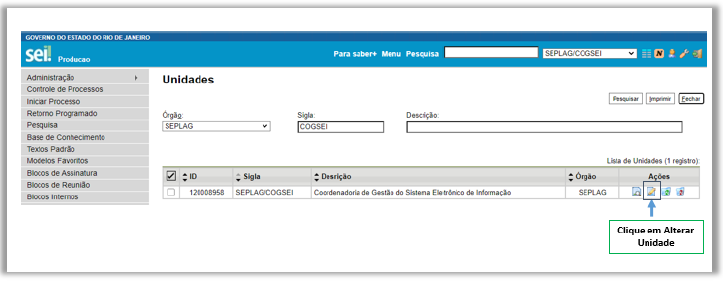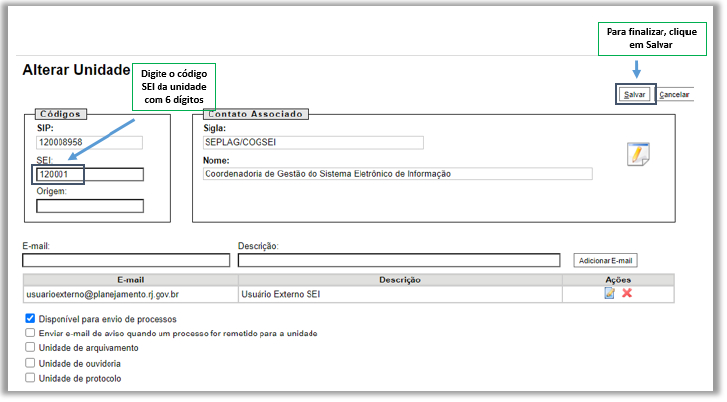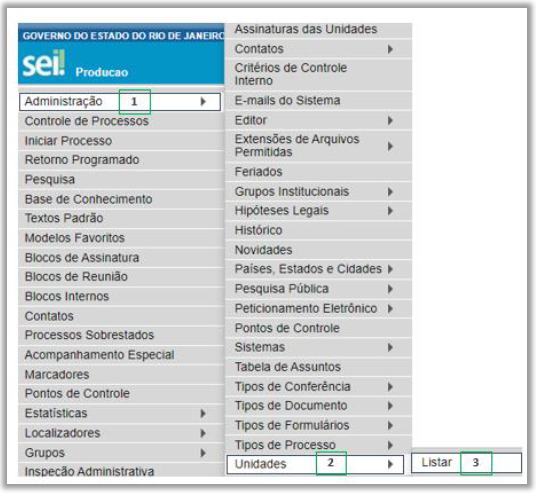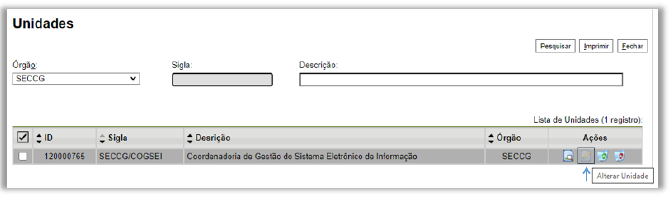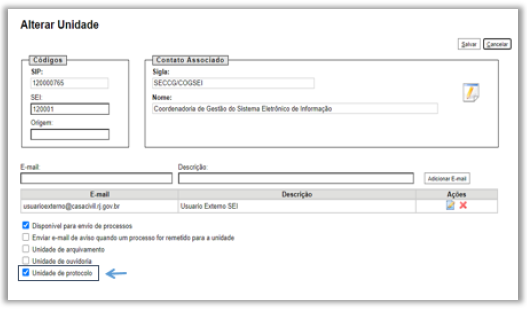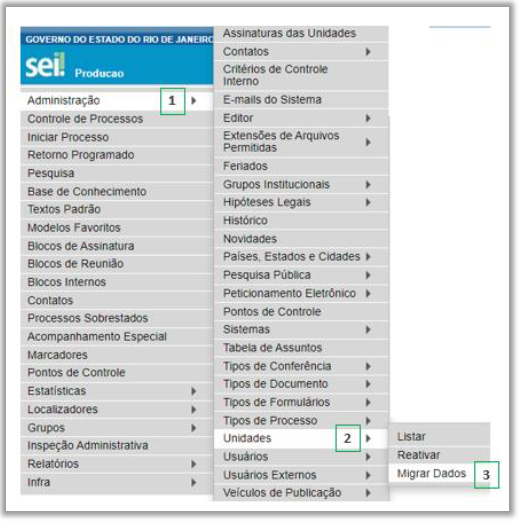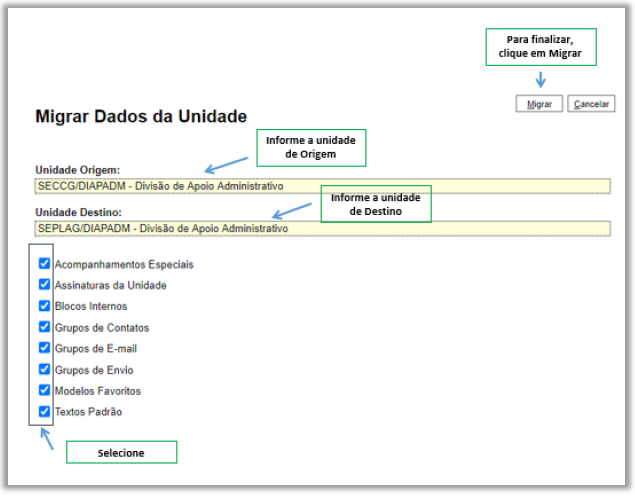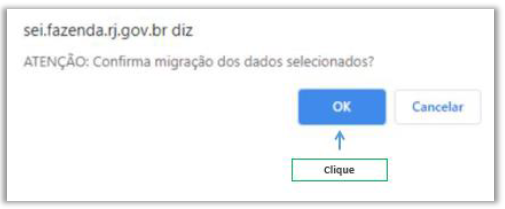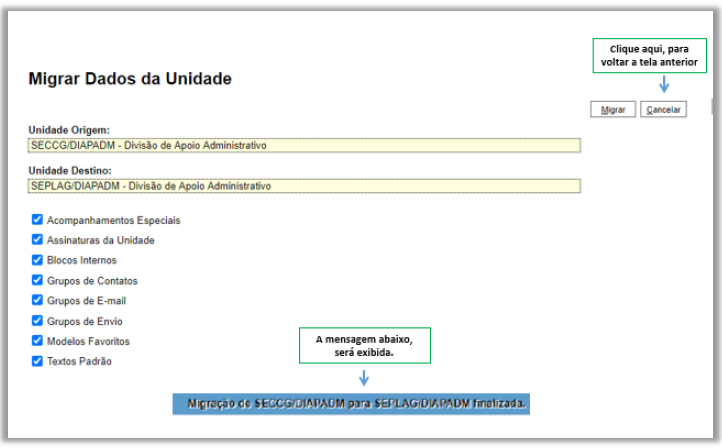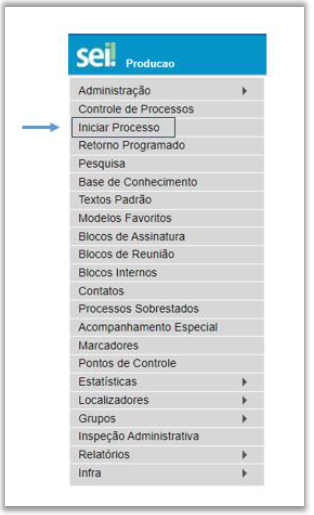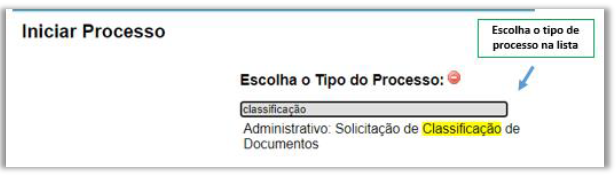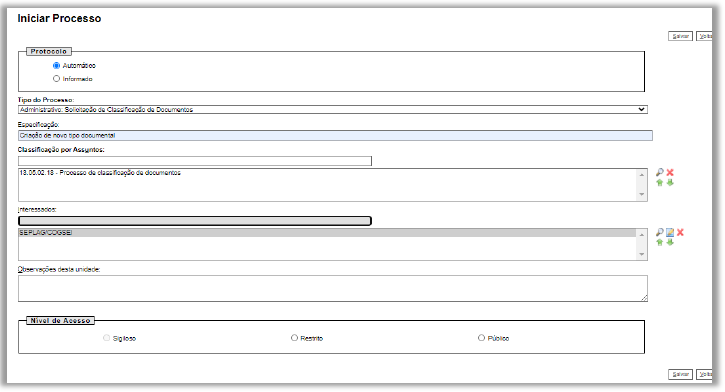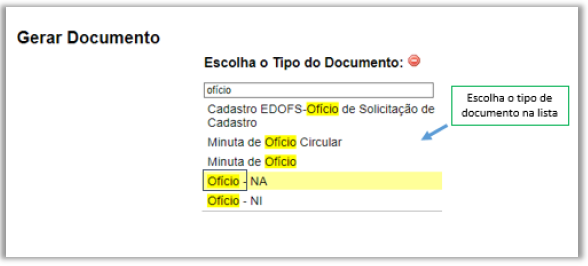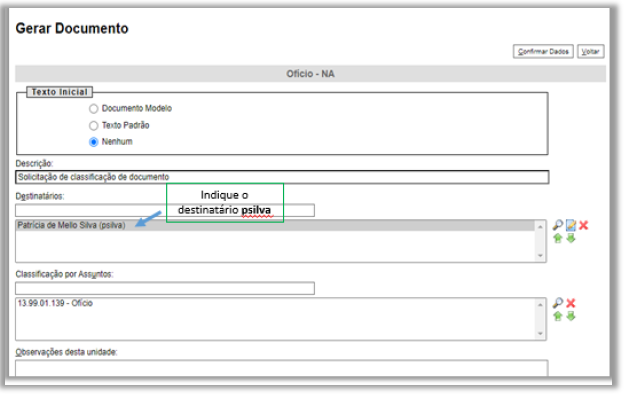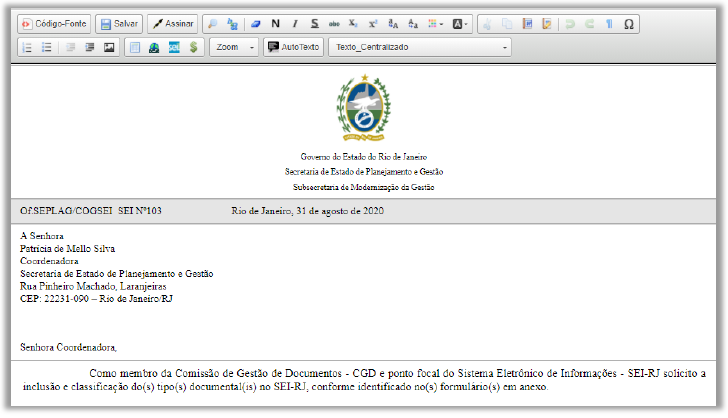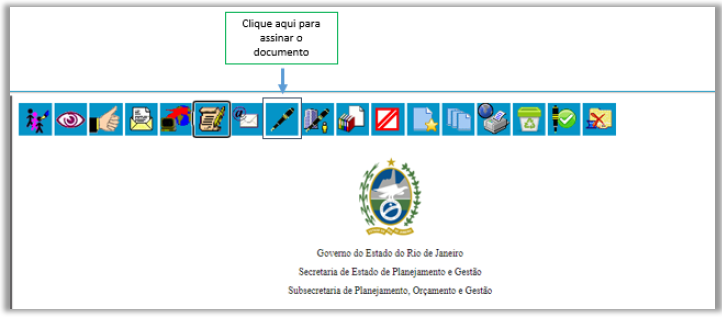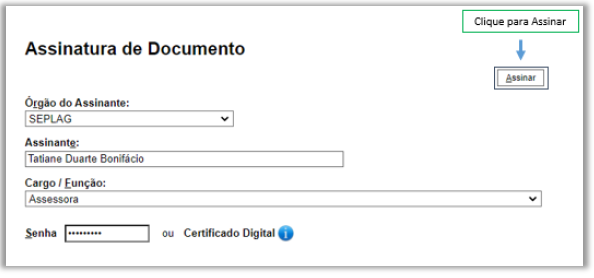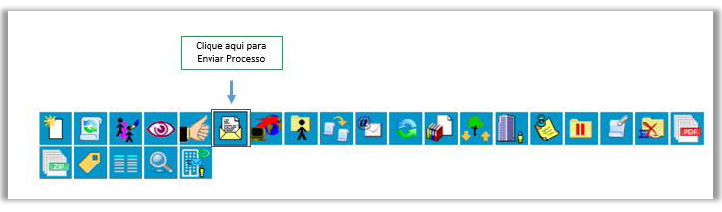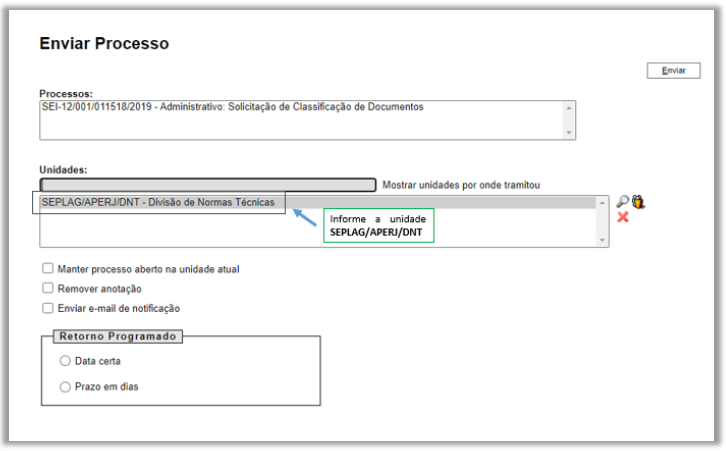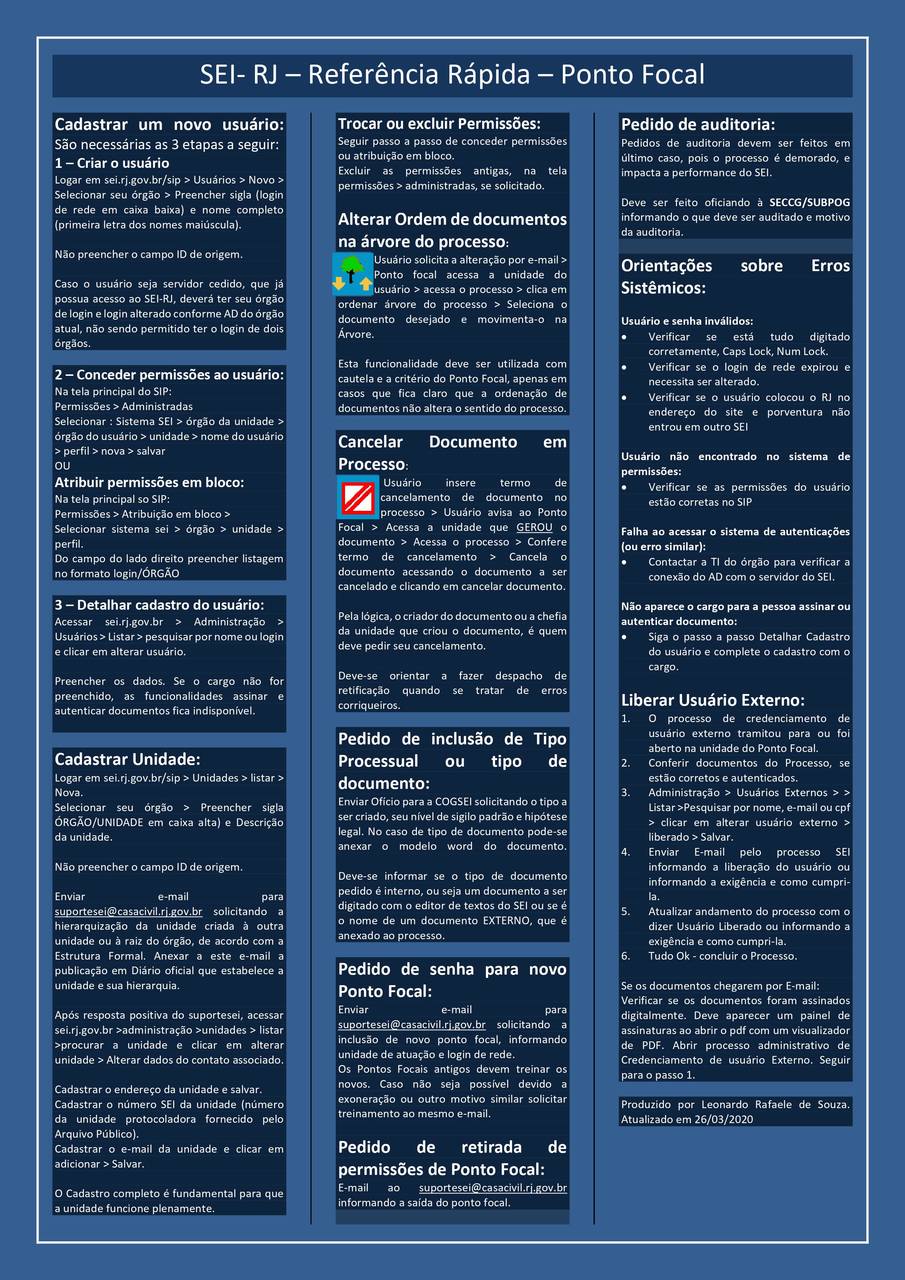SEIRJ:POP Ponto Focal: mudanças entre as edições
m (Admin moveu POP Ponto Focal para SEIRJ:POP Ponto Focal sem deixar um redirecionamento) |
|||
| (13 revisões intermediárias por um outro usuário não estão sendo mostradas) | |||
| Linha 373: | Linha 373: | ||
Ressaltamos que o mesmo número de processo deverá ser utilizado para todas as solicitações de criação de novos tipos documentais. | Ressaltamos que o mesmo número de processo deverá ser utilizado para todas as solicitações de criação de novos tipos documentais. | ||
=POP | <span style="color:#248EFF"><font size="5">'''POP 1 – Criar processo'''</font></span> | ||
[ | |||
<span style="color:#9cbb59"><font size="4">1.1. Iniciar processo</font></span> | |||
<ins>Passo-a-passo</ins> | |||
1 – No menu principal, clique em '''Iniciar Processo'''; | |||
[[Imagem:26021116.PNG]]<br /> | |||
2 – Na tela exibida, pesquise pelo tipo de processo > '''Administrativo: Solicitação de Classificação de Documentos;''' | |||
[[Imagem:26021118.PNG]]<br /> | |||
3 – Na tela abaixo, preencha as informações da tela e clique em '''Salvar'''; | |||
[[Imagem:2602119.PNG]]<br /> | |||
<span style="color:#9cbb59"><font size="4">1.2. Incluir documento</font></span> | |||
<ins>Passo-a-passo</ins> | |||
1 – Na tela do processo, clique em '''Inserir Documento'''. | |||
[[Imagem:26021127.PNG]]<br /> | |||
2 – Na tela '''Gerar Documento''', insira o tipo de documento > '''Ofício''' <span style="color:#FF0000">(este documento será inserido uma única vez, na solicitação inicial, não sendo necessário seu envio nos pedidos posteriores)</span>; | |||
[[Imagem:26021132.PNG]]<br /> | |||
3 – Preencha as informações da tela e clique em '''Confirmar Dados;''' | |||
[[Imagem:26021134.PNG]]<br /> | |||
4 – Edite o texto do documento e clique em '''Salvar;''' | |||
[[Imagem:26021136.PNG]]<br /> | |||
<div style="TEXT-align: center;"><ins>'''Texto modelo''':</ins></div> | |||
Como membro da Comissão de Gestão de Documentos - CGD e ponto focal do Sistema Eletrônico de Informações - SEI-RJ solicito a inclusão e classificação do(s) tipo(s) documental(is) no SEI-RJ, conforme identificado no(s) formulário(s) em anexo. | |||
5 - Inclua o tipo de documento > '''Form. de identificação de tipologia documental''' <span style="color:#FF0000">(este formulário pode ser anexado como um documento externo pelo ponto focal, ou gerado a partir do SEI pela unidade produtora do documento)</span>, preencha as informações requeridas e clique em '''Confirmar Dados'''. | |||
<span style="color:#9cbb59"><font size="4">1.3. Assinar documento</font></span> | |||
<ins>Passo-a-passo</ins> | |||
1 – Para assinar o documento, clique no ícone '''Assinar Documento;''' | |||
[[Imagem:26021227.PNG]]<br /> | |||
2 – Verifique se todas as informações da tela abaixo, estão preenchidas e clique em '''Assinar;''' | |||
[[Imagem:26021230.PNG]]<br /> | |||
<span style="color:#9cbb59"><font size="4">1.4. Enviar processo</font></span> | |||
<ins>Passo-a-passo</ins> | |||
1 – Na tela do processo, clique em '''Enviar Processo;''' | |||
[[Imagem:26021233.PNG]]<br /> | |||
4 – Na tela exibida, informe a unidade para envio do processo > '''SEPLAG/APERJ/DNT''' e clique em '''Enviar;''' | |||
[[Imagem:26021238.PNG]]<br /> | |||
5 – Após a análise metodológica da solicitação pelo APERJ, o processo será encaminhado para a '''SEPLAG/COGSEI''', para prosseguimento da inclusão da tipologia no sistema. | |||
<ins>'''Resultado Esperado'''</ins> | |||
Processo criado e enviado a unidade responsável. | |||
=<span style="color:#248EFF"><font size="5">'''POP 8 - Referência rápida (Leonardo - DETRAN)'''</font></span>= | |||
[[Imagem:26021309.jpg]]</br> | |||
Edição atual tal como às 14h37min de 1 de julho de 2022
POP 1 - Conferir documentos e liberar credencial - E-mail
POP – Credenciamento de Usuário Externo por E-mail
POP 1 – Conferir documentos/Liberar credencial
1.1. Verificar assinatura
Passo-a-passo
1 – Abra o documento PDF recebido, com o Adobe e verifique a existência do painel de assinaturas, conforme imagem abaixo;
Observação:
Todos os documentos devem estar assinados;
Caso exiba mensagem informando que uma assinatura apresenta problemas, pode seguir com o procedimento.
1.2. Verificar cadastro do usuário
Passo-a-passo
1 - No SEI, vá em Administração -> Usuários Externos -> Listar
2 - Verifique se o usuário está cadastrado. Tenha atenção aos acentos, caso não encontre, busque por CPF ou e-mail e clique em Pesquisar.
Observação:
Caso o cadastro do usuário não seja encontrado, informe por e-mail sobre a necessidade de realizar o cadastro no portal SEI (http://www.fazenda.rj.gov.br/sei/usuarioexterno)
1.3. Liberar a credencial
Passo-a-passo
1 – No SEI, vá em Administração -> Usuário Externo -> Listar
1.4. Abrir processo
Passo-a-passo
1 – No SEI, inicie um processo Administrativo: Credenciamento de Usuário Externo, e instrua os documentos recebidos;
2 – Em seguida, inclua um Termo de Credenciamento de Usuário Externo;
Conforme documentação apresentada por e-mail e assinada utilizando certificado digital padrão ICP Brasil, o credenciamento do usuário externo {Nome do usuário} foi realizado. Cabe ressaltar que as assinaturas só são visualizadas quando o documento é exportado do SEI e visualizado em um visualizador de PDF.
3 – Utilizando o SEI, envie um e-mail ao usuário externo, informando sobre a liberação da sua credencial. Desta forma, o e-mail será adicionado a árvore do processo.
Assunto:
Credenciamento de usuário externo por e-mail
Mensagem:
O seu credenciamento como usuário externo do SEI-RJ foi realizado com sucesso. Agora, você pode acessar o Portal SEI-RJ para abrir o seu processo.
Consulte nossos manuais no endereço: http://www.sei.rj.gov.br/sei/usuarioexterno Acesse com o seu e-mail e senha cadastrados para iniciar seu
peticionamento em: sei.rj.gov.br/externo
Anexos:
- SEI-RJ - Manual do Usuário Externo.pdf SEI-RJ
- Manual Peticionamento Eletrônico.pdf
1.5. Concluir processo
Passo-a-passo
1 – Com a credencial do usuário liberada, inclua um Termo de Encerramento de Processo e em seguida, conclua o processo na unidade.
Encerro o presente processo pela(s) seguinte(s) razão(ões): Usuário externo credenciado.
Resultado Esperado
Credencial do usuário externo liberada.
POP 2 - Conferir documentos e liberar credencial - Meio Físico
POP – Credenciamento de Usuário Externo – meio físico
Observações:
Para a execução desta atividade os documentos devem estar conferidos, digitalizados e o usuário externo cadastrado no portal SEI.
Documentos exigidos:
- Cópia de comprovante de residência;
- Cópias de RG e CPF ou de outro documento de identidade no qual conste CPF;
- Termo de declaração de concordância e veracidade preenchido e assinado.
Formas de apresentação em meio físico:
CORREIOS: Os documentos devem conter autenticação por cartório.
PRESENCIAL: O termo deve conter a assinatura, e os documentos originais devem ser apresentados (deve ser conferida a autenticidade dos documentos entregues, antes da liberação do registro)
POP 1 – Liberar a credencial
1.1. Verificar o cadastro do usuário
Passo-a-passo
1 - No SEI, navegue em Administração > Usuários Externos > Listar;
2 - Verifique se o usuário está cadastrado. Tenha atenção aos acentos, caso não encontre, busque por CPF ou e-mail e clique em Pesquisar.
Atenção
Caso o cadastro do usuário não seja encontrado, o informe por e-mail sobre a necessidade de realizar o cadastro no portal SEI (http://www.fazenda.rj.gov.br/sei/usuarioexterno).
1.2. Abrir processo
Passo-a-passo
1 – No SEI, inicie um processo do tipo > Administrativo: Credenciamento de Usuário Externo, e anexe os documentos digitalizados;
2 – Insira o tipo de documento Termo de Credenciamento de Usuário Externo, edite e assine o documento.
3 – No processo, envie um e-mail ao usuário, informando sobre a liberação da sua credencial de acesso. O e-mail será adicionado a árvore de documentos do processo.
Assunto:
Credenciamento de usuário externo.
Mensagem: O seu credenciamento como usuário externo do SEI-RJ foi realizado com sucesso. Agora, você pode acessar o Portal SEI-RJ para abrir o seu processo. Consulte nossos manuais de Usuário Externo e Peticionamento Eletrônico no endereço: http://www.fazenda.rj.gov.br/sei/usuarioexterno Acesse com o seu e-mail e senha cadastrados para iniciar seu peticionamento em: sei.rj.gov.br/externo
Observação: Recomendamos que o processo seja incluído em um bloco interno, para que haja o controle dos processos de credenciamento liberados em seu órgão.
1.3. Concluir processo
Passo-a-passo
1 – Com a credencial de acesso do usuário liberada, inclua um Termo de Encerramento de Processo e em seguida, conclua o processo na unidade.
Encerro o presente processo pela(s) seguinte(s) razão(ões): Usuário externo credenciado.
1.4. Liberar a credencial
Passo-a-passo
1 – Em Administração > Usuário Externo > Listar, localize o usuário e clique em Alterar Usuário;
2 - Altere a situação do cadastro de Pendente para Liberado.
Resultado Esperado
Processo criado e credencial do usuário externo liberada.
POP 3 - Criar tipos de contatos
POP – Criar Tipos de Contatos
1.1 Novo Tipo de Contato
Passo-a-passo
1 - No menu principal, clicar na opção Administração -> Contatos -> Tipos -> Novo;
2 - Preencher as informações na tela Novo Tipo de Contato e clicar no botão Salvar;
Resultado Esperado
Tipo de contato adicionado a lista.
1.2 Listar Tipo de Contato
Passo-a-passo
1 - No menu principal, clicar na opção Administração -> Contatos -> Tipos -> Listar;
2 – Para alterar um tipo de contato criado, clique na opção Alterar Tipo de Contato;
3 – Faça as alterações necessárias e clique no botão Salvar;
Resultado Esperado
Tipo de contato alterado.
1.3 Incluir Novo Contato
Passo-a-passo
1 - No menu principal, clicar na opção Contatos;
2 – Escolha o tipo de contato que deseja inserir e clique no botão Novo;
3 – Indique a natureza do contato (Física ou Jurídica), depois preencha as informações da tela Novo Contato e clique no botão Salvar;
4 - Para alterar um contato , clique na opção Alterar Contato;
Resultado Esperado
Contato alterado.
Observações
N/A
POP 4 - Alterar/Incluir número da unidade de protocolo
POP – Alterar/incluir número da unidade de protocolo
POP 1 – Inserir o código SEI
1.1. Localizar a unidade
Passo-a-passo
1 – No menu principal, clique em Administração > Unidades > Listar;
2 – Localize a unidade que deseja alterar ou incluir o código SEI e clique em Alterar Unidade;
3– No campo código SEI, digite o número da unidade de protocolo contendo 6 dígitos, depois clique em Salvar.
Resultado Esperado
Código da unidade inserido ou alterado.
POP 5 - Configurar unidade de protocolo
POP – Configurar unidade de protocolo
Observação:
Para a execução desta atividade, o usuário necessita ter perfil de Ponto Focal.
POP 1 – Configurando a unidade
1.1. Selecionando a unidade de protocolo
Passo-a-passo
1 – No menu principal, clique Administração -> Unidades -> Listar;
2 – Na tela abaixo, localize a unidade desejada. Em Ações, clique Alterar Unidade;
3 – A tela abaixo será exibida, marque a opção Unidade de protocolo;
4 – Para finalizar, cliquem em Salvar.
Resultado Esperado
Unidade configurada.
POP 6 - Migração de dados da unidade
POP – Migração de Dados da Unidade
Observação:
Esta atividade consiste no envio dos Acompanhamentos Especiais, Assinaturas da Unidade, Blocos Internos, Grupos de Contatos, Grupos de E-mail, Grupos de Envio, Modelos Favoritos e Textos Padrão, para uma nova unidade.
POP 1 – Migrando Dados
1.1. Enviar os dados para a nova unidade
Passo-a-passo
1 – No menu principal, clique em Administração -> Unidades -> Migrar Dados;
2 – Na tela exibida, informe a Unidade de Origem e a Unidade de Destino, em seguida, selecione os dados que deseja enviar para a nova unidade e clique em Migrar;
3 – A mensagem abaixo será exibida, clique em OK;
4 – Após a conclusão, será exibida uma mensagem de migração finalizada, clique em Cancelar para retornar a tela anterior.
Resultado Esperado
Dados da unidade migrados.
POP 7 - Solicitar criação de tipologia documental
POP - Solicitar Criação de Tipologia Documental
Esta atividade consiste na abertura de processo para inclusão e classificação de novos tipos de processos e documentos no SEI-RJ.
Ressaltamos que o mesmo número de processo deverá ser utilizado para todas as solicitações de criação de novos tipos documentais.
POP 1 – Criar processo
1.1. Iniciar processo
Passo-a-passo
1 – No menu principal, clique em Iniciar Processo;
2 – Na tela exibida, pesquise pelo tipo de processo > Administrativo: Solicitação de Classificação de Documentos;
3 – Na tela abaixo, preencha as informações da tela e clique em Salvar;
1.2. Incluir documento
Passo-a-passo
1 – Na tela do processo, clique em Inserir Documento.
2 – Na tela Gerar Documento, insira o tipo de documento > Ofício (este documento será inserido uma única vez, na solicitação inicial, não sendo necessário seu envio nos pedidos posteriores);
3 – Preencha as informações da tela e clique em Confirmar Dados;
4 – Edite o texto do documento e clique em Salvar;
Como membro da Comissão de Gestão de Documentos - CGD e ponto focal do Sistema Eletrônico de Informações - SEI-RJ solicito a inclusão e classificação do(s) tipo(s) documental(is) no SEI-RJ, conforme identificado no(s) formulário(s) em anexo.
5 - Inclua o tipo de documento > Form. de identificação de tipologia documental (este formulário pode ser anexado como um documento externo pelo ponto focal, ou gerado a partir do SEI pela unidade produtora do documento), preencha as informações requeridas e clique em Confirmar Dados.
1.3. Assinar documento
Passo-a-passo
1 – Para assinar o documento, clique no ícone Assinar Documento;
2 – Verifique se todas as informações da tela abaixo, estão preenchidas e clique em Assinar;
1.4. Enviar processo
Passo-a-passo
1 – Na tela do processo, clique em Enviar Processo;
4 – Na tela exibida, informe a unidade para envio do processo > SEPLAG/APERJ/DNT e clique em Enviar;
5 – Após a análise metodológica da solicitação pelo APERJ, o processo será encaminhado para a SEPLAG/COGSEI, para prosseguimento da inclusão da tipologia no sistema.
Resultado Esperado
Processo criado e enviado a unidade responsável.