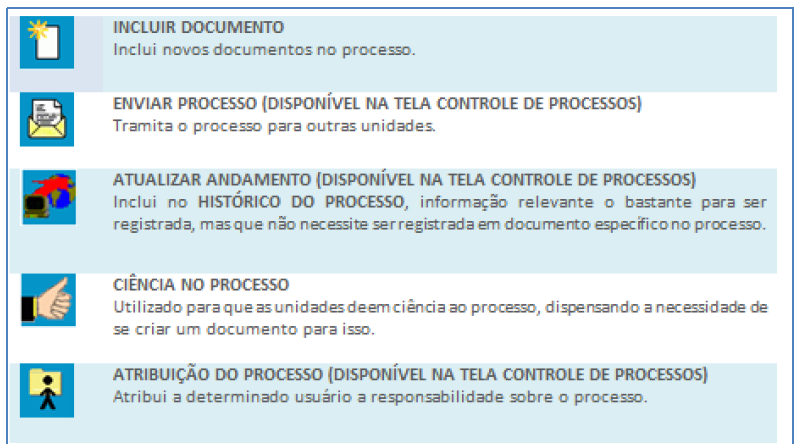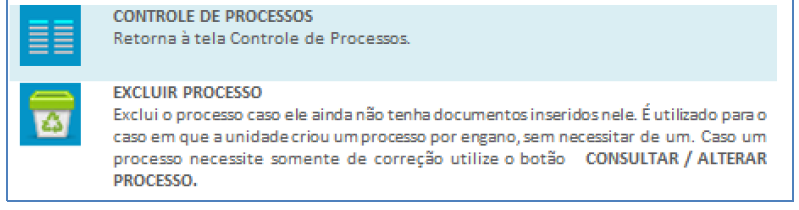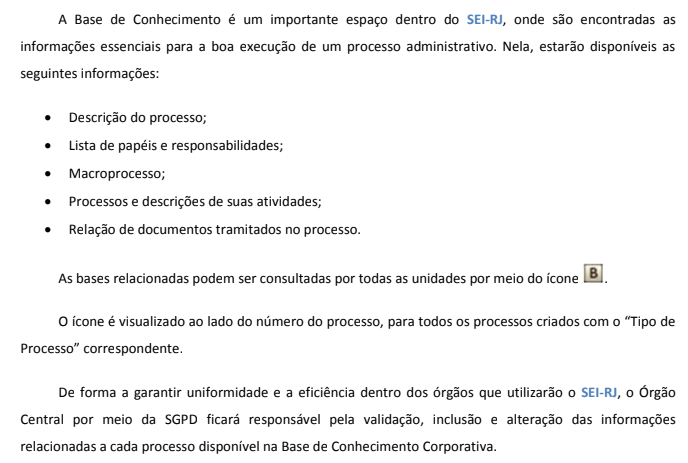SEIRJ:Manual do usuário básico: mudanças entre as edições
Sem resumo de edição |
|||
| Linha 1: | Linha 1: | ||
[[Categoria: SEI-RJ]] | [[Categoria: SEI-RJ]] | ||
< | <div style="float:right;margin-left:5px">__TOC__</div> | ||
= | =INICIANDO AS OPERAÇÕES:= | ||
== | ==Acesso ao sistema== | ||
O | O SEI-RJ é acessado pela internet. Seu endereço é: http://sei.fazenda.rj.gov.br ( [https://www.youtube.com/channel/UCIbd72hIFNw8t83TjbjU7PQ '''<ins>Vídeo disponível no YouTube</ins>'''] ). | ||
{{Box|texto=É RECOMENDÁVEL UTILIZAR OS NAVEGADORES '''GOOGLE CHROME''' OU '''MOZILLA FIREFOX'''.|tipo=aviso}} | {{Box|texto=É RECOMENDÁVEL UTILIZAR OS NAVEGADORES '''GOOGLE CHROME''' OU '''MOZILLA FIREFOX'''.|tipo=aviso}} | ||
'''Na tela de acesso do SEI-RJ, preencha os campos indicados abaixo com os seguintes dados:''' | |||
'''1. Usuário: Nome de usuário da rede, ou nome de usuário informado no momento do cadastro do usuário.''' | |||
''' | |||
''' | '''2. Senha: Senha da rede, ou senha informada no momento do cadastro do usuário.''' | ||
''' | '''3. Órgão: Escolher o órgão onde trabalha.''' | ||
''' | '''4. Clicar em “Acessar”.''' | ||
[[Imagem:Capturar2.PNG]] | [[Imagem:Capturar2.PNG]] | ||
{{Box|tipo=dica|texto=Clique em '''Lembrar''' para que o sistema guarde seu nome de usuário e órgão, tornando mais rápido o acesso.}} | {{Box|tipo=dica|texto=Clique em '''Lembrar''' para que o sistema guarde seu nome de usuário e órgão, tornando mais rápido o acesso.}} | ||
== | ==Barra de Ferramentas== | ||
No topo de todas as telas do | No topo de todas as telas do SEI-RJ, está a '''Barra de Ferramentas:''' | ||
[[Imagem:Capturar125.PNG]] | [[Imagem:Capturar125.PNG]] | ||
'''Confira a descrição de cada item da barra:''' | '''Confira a descrição de cada item da barra:''' | ||
[[Imagem:124.png]] | [[Imagem:124.png]] | ||
== | ==Menu Principal== | ||
[[Imagem:Capturar20.PNG]] | [[Imagem:Capturar20.PNG]] | ||
== | ==Tela Controle de Processos== | ||
::É a tela principal do | ::É a tela principal do SEI-RJ, exibida logo após o login, onde são visualizados todos os processos que | ||
estão abertos na unidade. Os processos estão separados em dois grupos: processos recebidos de outra | estão abertos na unidade. Os processos estão separados em dois grupos: processos recebidos de outra | ||
unidade e processos gerados pela própria unidade do usuário logado. | unidade e processos gerados pela própria unidade do usuário logado. | ||
::A exibição dos processos é dividida em duas colunas: '''processos recebidos e processos gerados:''' | ::A exibição dos processos é dividida em duas colunas: '''processos recebidos e processos gerados:''' | ||
[[Imagem:Capturar21.PNG]] | [[Imagem:Capturar21.PNG]] | ||
::Aqui o usuário do | ::Aqui o usuário do SEI-RJ pode: visualizar os processos ativos, identificar a situação do processo, filtrar | ||
processos por responsável e realizar operações em lote. | processos por responsável e realizar operações em lote. | ||
[[Imagem:Capturar22.PNG]] | [[Imagem:Capturar22.PNG]] | ||
=== | ===Identificar situação de cada processo=== | ||
::Os processos são identificados pelo número. A primeira orientação visual que observamos são as | ::Os processos são identificados pelo número. A primeira orientação visual que observamos são as | ||
diferentes cores, que identificam a situação do processo, conforme regra abaixo: | diferentes cores, que identificam a situação do processo, conforme regra abaixo: | ||
[[Imagem:Identificar_situação_de_cada_processo.PNG]] | [[Imagem:Identificar_situação_de_cada_processo.PNG]] | ||
::Ao lado dos números dos processos, um grupo de ícones pode complementar a orientação visual | ::Ao lado dos números dos processos, um grupo de ícones pode complementar a orientação visual | ||
sobre a situação dos processos. | sobre a situação dos processos. | ||
[[Imagem:Capturar1000.PNG]] | [[Imagem:Capturar1000.PNG]] | ||
::Ao passar o mouse sobre o número de um processo, o | ::Ao passar o mouse sobre o número de um processo, o SEI-RJ informa o tipo de processo e sua | ||
especificação (esta última, quando preenchida). | especificação (esta última, quando preenchida). | ||
[[Imagem:Capturar1002.PNG]] | [[Imagem:Capturar1002.PNG]] | ||
=== | ===Filtrar processos por usuário responsável=== | ||
[[Imagem:Capturar54211.PNG]] | [[Imagem:Capturar54211.PNG]] | ||
| Linha 81: | Linha 79: | ||
[[Imagem:Capturar54244.PNG]] | [[Imagem:Capturar54244.PNG]] | ||
== | ==Realizar Operações em lote== | ||
[[Imagem:Capturar551.PNG]] | [[Imagem:Capturar551.PNG]] | ||
== | ==Tela do Processo== | ||
[[Imagem:Capturar561.PNG]] | [[Imagem:Capturar561.PNG]] | ||
| Linha 98: | Linha 96: | ||
[[Imagem:Capturar570.PNG]] | [[Imagem:Capturar570.PNG]] | ||
== | ==Base de Conhecimento== | ||
[[Imagem:Capturar571.PNG]] | [[Imagem:Capturar571.PNG]] | ||
[[Imagem:Capturar572.PNG]] | [[Imagem:Capturar572.PNG]] | ||
[[Imagem:Capturar573.PNG]] | [[Imagem:Capturar573.PNG]] | ||
[[Imagem:Capturar574.PNG]] | [[Imagem:Capturar574.PNG]] | ||
[[Imagem:Capturar575.PNG]] | [[Imagem:Capturar575.PNG]] | ||
[[Imagem:Capturar576.PNG]] | [[Imagem:Capturar576.PNG]] | ||
[[Imagem:Capturar577.PNG]] | [[Imagem:Capturar577.PNG]] | ||
== | ==Tela do Documento== | ||
::Ao clicar no nome de um documento na Árvore do Processo, você acessa o conteúdo deste | ::Ao clicar no nome de um documento na Árvore do Processo, você acessa o conteúdo deste | ||
documento, que aparece numa tela conforme a imagem abaixo. | documento, que aparece numa tela conforme a imagem abaixo. | ||
[[Imagem:Capturar581.PNG]] | [[Imagem:Capturar581.PNG]] | ||
::Ao clicar em um dos documentos que compõem o processo será apresentado um novo menu com as | ::Ao clicar em um dos documentos que compõem o processo será apresentado um novo menu com as | ||
ações que poderão ser realizadas no documento. | ações que poderão ser realizadas no documento. | ||
::Documento Interno: | ::Documento Interno: | ||
[[Imagem:Capturar582.PNG]] | [[Imagem:Capturar582.PNG]] | ||
===Operações no documento=== | ===Operações no documento=== | ||
As operações abaixo são as mais comuns que poderão ser realizadas em documentos no | As operações abaixo são as mais comuns que poderão ser realizadas em documentos no SEI-RJ. | ||
[[Imagem:Capturar5811.PNG]] | [[Imagem:Capturar5811.PNG]] | ||
[[Imagem:Capturar5812.PNG]] | [[Imagem:Capturar5812.PNG]] | ||
::As operações abaixo afetam o processo como um todo e serão tratadas com mais detalhes ao longo | ::As operações abaixo afetam o processo como um todo e serão tratadas com mais detalhes ao longo | ||
deste manual. | deste manual. | ||
[[Imagem:Capturar5813.PNG]] | [[Imagem:Capturar5813.PNG]] | ||
== | ==Conceitos básicos do SEI-RJ== | ||
::Agora que já fizemos um panorama sobre as principais telas do SEI-RJ e os recursos que ele oferece, | ::Agora que já fizemos um panorama sobre as principais telas do SEI-RJ e os recursos que ele oferece, | ||
podemos começar a aprender como trabalhar com o sistema. Mas, antes de começar, tenhamos em mente | podemos começar a aprender como trabalhar com o sistema. Mas, antes de começar, tenhamos em mente | ||
algumas regras e conceitos básicos: | algumas regras e conceitos básicos: | ||
'''<font size="5">Tudo é processo</font>''' | |||
::No SEI-RJ, não importa se você vai tramitar um processo volumoso ou enviar um simples documento | ::No SEI-RJ, não importa se você vai tramitar um processo volumoso ou enviar um simples documento | ||
para outra unidade dentro do seu órgão ou entidade. Em todos os casos, é necessário iniciar um processo, | para outra unidade dentro do seu órgão ou entidade. Em todos os casos, é necessário iniciar um processo, | ||
ou inserir um documento num processo já existente. É sempre no interior de um processo que tramita um | ou inserir um documento num processo já existente. É sempre no interior de um processo que tramita um | ||
documento. | documento. | ||
'''<font size="5">Classificação Arquivística</font>''' | |||
::Os tipos de processos e documentos disponíveis no SEI-RJ possuem Códigos de Classificação | ::Os tipos de processos e documentos disponíveis no SEI-RJ possuem Códigos de Classificação | ||
vinculados ao Plano de Classificação e tabela de temporalidade de cada órgão ou entidade, definidos | vinculados ao Plano de Classificação e tabela de temporalidade de cada órgão ou entidade, definidos | ||
segundo a legislação vigente, e não podem ser alterados pelos usuários. | segundo a legislação vigente, e não podem ser alterados pelos usuários. | ||
::Enquanto não houver Plano de Classificação e Tabela de Temporalidade produzidos, aprovados e | ::Enquanto não houver Plano de Classificação e Tabela de Temporalidade produzidos, aprovados e | ||
publicados serão adotados códigos de classificação temporários, seguindo a metodologia estabelecida pela | publicados serão adotados códigos de classificação temporários, seguindo a metodologia estabelecida pela | ||
legislação vigente. | legislação vigente. | ||
'''<font size="5">Documentos internos e externos</font>''' | |||
::O SEI-RJ conta com um editor interno de documentos e um sistema de assinatura eletrônica que, | ::O SEI-RJ conta com um editor interno de documentos e um sistema de assinatura eletrônica que, | ||
juntos, substituem totalmente o uso de caneta, carimbo, papel, e o software de edição de texto! Como | juntos, substituem totalmente o uso de caneta, carimbo, papel, e o software de edição de texto! Como | ||
regra, todo o documento formal elaborado pela unidade deve ser redigido no sistema (via editor interno de | regra, todo o documento formal elaborado pela unidade deve ser redigido no sistema (via editor interno de | ||
texto). São os chamados Documentos Internos, e somente eles podem ser assinados. | texto). São os chamados Documentos Internos, e somente eles podem ser assinados. | ||
[[Imagem:Capturar591.PNG]] | [[Imagem:Capturar591.PNG]] | ||
'''<font size="5">Digitalização de documentos</font>''' | |||
::Não serão digitalizados nem capturados para o SEI-RJ com o auxílio de scanner, exceto nos casos em | ::Não serão digitalizados nem capturados para o SEI-RJ com o auxílio de scanner, exceto nos casos em | ||
que tais documentos venham a se tornar peças processuais: | que tais documentos venham a se tornar peças processuais: | ||
::I. processos produzidos em suporte físico (legado), exceto: | ::I. processos produzidos em suporte físico (legado), exceto: | ||
:::a) aqueles cujo o prazo de vida útil estimado seja superior a dois anos; | :::a) aqueles cujo o prazo de vida útil estimado seja superior a dois anos; | ||
:::b) exista necessidade premente de digitalização, justificada pelo órgão que tenha dado início | :::b) exista necessidade premente de digitalização, justificada pelo órgão que tenha dado início | ||
:::ao processo; e | :::ao processo; e | ||
:::c) haja autorização da SEFAZ. | :::c) haja autorização da SEFAZ. | ||
::II. jornais, revistas, livros, folders, propagandas e demais materiais que não caracterizam | ::II. jornais, revistas, livros, folders, propagandas e demais materiais que não caracterizam | ||
:::documento arquivístico; e, | :::documento arquivístico; e, | ||
::III. correspondências pessoais. | ::III. correspondências pessoais. | ||
'''<font size="5">Processos Eletrônicos</font>''' | |||
::A adoção do SEI-RJ como ferramenta de processo eletrônico busca promover uma mudança de | ::A adoção do SEI-RJ como ferramenta de processo eletrônico busca promover uma mudança de | ||
paradigma na administração pública, desta forma, é importante lembrar que algumas regras definidas pelo | paradigma na administração pública, desta forma, é importante lembrar que algumas regras definidas pelo | ||
Manual de Gestão de Protocolo serão adequadas para a utilização do sistema. | Manual de Gestão de Protocolo serão adequadas para a utilização do sistema. | ||
::O processo eletrônico dispensa a realização de procedimentos formais típicos de processo em | ::O processo eletrônico dispensa a realização de procedimentos formais típicos de processo em | ||
suporte físico, tais como capeamento, criação de volumes, numeração de folhas, utilização de | suporte físico, tais como capeamento, criação de volumes, numeração de folhas, utilização de | ||
emenda carmim, carimbos e aposição de etiquetas. Dispensa também, a realização de | emenda carmim, carimbos e aposição de etiquetas. Dispensa também, a realização de | ||
desentranhamento e desmembramento de peças processuais. | desentranhamento e desmembramento de peças processuais. | ||
::Procedimentos Administrativos e atividades de protocolo no SEI-RJ: | ::Procedimentos Administrativos e atividades de protocolo no SEI-RJ: | ||
'''<font size="5">Pedidos de retirada de documentos</font>''' | |||
::Os pedidos de retirada de documentos de um processo eletrônico a pedido de interessado seja pessoa | ::Os pedidos de retirada de documentos de um processo eletrônico a pedido de interessado seja pessoa | ||
física ou jurídica, ou da administração pública, caso autorizados na forma da lei, deverão constituir processo | física ou jurídica, ou da administração pública, caso autorizados na forma da lei, deverão constituir processo | ||
eletrônico próprio. | eletrônico próprio. | ||
'''<font size="5">Como realizar?</font>''' | |||
::1. Os documentos solicitados deverão ser exportados do processo original em formato PDF, por meio | ::1. Os documentos solicitados deverão ser exportados do processo original em formato PDF, por meio | ||
::da função instruídos e autenticados no processo tratado para, em seguida, serem disponibilizados ao | ::da função instruídos e autenticados no processo tratado para, em seguida, serem disponibilizados ao | ||
::solicitante. | ::solicitante. | ||
::2. Caso seja necessária a separação de um documento ou partes de um documento de um ou mais | ::2. Caso seja necessária a separação de um documento ou partes de um documento de um ou mais | ||
::processos para a formação de novo processo, estes deverão ser exportados do processo | ::processos para a formação de novo processo, estes deverão ser exportados do processo | ||
::administrativo original em formato PDF e inserido no processo administrativo de destino como | ::administrativo original em formato PDF e inserido no processo administrativo de destino como | ||
::documento externo; | ::documento externo; | ||
::3. deverá ser juntado, em seguida, Termo de Compartilhamento de Documento, assinado pelo servidor que | ::3. deverá ser juntado, em seguida, Termo de Compartilhamento de Documento, assinado pelo servidor que | ||
::promoveu a instrução do documento compartilhado, conforme modelo a ser definido pelo órgão central. | ::promoveu a instrução do documento compartilhado, conforme modelo a ser definido pelo órgão central. | ||
'''<font size="5">Acautelamento de Processos</font>''' | |||
::O acautelamento de processo administrativo eletrônico no SEI-RJ deverá ser realizado através da | ::O acautelamento de processo administrativo eletrônico no SEI-RJ deverá ser realizado através da | ||
funcionalidade sobrestamento, disponível apenas para usuários com o perfil avançado. Verifique no manual | funcionalidade sobrestamento, disponível apenas para usuários com o perfil avançado. Verifique no manual | ||
avançado mais informações sobre esta funcionalidade. | avançado mais informações sobre esta funcionalidade. | ||
'''<font size="5">Juntada de Processos</font>''' | |||
::A juntada de processos administrativos eletrônicos no SEI-RJ deverá ser realizada através da | ::A juntada de processos administrativos eletrônicos no SEI-RJ deverá ser realizada através da | ||
funcionalidade Anexar processo, disponível apenas para usuários com o perfil avançado. | funcionalidade Anexar processo, disponível apenas para usuários com o perfil avançado. | ||
'''<font size="5">Apensação de Processos</font>''' | |||
::A apensação de processos administrativos eletrônicos no | ::A apensação de processos administrativos eletrônicos no SEI-RJ deverá ser realizada através da | ||
funcionalidade Relacionar processos, disponível apenas para usuários com o perfil avançado. | funcionalidade Relacionar processos, disponível apenas para usuários com o perfil avançado. | ||
::A funcionalidade de relacionamento de processos permitirá que os processos administrativos | ::A funcionalidade de relacionamento de processos permitirá que os processos administrativos | ||
eletrônicos relacionados continuem com sua tramitação independente. | eletrônicos relacionados continuem com sua tramitação independente. | ||
::O servidor que estiver analisando um processo administrativo eletrônico que esteja relacionado a | ::O servidor que estiver analisando um processo administrativo eletrônico que esteja relacionado a | ||
outro deverá conferir periodicamente as ações tomadas no processo relacionado com a finalidade de | outro deverá conferir periodicamente as ações tomadas no processo relacionado com a finalidade de | ||
assegurar a uniformidade de tratamento pretendida. | assegurar a uniformidade de tratamento pretendida. | ||
'''<font size="5">Extinção ou desistência de processos</font>''' | |||
::Para os casos de extinção ou desistência de processos administrativos, deverá ser incluído no processo | ::Para os casos de extinção ou desistência de processos administrativos, deverá ser incluído no processo | ||
o termo de extinção ou desistência, conforme definido no Manual de Gestão do Protocolo. E, feito isso, | o termo de extinção ou desistência, conforme definido no Manual de Gestão do Protocolo. E, feito isso, | ||
utilizar a funcionalidade Concluir Processo. Tal funcionalidade está disponível apenas para usuários com o | utilizar a funcionalidade Concluir Processo. Tal funcionalidade está disponível apenas para usuários com o | ||
perfil avançado. | perfil avançado. | ||
[[Imagem:Capturar592.PNG]] | [[Imagem:Capturar592.PNG]] | ||
'''<font size="5">Tramitação instantânea e múltipla</font>''' | |||
::No SEI-RJ é possível enviar processos para mais de uma unidade ao mesmo tempo, para realização de | ::No SEI-RJ é possível enviar processos para mais de uma unidade ao mesmo tempo, para realização de | ||
atividades que podem ser executadas em paralelo, ao contrário do que acontece no processo físico quando | atividades que podem ser executadas em paralelo, ao contrário do que acontece no processo físico quando | ||
o processo precisa passar por cada unidade de uma vez. | o processo precisa passar por cada unidade de uma vez. | ||
::Qualquer usuário pode verificar o andamento de um processo por meio dos recursos de Pesquisa e | ::Qualquer usuário pode verificar o andamento de um processo por meio dos recursos de Pesquisa e | ||
Consultar Andamento. Se o conteúdo do processo for público, qualquer usuário tem acesso integral. Já para | Consultar Andamento. Se o conteúdo do processo for público, qualquer usuário tem acesso integral. Já para | ||
o caso de informações sigilosas, o SEI-RJ permite classificar os tipos de processo e documentos, e restringe o | o caso de informações sigilosas, o SEI-RJ permite classificar os tipos de processo e documentos, e restringe o | ||
seu acesso somente aos usuários autorizados. | seu acesso somente aos usuários autorizados. | ||
'''<font size="5">Recursos que facilitam o trabalho</font>''' | |||
::O SEI-RJ possui recursos que facilitam a organização do trabalho e distribuição de tarefas, como as | ::O SEI-RJ possui recursos que facilitam a organização do trabalho e distribuição de tarefas, como as | ||
anotações, a atribuição de processos e o acompanhamento especial. Com os recursos de ciência e | anotações, a atribuição de processos e o acompanhamento especial. Com os recursos de ciência e | ||
atualização de andamento dispensa-se a criação de documentos para o registro de pequenas informações. | atualização de andamento dispensa-se a criação de documentos para o registro de pequenas informações. | ||
As bases de conhecimento oferecem orientações sobre o processo administrativo e o fluxo a ser seguido de | As bases de conhecimento oferecem orientações sobre o processo administrativo e o fluxo a ser seguido de | ||
acordo com cada tipo de processos. Os modelos favoritos e textos-padrão automatizam a redação de | acordo com cada tipo de processos. Os modelos favoritos e textos-padrão automatizam a redação de | ||
documentos no sistema. | documentos no sistema. | ||
'''<font size="5">Usuários Internos e Externos</font>''' | |||
::No SEI-RJ existem dois tipos de usuários, os usuários internos, servidores e pessoas físicas que | ::No SEI-RJ existem dois tipos de usuários, os usuários internos, servidores e pessoas físicas que | ||
mantenham relação contratual com o Estado do Rio de Janeiro. E usuários externos, pessoas físicas que não | mantenham relação contratual com o Estado do Rio de Janeiro. E usuários externos, pessoas físicas que não | ||
integrem a Administração Pública Estadual, mas que sejam interessadas no processo administrativo, | integrem a Administração Pública Estadual, mas que sejam interessadas no processo administrativo, | ||
podendo assim, ter acesso ao conteúdo do processo e/ou ter permissão para assinar determinados | podendo assim, ter acesso ao conteúdo do processo e/ou ter permissão para assinar determinados | ||
documentos. | documentos. | ||
::Excepcionalmente, a permissão de cadastro de usuário externo também pode ser concedida a | ::Excepcionalmente, a permissão de cadastro de usuário externo também pode ser concedida a | ||
usuários específicos de órgãos ou entidades que por ventura, ainda não utilizem o SEI-RJ. | usuários específicos de órgãos ou entidades que por ventura, ainda não utilizem o SEI-RJ. | ||
::As regras de concessão para esse tipo de acesso serão definidas em resolução futura da SEFAZ. | ::As regras de concessão para esse tipo de acesso serão definidas em resolução futura da SEFAZ. | ||
= | ='''OPERAÇÕES BÁSICAS COM PROCESSOS:'''= | ||
== | ==Iniciar processo== | ||
::No SEI-RJ, qualquer unidade pode iniciar um processo! Não é mais necessário encaminhar os | ::No SEI-RJ, qualquer unidade pode iniciar um processo! Não é mais necessário encaminhar os | ||
documentos ao setor de protocolo. Porém, apenas os usuários com o perfil avançado poderão iniciar | documentos ao setor de protocolo. Porém, apenas os usuários com o perfil avançado poderão iniciar | ||
processos. | processos. | ||
::Caso você precise iniciar um processo, identifique na sua unidade quem tem essa permissão e solicite | ::Caso você precise iniciar um processo, identifique na sua unidade quem tem essa permissão e solicite | ||
a abertura do processo. | a abertura do processo. | ||
== | ==Incluir documento== | ||
::Todo processo é criado inicialmente sem documentos, como uma “pasta vazia”. | ::Todo processo é criado inicialmente sem documentos, como uma “pasta vazia”. | ||
::O SEI-RJ diferencia os documentos internos, gerados no editor de texto do sistema e assinados com | ::O SEI-RJ diferencia os documentos internos, gerados no editor de texto do sistema e assinados com | ||
assinatura eletrônica, e documentos externos, gerados fora do sistema (como planilhas do Excel e arquivos PDF). | assinatura eletrônica, e documentos externos, gerados fora do sistema (como planilhas do Excel e arquivos PDF). | ||
[[Imagem:Capturar621.PNG]] | [[Imagem:Capturar621.PNG]] | ||
[[Imagem:Capturar622.PNG]] | [[Imagem:Capturar622.PNG]] | ||
[[Imagem:Capturar623.PNG]] | [[Imagem:Capturar623.PNG]] | ||
[[Imagem:Capturar624.PNG]] | [[Imagem:Capturar624.PNG]] | ||
[[Imagem:Capturar625.PNG]] | [[Imagem:Capturar625.PNG]] | ||
[[Imagem:Capturar1056.PNG]] | [[Imagem:Capturar1056.PNG]] | ||
[[Imagem:Capturar1058.PNG]] | [[Imagem:Capturar1058.PNG]] | ||
== | ==3. Preencha os dados do documento:== | ||
::3.1. Escolha se quer partir de um documento modelo, texto padrão, ou se quer começar com um | ::3.1. Escolha se quer partir de um documento modelo, texto padrão, ou se quer começar com um | ||
documento em branco (nenhum). Caso queira utilizar texto padrão e modelo, confira a seção: 6.2.1 - | documento em branco (nenhum). Caso queira utilizar texto padrão e modelo, confira a seção: 6.2.1 - | ||
Utilizando texto padrão e modelo. | Utilizando texto padrão e modelo. | ||
::3.2. Preencha com uma breve descrição do objetivo do documento no processo. O preenchimento | ::3.2. Preencha com uma breve descrição do objetivo do documento no processo. O preenchimento | ||
deste campo é importante, pois ajuda a identificar mais facilmente o documento caso seja necessário se | deste campo é importante, pois ajuda a identificar mais facilmente o documento caso seja necessário se | ||
realizar uma pesquisa. | realizar uma pesquisa. | ||
::3.3. Encontre e selecione o destinatário, veja na próxima página a melhor forma de selecionar o destinatário. | ::3.3. Encontre e selecione o destinatário, veja na próxima página a melhor forma de selecionar o destinatário. | ||
::3.4. Os documentos internos do | ::3.4. Os documentos internos do '''SEI-RJ''' já vêm classificados, desta forma não é necessária nenhuma | ||
ação no campo Classificação por assuntos, verifique na próxima página mais informações sobre o | ação no campo Classificação por assuntos, verifique na próxima página mais informações sobre o | ||
preenchimento deste campo. | preenchimento deste campo. | ||
::3.5. Forneça eventuais observações de sua unidade. | ::3.5. Forneça eventuais observações de sua unidade. | ||
::3.6. Indique o nível de acesso do documento. | ::3.6. Indique o nível de acesso do documento. | ||
::Pronto, o documento foi inserido! Abaixo explicamos em maiores detalhes como preencher | ::Pronto, o documento foi inserido! Abaixo explicamos em maiores detalhes como preencher | ||
corretamente os campos. | corretamente os campos. | ||
[[Imagem:Capturar1122.PNG]] | [[Imagem:Capturar1122.PNG]] | ||
<font size="5">1.Texto inicial</font> | |||
::Este campo é obrigatório. Caso não possua modelos ou textos padrão, inicie o documento escolhendo | ::Este campo é obrigatório. Caso não possua modelos ou textos padrão, inicie o documento escolhendo | ||
“Nenhum”. Para utilizar modelos ou texto padrão, confira a seção '''4.2.1 Utilizando texto padrão e modelo,''' | “Nenhum”. Para utilizar modelos ou texto padrão, confira a seção '''4.2.1 Utilizando texto padrão e modelo,''' | ||
deste manual. | deste manual. | ||
<font size="5">2.Descrição</font> | |||
::Preencha com uma breve descrição do objetivo do documento no processo, ou algo que possa ajudar | ::Preencha com uma breve descrição do objetivo do documento no processo, ou algo que possa ajudar | ||
a identificar mais facilmente o documento por meio da pesquisa. | a identificar mais facilmente o documento por meio da pesquisa. | ||
<font size="5">3.Interessados e destinatários (opcionais)</font> | |||
::Esses campos servem para incluir e editar os interessados e destinatários nos documentos. Verifique | ::Esses campos servem para incluir e editar os interessados e destinatários nos documentos. Verifique | ||
nas telas abaixo o passo a passo para inserir um interessado, o mesmo valerá para destinatários. | nas telas abaixo o passo a passo para inserir um interessado, o mesmo valerá para destinatários. | ||
::Localizando e selecionando o interessado digitando as iniciais: | ::Localizando e selecionando o interessado digitando as iniciais: | ||
[[Imagem:Capturar1428.PNG]] | [[Imagem:Capturar1428.PNG]] | ||
[[Imagem:Capturar1738.PNG]] | [[Imagem:Capturar1738.PNG]] | ||
[[Imagem:Capturar1746.PNG]] | [[Imagem:Capturar1746.PNG]] | ||
::Caso o nome não apareça na lista de interessados, ou as informações do interessado estejam | ::Caso o nome não apareça na lista de interessados, ou as informações do interessado estejam | ||
incorretas solicite ao ponto focal setorial o cadastro ou a edição do cadastro do interessado. | incorretas solicite ao ponto focal setorial o cadastro ou a edição do cadastro do interessado. | ||
[[Imagem:Capturar1750.PNG]] | [[Imagem:Capturar1750.PNG]] | ||
<font size="5">4.Classificação por assuntos</font> | |||
::Os documentos internos do SEI-RJ já vêm classificados, desta forma não é necessária nenhuma ação | ::Os documentos internos do SEI-RJ já vêm classificados, desta forma não é necessária nenhuma ação | ||
no campo Classificação por assuntos. | no campo Classificação por assuntos. | ||
[[Imagem:Capturar2040.PNG]] | [[Imagem:Capturar2040.PNG]] | ||
<font size="5">5. Observações da unidade (opcional)</font> | |||
::Este campo é opcional e de livre utilização para que as unidades possam cadastrar no processo | ::Este campo é opcional e de livre utilização para que as unidades possam cadastrar no processo | ||
qualquer informação de seu interesse. | qualquer informação de seu interesse. | ||
<font size="5">6.Nível de acesso (obrigatório)</font> | |||
::A classificação por nível de acesso é obrigatória no SEI-RJ. São três os níveis de acesso: '''público,''' | ::A classificação por nível de acesso é obrigatória no SEI-RJ. São três os níveis de acesso: '''público,''' | ||
'''restrito e sigiloso.''' | '''restrito e sigiloso.''' | ||
[[Imagem:Capturar2123.PNG]] | [[Imagem:Capturar2123.PNG]] | ||
::Caso os processos tenham nível restrito ou sigiloso, os documentos públicos (ou seja, os que não se | ::Caso os processos tenham nível restrito ou sigiloso, os documentos públicos (ou seja, os que não se | ||
enquadrem nas hipóteses de sigilo e restrição previstas na lei de acesso a informação e que por isso devem | enquadrem nas hipóteses de sigilo e restrição previstas na lei de acesso a informação e que por isso devem | ||
ser classificados como ostensivos) não poderão ser acessados por unidades estranhas ao processo. Manter o | ser classificados como ostensivos) não poderão ser acessados por unidades estranhas ao processo. Manter o | ||
nível público dos documentos facilita o trabalho, uma vez que os processos que tenham seu nível alterado | nível público dos documentos facilita o trabalho, uma vez que os processos que tenham seu nível alterado | ||
para Público, os documentos já estarão com esse mesmo acesso, evitando gastos de tempo na modificação | para Público, os documentos já estarão com esse mesmo acesso, evitando gastos de tempo na modificação | ||
de nível de acesso em cada um dos documentos juntados. | de nível de acesso em cada um dos documentos juntados. | ||
::No entanto, há casos em que abrir a informação em um momento inoportuno pode causar danos. Para estes | ::No entanto, há casos em que abrir a informação em um momento inoportuno pode causar danos. Para estes | ||
casos é importante restringir o acesso à informação, informando a hipótese legal que ampara tal situação. | casos é importante restringir o acesso à informação, informando a hipótese legal que ampara tal situação. | ||
::O campo '''“Hipótese Legal”''' deverá ser preenchido com uma das opções disponíveis na barra de rolagem. | ::O campo '''“Hipótese Legal”''' deverá ser preenchido com uma das opções disponíveis na barra de rolagem. | ||
[[Imagem:Capturar2131.PNG]] | [[Imagem:Capturar2131.PNG]] | ||
[[Imagem:Capturar2133.PNG]] | [[Imagem:Capturar2133.PNG]] | ||
| Linha 392: | Linha 390: | ||
=== | ===<font size="5">Utilizando texto padrão e modelo</font>=== | ||
<font size="5">Texto Padrão</font> | |||
::Se, nos processos de sua unidade, houver um texto que seja recorrente em documentos de diversos | ::Se, nos processos de sua unidade, houver um texto que seja recorrente em documentos de diversos | ||
processos, você pode otimizar o trabalho usando a funcionalidade do Texto Padrão. Para começar, selecione | processos, você pode otimizar o trabalho usando a funcionalidade do Texto Padrão. Para começar, selecione | ||
essa opção no '''Menu Principal.''' | essa opção no '''Menu Principal.''' | ||
[[Imagem:Capturar1016.PNG]] | [[Imagem:Capturar1016.PNG]] | ||
::1.Criando um texto padrão | ::1.Criando um texto padrão | ||
::Na janela de textos padrão de sua unidade, clique em '''Novo.''' | ::Na janela de textos padrão de sua unidade, clique em '''Novo.''' | ||
[[Imagem:Capturar1025.PNG]] | [[Imagem:Capturar1025.PNG]] | ||
[[Imagem:Capturar1030.PNG]] | [[Imagem:Capturar1030.PNG]] | ||
::O texto padrão que você criou passa a estar listado nos textos da unidade. Você pode editá-lo ou | ::O texto padrão que você criou passa a estar listado nos textos da unidade. Você pode editá-lo ou | ||
excluí-lo, como já apresentado para outros recursos do sistema. | excluí-lo, como já apresentado para outros recursos do sistema. | ||
[[Imagem:Capturar1034.PNG]] | [[Imagem:Capturar1034.PNG]] | ||
::2. Utilizando um texto padrão | ::2. Utilizando um texto padrão | ||
::Para utilizar o texto padrão em documentos criados por sua unidade, basta utilizá-lo como texto inicial | ::Para utilizar o texto padrão em documentos criados por sua unidade, basta utilizá-lo como texto inicial | ||
num novo documento. Na Tela do Processo, clique em Incluir Documento e, em seguida, escolha o '''Tipo de''' | num novo documento. Na Tela do Processo, clique em Incluir Documento e, em seguida, escolha o '''Tipo de''' | ||
'''Documento.''' Depois, indique que o Texto Inicial será o Texto Padrão. O texto padrão que você criou estará | '''Documento.''' Depois, indique que o Texto Inicial será o Texto Padrão. O texto padrão que você criou estará | ||
listado nas opções disponíveis. Depois, continue editando o documento normalmente. | listado nas opções disponíveis. Depois, continue editando o documento normalmente. | ||
[[Imagem:Capturar1038.PNG]] | [[Imagem:Capturar1038.PNG]] | ||
=== | ===<font size="5">Documento Modelo</font>=== | ||
::Esta funcionalidade é bastante semelhante com a dos Textos Padrão. Porém, em vez de salvar um | ::Esta funcionalidade é bastante semelhante com a dos Textos Padrão. Porém, em vez de salvar um | ||
trecho para utilizá-lo numa seção de um documento, o '''Documento Modelo''' consiste numa cópia de um | trecho para utilizá-lo numa seção de um documento, o '''Documento Modelo''' consiste numa cópia de um | ||
documento inteiro, com todas as suas seções. Para começar, selecione essa opção no '''Menu Principal.''' | documento inteiro, com todas as suas seções. Para começar, selecione essa opção no '''Menu Principal.''' | ||
[[Imagem:Capturar1046.PNG]] | [[Imagem:Capturar1046.PNG]] | ||
::1. Criando um grupo de modelos | ::1. Criando um grupo de modelos | ||
::Como o Documento Modelo é simplesmente um documento que já existe e deve ser replicado, você | ::Como o Documento Modelo é simplesmente um documento que já existe e deve ser replicado, você | ||
deve apenas criar um '''Grupo de Modelos''' e incluir os documentos nesse grupo. Para começar, clique em | deve apenas criar um '''Grupo de Modelos''' e incluir os documentos nesse grupo. Para começar, clique em | ||
'''Grupos.''' | '''Grupos.''' | ||
[[Imagem:Capturar1052.PNG]] | [[Imagem:Capturar1052.PNG]] | ||
::2.Adicionando modelos ao grupo | ::2.Adicionando modelos ao grupo | ||
::Agora que você já criou um Grupo de Modelos, basta adicionar documentos ao grupo. Você faz isso | ::Agora que você já criou um Grupo de Modelos, basta adicionar documentos ao grupo. Você faz isso | ||
diretamente na '''Tela do Documento''' que você quer guardar como modelo, clicando em '''Adicionar aos Modelos''' | diretamente na '''Tela do Documento''' que você quer guardar como modelo, clicando em '''Adicionar aos Modelos''' | ||
'''Favoritos.''' | '''Favoritos.''' | ||
[[Imagem:Capturar031440.PNG]] | [[Imagem:Capturar031440.PNG]] | ||
::A seguir, selecione o '''Grupo de Modelos''' em que você quer incluir o documento modelo. Forneça | ::A seguir, selecione o '''Grupo de Modelos''' em que você quer incluir o documento modelo. Forneça | ||
também a descrição do modelo. Depois, clique em Salvar. | também a descrição do modelo. Depois, clique em Salvar. | ||
[[Imagem:Capturar031447.PNG]] | [[Imagem:Capturar031447.PNG]] | ||
::Você pode guardar modelos de documentos criados por quaisquer unidades, desde que eles não | ::Você pode guardar modelos de documentos criados por quaisquer unidades, desde que eles não | ||
sejam sigilosos. | sejam sigilosos. | ||
::3.Utilizando um documento modelo | ::3.Utilizando um documento modelo | ||
::Para utilizar o modelo, basta marcá-lo como texto inicial num novo documento. '''Na Tela do Processo,''' | ::Para utilizar o modelo, basta marcá-lo como texto inicial num novo documento. '''Na Tela do Processo,''' | ||
clique em '''Incluir Documento''' e escolha o '''Tipo de Documento.''' Em seguida, indique que o Texto Inicial será o | clique em '''Incluir Documento''' e escolha o '''Tipo de Documento.''' Em seguida, indique que o Texto Inicial será o | ||
'''Documento Modelo.''' Depois, clique em '''Selecionar nos Favoritos.''' | '''Documento Modelo.''' Depois, clique em '''Selecionar nos Favoritos.''' | ||
[[Imagem:Capturar31507.PNG]] | [[Imagem:Capturar31507.PNG]] | ||
[[Imagem:Capturar31510.PNG]] | [[Imagem:Capturar31510.PNG]] | ||
[[Imagem:Capturar31605.PNG]] | [[Imagem:Capturar31605.PNG]] | ||
== | ==Incluindo documentos em múltiplos processos== | ||
::No SEI-RJ é possível incluir um documento em vários processos ao mesmo tempo. Para isso, acesse a | ::No SEI-RJ é possível incluir um documento em vários processos ao mesmo tempo. Para isso, acesse a | ||
tela Controle de Processos. | tela Controle de Processos. | ||
[[Imagem:Capturar31622.PNG]] | [[Imagem:Capturar31622.PNG]] | ||
A tela incluir '''Documento em Processos''' será apresentada: | A tela incluir '''Documento em Processos''' será apresentada: | ||
[[Imagem:Capturar31625.PNG]] | [[Imagem:Capturar31625.PNG]] | ||
O documento é inserido em todos os processos selecionados, permitindo edição e assinatura. | O documento é inserido em todos os processos selecionados, permitindo edição e assinatura. | ||
[[Imagem:31627.PNG]] | [[Imagem:31627.PNG]] | ||
== | =='''Editando um documento'''== | ||
::Após o cadastro do documento Interno, o | ::Após o cadastro do documento Interno, o '''SEI-RJ''' abre, em uma nova janela, o '''Editor Interno de Texto.''' | ||
É possível acessá-lo também a partir da '''Tela do Documento,''' clicando no ícone indicado abaixo. | É possível acessá-lo também a partir da '''Tela do Documento,''' clicando no ícone indicado abaixo. | ||
[[Imagem:31634.PNG]] | [[Imagem:31634.PNG]] | ||
[[Imagem:31636.PNG]] | [[Imagem:31636.PNG]] | ||
Vemos abaixo o '''Editor Interno''' do | Vemos abaixo o '''Editor Interno''' do '''SEI-RJ'''. | ||
[[Imagem:31641.PNG]] | [[Imagem:31641.PNG]] | ||
::Todo documento é compostos por seções. Nas seções em cinza, não é possível editar o conteúdo, que | ::Todo documento é compostos por seções. Nas seções em cinza, não é possível editar o conteúdo, que | ||
é padronizado (como '''número do processo, órgão de origem'''). Nas seções em branco, o conteúdo do | é padronizado (como '''número do processo, órgão de origem'''). Nas seções em branco, o conteúdo do | ||
documento deve ser inserido. O | documento deve ser inserido. O '''SEI-RJ''' dispõe de ferramentas de '''formatação de texto, inserção de imagens''' | ||
'''e tabelas''', além dos recursos de referência a documentos/processos e estilos de texto descritos abaixo. | '''e tabelas''', além dos recursos de referência a documentos/processos e estilos de texto descritos abaixo. | ||
::1. Como fazer referência a documentos e processos | ::1. Como fazer referência a documentos e processos | ||
[[Imagem:31607.PNG]] | [[Imagem:31607.PNG]] | ||
::Com o recurso '''“Inserir um Link para processo ou documento do | ::Com o recurso '''“Inserir um Link para processo ou documento do SEI-RJ”''', fazemos referência a outros | ||
documentos ou processos. Para isso, utilizamos o número SEI do documento ou o número do processo. | documentos ou processos. Para isso, utilizamos o número SEI do documento ou o número do processo. | ||
Clique no lugar onde deseja inserir a referência no documento, e siga as instruções abaixo: | Clique no lugar onde deseja inserir a referência no documento, e siga as instruções abaixo: | ||
[[Imagem:31652.PNG]] | [[Imagem:31652.PNG]] | ||
[[Imagem:31654.PNG]] | [[Imagem:31654.PNG]] | ||
::2. Como usar os estilos de texto | ::2. Como usar os estilos de texto | ||
::Os estilos de texto do facilitam a formatação dos documentos. Basta selecionar o texto que deseja | ::Os estilos de texto do facilitam a formatação dos documentos. Basta selecionar o texto que deseja | ||
formatar e escolher a opção para ver o resultado. Estilos como '''“Parágrafo Numerado Nível 1”''' são | formatar e escolher a opção para ver o resultado. Estilos como '''“Parágrafo Numerado Nível 1”''' são | ||
recomendáveis para redação de notas técnicas, informações e pareceres, enquanto o estilo '''“Texto''' | recomendáveis para redação de notas técnicas, informações e pareceres, enquanto o estilo '''“Texto''' | ||
'''Justificado Recuo Primeira Linha”''' serve para a maior parte das solicitações e encaminhamentos. Utilize este | '''Justificado Recuo Primeira Linha”''' serve para a maior parte das solicitações e encaminhamentos. Utilize este | ||
recurso e não perca mais tempo com a formatação de seu texto! | recurso e não perca mais tempo com a formatação de seu texto! | ||
[[Imagem:31658.PNG]] | [[Imagem:31658.PNG]] | ||
== | =='''Inserindo um documento externo'''== | ||
::Um documento externo no | ::Um documento externo no '''SEI-RJ''' é um documento anexado ao processo no sistema, da mesma forma | ||
como costuma anexar um documento a um e-mail. Sendo assim, existe uma limitação de tamanho para | como costuma anexar um documento a um e-mail. Sendo assim, existe uma limitação de tamanho para | ||
upload e formatos de arquivos. | upload e formatos de arquivos. | ||
[[Imagem:31704.PNG]] | [[Imagem:31704.PNG]] | ||
[[Imagem:31706.PNG]] | [[Imagem:31706.PNG]] | ||
O procedimento de inserir um documento externo é semelhante ao do documento interno. | O procedimento de inserir um documento externo é semelhante ao do documento interno. | ||
Na Tela do Processo: | Na Tela do Processo: | ||
::1. Clique em inserir documento | ::1. Clique em inserir documento | ||
[[Imagem:31708.PNG]] | [[Imagem:31708.PNG]] | ||
[[Imagem:31710.PNG]] | [[Imagem:31710.PNG]] | ||
[[Imagem:31712.PNG]] | [[Imagem:31712.PNG]] | ||
::Campo '''Classificação por assuntos''' - verifique neste campo se o documento a ser incluído está | ::Campo '''Classificação por assuntos''' - verifique neste campo se o documento a ser incluído está | ||
classificado digitando seu nome completo. Caso o tipo de documento não seja encontrado, deixe o campo | classificado digitando seu nome completo. Caso o tipo de documento não seja encontrado, deixe o campo | ||
em branco. | em branco. | ||
[[Imagem:31716.PNG]] | [[Imagem:31716.PNG]] | ||
[[Imagem:31717.PNG]] | [[Imagem:31717.PNG]] | ||
::Para a maior parte dos documentos externos, é '''obrigatório''' indicar o '''tipo do documento''', a '''data de''' | ::Para a maior parte dos documentos externos, é '''obrigatório''' indicar o '''tipo do documento''', a '''data de''' | ||
'''criação''' e o '''nível de acesso.''' Todas as demais informações são opcionais. Destacamos nessa seção os campos | '''criação''' e o '''nível de acesso.''' Todas as demais informações são opcionais. Destacamos nessa seção os campos | ||
específicos de documento externo. Para conferir como cadastrar os demais campos, retorne às páginas | específicos de documento externo. Para conferir como cadastrar os demais campos, retorne às páginas | ||
anteriores. | anteriores. | ||
::Abaixo detalhamos como preencher as informações do documento externo: | ::Abaixo detalhamos como preencher as informações do documento externo: | ||
::'''1. Tipo de documento (obrigatório)''' | ::'''1. Tipo de documento (obrigatório)''' | ||
::O '''Documento Externo''' é um tipo de documento classificado duas vezes: é documento '''externo,''' mas | ::O '''Documento Externo''' é um tipo de documento classificado duas vezes: é documento '''externo,''' mas | ||
também é um '''tipo de documento''' (extrato, relatório, nota fiscal, planilha, petição, etc.). Aqui, indicamos | também é um '''tipo de documento''' (extrato, relatório, nota fiscal, planilha, petição, etc.). Aqui, indicamos | ||
qual tipo de documento esse documento externo é. Ele identifica o documento na '''Árvore do Processo.''' | qual tipo de documento esse documento externo é. Ele identifica o documento na '''Árvore do Processo.''' | ||
[[Imagem:31810.PNG]] | [[Imagem:31810.PNG]] | ||
::'''2.Data do documento''' | ::'''2.Data do documento''' | ||
::Essa informação é de preenchimento '''obrigatório.''' A data do documento deve corresponder à data em | ::Essa informação é de preenchimento '''obrigatório.''' A data do documento deve corresponder à data em | ||
que o documento foi recebido/protocolado na unidade. | que o documento foi recebido/protocolado na unidade. | ||
::'''3.Número/Nome na árvore''' | ::'''3.Número/Nome na árvore''' | ||
::Essa informação deve corresponder ao '''nome do documento com número,''' se houver, ou algo que | ::Essa informação deve corresponder ao '''nome do documento com número,''' se houver, ou algo que | ||
sirva para facilitar sua identificação, como CNPJ (tipo documento) do fornecedor (Número/Nome na árvore). | sirva para facilitar sua identificação, como CNPJ (tipo documento) do fornecedor (Número/Nome na árvore). | ||
O número ou nome fica identificado na '''Árvore do Processo,''' imediatamente ao lado do tipo de documento. | O número ou nome fica identificado na '''Árvore do Processo,''' imediatamente ao lado do tipo de documento. | ||
Ou seja, se o documento a ser incluído for Formulário de Solicitação de Imóvel 1, deve-se selecionar o tipo | Ou seja, se o documento a ser incluído for Formulário de Solicitação de Imóvel 1, deve-se selecionar o tipo | ||
de documento Formulário e no campo Número/nome na árvore deve-se digitar de Solicitação de Imóvel 1. | de documento Formulário e no campo Número/nome na árvore deve-se digitar de Solicitação de Imóvel 1. | ||
[[Imagem:31820.PNG]] | [[Imagem:31820.PNG]] | ||
[[Imagem:31821.PNG]] | [[Imagem:31821.PNG]] | ||
[[Imagem:31823.PNG]] | [[Imagem:31823.PNG]] | ||
::Selecione a opção Digitalizado nesta unidade quando o documento foi recebido em papel e | ::Selecione a opção Digitalizado nesta unidade quando o documento foi recebido em papel e | ||
digitalizado pela unidade. | digitalizado pela unidade. | ||
::A digitalização de documentos em papel que farão parte de um processo no SEI-RJ deverá obedecer as | ::A digitalização de documentos em papel que farão parte de um processo no SEI-RJ deverá obedecer as | ||
seguintes regras: | seguintes regras: | ||
::a) Após a digitalização do documento, deverá ser registrado no corpo do documento o número SEI | ::a) Após a digitalização do documento, deverá ser registrado no corpo do documento o número SEI | ||
atribuído ao documento digitalizado, sendo facultado ao interessado o recebimento da comprovação da | atribuído ao documento digitalizado, sendo facultado ao interessado o recebimento da comprovação da | ||
entrega; | entrega; | ||
::b) o documento deve ser digitalizado em formato “Portable Document Format (PDF)”, com utilização | ::b) o documento deve ser digitalizado em formato “Portable Document Format (PDF)”, com utilização | ||
de processamento de Reconhecimento Óptico de Caracteres (OCR), sempre que possível, de forma a garantir | de processamento de Reconhecimento Óptico de Caracteres (OCR), sempre que possível, de forma a garantir | ||
que seu conteúdo seja pesquisável; | que seu conteúdo seja pesquisável; | ||
[[Imagem:31827.PNG]] | [[Imagem:31827.PNG]] | ||
::c) o documento deverá ser digitalizado colorido e com resolução mínima de 300 dpi (dots per inch | ::c) o documento deverá ser digitalizado colorido e com resolução mínima de 300 dpi (dots per inch | ||
ou pontos por polegada); | ou pontos por polegada); | ||
::d) o tamanho máximo de um único arquivo eletrônico é de 20 MB; | ::d) o tamanho máximo de um único arquivo eletrônico é de 20 MB; | ||
::e) caso haja necessidade de apresentação de documentos cujo arquivo digital supere os 20 MB, o | ::e) caso haja necessidade de apresentação de documentos cujo arquivo digital supere os 20 MB, o | ||
arquivo deverá ser dividido em tantos blocos quantos forem necessários, de forma que nenhum deles | arquivo deverá ser dividido em tantos blocos quantos forem necessários, de forma que nenhum deles | ||
exceda o limite de 20 MB; | exceda o limite de 20 MB; | ||
::É importante lembrar que não serão digitalizados nem capturados para o com o auxílio de scanner, | ::É importante lembrar que não serão digitalizados nem capturados para o com o auxílio de scanner, | ||
exceto nos casos em que tais documentos venham a se tornar peças processuais: | exceto nos casos em que tais documentos venham a se tornar peças processuais: | ||
::I - processos produzidos em suporte físico (legado), exceto: | ::I - processos produzidos em suporte físico (legado), exceto: | ||
::a) aqueles cujo o prazo de vida útil estimado seja superior a dois anos; | ::a) aqueles cujo o prazo de vida útil estimado seja superior a dois anos; | ||
::b) exista necessidade premente de digitalização, justificada pelo órgão que tenha dado início ao | ::b) exista necessidade premente de digitalização, justificada pelo órgão que tenha dado início ao | ||
processo; e | processo; e | ||
::c) haja autorização da SEFAZ. | ::c) haja autorização da SEFAZ. | ||
::II - jornais, revistas, livros, folders, propagandas e demais materiais que não caracterizam documento | ::II - jornais, revistas, livros, folders, propagandas e demais materiais que não caracterizam documento | ||
arquivístico; e, | arquivístico; e, | ||
::III - correspondências pessoais. | ::III - correspondências pessoais. | ||
[[Imagem:31837.PNG]] | [[Imagem:31837.PNG]] | ||
[[Imagem:31838.PNG]] | [[Imagem:31838.PNG]] | ||
::Essa conferência deverá registrar se foi apresentado documento original, cópia autenticada em | ::Essa conferência deverá registrar se foi apresentado documento original, cópia autenticada em | ||
cartório, cópia autenticada administrativamente ou cópia simples. | cartório, cópia autenticada administrativamente ou cópia simples. | ||
::Como já citado anteriormente, é necessário autenticar um documento utilizando o certificado digital. | ::Como já citado anteriormente, é necessário autenticar um documento utilizando o certificado digital. | ||
Saiba como fazer isso, consultando o ponto focal setorial do seu órgão. | Saiba como fazer isso, consultando o ponto focal setorial do seu órgão. | ||
::Cometeu algum erro no cadastramento de seu '''documento interno?''' Esqueceu-se de anexar o arquivo | ::Cometeu algum erro no cadastramento de seu '''documento interno?''' Esqueceu-se de anexar o arquivo | ||
e o | e o '''SEI-RJ'''cadastrou um '''documento externo “vazio”? Anexou o arquivo errado?''' Para todos esses casos, | ||
enquanto o processo não for encaminhado à outra unidade, você pode alterar todas as informações | enquanto o processo não for encaminhado à outra unidade, você pode alterar todas as informações | ||
cadastrais - inclusive o arquivo carregado! | cadastrais - inclusive o arquivo carregado! | ||
[[Imagem:31844.PNG]] | [[Imagem:31844.PNG]] | ||
== | =='''Excluir documento interno e externo'''== | ||
[[Imagem: 4852.PNG]] | [[Imagem: 4852.PNG]] | ||
'''2. Documento gerado assinado e ainda com a caneta em amarelo pode ser excluído pela unidade que o incluiu.''' | '''2. Documento gerado assinado e ainda com a caneta em amarelo pode ser excluído pela unidade que o incluiu.''' | ||
::A caneta de indicação de assinatura fica em amarelo até que o documento tenha seu primeiro acesso por | ::A caneta de indicação de assinatura fica em amarelo até que o documento tenha seu primeiro acesso por | ||
usuário de outra unidade, até seu primeiro acesso externo ou até o processo ser enviado para outra unidade. | usuário de outra unidade, até seu primeiro acesso externo ou até o processo ser enviado para outra unidade. | ||
'''3. Documento externo autenticado com Certificado Digital e ainda com a caneta em amarelo pode ser | '''3. Documento externo autenticado com Certificado Digital e ainda com a caneta em amarelo pode ser ''' | ||
'''excluído pela unidade que o incluiu no processo.''' | '''excluído pela unidade que o incluiu no processo.''' | ||
::A caneta permanece amarela até que o documento tenha seu primeiro acesso por usuário de outra | ::A caneta permanece amarela até que o documento tenha seu primeiro acesso por usuário de outra | ||
unidade, seu primeiro acesso externo ou até o processo ser enviado para outra unidade. | unidade, seu primeiro acesso externo ou até o processo ser enviado para outra unidade. | ||
'''4. Documento externo não autenticado com Certificado Digital pode ser excluído pela unidade que o''' | '''4. Documento externo não autenticado com Certificado Digital pode ser excluído pela unidade que o''' | ||
'''incluiu no processo até seu primeiro acesso por usuário de outra unidade, até seu primeiro acesso externo''' | '''incluiu no processo até seu primeiro acesso por usuário de outra unidade, até seu primeiro acesso externo''' | ||
'''ou até o processo ser enviado para outra unidade.''' | '''ou até o processo ser enviado para outra unidade.''' | ||
[[Imagem: 4905.PNG]] | [[Imagem: 4905.PNG]] | ||
[[Imagem: 4907.PNG]] | [[Imagem: 4907.PNG]] | ||
== | =='''Assinando documentos'''== | ||
Sem estarem assinados, os documentos não possuem valor legal. No | Sem estarem assinados, os documentos não possuem valor legal. No '''SEI-RJ''', os '''documentos gerados''' | ||
'''no editor interno''' devem ser assinados com assinatura eletrônica do sistema. A assinatura é uma operação | '''no editor interno''' devem ser assinados com assinatura eletrônica do sistema. A assinatura é uma operação | ||
simples que possui dois tipos distintos de procedimentos: a '''assinatura simples''' e o '''bloco de assinaturas.''' | simples que possui dois tipos distintos de procedimentos: a '''assinatura simples''' e o '''bloco de assinaturas.''' | ||
[[Imagem: 4916.PNG]] | [[Imagem: 4916.PNG]] | ||
=== | ==='''Assinatura Simples''' === | ||
[[Imagem: 4923.PNG]] | [[Imagem: 4923.PNG]] | ||
[[Imagem: 4926.PNG]] | [[Imagem: 4926.PNG]] | ||
::Nessa tela, o sistema pede que coloquemos '''nome, cargo''' e '''senha de acesso''' ao | ::Nessa tela, o sistema pede que coloquemos '''nome, cargo''' e '''senha de acesso''' ao '''SEI-RJ.''' Qualquer | ||
usuário cadastrado com permissão para assinar no sistema pode assinar o documento selecionado a partir | usuário cadastrado com permissão para assinar no sistema pode assinar o documento selecionado a partir | ||
dessa tela. | dessa tela. | ||
[[Imagem: 4935.PNG]] | [[Imagem: 4935.PNG]] | ||
::Todo documento assinado no | ::Todo documento assinado no '''SEI-RJ.''' possui uma assinatura em seu rodapé, ilustrada abaixo: | ||
[[Imagem: 4939.PNG]] | [[Imagem: 4939.PNG]] | ||
::A autenticidade do documento pode ser conferida pelo no site indicado no rodapé do documento. | ::A autenticidade do documento pode ser conferida pelo no site indicado no rodapé do documento. | ||
Lembrando que o endereço que deve ser utilizado é o endereço do ambiente de produção, o endereço | Lembrando que o endereço que deve ser utilizado é o endereço do ambiente de produção, o endereço | ||
acima é do ambiente de testes. | acima é do ambiente de testes. | ||
::Acesse o site informado no rodapé do documento. Na tela apresentada, informe o código verificador e | ::Acesse o site informado no rodapé do documento. Na tela apresentada, informe o código verificador e | ||
o código CRC do documento, em seguida digite o código de confirmação e clique em '''Pesquisar'''. | o código CRC do documento, em seguida digite o código de confirmação e clique em '''Pesquisar'''. | ||
[[Imagem: 4942.PNG]] | [[Imagem: 4942.PNG]] | ||
[[Imagem: 4944.PNG]] | [[Imagem: 4944.PNG]] | ||
[[Imagem: 4945.PNG]] | [[Imagem: 4945.PNG]] | ||
=== | ===Assinatura com certificado digital=== | ||
::Neste momento trataremos da assinatura utilizando um certificado digital, para isso, siga os passos | ::Neste momento trataremos da assinatura utilizando um certificado digital, para isso, siga os passos | ||
abaixo: | abaixo: | ||
[[Imagem: 4953.PNG]] | [[Imagem: 4953.PNG]] | ||
::Será apresentada a tela '''Assinatura de Documentos''', basta preencher os dados na tela: | ::Será apresentada a tela '''Assinatura de Documentos''', basta preencher os dados na tela: | ||
[[Imagem: 4955.PNG]] | [[Imagem: 4955.PNG]] | ||
[[Imagem: 4956.PNG]] | [[Imagem: 4956.PNG]] | ||
[[Imagem: 4958.PNG]] | [[Imagem: 4958.PNG]] | ||
[[Imagem: 41000.PNG]] | [[Imagem: 41000.PNG]] | ||
[[Imagem: 41003.PNG]] | [[Imagem: 41003.PNG]] | ||
=== | ===Autenticação de documentos=== | ||
::Conforme LEI Nº 12.682/2012, documentos digitalizados devem ser autenticados utilizando certificado | ::Conforme LEI Nº 12.682/2012, documentos digitalizados devem ser autenticados utilizando certificado | ||
digital emitido no âmbito da Infraestrutura de Chaves Públicas Brasileira - ICP – Brasil. | digital emitido no âmbito da Infraestrutura de Chaves Públicas Brasileira - ICP – Brasil. | ||
Para autenticar um documento, siga os passos abaixo: | Para autenticar um documento, siga os passos abaixo: | ||
[[Imagem: 41012.PNG]] | [[Imagem: 41012.PNG]] | ||
[[Imagem: 41014.PNG]] | [[Imagem: 41014.PNG]] | ||
[[Imagem: 41016.PNG]] | [[Imagem: 41016.PNG]] | ||
[[Imagem: 41018.PNG]] | [[Imagem: 41018.PNG]] | ||
[[Imagem: 41020.PNG]] | [[Imagem: 41020.PNG]] | ||
[[Imagem: 41021.PNG]] | [[Imagem: 41021.PNG]] | ||
[[Imagem: 41023.PNG]] | [[Imagem: 41023.PNG]] | ||
=== | ===Gerando documento para outro usuário assinar=== | ||
::Como destacado acima, o SEI não possui uma funcionalidade que atenda integralmente a necessidade | ::Como destacado acima, o SEI não possui uma funcionalidade que atenda integralmente a necessidade | ||
nos órgãos e entidades onde um servidor elabore documentos para que outro apenas assine. | nos órgãos e entidades onde um servidor elabore documentos para que outro apenas assine. | ||
::Para estes casos, existem duas possibilidades de tratamento: | ::Para estes casos, existem duas possibilidades de tratamento: | ||
::'''Opção 1''': O usuário que elabora o documento deve fazer parte da mesma unidade no | ::'''Opção 1''': O usuário que elabora o documento deve fazer parte da mesma unidade no '''SEI-RJ''' do | ||
usuário que irá realizar a assinatura. Lembrando que ao incluir o usuário elaborador na mesma unidade do | usuário que irá realizar a assinatura. Lembrando que ao incluir o usuário elaborador na mesma unidade do | ||
que irá assinar, este poderá visualizar todos os processos daquela unidade. | que irá assinar, este poderá visualizar todos os processos daquela unidade. | ||
::'''Passo- a -passo:''' O usuário elaborador inclui o documento interno desejado sem realizar a assinatura e | ::'''Passo- a -passo:''' O usuário elaborador inclui o documento interno desejado sem realizar a assinatura e | ||
atribui o processo ao usuário que irá realizar a assinatura. | atribui o processo ao usuário que irá realizar a assinatura. | ||
[[Imagem: 41047.PNG]] | [[Imagem: 41047.PNG]] | ||
::Para saber como incluir um documento interno, verifique a seção '''6.2 Incluir documento,''' neste manual. | ::Para saber como incluir um documento interno, verifique a seção '''6.2 Incluir documento,''' neste manual. | ||
Para saber como atribuir um processo a um usuário, verifique a seção '''7.2 Atribuir processo a um''' | Para saber como atribuir um processo a um usuário, verifique a seção '''7.2 Atribuir processo a um''' | ||
'''usuário,''' neste manual. | '''usuário,''' neste manual. | ||
::'''Opção 2''' : Utilizar um documento tipo “Minuta”, ou seja, utilizando como exemplo o tipo de | ::'''Opção 2''' : Utilizar um documento tipo “Minuta”, ou seja, utilizando como exemplo o tipo de | ||
documento Edital, estarão disponíveis no | documento Edital, estarão disponíveis no '''SEI-RJ''' dois tipos de documentos – Edital e Edital (minuta) com as | ||
mesmas características e formatações. Onde o usuário responsável pela elaboração utilizará o modelo | mesmas características e formatações. Onde o usuário responsável pela elaboração utilizará o modelo | ||
Minuta de edital e o usuário responsável pela versão final. | Minuta de edital e o usuário responsável pela versão final. | ||
::'''Passo -a -passo:''' O usuário elabora o documento do tipo minuta, assina e envia para a unidade que | ::'''Passo -a -passo:''' O usuário elabora o documento do tipo minuta, assina e envia para a unidade que | ||
realizará alterações e posteriormente, as assinaturas. A unidade responsável pela edição ao incluir o | realizará alterações e posteriormente, as assinaturas. A unidade responsável pela edição ao incluir o | ||
documento, selecionará o tipo do documento final, ou seja, se o documento anterior era a Minuta de Edital, | documento, selecionará o tipo do documento final, ou seja, se o documento anterior era a Minuta de Edital, | ||
a versão final com as alterações utilizará tipo Edital. No painel texto inicial, a opção escolhida será | a versão final com as alterações utilizará tipo Edital. No painel texto inicial, a opção escolhida será | ||
documento modelo, no campo texto padrão deverá ser inserido o número do SEI da minuta, apresentado ao | documento modelo, no campo texto padrão deverá ser inserido o número do SEI da minuta, apresentado ao | ||
lado do documento na árvore do processo, conforme identificada na imagem abaixo: | lado do documento na árvore do processo, conforme identificada na imagem abaixo: | ||
[[Imagem: 41059.PNG]] | [[Imagem: 41059.PNG]] | ||
[[Imagem: 41101.PNG]] | [[Imagem: 41101.PNG]] | ||
=== | ===Bloco de Assinatura=== | ||
::O '''“Bloco de Assinatura”''' é a funcionalidade utilizada para que um documento seja assinado por um ou | ::O '''“Bloco de Assinatura”''' é a funcionalidade utilizada para que um documento seja assinado por um ou | ||
mais usuários de unidades diferentes da unidade elaboradora. O bloco permite a assinatura simultânea de | mais usuários de unidades diferentes da unidade elaboradora. O bloco permite a assinatura simultânea de | ||
vários documentos, com ou sem visualização de seus conteúdos. No entanto, não é possível disponibilizar | vários documentos, com ou sem visualização de seus conteúdos. No entanto, não é possível disponibilizar | ||
bloco de assinatura para a unidade geradora do processo. Neste caso, o processo deverá ser atribuído para o | bloco de assinatura para a unidade geradora do processo. Neste caso, o processo deverá ser atribuído para o | ||
usuário que realizará a assinatura. Também é possível assinar documentos de um bloco de assinatura antes | usuário que realizará a assinatura. Também é possível assinar documentos de um bloco de assinatura antes | ||
da disponibilização. | da disponibilização. | ||
::Diferentemente dos blocos internos e blocos de reunião, serão incluídos documentos para assinatura | ::Diferentemente dos blocos internos e blocos de reunião, serão incluídos documentos para assinatura | ||
em blocos e não, processos, embora o sistema permita a visualização dos processos onde estão incluídos os | em blocos e não, processos, embora o sistema permita a visualização dos processos onde estão incluídos os | ||
documentos do bloco. | documentos do bloco. | ||
::É possível incluir em um bloco de assinatura vários documentos de um processo ou de vários | ::É possível incluir em um bloco de assinatura vários documentos de um processo ou de vários | ||
processos de uma unidade. Também é possível disponibilizar o bloco para várias unidades. | processos de uma unidade. Também é possível disponibilizar o bloco para várias unidades. | ||
::Para criar um bloco de assinatura, deve-se clicar no documento de um processo e selecionar o ícone: | ::Para criar um bloco de assinatura, deve-se clicar no documento de um processo e selecionar o ícone: | ||
[[Imagem: 41111.PNG]] | [[Imagem: 41111.PNG]] | ||
[[Imagem: 41113.PNG]] | [[Imagem: 41113.PNG]] | ||
[[Imagem: 41114.PNG]] | [[Imagem: 41114.PNG]] | ||
[[Imagem: 41116.PNG]] | [[Imagem: 41116.PNG]] | ||
[[Imagem: 41117.PNG]] | [[Imagem: 41117.PNG]] | ||
=== | ===Assinar documentos em bloco de assinatura=== | ||
::Para assinar documentos em um bloco de assinaturas, os usuários da unidade de destino do bloco | ::Para assinar documentos em um bloco de assinaturas, os usuários da unidade de destino do bloco | ||
devem selecionar a opção '''"Blocos de Assinatura"''' no menu principal: | devem selecionar a opção '''"Blocos de Assinatura"''' no menu principal: | ||
[[Imagem: 41127.PNG]] | [[Imagem: 41127.PNG]] | ||
[[Imagem: 41129.PNG]] | [[Imagem: 41129.PNG]] | ||
[[Imagem: 41131.PNG]] | [[Imagem: 41131.PNG]] | ||
[[Imagem: 41133.PNG]] | [[Imagem: 41133.PNG]] | ||
'''Opções de Navegação''' | '''Opções de Navegação''' | ||
::Ao entrar em um Bloco de Assinatura e clicar em qualquer documento é aberta janela de visualização | ::Ao entrar em um Bloco de Assinatura e clicar em qualquer documento é aberta janela de visualização | ||
de seu teor e, acima, opções '''“Visualizar Árvore do Processo”; “Assinar Documento”''' e '''“Selecionar para''' | de seu teor e, acima, opções '''“Visualizar Árvore do Processo”; “Assinar Documento”''' e '''“Selecionar para''' | ||
'''Assinatura”.''' | '''Assinatura”.''' | ||
[[Imagem: 41137.PNG]] | [[Imagem: 41137.PNG]] | ||
[[Imagem: 41139.PNG]] | [[Imagem: 41139.PNG]] | ||
=== | ===Retorno do bloco de assinaturas para a unidade responsável=== | ||
[[Imagem: 41142.PNG]] | [[Imagem: 41142.PNG]] | ||
== | ==Enviando processos== | ||
[[Imagem: 41146.PNG]] | [[Imagem: 41146.PNG]] | ||
::Com o processo criado, incluídos todos os documentos necessários e os assinados, passemos | ::Com o processo criado, incluídos todos os documentos necessários e os assinados, passemos | ||
agora a tramitar o processo para a próxima unidade. | agora a tramitar o processo para a próxima unidade. | ||
::Os processos devem ser tramitados para os respectivos destinos, sem intermediação das unidades | ::Os processos devem ser tramitados para os respectivos destinos, sem intermediação das unidades | ||
protocolizadoras e deverá seguir as regras básicas abaixo listadas: | protocolizadoras e deverá seguir as regras básicas abaixo listadas: | ||
::I - a tramitação no | ::I - a tramitação no '''SEI-RJ''' será registrada automaticamente, sem necessidade de comprovação de | ||
envio ou recebimento; | envio ou recebimento; | ||
::II - o processo poderá ser encaminhado para quantas unidades e usuários forem necessários, na forma | ::II - o processo poderá ser encaminhado para quantas unidades e usuários forem necessários, na forma | ||
estabelecida pelo fluxo apresentado na base de conhecimento; | estabelecida pelo fluxo apresentado na base de conhecimento; | ||
::III - o envio de processo a superiores hierárquicos dependerá do fluxo estabelecido e disponibilizado | ::III - o envio de processo a superiores hierárquicos dependerá do fluxo estabelecido e disponibilizado | ||
na base de conhecimento; | na base de conhecimento; | ||
::IV - o processo poderá ser mantido aberto na unidade enquanto for necessária a continuidade | ::IV - o processo poderá ser mantido aberto na unidade enquanto for necessária a continuidade | ||
simultânea de sua análise. | simultânea de sua análise. | ||
[[Imagem: 41156.PNG]] | [[Imagem: 41156.PNG]] | ||
[[Imagem: 41158.PNG]] | [[Imagem: 41158.PNG]] | ||
[[Imagem: 41202.PNG]] | [[Imagem: 41202.PNG]] | ||
[[Imagem: 41203.PNG]] | [[Imagem: 41203.PNG]] | ||
== | ==Concluindo processos== | ||
::Uma vez que todas as providências possíveis tenham sido tomadas por todas as unidades | ::Uma vez que todas as providências possíveis tenham sido tomadas por todas as unidades | ||
competentes e o processo tenha atingido seus objetivos, chega o momento de encerrá-lo. | competentes e o processo tenha atingido seus objetivos, chega o momento de encerrá-lo. | ||
::Para isso, insira no processo o Termo de Encerramento do processo, edite o conteúdo do documento, | ::Para isso, insira no processo o Termo de Encerramento do processo, edite o conteúdo do documento, | ||
salve as alterações e realize a assinatura. Caso não saiba como inserir um documento, veja a seção '''6.2 Incluir''' | salve as alterações e realize a assinatura. Caso não saiba como inserir um documento, veja a seção '''6.2 Incluir''' | ||
'''documento,''' neste manual. | '''documento,''' neste manual. | ||
::Feito isso, vá para a '''Tela do Processo''' e clique no ícone '''Concluir Processo'''. | ::Feito isso, vá para a '''Tela do Processo''' e clique no ícone '''Concluir Processo'''. | ||
[[Imagem: 41226.PNG]] | [[Imagem: 41226.PNG]] | ||
[[Imagem: 41229.PNG]] | [[Imagem: 41229.PNG]] | ||
== | ==Reabrindo um processo== | ||
::Reabrir um processo no | ::Reabrir um processo no '''SEI-RJ''' é muito simples. Porém, apenas os usuários com o perfil avançado | ||
poderão reabrir processos. Caso você precise reabrir um processo, identifique na sua unidade quem tem | poderão reabrir processos. Caso você precise reabrir um processo, identifique na sua unidade quem tem | ||
essa permissão e solicite a reabertura do processo. | essa permissão e solicite a reabertura do processo. | ||
== | ==Excluindo um processo== | ||
::Para o caso de processos abertos indevidamente, é possível a exclusão pela unidade geradora, por | ::Para o caso de processos abertos indevidamente, é possível a exclusão pela unidade geradora, por | ||
meio do ícone [[Imagem: 41236.PNG]] Este ícone só fica visível nas telas de processos e de documentos quando a | meio do ícone [[Imagem: 41236.PNG]] Este ícone só fica visível nas telas de processos e de documentos quando a | ||
operação estiver habilitada. | operação estiver habilitada. | ||
::A exclusão de processos só é permitida, observadas as seguintes regras: | ::A exclusão de processos só é permitida, observadas as seguintes regras: | ||
::a. O processo não poderá ter andamento aberto em outra unidade além da geradora: o simples envio | ::a. O processo não poderá ter andamento aberto em outra unidade além da geradora: o simples envio | ||
para outra unidade impossibilita a exclusão, mesmo que não tenha ocorrido acesso; | para outra unidade impossibilita a exclusão, mesmo que não tenha ocorrido acesso; | ||
::b. O processo não poderá ter documentos; | ::b. O processo não poderá ter documentos; | ||
::c. O processo possui documentos externos e/ou gerados no sistema que podem ser excluídos: permite | ::c. O processo possui documentos externos e/ou gerados no sistema que podem ser excluídos: permite | ||
que sejam efetuadas as exclusões de todos os documentos e, depois, a do processo. | que sejam efetuadas as exclusões de todos os documentos e, depois, a do processo. | ||
[[Imagem: 41242.PNG]] | [[Imagem: 41242.PNG]] | ||
== | ==Gerar PDF do processo== | ||
::Por meio do ícone [[Imagem: 41403.PNG]] (tela do processo) é possível converter um processo | ::Por meio do ícone [[Imagem: 41403.PNG]] (tela do processo) é possível converter um processo | ||
em um arquivo em formato PDF. Além dos documentos gerados internamente, o sistema processa e gera | em um arquivo em formato PDF. Além dos documentos gerados internamente, o sistema processa e gera | ||
PDF a partir de alguns formatos aceitos. O usuário tem a opção de gerar o PDF de todos os documentos | PDF a partir de alguns formatos aceitos. O usuário tem a opção de gerar o PDF de todos os documentos | ||
possíveis ou de selecionar os documentos que deseja converter. | possíveis ou de selecionar os documentos que deseja converter. | ||
[[Imagem: 41406.PNG]] | [[Imagem: 41406.PNG]] | ||
[[Imagem: 41407.PNG]] | [[Imagem: 41407.PNG]] | ||
== | ==Enviar Correspondência Eletrônica== | ||
::Os e-mails enviados pelo | ::Os e-mails enviados pelo '''SEI-RJ''' passam a compor automaticamente a árvore de documentos do | ||
processo. Há duas maneiras de enviar correspondência eletrônica pelo sistema. Uma delas é clicar no | processo. Há duas maneiras de enviar correspondência eletrônica pelo sistema. Uma delas é clicar no | ||
número do processo e selecionar o ícone[[Imagem: 41412.PNG]] | número do processo e selecionar o ícone[[Imagem: 41412.PNG]] | ||
[[Imagem: 41414.PNG]] | [[Imagem: 41414.PNG]] | ||
[[Imagem: 41417.PNG]] | [[Imagem: 41417.PNG]] | ||
::Em ambos os casos, o sistema abrirá uma tela que permite enviar e-mails anexando arquivos externos | ::Em ambos os casos, o sistema abrirá uma tela que permite enviar e-mails anexando arquivos externos | ||
| Linha 1 057: | Linha 1 055: | ||
compor a árvore do processo. | compor a árvore do processo. | ||
[[Imagem: 41424.PNG]] | [[Imagem: 41424.PNG]] | ||
::O sistema também exibe um quadro contendo documentos do processo que podem ser enviados | ::O sistema também exibe um quadro contendo documentos do processo que podem ser enviados | ||
| Linha 1 067: | Linha 1 065: | ||
mensagem: | mensagem: | ||
[[Imagem: 41427.PNG]] | [[Imagem: 41427.PNG]] | ||
[[Imagem: 41429.PNG]] | [[Imagem: 41429.PNG]] | ||
[[Imagem: 41432.PNG]] | [[Imagem: 41432.PNG]] | ||
::Para criar um grupo, secione a opção '''“Grupos de E-mail”''' no menu principal e, na tela seguinte, | ::Para criar um grupo, secione a opção '''“Grupos de E-mail”''' no menu principal e, na tela seguinte, | ||
| Linha 1 077: | Linha 1 075: | ||
selecione a opção '''“Novo”:''' | selecione a opção '''“Novo”:''' | ||
[[Imagem: 41434.PNG]] | [[Imagem: 41434.PNG]] | ||
::À medida que forem sendo adicionados os participantes no grupo, o sistema abre um quadro em que | ::À medida que forem sendo adicionados os participantes no grupo, o sistema abre um quadro em que | ||
| Linha 1 085: | Linha 1 083: | ||
quadro por meio das opções na coluna '''“Ações”:''' | quadro por meio das opções na coluna '''“Ações”:''' | ||
[[Imagem: 41437.PNG]] | [[Imagem: 41437.PNG]] | ||
[[Imagem: 441439.PNG]] | [[Imagem: 441439.PNG]] | ||
[[Imagem: 41443.PNG]] | [[Imagem: 41443.PNG]] | ||
[[Imagem: 41447.PNG]] | [[Imagem: 41447.PNG]] | ||
::Na tela '''“Novo Grupos de Envio”''' devem ser preenchidos os campos '''“Nome”''' e “Descrição do Grupo”. | ::Na tela '''“Novo Grupos de Envio”''' devem ser preenchidos os campos '''“Nome”''' e “Descrição do Grupo”. | ||
| Linha 1 099: | Linha 1 097: | ||
passa a exibir os nomes por ordem de inclusão. | passa a exibir os nomes por ordem de inclusão. | ||
[[Imagem: 41449.PNG]] | [[Imagem: 41449.PNG]] | ||
[[Imagem: 41449.PNG]] | [[Imagem: 41449.PNG]] | ||
[[Imagem: 41452.PNG]] | [[Imagem: 41452.PNG]] | ||
::'''Grupos de contato''' | ::'''Grupos de contato''' | ||
| Linha 1 113: | Linha 1 111: | ||
no menu principal e, selecione a opção “Contatos”: | no menu principal e, selecione a opção “Contatos”: | ||
[[Imagem: 41457.PNG]] | [[Imagem: 41457.PNG]] | ||
[[Imagem: 41459.PNG]] | [[Imagem: 41459.PNG]] | ||
::Na tela “Novo Grupo de Contatos” devem ser preenchidos os campos “Nome” e “Descrição do | ::Na tela “Novo Grupo de Contatos” devem ser preenchidos os campos “Nome” e “Descrição do | ||
| Linha 1 123: | Linha 1 121: | ||
o sistema passa a exibir os nomes por ordem de inclusão. | o sistema passa a exibir os nomes por ordem de inclusão. | ||
[[Imagem: 41512.PNG]] | [[Imagem: 41512.PNG]] | ||
::Ao clicar no botão “Salvar”, o sistema retorna para a tela “Grupos de Contatos”. Nela é possível | ::Ao clicar no botão “Salvar”, o sistema retorna para a tela “Grupos de Contatos”. Nela é possível | ||
| Linha 1 129: | Linha 1 127: | ||
consultar, editar ou remover os grupos por meio das opções na coluna “Ações”: | consultar, editar ou remover os grupos por meio das opções na coluna “Ações”: | ||
[[Imagem: 41514.PNG]] | [[Imagem: 41514.PNG]] | ||
= | ='''TRABALHO COLABORATIVO:'''= | ||
::Como já sabemos o trabalho com processos administrativos consiste não somente em criá-los e enviá- | ::Como já sabemos o trabalho com processos administrativos consiste não somente em criá-los e enviá- | ||
| Linha 1 137: | Linha 1 135: | ||
los a outras unidades, mas também em receber processos, analisar e dar o devido andamento. A partir desta | los a outras unidades, mas também em receber processos, analisar e dar o devido andamento. A partir desta | ||
seção, vamos explicar como fazer isso no | seção, vamos explicar como fazer isso no '''SEI-RJ'''. | ||
== | ==Receber processos na unidade== | ||
Na Tela '''Controle de Processos''' vemos uma relação com todos os processos recebidos pela unidade. Os | Na Tela '''Controle de Processos''' vemos uma relação com todos os processos recebidos pela unidade. Os | ||
| Linha 1 147: | Linha 1 145: | ||
basta clicar sobre um. Pronto! Já foi recebido. | basta clicar sobre um. Pronto! Já foi recebido. | ||
[[Imagem: 41519.PNG]] | [[Imagem: 41519.PNG]] | ||
[[Imagem: 41521.PNG]] | [[Imagem: 41521.PNG]] | ||
== | ==Atribuir processo a um usuário== | ||
::A atribuição é um recurso para distribuir os processos entre os usuários da unidade. Ela '''não impede ''' | ::A atribuição é um recurso para distribuir os processos entre os usuários da unidade. Ela '''não impede ''' | ||
| Linha 1 157: | Linha 1 155: | ||
'''que outros usuários da unidade atuem''' no processo (inserindo, editando e assinando documentos), apenas | '''que outros usuários da unidade atuem''' no processo (inserindo, editando e assinando documentos), apenas | ||
informa que ele está sob os cuidados deste usuário em particular. No | informa que ele está sob os cuidados deste usuário em particular. No '''SEI-RJ''', atribuir o processo é muito | ||
fácil. Veja abaixo. | fácil. Veja abaixo. | ||
| Linha 1 163: | Linha 1 161: | ||
::Clique em atribuir processo; | ::Clique em atribuir processo; | ||
[[Imagem: 41525.PNG]] | [[Imagem: 41525.PNG]] | ||
[[Imagem: 41527.PNG]] | [[Imagem: 41527.PNG]] | ||
[[Imagem: 41527.PNG]] | [[Imagem: 41527.PNG]] | ||
== | ==Inserir anotações== | ||
::O recurso das anotações é o perfeito substituto dos papeizinhos com grampos e post-its que estamos | ::O recurso das anotações é o perfeito substituto dos papeizinhos com grampos e post-its que estamos | ||
| Linha 1 180: | Linha 1 178: | ||
diretor do departamento, ou uma breve explicação sobre o processo. Vejamos como utilizá-la. | diretor do departamento, ou uma breve explicação sobre o processo. Vejamos como utilizá-la. | ||
[[Imagem: 41531.PNG]] | [[Imagem: 41531.PNG]] | ||
[[Imagem: 41533.PNG]] | [[Imagem: 41533.PNG]] | ||
[[Imagem: 41535.PNG]] | [[Imagem: 41535.PNG]] | ||
[[Imagem: 41537.PNG]] | [[Imagem: 41537.PNG]] | ||
== | ==Consulta ao andamento do processo== | ||
::Já tendo passado por todas as fases de criação do processo, inclusão de documentos, assinatura, | ::Já tendo passado por todas as fases de criação do processo, inclusão de documentos, assinatura, | ||
| Linha 1 197: | Linha 1 195: | ||
::O | ::O SEI-RJ permite consultar o registro de todo o tramite do processo. Para consultar o andamento do | ||
processo, abra a '''Tela do Processo''' e localize a Árvore. Logo abaixo, clique em '''Consultar Andamento.''' | processo, abra a '''Tela do Processo''' e localize a Árvore. Logo abaixo, clique em '''Consultar Andamento.''' | ||
[[Imagem: 41541.PNG]] | [[Imagem: 41541.PNG]] | ||
[[Imagem: 41543.PNG]] | [[Imagem: 41543.PNG]] | ||
::Com essa operação, é possível adicionar informações diretamente no histórico de tramitação do | ::Com essa operação, é possível adicionar informações diretamente no histórico de tramitação do | ||
| Linha 1 215: | Linha 1 213: | ||
'''Atualizar Andamento.''' | '''Atualizar Andamento.''' | ||
[[Imagem: 41546.PNG]] | [[Imagem: 41546.PNG]] | ||
[[Imagem: 41548.PNG]] | [[Imagem: 41548.PNG]] | ||
[[Imagem: 41549.PNG]] | [[Imagem: 41549.PNG]] | ||
== | ==Manifestar ciência== | ||
::O | ::O '''SEI-RJ''' conta com uma funcionalidade que permite a uma unidade '''manifestar ciência''' sem que, para | ||
isso, seja necessário inserir um novo documento, uma anotação ou mesmo atualizar manualmente o | isso, seja necessário inserir um novo documento, uma anotação ou mesmo atualizar manualmente o | ||
| Linha 1 240: | Linha 1 238: | ||
necessidade de se criar um novo documento com essa finalidade. | necessidade de se criar um novo documento com essa finalidade. | ||
[[Imagem: 41555.PNG]] | [[Imagem: 41555.PNG]] | ||
[[Imagem: 41556.PNG]] | [[Imagem: 41556.PNG]] | ||
== | ==Controle de prazos== | ||
::A funcionalidade “Retorno Programado” permite informar aos destinatários de um processo um prazo | ::A funcionalidade “Retorno Programado” permite informar aos destinatários de um processo um prazo | ||
| Linha 1 256: | Linha 1 254: | ||
para devolução da demanda, preenchendo o campo “Retorno Programado”. | para devolução da demanda, preenchendo o campo “Retorno Programado”. | ||
[[Imagem: 41602.PNG]] | [[Imagem: 41602.PNG]] | ||
[[Imagem: 41606.PNG]] | [[Imagem: 41606.PNG]] | ||
[[Imagem: 41607.PNG]] | [[Imagem: 41607.PNG]] | ||
::Ou seja, o SEI-RJ também controla prazos “em cascata”. É possível verificar a relação de controles | ::Ou seja, o SEI-RJ também controla prazos “em cascata”. É possível verificar a relação de controles | ||
| Linha 1 266: | Linha 1 264: | ||
programados da unidade, por meio da opção '''“Retorno Programado”''' no menu principal. | programados da unidade, por meio da opção '''“Retorno Programado”''' no menu principal. | ||
[[Imagem: 41609.PNG]] | [[Imagem: 41609.PNG]] | ||
::O sistema abrirá uma tela que apresenta um calendário e os retornos programados para o dia. No | ::O sistema abrirá uma tela que apresenta um calendário e os retornos programados para o dia. No | ||
| Linha 1 278: | Linha 1 276: | ||
há a opção '''“Ver todo o mês”''' que mostra os retornos previstos para o mês: | há a opção '''“Ver todo o mês”''' que mostra os retornos previstos para o mês: | ||
[[Imagem: 41612.PNG]] | [[Imagem: 41612.PNG]] | ||
[[Imagem: 41613.PNG]] | [[Imagem: 41613.PNG]] | ||
== | ==Imprimir WEB== | ||
[[Imagem: 41619.PNG]] | [[Imagem: 41619.PNG]] | ||
::[[Imagem: 41621.PNG]] | ::[[Imagem: 41621.PNG]] | ||
== | ==Versões do documento== | ||
::O sistema permite edições sucessivas de um mesmo documento. A cada vez que uma edição for salva, o | ::O sistema permite edições sucessivas de um mesmo documento. A cada vez que uma edição for salva, o | ||
| Linha 1 296: | Linha 1 294: | ||
verificar os usuários responsáveis pelas modificações e retomar uma versão anterior por meio do ícone | verificar os usuários responsáveis pelas modificações e retomar uma versão anterior por meio do ícone | ||
[[Imagem: 41628.PNG]] | [[Imagem: 41628.PNG]] | ||
[[Imagem: 41636.PNG]] | [[Imagem: 41636.PNG]] | ||
[[Imagem: 41632.PNG]] | [[Imagem: 41632.PNG]] | ||
= | ='''ORGANIZANDO AS INFORMAÇÕES:'''= | ||
== | ==Acompanhamento Especial== | ||
::A função de '''Acompanhamento Especial''' permite manter um processo sempre disponível para | ::A função de '''Acompanhamento Especial''' permite manter um processo sempre disponível para | ||
| Linha 1 316: | Linha 1 314: | ||
::Na tela do processo, clique em '''Acompanhamento especial.''' Uma nova janela se abrirá. | ::Na tela do processo, clique em '''Acompanhamento especial.''' Uma nova janela se abrirá. | ||
[[Imagem: 41722.PNG]] | [[Imagem: 41722.PNG]] | ||
[[Imagem: 41724.PNG]] | [[Imagem: 41724.PNG]] | ||
[[Imagem: 41726.PNG]] | [[Imagem: 41726.PNG]] | ||
[[Imagem: 41727.PNG]] | [[Imagem: 41727.PNG]] | ||
== | ==Blocos internos== | ||
::Blocos internos servem para organizar conjuntos de processos que possuam alguma ligação entre si. | ::Blocos internos servem para organizar conjuntos de processos que possuam alguma ligação entre si. | ||
É uma organização interna somente visível pela unidade. No | É uma organização interna somente visível pela unidade. No '''SEI-RJ''' há duas maneiras de incluir processos em | ||
um bloco interno: | um bloco interno: | ||
[[Imagem: 41730.PNG]] | [[Imagem: 41730.PNG]] | ||
[[Imagem: 41732.PNG]] | [[Imagem: 41732.PNG]] | ||
[[Imagem: 41734.PNG]] | [[Imagem: 41734.PNG]] | ||
[[Imagem: 41735.PNG]] | [[Imagem: 41735.PNG]] | ||
[[Imagem: 41736.PNG]] | [[Imagem: 41736.PNG]] | ||
[[Imagem: 41737.PNG]] | [[Imagem: 41737.PNG]] | ||
== | ==Bloco de Reunião== | ||
::O Bloco de Reunião possibilita que uma unidade disponibilize processos para conhecimento de outras | ::O Bloco de Reunião possibilita que uma unidade disponibilize processos para conhecimento de outras | ||
| Linha 1 360: | Linha 1 358: | ||
[[Imagem: 41740.PNG]] | [[Imagem: 41740.PNG]] | ||
[[Imagem: 41741.PNG]] | [[Imagem: 41741.PNG]] | ||
::Para se criar um novo bloco de reunião, é necessário selecionar a opção '''“Novo Bloco de Reunião”.''' | ::Para se criar um novo bloco de reunião, é necessário selecionar a opção '''“Novo Bloco de Reunião”.''' | ||
| Linha 1 370: | Linha 1 368: | ||
para disponibilização: | para disponibilização: | ||
[[Imagem: 50915.PNG]] | [[Imagem: 50915.PNG]] | ||
[[Imagem: 50917.PNG]] | [[Imagem: 50917.PNG]] | ||
[[Imagem: 50919.PNG]] | [[Imagem: 50919.PNG]] | ||
::Para que as minutas de um ou mais processos possam ser visualizadas por usuários de outras | ::Para que as minutas de um ou mais processos possam ser visualizadas por usuários de outras | ||
| Linha 1 387: | Linha 1 385: | ||
recebidos. | recebidos. | ||
[[Imagem: 50921.PNG]] | [[Imagem: 50921.PNG]] | ||
[[Imagem: 50928.PNG]] | [[Imagem: 50928.PNG]] | ||
[[Imagem: 50929.PNG]] | [[Imagem: 50929.PNG]] | ||
== | ==Marcadores== | ||
::No | ::No '''SEI-RJ''' é possível organizar processos através de marcadores coloridos, os quais são fixados na tela | ||
de Controle de Processos. Os marcadores são utilizados para agrupar processos na unidade por | de Controle de Processos. Os marcadores são utilizados para agrupar processos na unidade por | ||
| Linha 1 401: | Linha 1 399: | ||
tema/anotação. Para incluir um marcador no processo desejado basta seguir as instruções abaixo. | tema/anotação. Para incluir um marcador no processo desejado basta seguir as instruções abaixo. | ||
[[Imagem: 50933.PNG]] | [[Imagem: 50933.PNG]] | ||
[[Imagem: 50935.PNG]] | [[Imagem: 50935.PNG]] | ||
[[Imagem: 50937.PNG]] | [[Imagem: 50937.PNG]] | ||
[[Imagem: 50938.PNG]] | [[Imagem: 50938.PNG]] | ||
[[Imagem: 50939.PNG]] | [[Imagem: 50939.PNG]] | ||
= | ='''PESQUISA'''= | ||
::No | ::No '''SEI-RJ''' é possível o modo de pesquisa livre ou estruturado. | ||
::A '''Barra de Ferramentas''' contém um '''campo de pesquisa livre''', no qual você pode digitar qualquer | ::A '''Barra de Ferramentas''' contém um '''campo de pesquisa livre''', no qual você pode digitar qualquer | ||
| Linha 1 421: | Linha 1 419: | ||
termo aparece. | termo aparece. | ||
[[Imagem: 50947.PNG]] | [[Imagem: 50947.PNG]] | ||
[[Imagem: 50948.PNG]] | [[Imagem: 50948.PNG]] | ||
[[Imagem: 50949.PNG]] | [[Imagem: 50949.PNG]] | ||
[[Imagem: 50951.PNG]] | [[Imagem: 50951.PNG]] | ||
= | ='''ESTATÍSTICAS'''= | ||
::A opção '''Estatísticas,''' no Menu Principal, permite visualizar Estatísticas da '''Unidade''' e o '''Desempenho''' | ::A opção '''Estatísticas,''' no Menu Principal, permite visualizar Estatísticas da '''Unidade''' e o '''Desempenho''' | ||
'''de Processos.''' Os resultados das estatísticas correspondem aos dados do sistema em tempo real, o | '''de Processos.''' Os resultados das estatísticas correspondem aos dados do sistema em tempo real, o '''SEI-RJ''' | ||
apresenta quadros quantitativos e gráficos que permitem melhor visualização. | apresenta quadros quantitativos e gráficos que permitem melhor visualização. | ||
[[Imagem: 50955.PNG]] | [[Imagem: 50955.PNG]] | ||
[[Imagem: 50957.PNG]] | [[Imagem: 50957.PNG]] | ||
[[Imagem: 50959.PNG]] | [[Imagem: 50959.PNG]] | ||
::* Quantidade de processos gerados; | ::* Quantidade de processos gerados; | ||
| Linha 1 458: | Linha 1 456: | ||
::Para saber informações específicas sobre o processo dentro de uma temática específica, basta clicar | ::Para saber informações específicas sobre o processo dentro de uma temática específica, basta clicar | ||
nas quantidades presentes nas tabelas. O | nas quantidades presentes nas tabelas. O '''SEI-RJ''' mostrará uma lista detalhada de registro dos processos. No | ||
caso, estamos dentro da temática '''Processos gerados no período''', que apresenta uma tabela contendo o | caso, estamos dentro da temática '''Processos gerados no período''', que apresenta uma tabela contendo o | ||
| Linha 1 464: | Linha 1 462: | ||
'''órgão, unidade, tipo, mês e ano''' do processo escolhido. | '''órgão, unidade, tipo, mês e ano''' do processo escolhido. | ||
[[Imagem: 51010.PNG]] | [[Imagem: 51010.PNG]] | ||
== | ==Desempenho de processos== | ||
::Ao escolher no submenu '''Desempenho de Processos''', o | ::Ao escolher no submenu '''Desempenho de Processos''', o '''SEI-RJ''' apresentará a tela '''Estatísticas de''' | ||
'''Desempenho de Processos''' para que o usuário informe o “Órgão”, o “Tipo de Processo” e o “Período” que | '''Desempenho de Processos''' para que o usuário informe o “Órgão”, o “Tipo de Processo” e o “Período” que | ||
| Linha 1 475: | Linha 1 473: | ||
deseja obter os dados. É possível obter estatísticas de todos os processos ou somente dos concluídos. | deseja obter os dados. É possível obter estatísticas de todos os processos ou somente dos concluídos. | ||
[[Imagem: 51015.PNG]] | [[Imagem: 51015.PNG]] | ||
: | [[Imagem: 51017.PNG]] | ||
[[Imagem: 51018.PNG]] | |||
='''CONCLUSÃO'''= | |||
:: | ::Terminamos aqui este manual, esperamos que após a leitura o servidor seja capaz de utilizar da melhor forma possível o '''SEI-RJ''', respeitando as boas práticas e regras de utilização. | ||
Edição das 14h56min de 28 de julho de 2022
INICIANDO AS OPERAÇÕES:
Acesso ao sistema
O SEI-RJ é acessado pela internet. Seu endereço é: http://sei.fazenda.rj.gov.br ( Vídeo disponível no YouTube ).
 É RECOMENDÁVEL UTILIZAR OS NAVEGADORES GOOGLE CHROME OU MOZILLA FIREFOX.
É RECOMENDÁVEL UTILIZAR OS NAVEGADORES GOOGLE CHROME OU MOZILLA FIREFOX.
Na tela de acesso do SEI-RJ, preencha os campos indicados abaixo com os seguintes dados:
1. Usuário: Nome de usuário da rede, ou nome de usuário informado no momento do cadastro do usuário.
2. Senha: Senha da rede, ou senha informada no momento do cadastro do usuário.
3. Órgão: Escolher o órgão onde trabalha.
4. Clicar em “Acessar”.
Barra de Ferramentas
No topo de todas as telas do SEI-RJ, está a Barra de Ferramentas:

Menu Principal
Tela Controle de Processos
- É a tela principal do SEI-RJ, exibida logo após o login, onde são visualizados todos os processos que
estão abertos na unidade. Os processos estão separados em dois grupos: processos recebidos de outra unidade e processos gerados pela própria unidade do usuário logado.
- A exibição dos processos é dividida em duas colunas: processos recebidos e processos gerados:
- Aqui o usuário do SEI-RJ pode: visualizar os processos ativos, identificar a situação do processo, filtrar
processos por responsável e realizar operações em lote.
Identificar situação de cada processo
- Os processos são identificados pelo número. A primeira orientação visual que observamos são as
diferentes cores, que identificam a situação do processo, conforme regra abaixo:
- Ao lado dos números dos processos, um grupo de ícones pode complementar a orientação visual
sobre a situação dos processos.
- Ao passar o mouse sobre o número de um processo, o SEI-RJ informa o tipo de processo e sua
especificação (esta última, quando preenchida).
Filtrar processos por usuário responsável
Realizar Operações em lote
Tela do Processo
Base de Conhecimento
Tela do Documento
- Ao clicar no nome de um documento na Árvore do Processo, você acessa o conteúdo deste
documento, que aparece numa tela conforme a imagem abaixo.

- Ao clicar em um dos documentos que compõem o processo será apresentado um novo menu com as
ações que poderão ser realizadas no documento.
- Documento Interno:
Operações no documento
As operações abaixo são as mais comuns que poderão ser realizadas em documentos no SEI-RJ.
- As operações abaixo afetam o processo como um todo e serão tratadas com mais detalhes ao longo
deste manual.
Conceitos básicos do SEI-RJ
- Agora que já fizemos um panorama sobre as principais telas do SEI-RJ e os recursos que ele oferece,
podemos começar a aprender como trabalhar com o sistema. Mas, antes de começar, tenhamos em mente algumas regras e conceitos básicos:
Tudo é processo
- No SEI-RJ, não importa se você vai tramitar um processo volumoso ou enviar um simples documento
para outra unidade dentro do seu órgão ou entidade. Em todos os casos, é necessário iniciar um processo, ou inserir um documento num processo já existente. É sempre no interior de um processo que tramita um documento.
Classificação Arquivística
- Os tipos de processos e documentos disponíveis no SEI-RJ possuem Códigos de Classificação
vinculados ao Plano de Classificação e tabela de temporalidade de cada órgão ou entidade, definidos segundo a legislação vigente, e não podem ser alterados pelos usuários.
- Enquanto não houver Plano de Classificação e Tabela de Temporalidade produzidos, aprovados e
publicados serão adotados códigos de classificação temporários, seguindo a metodologia estabelecida pela legislação vigente.
Documentos internos e externos
- O SEI-RJ conta com um editor interno de documentos e um sistema de assinatura eletrônica que,
juntos, substituem totalmente o uso de caneta, carimbo, papel, e o software de edição de texto! Como regra, todo o documento formal elaborado pela unidade deve ser redigido no sistema (via editor interno de texto). São os chamados Documentos Internos, e somente eles podem ser assinados.
Digitalização de documentos
- Não serão digitalizados nem capturados para o SEI-RJ com o auxílio de scanner, exceto nos casos em
que tais documentos venham a se tornar peças processuais:
- I. processos produzidos em suporte físico (legado), exceto:
- a) aqueles cujo o prazo de vida útil estimado seja superior a dois anos;
- b) exista necessidade premente de digitalização, justificada pelo órgão que tenha dado início
- ao processo; e
- c) haja autorização da SEFAZ.
- II. jornais, revistas, livros, folders, propagandas e demais materiais que não caracterizam
- documento arquivístico; e,
- III. correspondências pessoais.
Processos Eletrônicos
- A adoção do SEI-RJ como ferramenta de processo eletrônico busca promover uma mudança de
paradigma na administração pública, desta forma, é importante lembrar que algumas regras definidas pelo Manual de Gestão de Protocolo serão adequadas para a utilização do sistema.
- O processo eletrônico dispensa a realização de procedimentos formais típicos de processo em
suporte físico, tais como capeamento, criação de volumes, numeração de folhas, utilização de emenda carmim, carimbos e aposição de etiquetas. Dispensa também, a realização de desentranhamento e desmembramento de peças processuais.
- Procedimentos Administrativos e atividades de protocolo no SEI-RJ:
Pedidos de retirada de documentos
- Os pedidos de retirada de documentos de um processo eletrônico a pedido de interessado seja pessoa
física ou jurídica, ou da administração pública, caso autorizados na forma da lei, deverão constituir processo eletrônico próprio.
Como realizar?
- 1. Os documentos solicitados deverão ser exportados do processo original em formato PDF, por meio
- da função instruídos e autenticados no processo tratado para, em seguida, serem disponibilizados ao
- solicitante.
- 2. Caso seja necessária a separação de um documento ou partes de um documento de um ou mais
- processos para a formação de novo processo, estes deverão ser exportados do processo
- administrativo original em formato PDF e inserido no processo administrativo de destino como
- documento externo;
- 3. deverá ser juntado, em seguida, Termo de Compartilhamento de Documento, assinado pelo servidor que
- promoveu a instrução do documento compartilhado, conforme modelo a ser definido pelo órgão central.
Acautelamento de Processos
- O acautelamento de processo administrativo eletrônico no SEI-RJ deverá ser realizado através da
funcionalidade sobrestamento, disponível apenas para usuários com o perfil avançado. Verifique no manual avançado mais informações sobre esta funcionalidade.
Juntada de Processos
- A juntada de processos administrativos eletrônicos no SEI-RJ deverá ser realizada através da
funcionalidade Anexar processo, disponível apenas para usuários com o perfil avançado.
Apensação de Processos
- A apensação de processos administrativos eletrônicos no SEI-RJ deverá ser realizada através da
funcionalidade Relacionar processos, disponível apenas para usuários com o perfil avançado.
- A funcionalidade de relacionamento de processos permitirá que os processos administrativos
eletrônicos relacionados continuem com sua tramitação independente.
- O servidor que estiver analisando um processo administrativo eletrônico que esteja relacionado a
outro deverá conferir periodicamente as ações tomadas no processo relacionado com a finalidade de assegurar a uniformidade de tratamento pretendida.
Extinção ou desistência de processos
- Para os casos de extinção ou desistência de processos administrativos, deverá ser incluído no processo
o termo de extinção ou desistência, conforme definido no Manual de Gestão do Protocolo. E, feito isso, utilizar a funcionalidade Concluir Processo. Tal funcionalidade está disponível apenas para usuários com o perfil avançado.
Tramitação instantânea e múltipla
- No SEI-RJ é possível enviar processos para mais de uma unidade ao mesmo tempo, para realização de
atividades que podem ser executadas em paralelo, ao contrário do que acontece no processo físico quando o processo precisa passar por cada unidade de uma vez.
- Qualquer usuário pode verificar o andamento de um processo por meio dos recursos de Pesquisa e
Consultar Andamento. Se o conteúdo do processo for público, qualquer usuário tem acesso integral. Já para o caso de informações sigilosas, o SEI-RJ permite classificar os tipos de processo e documentos, e restringe o seu acesso somente aos usuários autorizados.
Recursos que facilitam o trabalho
- O SEI-RJ possui recursos que facilitam a organização do trabalho e distribuição de tarefas, como as
anotações, a atribuição de processos e o acompanhamento especial. Com os recursos de ciência e atualização de andamento dispensa-se a criação de documentos para o registro de pequenas informações. As bases de conhecimento oferecem orientações sobre o processo administrativo e o fluxo a ser seguido de acordo com cada tipo de processos. Os modelos favoritos e textos-padrão automatizam a redação de documentos no sistema.
Usuários Internos e Externos
- No SEI-RJ existem dois tipos de usuários, os usuários internos, servidores e pessoas físicas que
mantenham relação contratual com o Estado do Rio de Janeiro. E usuários externos, pessoas físicas que não integrem a Administração Pública Estadual, mas que sejam interessadas no processo administrativo, podendo assim, ter acesso ao conteúdo do processo e/ou ter permissão para assinar determinados documentos.
- Excepcionalmente, a permissão de cadastro de usuário externo também pode ser concedida a
usuários específicos de órgãos ou entidades que por ventura, ainda não utilizem o SEI-RJ.
- As regras de concessão para esse tipo de acesso serão definidas em resolução futura da SEFAZ.
OPERAÇÕES BÁSICAS COM PROCESSOS:
Iniciar processo
- No SEI-RJ, qualquer unidade pode iniciar um processo! Não é mais necessário encaminhar os
documentos ao setor de protocolo. Porém, apenas os usuários com o perfil avançado poderão iniciar processos.
- Caso você precise iniciar um processo, identifique na sua unidade quem tem essa permissão e solicite
a abertura do processo.
Incluir documento
- Todo processo é criado inicialmente sem documentos, como uma “pasta vazia”.
- O SEI-RJ diferencia os documentos internos, gerados no editor de texto do sistema e assinados com
assinatura eletrônica, e documentos externos, gerados fora do sistema (como planilhas do Excel e arquivos PDF).
3. Preencha os dados do documento:
- 3.1. Escolha se quer partir de um documento modelo, texto padrão, ou se quer começar com um
documento em branco (nenhum). Caso queira utilizar texto padrão e modelo, confira a seção: 6.2.1 - Utilizando texto padrão e modelo.
- 3.2. Preencha com uma breve descrição do objetivo do documento no processo. O preenchimento
deste campo é importante, pois ajuda a identificar mais facilmente o documento caso seja necessário se realizar uma pesquisa.
- 3.3. Encontre e selecione o destinatário, veja na próxima página a melhor forma de selecionar o destinatário.
- 3.4. Os documentos internos do SEI-RJ já vêm classificados, desta forma não é necessária nenhuma
ação no campo Classificação por assuntos, verifique na próxima página mais informações sobre o preenchimento deste campo.
- 3.5. Forneça eventuais observações de sua unidade.
- 3.6. Indique o nível de acesso do documento.
- Pronto, o documento foi inserido! Abaixo explicamos em maiores detalhes como preencher
corretamente os campos.
1.Texto inicial
- Este campo é obrigatório. Caso não possua modelos ou textos padrão, inicie o documento escolhendo
“Nenhum”. Para utilizar modelos ou texto padrão, confira a seção 4.2.1 Utilizando texto padrão e modelo, deste manual.
2.Descrição
- Preencha com uma breve descrição do objetivo do documento no processo, ou algo que possa ajudar
a identificar mais facilmente o documento por meio da pesquisa.
3.Interessados e destinatários (opcionais)
- Esses campos servem para incluir e editar os interessados e destinatários nos documentos. Verifique
nas telas abaixo o passo a passo para inserir um interessado, o mesmo valerá para destinatários.
- Localizando e selecionando o interessado digitando as iniciais:
- Caso o nome não apareça na lista de interessados, ou as informações do interessado estejam
incorretas solicite ao ponto focal setorial o cadastro ou a edição do cadastro do interessado.

4.Classificação por assuntos
- Os documentos internos do SEI-RJ já vêm classificados, desta forma não é necessária nenhuma ação
no campo Classificação por assuntos.
5. Observações da unidade (opcional)
- Este campo é opcional e de livre utilização para que as unidades possam cadastrar no processo
qualquer informação de seu interesse.
6.Nível de acesso (obrigatório)
- A classificação por nível de acesso é obrigatória no SEI-RJ. São três os níveis de acesso: público,
restrito e sigiloso.
- Caso os processos tenham nível restrito ou sigiloso, os documentos públicos (ou seja, os que não se
enquadrem nas hipóteses de sigilo e restrição previstas na lei de acesso a informação e que por isso devem ser classificados como ostensivos) não poderão ser acessados por unidades estranhas ao processo. Manter o nível público dos documentos facilita o trabalho, uma vez que os processos que tenham seu nível alterado para Público, os documentos já estarão com esse mesmo acesso, evitando gastos de tempo na modificação de nível de acesso em cada um dos documentos juntados.
- No entanto, há casos em que abrir a informação em um momento inoportuno pode causar danos. Para estes
casos é importante restringir o acesso à informação, informando a hipótese legal que ampara tal situação.
- O campo “Hipótese Legal” deverá ser preenchido com uma das opções disponíveis na barra de rolagem.
Utilizando texto padrão e modelo
Texto Padrão
- Se, nos processos de sua unidade, houver um texto que seja recorrente em documentos de diversos
processos, você pode otimizar o trabalho usando a funcionalidade do Texto Padrão. Para começar, selecione essa opção no Menu Principal.
- 1.Criando um texto padrão
- Na janela de textos padrão de sua unidade, clique em Novo.
- O texto padrão que você criou passa a estar listado nos textos da unidade. Você pode editá-lo ou
excluí-lo, como já apresentado para outros recursos do sistema.
- 2. Utilizando um texto padrão
- Para utilizar o texto padrão em documentos criados por sua unidade, basta utilizá-lo como texto inicial
num novo documento. Na Tela do Processo, clique em Incluir Documento e, em seguida, escolha o Tipo de
Documento. Depois, indique que o Texto Inicial será o Texto Padrão. O texto padrão que você criou estará
listado nas opções disponíveis. Depois, continue editando o documento normalmente.
Documento Modelo
- Esta funcionalidade é bastante semelhante com a dos Textos Padrão. Porém, em vez de salvar um
trecho para utilizá-lo numa seção de um documento, o Documento Modelo consiste numa cópia de um
documento inteiro, com todas as suas seções. Para começar, selecione essa opção no Menu Principal.
- 1. Criando um grupo de modelos
- Como o Documento Modelo é simplesmente um documento que já existe e deve ser replicado, você
deve apenas criar um Grupo de Modelos e incluir os documentos nesse grupo. Para começar, clique em
Grupos.
- 2.Adicionando modelos ao grupo
- Agora que você já criou um Grupo de Modelos, basta adicionar documentos ao grupo. Você faz isso
diretamente na Tela do Documento que você quer guardar como modelo, clicando em Adicionar aos Modelos
Favoritos.
- A seguir, selecione o Grupo de Modelos em que você quer incluir o documento modelo. Forneça
também a descrição do modelo. Depois, clique em Salvar.
- Você pode guardar modelos de documentos criados por quaisquer unidades, desde que eles não
sejam sigilosos.
- 3.Utilizando um documento modelo
- Para utilizar o modelo, basta marcá-lo como texto inicial num novo documento. Na Tela do Processo,
clique em Incluir Documento e escolha o Tipo de Documento. Em seguida, indique que o Texto Inicial será o
Documento Modelo. Depois, clique em Selecionar nos Favoritos.
Incluindo documentos em múltiplos processos
- No SEI-RJ é possível incluir um documento em vários processos ao mesmo tempo. Para isso, acesse a
tela Controle de Processos.
A tela incluir Documento em Processos será apresentada:
O documento é inserido em todos os processos selecionados, permitindo edição e assinatura.
Editando um documento
- Após o cadastro do documento Interno, o SEI-RJ abre, em uma nova janela, o Editor Interno de Texto.
É possível acessá-lo também a partir da Tela do Documento, clicando no ícone indicado abaixo.
Vemos abaixo o Editor Interno do SEI-RJ.
- Todo documento é compostos por seções. Nas seções em cinza, não é possível editar o conteúdo, que
é padronizado (como número do processo, órgão de origem). Nas seções em branco, o conteúdo do
documento deve ser inserido. O SEI-RJ dispõe de ferramentas de formatação de texto, inserção de imagens
e tabelas, além dos recursos de referência a documentos/processos e estilos de texto descritos abaixo.
- 1. Como fazer referência a documentos e processos
- Com o recurso “Inserir um Link para processo ou documento do SEI-RJ”, fazemos referência a outros
documentos ou processos. Para isso, utilizamos o número SEI do documento ou o número do processo.
Clique no lugar onde deseja inserir a referência no documento, e siga as instruções abaixo:
- 2. Como usar os estilos de texto
- Os estilos de texto do facilitam a formatação dos documentos. Basta selecionar o texto que deseja
formatar e escolher a opção para ver o resultado. Estilos como “Parágrafo Numerado Nível 1” são
recomendáveis para redação de notas técnicas, informações e pareceres, enquanto o estilo “Texto
Justificado Recuo Primeira Linha” serve para a maior parte das solicitações e encaminhamentos. Utilize este
recurso e não perca mais tempo com a formatação de seu texto!
Inserindo um documento externo
- Um documento externo no SEI-RJ é um documento anexado ao processo no sistema, da mesma forma
como costuma anexar um documento a um e-mail. Sendo assim, existe uma limitação de tamanho para
upload e formatos de arquivos.
O procedimento de inserir um documento externo é semelhante ao do documento interno.
Na Tela do Processo:
- 1. Clique em inserir documento
- Campo Classificação por assuntos - verifique neste campo se o documento a ser incluído está
classificado digitando seu nome completo. Caso o tipo de documento não seja encontrado, deixe o campo
em branco.
- Para a maior parte dos documentos externos, é obrigatório indicar o tipo do documento, a data de
criação e o nível de acesso. Todas as demais informações são opcionais. Destacamos nessa seção os campos
específicos de documento externo. Para conferir como cadastrar os demais campos, retorne às páginas
anteriores.
- Abaixo detalhamos como preencher as informações do documento externo:
- 1. Tipo de documento (obrigatório)
- O Documento Externo é um tipo de documento classificado duas vezes: é documento externo, mas
também é um tipo de documento (extrato, relatório, nota fiscal, planilha, petição, etc.). Aqui, indicamos
qual tipo de documento esse documento externo é. Ele identifica o documento na Árvore do Processo.
- 2.Data do documento
- Essa informação é de preenchimento obrigatório. A data do documento deve corresponder à data em
que o documento foi recebido/protocolado na unidade.
- 3.Número/Nome na árvore
- Essa informação deve corresponder ao nome do documento com número, se houver, ou algo que
sirva para facilitar sua identificação, como CNPJ (tipo documento) do fornecedor (Número/Nome na árvore). O número ou nome fica identificado na Árvore do Processo, imediatamente ao lado do tipo de documento. Ou seja, se o documento a ser incluído for Formulário de Solicitação de Imóvel 1, deve-se selecionar o tipo de documento Formulário e no campo Número/nome na árvore deve-se digitar de Solicitação de Imóvel 1.
- Selecione a opção Digitalizado nesta unidade quando o documento foi recebido em papel e
digitalizado pela unidade.
- A digitalização de documentos em papel que farão parte de um processo no SEI-RJ deverá obedecer as
seguintes regras:
- a) Após a digitalização do documento, deverá ser registrado no corpo do documento o número SEI
atribuído ao documento digitalizado, sendo facultado ao interessado o recebimento da comprovação da entrega;
- b) o documento deve ser digitalizado em formato “Portable Document Format (PDF)”, com utilização
de processamento de Reconhecimento Óptico de Caracteres (OCR), sempre que possível, de forma a garantir que seu conteúdo seja pesquisável;
- c) o documento deverá ser digitalizado colorido e com resolução mínima de 300 dpi (dots per inch
ou pontos por polegada);
- d) o tamanho máximo de um único arquivo eletrônico é de 20 MB;
- e) caso haja necessidade de apresentação de documentos cujo arquivo digital supere os 20 MB, o
arquivo deverá ser dividido em tantos blocos quantos forem necessários, de forma que nenhum deles exceda o limite de 20 MB;
- É importante lembrar que não serão digitalizados nem capturados para o com o auxílio de scanner,
exceto nos casos em que tais documentos venham a se tornar peças processuais:
- I - processos produzidos em suporte físico (legado), exceto:
- a) aqueles cujo o prazo de vida útil estimado seja superior a dois anos;
- b) exista necessidade premente de digitalização, justificada pelo órgão que tenha dado início ao
processo; e
- c) haja autorização da SEFAZ.
- II - jornais, revistas, livros, folders, propagandas e demais materiais que não caracterizam documento
arquivístico; e,
- III - correspondências pessoais.
- Essa conferência deverá registrar se foi apresentado documento original, cópia autenticada em
cartório, cópia autenticada administrativamente ou cópia simples.
- Como já citado anteriormente, é necessário autenticar um documento utilizando o certificado digital.
Saiba como fazer isso, consultando o ponto focal setorial do seu órgão.
- Cometeu algum erro no cadastramento de seu documento interno? Esqueceu-se de anexar o arquivo
e o SEI-RJcadastrou um documento externo “vazio”? Anexou o arquivo errado? Para todos esses casos, enquanto o processo não for encaminhado à outra unidade, você pode alterar todas as informações cadastrais - inclusive o arquivo carregado!
Excluir documento interno e externo
2. Documento gerado assinado e ainda com a caneta em amarelo pode ser excluído pela unidade que o incluiu.
- A caneta de indicação de assinatura fica em amarelo até que o documento tenha seu primeiro acesso por
usuário de outra unidade, até seu primeiro acesso externo ou até o processo ser enviado para outra unidade.
3. Documento externo autenticado com Certificado Digital e ainda com a caneta em amarelo pode ser
excluído pela unidade que o incluiu no processo.
- A caneta permanece amarela até que o documento tenha seu primeiro acesso por usuário de outra
unidade, seu primeiro acesso externo ou até o processo ser enviado para outra unidade.
4. Documento externo não autenticado com Certificado Digital pode ser excluído pela unidade que o
incluiu no processo até seu primeiro acesso por usuário de outra unidade, até seu primeiro acesso externo
ou até o processo ser enviado para outra unidade.
Assinando documentos
Sem estarem assinados, os documentos não possuem valor legal. No SEI-RJ, os documentos gerados
no editor interno devem ser assinados com assinatura eletrônica do sistema. A assinatura é uma operação
simples que possui dois tipos distintos de procedimentos: a assinatura simples e o bloco de assinaturas.
Assinatura Simples
- Nessa tela, o sistema pede que coloquemos nome, cargo e senha de acesso ao SEI-RJ. Qualquer
usuário cadastrado com permissão para assinar no sistema pode assinar o documento selecionado a partir
dessa tela.
- Todo documento assinado no SEI-RJ. possui uma assinatura em seu rodapé, ilustrada abaixo:
- A autenticidade do documento pode ser conferida pelo no site indicado no rodapé do documento.
Lembrando que o endereço que deve ser utilizado é o endereço do ambiente de produção, o endereço
acima é do ambiente de testes.
- Acesse o site informado no rodapé do documento. Na tela apresentada, informe o código verificador e
o código CRC do documento, em seguida digite o código de confirmação e clique em Pesquisar.
Assinatura com certificado digital
- Neste momento trataremos da assinatura utilizando um certificado digital, para isso, siga os passos
abaixo:
- Será apresentada a tela Assinatura de Documentos, basta preencher os dados na tela:
Autenticação de documentos
- Conforme LEI Nº 12.682/2012, documentos digitalizados devem ser autenticados utilizando certificado
digital emitido no âmbito da Infraestrutura de Chaves Públicas Brasileira - ICP – Brasil.
Para autenticar um documento, siga os passos abaixo:
Gerando documento para outro usuário assinar
- Como destacado acima, o SEI não possui uma funcionalidade que atenda integralmente a necessidade
nos órgãos e entidades onde um servidor elabore documentos para que outro apenas assine.
- Para estes casos, existem duas possibilidades de tratamento:
- Opção 1: O usuário que elabora o documento deve fazer parte da mesma unidade no SEI-RJ do
usuário que irá realizar a assinatura. Lembrando que ao incluir o usuário elaborador na mesma unidade do
que irá assinar, este poderá visualizar todos os processos daquela unidade.
- Passo- a -passo: O usuário elaborador inclui o documento interno desejado sem realizar a assinatura e
atribui o processo ao usuário que irá realizar a assinatura.
- Para saber como incluir um documento interno, verifique a seção 6.2 Incluir documento, neste manual.
Para saber como atribuir um processo a um usuário, verifique a seção 7.2 Atribuir processo a um
usuário, neste manual.
- Opção 2 : Utilizar um documento tipo “Minuta”, ou seja, utilizando como exemplo o tipo de
documento Edital, estarão disponíveis no SEI-RJ dois tipos de documentos – Edital e Edital (minuta) com as
mesmas características e formatações. Onde o usuário responsável pela elaboração utilizará o modelo
Minuta de edital e o usuário responsável pela versão final.
- Passo -a -passo: O usuário elabora o documento do tipo minuta, assina e envia para a unidade que
realizará alterações e posteriormente, as assinaturas. A unidade responsável pela edição ao incluir o
documento, selecionará o tipo do documento final, ou seja, se o documento anterior era a Minuta de Edital,
a versão final com as alterações utilizará tipo Edital. No painel texto inicial, a opção escolhida será
documento modelo, no campo texto padrão deverá ser inserido o número do SEI da minuta, apresentado ao
lado do documento na árvore do processo, conforme identificada na imagem abaixo:
Bloco de Assinatura
- O “Bloco de Assinatura” é a funcionalidade utilizada para que um documento seja assinado por um ou
mais usuários de unidades diferentes da unidade elaboradora. O bloco permite a assinatura simultânea de
vários documentos, com ou sem visualização de seus conteúdos. No entanto, não é possível disponibilizar
bloco de assinatura para a unidade geradora do processo. Neste caso, o processo deverá ser atribuído para o
usuário que realizará a assinatura. Também é possível assinar documentos de um bloco de assinatura antes
da disponibilização.
- Diferentemente dos blocos internos e blocos de reunião, serão incluídos documentos para assinatura
em blocos e não, processos, embora o sistema permita a visualização dos processos onde estão incluídos os
documentos do bloco.
- É possível incluir em um bloco de assinatura vários documentos de um processo ou de vários
processos de uma unidade. Também é possível disponibilizar o bloco para várias unidades.
- Para criar um bloco de assinatura, deve-se clicar no documento de um processo e selecionar o ícone:
Assinar documentos em bloco de assinatura
- Para assinar documentos em um bloco de assinaturas, os usuários da unidade de destino do bloco
devem selecionar a opção "Blocos de Assinatura" no menu principal:
Opções de Navegação
- Ao entrar em um Bloco de Assinatura e clicar em qualquer documento é aberta janela de visualização
de seu teor e, acima, opções “Visualizar Árvore do Processo”; “Assinar Documento” e “Selecionar para
Assinatura”.
Retorno do bloco de assinaturas para a unidade responsável
Enviando processos
- Com o processo criado, incluídos todos os documentos necessários e os assinados, passemos
agora a tramitar o processo para a próxima unidade.
- Os processos devem ser tramitados para os respectivos destinos, sem intermediação das unidades
protocolizadoras e deverá seguir as regras básicas abaixo listadas:
- I - a tramitação no SEI-RJ será registrada automaticamente, sem necessidade de comprovação de
envio ou recebimento;
- II - o processo poderá ser encaminhado para quantas unidades e usuários forem necessários, na forma
estabelecida pelo fluxo apresentado na base de conhecimento;
- III - o envio de processo a superiores hierárquicos dependerá do fluxo estabelecido e disponibilizado
na base de conhecimento;
- IV - o processo poderá ser mantido aberto na unidade enquanto for necessária a continuidade
simultânea de sua análise.
Concluindo processos
- Uma vez que todas as providências possíveis tenham sido tomadas por todas as unidades
competentes e o processo tenha atingido seus objetivos, chega o momento de encerrá-lo.
- Para isso, insira no processo o Termo de Encerramento do processo, edite o conteúdo do documento,
salve as alterações e realize a assinatura. Caso não saiba como inserir um documento, veja a seção 6.2 Incluir
documento, neste manual.
- Feito isso, vá para a Tela do Processo e clique no ícone Concluir Processo.
Reabrindo um processo
- Reabrir um processo no SEI-RJ é muito simples. Porém, apenas os usuários com o perfil avançado
poderão reabrir processos. Caso você precise reabrir um processo, identifique na sua unidade quem tem
essa permissão e solicite a reabertura do processo.
Excluindo um processo
- Para o caso de processos abertos indevidamente, é possível a exclusão pela unidade geradora, por
meio do ícone Este ícone só fica visível nas telas de processos e de documentos quando a
operação estiver habilitada.
- A exclusão de processos só é permitida, observadas as seguintes regras:
- a. O processo não poderá ter andamento aberto em outra unidade além da geradora: o simples envio
para outra unidade impossibilita a exclusão, mesmo que não tenha ocorrido acesso;
- b. O processo não poderá ter documentos;
- c. O processo possui documentos externos e/ou gerados no sistema que podem ser excluídos: permite
que sejam efetuadas as exclusões de todos os documentos e, depois, a do processo.
Gerar PDF do processo
em um arquivo em formato PDF. Além dos documentos gerados internamente, o sistema processa e gera
PDF a partir de alguns formatos aceitos. O usuário tem a opção de gerar o PDF de todos os documentos
possíveis ou de selecionar os documentos que deseja converter.
Enviar Correspondência Eletrônica
- Os e-mails enviados pelo SEI-RJ passam a compor automaticamente a árvore de documentos do
processo. Há duas maneiras de enviar correspondência eletrônica pelo sistema. Uma delas é clicar no
número do processo e selecionar o ícone
- Em ambos os casos, o sistema abrirá uma tela que permite enviar e-mails anexando arquivos externos
ou selecionando documentos do processo para serem enviados. Além disso, o sistema também permite
inserir mensagens de texto padronizadas e constituir grupos de e-mail.
- Para o envio de mensagens, o campo “De” deve ser preenchido com um endereço de e-mail
previamente cadastrado no sistema e disponível na barra de rolagem. O campo “Para” é de livre
preenchimento e deve receber um endereço válido de e-mail. O campo “Mensagem” pode permanecer em
branco, permitindo livre digitação. Também poderá ser feita seleção de um dos itens da barra de rolagem do
campo “Mensagem”, permitindo a escolha de um texto padrão. Clicar em enviar. O e-mail, então, passará a
compor a árvore do processo.
- O sistema também exibe um quadro contendo documentos do processo que podem ser enviados
juntamente com a mensagem. Basta clicar na caixa de seleção dos documentos desejados ou selecionar
todos. Ainda, é possível realizar o upload de documentos externos para serem enviados junto com a
mensagem:
- Para criar um grupo, secione a opção “Grupos de E-mail” no menu principal e, na tela seguinte,
selecione a opção “Novo”:
- À medida que forem sendo adicionados os participantes no grupo, o sistema abre um quadro em que
vai adicionando e organizando os membros por ordem de inclusão. É possível alterar e remover os itens do
quadro por meio das opções na coluna “Ações”:
- Na tela “Novo Grupos de Envio” devem ser preenchidos os campos “Nome” e “Descrição do Grupo”.
Logo abaixo há o campo “Unidade”. À medida que forem sendo adicionadas as unidades no grupo, o sistema
passa a exibir os nomes por ordem de inclusão.
- Grupos de contato
- A funcionalidade “Contatos” refere-se ao cadastro de “Interessado”, “Remetente” e “Destinatário”
nos documentos produzidos ou inseridos no SEI. Para criar um grupo de contatos, selecione a opção “Grupo”
no menu principal e, selecione a opção “Contatos”:
- Na tela “Novo Grupo de Contatos” devem ser preenchidos os campos “Nome” e “Descrição do
Grupo”. Logo abaixo há o campo “Contatos”. À medida que forem sendo adicionados os contatos no grupo,
o sistema passa a exibir os nomes por ordem de inclusão.
- Ao clicar no botão “Salvar”, o sistema retorna para a tela “Grupos de Contatos”. Nela é possível
consultar, editar ou remover os grupos por meio das opções na coluna “Ações”:
TRABALHO COLABORATIVO:
- Como já sabemos o trabalho com processos administrativos consiste não somente em criá-los e enviá-
los a outras unidades, mas também em receber processos, analisar e dar o devido andamento. A partir desta
seção, vamos explicar como fazer isso no SEI-RJ.
Receber processos na unidade
Na Tela Controle de Processos vemos uma relação com todos os processos recebidos pela unidade. Os
processos em cor vermelha, ainda não foram recebidos por nenhum usuário na unidade. Para recebê-los,
basta clicar sobre um. Pronto! Já foi recebido.
Atribuir processo a um usuário
- A atribuição é um recurso para distribuir os processos entre os usuários da unidade. Ela não impede
que outros usuários da unidade atuem no processo (inserindo, editando e assinando documentos), apenas
informa que ele está sob os cuidados deste usuário em particular. No SEI-RJ, atribuir o processo é muito
fácil. Veja abaixo.
- Clique em atribuir processo;
Inserir anotações
- O recurso das anotações é o perfeito substituto dos papeizinhos com grampos e post-its que estamos
acostumados a utilizar no processo em papel! Tem como principal função registrar orientações para o
trabalho do usuário na Tela Controle de Processos. Pode ser um recado de urgência, alguma orientação do
diretor do departamento, ou uma breve explicação sobre o processo. Vejamos como utilizá-la.
Consulta ao andamento do processo
- Já tendo passado por todas as fases de criação do processo, inclusão de documentos, assinatura,
envio, recebimento e distribuição do processo, abordaremos as atividades de análise, cujo primeiro recurso
é a Consulta ao Andamento do processo.
- O SEI-RJ permite consultar o registro de todo o tramite do processo. Para consultar o andamento do
processo, abra a Tela do Processo e localize a Árvore. Logo abaixo, clique em Consultar Andamento.
- Com essa operação, é possível adicionar informações diretamente no histórico de tramitação do
processo. Essa funcionalidade permite que você registre observações sobre a tramitação ou a análise do
processo que sejam importantes para constarem no histórico, mas que não justificam a inclusão de um novo
documento. Para fazer uma atualização de andamento, vá para a Tela do Processo e clique no ícone
Atualizar Andamento.
Manifestar ciência
- O SEI-RJ conta com uma funcionalidade que permite a uma unidade manifestar ciência sem que, para
isso, seja necessário inserir um novo documento, uma anotação ou mesmo atualizar manualmente o
andamento do processo.
- Fazer isso é muito simples. Se você deseja manifestar ciência de todo um processo, vá para a Tela do
Processo e clique no ícone Ciência. Porém, se você deseja manifestar ciência de um documento em
particular, vá para a Tela do Documento em questão e clique em Ciência.
- A Ciência indica que o documento ou processo foi verificado por determinado usuário, dispensando a
necessidade de se criar um novo documento com essa finalidade.
Controle de prazos
- A funcionalidade “Retorno Programado” permite informar aos destinatários de um processo um prazo
para resposta à demanda. É muito útil para controle de prazos para demandas urgentes, prazos legais ou
regimentais sobre as demandas ou prazos definidos por autoridades externas ao Órgão (p. ex. Ministério
Público e Poder Judiciário). Ao enviar um processo para uma ou mais unidades, é possível programar a data
para devolução da demanda, preenchendo o campo “Retorno Programado”.
- Ou seja, o SEI-RJ também controla prazos “em cascata”. É possível verificar a relação de controles
programados da unidade, por meio da opção “Retorno Programado” no menu principal.
- O sistema abrirá uma tela que apresenta um calendário e os retornos programados para o dia. No
calendário, estarão sinalizados os dias com marcação de retorno, em amarelo as datas a vencer ou que o
prazo foi cumprido até a data estabelecida e em vermelho as datas em atraso. Também é possível navegar
nos meses e anos. Para tanto, o usuário deverá clicar nas setas ao lado do ano ou mês. Abaixo do calendário,
há a opção “Ver todo o mês” que mostra os retornos previstos para o mês:
Imprimir WEB
Versões do documento
- O sistema permite edições sucessivas de um mesmo documento. A cada vez que uma edição for salva, o
sistema considera que foi gerada nova versão do documento. É possível controlar as versões de um documento,
verificar os usuários responsáveis pelas modificações e retomar uma versão anterior por meio do ícone
ORGANIZANDO AS INFORMAÇÕES:
Acompanhamento Especial
- A função de Acompanhamento Especial permite manter um processo sempre disponível para
consulta por servidores de uma mesma unidade. Porém, diferentemente dos blocos, essa função deve ser
aplicada a cada processo de interesse.
- Na tela do processo, clique em Acompanhamento especial. Uma nova janela se abrirá.
Blocos internos
- Blocos internos servem para organizar conjuntos de processos que possuam alguma ligação entre si.
É uma organização interna somente visível pela unidade. No SEI-RJ há duas maneiras de incluir processos em
um bloco interno:
Bloco de Reunião
- O Bloco de Reunião possibilita que uma unidade disponibilize processos para conhecimento de outras
unidades, sem a necessidade de que estas unidades tenham uma atuação formal sobre o processo, para
serem discutidos em reuniões ou decisão colegiada. É uma forma de visualizar minutas de documentos em
unidades diferentes da geradora.
- Os blocos de reunião permitem a inclusão de um ou mais processos. Na tela Controle de Processos,
basta clicar na caixa de seleção ao lado do número dos processos a serem incluído no bloco:
- Para se criar um novo bloco de reunião, é necessário selecionar a opção “Novo Bloco de Reunião”.
Será aberta uma tela, onde deverá ser inserida a descrição desejada para o bloco de reunião e as unidades
para disponibilização:
- Para que as minutas de um ou mais processos possam ser visualizadas por usuários de outras
unidades é necessário disponibilizar o bloco.
- No menu principal, deverá ser selecionada a opção “Blocos de Reunião”. O sistema abre uma tela com
a relação de todos os blocos de reunião da unidade: abertos, disponibilizados a outras áreas e também os
recebidos.
Marcadores
- No SEI-RJ é possível organizar processos através de marcadores coloridos, os quais são fixados na tela
de Controle de Processos. Os marcadores são utilizados para agrupar processos na unidade por
tema/anotação. Para incluir um marcador no processo desejado basta seguir as instruções abaixo.
PESQUISA
- No SEI-RJ é possível o modo de pesquisa livre ou estruturado.
- A Barra de Ferramentas contém um campo de pesquisa livre, no qual você pode digitar qualquer
palavra ou termo numérico e, pressionando a tecla Enter, obter a lista de todos os processos em que o
termo aparece.
ESTATÍSTICAS
- A opção Estatísticas, no Menu Principal, permite visualizar Estatísticas da Unidade e o Desempenho
de Processos. Os resultados das estatísticas correspondem aos dados do sistema em tempo real, o SEI-RJ
apresenta quadros quantitativos e gráficos que permitem melhor visualização.
- Quantidade de processos gerados;
- Quantidade de processos com tramitação no período;
- Quantidade de processos com andamento fechado na unidade ao final do período;
- Quantidade de processos com andamento aberto na unidade ao final do período; Tempos médios de tramitação no período;
- Quantidade de documentos gerados no período (documentos assinados e minutas); e
- Quantidade de documentos externos no período.
- Para saber informações específicas sobre o processo dentro de uma temática específica, basta clicar
nas quantidades presentes nas tabelas. O SEI-RJ mostrará uma lista detalhada de registro dos processos. No
caso, estamos dentro da temática Processos gerados no período, que apresenta uma tabela contendo o
órgão, unidade, tipo, mês e ano do processo escolhido.
Desempenho de processos
- Ao escolher no submenu Desempenho de Processos, o SEI-RJ apresentará a tela Estatísticas de
Desempenho de Processos para que o usuário informe o “Órgão”, o “Tipo de Processo” e o “Período” que
deseja obter os dados. É possível obter estatísticas de todos os processos ou somente dos concluídos.
CONCLUSÃO
- Terminamos aqui este manual, esperamos que após a leitura o servidor seja capaz de utilizar da melhor forma possível o SEI-RJ, respeitando as boas práticas e regras de utilização.