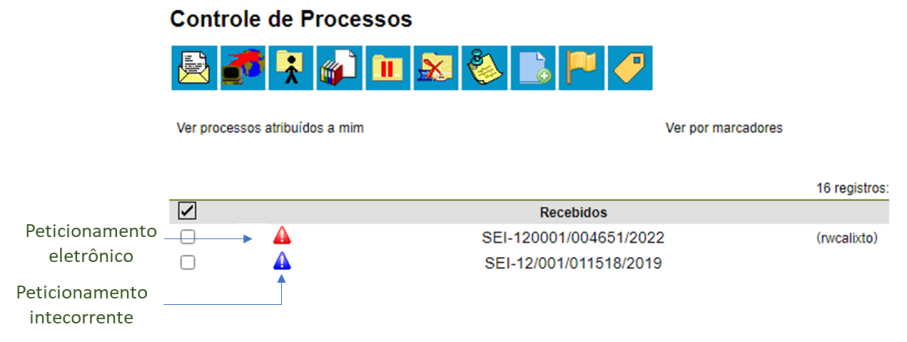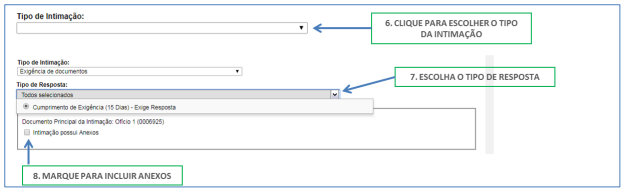SEIRJ:Interação com Usuários Externos: mudanças entre as edições
| (8 revisões intermediárias por 2 usuários não estão sendo mostradas) | |||
| Linha 13: | Linha 13: | ||
Para a disponibilização de acesso externo, a unidade por onde tramita o processo deve: | Para a disponibilização de acesso externo, a unidade por onde tramita o processo deve: | ||
#Abrir o processo desejado; | #Abrir o processo desejado; | ||
#Clicar no ícone Gerenciar Disponibilizações de Acesso Externo; | #Clicar no ícone Gerenciar Disponibilizações de Acesso Externo ([[Arquivo:Sei acesso externo.gif|semmoldura]]); | ||
#Selecionar o e-mail da unidade (Caso a unidade não possua e-mail cadastrado no SEI-RJ, contatar seu ponto focal | #Selecionar o e-mail da unidade (Caso a unidade não possua e-mail cadastrado no SEI-RJ, contatar seu [[SEIRJ:Pontos focais|ponto focal]]); | ||
#informar nos campos correspondentes: | #informar nos campos correspondentes: | ||
#*Os dados do usuário externo: nome completo e e-mail do destinatário; | #*Os dados do usuário externo: nome completo e e-mail do destinatário; | ||
| Linha 26: | Linha 26: | ||
A unidade pode cancelar a disponibilização a qualquer tempo. Para tanto, a unidade que disponibilizou o acesso deve: | A unidade pode cancelar a disponibilização a qualquer tempo. Para tanto, a unidade que disponibilizou o acesso deve: | ||
#Abrir o processo desejado; | #Abrir o processo desejado; | ||
#Clicar no ícone Gerenciar Disponibilizações de Acesso Externo; | #Clicar no ícone Gerenciar Disponibilizações de Acesso Externo ([[Arquivo:Sei acesso externo.gif|semmoldura]]); | ||
#Verificar a Lista de Disponibilização de Acesso Externo (na parte inferior da página); | #Verificar a Lista de Disponibilização de Acesso Externo (na parte inferior da página); | ||
#Localizar o destinatário do qual deve ser retirado o acesso; | #Localizar o destinatário do qual deve ser retirado o acesso; | ||
#Clicar em | #Clicar em ([[Arquivo:Remover.gif|semmoldura]]) na coluna Ações; | ||
#Informar o motivo do cancelamento; | #Informar o motivo do cancelamento; | ||
#Clicar em Salvar. | #Clicar em Salvar. | ||
== Disponibilização de Acesso a Processos Para Usuários Externos == | == Disponibilização de Acesso a Processos Para Usuários Externos - Assinatura de documentos e visualização == | ||
O acesso a documentos públicos de um processo público pode ser realizado livremente, sem necessidade de cadastro como usuário externo, conforme [[SEIRJ:Página Inicial#Pesquisa P.C3.BAblica de Processos e Documentos no SEI-RJ|explicado aqui]]. | |||
Quando existir documentos restritos no processo, não sendo acessíveis na Pesquisa Pública do SEI, ou quando o usuário externo necessita acompanhar o andamento do processo do qual é interessado ou procurador legal, bem como assinar contratos, convênios, termos, acordos e outros documentos relativos ao Poder Executivo do Estado do Rio de Janeiro, é possivel que seja dado vistas ao processo. | |||
O acesso externo é concedido por período determinado e dado para acompanhamento integral do processo ou para a visualização de documentos específicos: | |||
*Disponibilização '''integral''': todos os documentos do processo são disponibilizados para acesso pelo usuário externo; | |||
*Disponibilização '''parcial''': documentos específicos do processo são disponibilizados para acesso pelo usuário externo. | |||
Quando o usuário externo realiza um peticionamento eletrônico, ele tem acesso ao conteúdo do(s) documentos por ele apresentados. Entretanto, para que ele possa consultar os documentos que previamente compunham o processo, é necessário que o usuário interno responsável pelo processo conceda o acesso, também tendo que optar pelas opções integral ou parcial. | |||
== Peticionamento - Comportamento do sistema == | == Peticionamento - Comportamento do sistema == | ||
=== Como o sistema apresenta o processo criado pelo usuário externo pelo peticionamento eletrônico? === | |||
Os processos novos enviados por usuários externos via peticionamento eletrônico serão apresentados da mesma forma que os enviados por unidades internas: na cor vermelha (<span style="color:red;">SEI-120001/004651/2022</span> ) na coluna Recebidos, na tela Controle de Processos (tela inicial do sistema). Porém, serão sinalizados com o símbolo ([[Arquivo:Peticionamento processo novo.png|semmoldura]]) ao lado do número de processo. | |||
Ao identificar um novo processo de peticionamento, a unidade receptora deve: | |||
# Clicar sobre o número do processo para recebê-lo; | |||
# Em cada documento externo da árvore do processo: | |||
#* Clicar sobre o nome do documento; | |||
#* Analisar o seu conteúdo, identificar o tipo de documento ,o assunto principal e a classificação de restrição e, caso esteja inadequados; | |||
#* Clicar no ícone Consultar/Alterar Documento Externo; | |||
#* Alterar o Tipo de Documento; | |||
#* Alterar o Número/Nome da Árvore, se necessário; | |||
#* Reavaliar o Nível de Acesso e alterá-lo; | |||
#* Clicar em Confirmar Dados; | |||
# Analisar o tipo processual e seu nível de acesso e, caso estejam inadequados, clicar sobre o número do processo e, em seguida, no ícone Consultar/Alterar Processo: | |||
#* Alterar o Tipo de Processo, de acordo com a análise realizada sobre o conteúdo dos documentos; | |||
#* No campo Classificação por Assuntos, excluir o cadastrado originalmente; | |||
#* Reavaliar o Nível de Acesso informado no processo e alterá-lo, se for o caso; | |||
#* Clicar em Salvar; | |||
Para saber como o usuário externo deve proceder para realizar um peticionamento externo, [[SEIRJ:Peticionamento Eletrônico|clique aqui]]. | |||
=== Como o sistema apresenta processo que recebe Peticionamento intecorrente? === | |||
Por meio do peticionamento intercorrente, o usuário externo pode incluir documentos em '''processo já existente''' (depende de parametrização) ou '''em novo processo relacionado.''' | |||
Os processos de peticionamento intercorrente '''serão apresentados''' nas unidades do SEI-RJ onde o processo indicado pelo usuário externo está em andamento, '''ou onde foi concluído (neste caso, é reaberto)'''. A forma apresentada é a mesma dos processos enviados por unidades internas: na cor vermelha (<span style="color:red;">SEI-120001/004651/2022</span>) na coluna Recebidos, na tela Controle de Processos (tela inicial do sistema). Porém, serão sinalizados com o símbolo ([[Arquivo:Peticionamento intercorrente.png|semmoldura]]) ao lado do número de processo. | |||
Ao identificar um processo de peticionamento intercorrente, a unidade deve: | |||
# Clicar sobre o número processo para recebê-lo; | |||
# Na árvore do processo, em cada documento externo protocolizado pelo usuário externo: | |||
#* Clicar sobre o nome do documento; | |||
#* Analisar o seu conteúdo e confirmar se o tipo de documento, o assunto principal e a classificação de restrição informados pelo usuário externo correspondem ao tipo de documentos enviados e, caso esteja inadequados; | |||
#* Clicar no ícone Consultar/Alterar Documento Externo e: | |||
#** Alterar o Tipo de Documento, se necessário; | |||
#** Alterar o Número/Nome da Árvore, se necessário; | |||
#** Reavaliar o Nível de Acesso e alterá-lo, se for o caso; | |||
#** Clicar em Confirmar Dados; | |||
# No caso de processo novo relacionado, clicar sobre o número do processo e, em seguida, no ícone Consultar/Alterar Processo: | |||
#* alterar o Tipo de Processo, de acordo com a análise realizada sobre o conteúdo dos documentos; | |||
#* reavaliar o Nível de Acesso informado no processo e alterálo, se for o caso; | |||
#* clicar em Salvar; | |||
# dar andamento ao processo dentro do SEI-RJ | |||
[[Arquivo:Simbolos peticionamento.png|semmoldura|907x907px]] | |||
Para saber como o usuário externo deve proceder para realizar um peticionamento intecorrente, [[SEIRJ:Peticionamento Eletrônico|clique aqui]]. | |||
Peticionamento intecorrente: Por que o processo abriu na minha unidade? | |||
Por que quando um usuário sobe um documento aparece a indicação da minha unidade? | |||
Por que ao peticionar foi aberto um Processo relacionado? | |||
== Como solicitar inclusão de processos para peticionamento == | == Como solicitar inclusão de processos para peticionamento == | ||
Os pedidos de inclusão de tipos processuais deve ser feita pelo [[SEIRJ:Pontos focais|ponto focal]] do órgão ou entidade via [https://www.atendeseplag.rj.gov.br/plugins/formcreator/front/formdisplay.php?id=7 Atende SEI-RJ]. | |||
No pedido, o ponto focal deve informar: | |||
* Breve descrição a que se destina o processo; | |||
* Nome do tipo processual; | |||
* Nível de acesso dos documentos (se restrito, indicar a hipótese legal); | |||
* Unidade de recebimento do processo; | |||
* Documento principal (podendo ser interno ou externo); | |||
* Documentos obrigatórios (somente externos). | |||
* Documentos complementares (somente externos) – quando houver. | |||
* Informar se esse tipo processual também deve ser configurado para receber peticionamento intercorrente. <br /> | |||
== Intimação Eletrônica == | == Intimação Eletrônica == | ||
O módulo de intimação eletrônica permite aos órgãos a comunicação direta com os usuários externos para ciência, cumprimento de exigências e outras comunicações necessárias. | O módulo de intimação eletrônica permite aos órgãos a comunicação direta com os usuários externos para ciência, cumprimento de exigências e outras comunicações necessárias. | ||
A intimação eletrônica só é permitida para tipos de documentos previamente cadastrados pela | A intimação eletrônica só é permitida para tipos de documentos previamente cadastrados pela equipe de gestão do SEI-RJ. O documento mais comum utilizado para intimações é o Ofício, mas caso seja necessário o cadastramento de outro tipo documental, o [[SEIRJ:Pontos focais|ponto focal]] do órgão ou entidade deverá solicitar o cadastro via [https://www.atendeseplag.rj.gov.br/plugins/formcreator/front/formdisplay.php?id=7 Atende SEI-RJ]. | ||
Lembre-se: o documento deve estar devidamente assinados por usuário interno. | |||
Para gerar uma intimação: | Para gerar uma intimação: | ||
# Apos elaborar o documento (pode ser despacho ou ofício), clicar no ícone "Gerar Intimação Eletrônica" | # Apos elaborar o documento (pode ser despacho ou ofício ou outro devidamente cadastrado), clicar no ícone "Gerar Intimação Eletrônica" | ||
[[Arquivo:Envio intimação.png|semmoldura|787x787px]] | [[Arquivo:Envio intimação.png|semmoldura|787x787px]] | ||
| Linha 57: | Linha 135: | ||
[[Arquivo:Cadastro email peticionamento.png|semmoldura|896x896px]] | [[Arquivo:Cadastro email peticionamento.png|semmoldura|896x896px]] | ||
Para | O usuário externo adicionado será apresentado na tabela abaixo: | ||
[[Arquivo:Gerar intimação eletronica.png|semmoldura|656x656px]] | |||
É possível adicionar mais de um usuário externo na geração da intimação. | |||
Escolha o tipo de intimação desejada e caso a intimação exija resposta, escolha o tipo de resposta: | |||
[[Arquivo:Tipo de resposta.png|semmoldura|623x623px]] | |||
Clique na opção intimação possui anexos caso queira inserir anexos na intimação. Para inserir anexos, clique na lupa e escolha o documento desejado. | |||
[[Arquivo:Documentos da intimação.png|semmoldura|685x685px]] | |||
Importante: Não é necessário inserir anexos a intimação caso seja concedido acesso integral ao usuário externo. | |||
Escolha o tipo de Acesso Externo: | |||
[[Arquivo:Tipo de acesso externo.png|semmoldura|633x633px]] | |||
Existem dois tipos de acessos, o intergral e o parcial. Para saber o significado de cada um desses tipos de acesso, [[SEIRJ:Interação com Usuários Externos#Intima.C3.A7.C3.A3o Eletr.C3.B4nica|clique aqui]]. | |||
No caso da intimação eletrônica, para que não ocorra nulidade da Intimação, o Acesso Externo Integral somente poderá ser cancelado depois de cumprida a Intimação e concluído o Prazo Externo correspondente (se indicado para possível Resposta). Caso posteriormente o Acesso Externo Integral utilizado pela Intimação Eletrônica seja cancelado, ele será automaticamente substituído por um Acesso Externo Parcial abrangendo o Documento Principal e possíveis Anexos da Intimação, além de Documentos peticionados pelo próprio Usuário Externo. | |||
Já o Tipo de Acesso Externo Parcial, SOMENTE serão disponibilizados ao Destinatário o Documento Principal, os Protocolos dos Anexos da Intimação (se indicados) e os Protocolos adicionados no Acesso Parcial (se indicados). O Documento Principal e Protocolos dos Anexos serão automaticamente incluídos no Acesso Parcial. Para que não ocorra nulidade da Intimação, o Acesso Externo Parcial não poderá ser alterado nem cancelado. Todos os Protocolos incluídos no Acesso Externo Parcial poderão ser visualizados pelo Destinatário, independentemente de seus Níveis de Acesso, não abrangendo Protocolos futuros que forem adicionados ao processo. | |||
Escolhido o tipo de acesso desejado, clique em Gerar Intimação: | |||
[[Arquivo:Gerar intimação.png|semmoldura|645x645px]] | |||
Gerada a intimação o usuário externo receberá um e-mail informando da necessidade de consulta a exigência. | |||
Ao gerar uma intimação eletrônica, você irá inserir automaticamente no processo a comprovação do envio da intimação e, quando o usuário externo a visualizar, você será informado disso. | |||
=== Consulta as intimações expedidas === | |||
Existem duas formas de verificar as intimações recebidas, dentro de cada processo e por meio do menu relatório no menu principal: | |||
Com o processo selecionado, clique no ícone “[[Arquivo:Intimacao eletronica ver.svg|semmoldura|36x36px]]- Ver intimações Eletrônicas”: | |||
[[Arquivo:Ver intimação eletrônicas.png|semmoldura|660x660px]] | |||
O sistema apresentará todas as intimações referentes aquele processo: | |||
[[Arquivo:Ver intimações.png|semmoldura|679x679px]] | |||
Na coluna Situação da Intimação é possível verificar se a mesma foi ou não cumprida ou vista. No menu principal, é possível consultar todas as intimações expedidas: | |||
[[Arquivo: | [[Arquivo:Relatórios intimações eletrônicas.png|semmoldura|437x437px]] | ||
[[Arquivo:Intimações eletrônicas.png|semmoldura|556x556px]] | |||
Atenção! Para essa funcionalidade funcionar é necessário que sua unidade possua um e-mail cadastrado no SEI-RJ. Caso não esteja, entre em contato com o ponto focal do SEI-RJ no seu órgão. | Atenção! Para essa funcionalidade funcionar é necessário que sua unidade possua um e-mail cadastrado no SEI-RJ. Caso não esteja, entre em contato com o ponto focal do SEI-RJ no seu órgão. | ||
Edição atual tal como às 19h29min de 19 de setembro de 2022
Disponibilização de Acesso a Processos
O acompanhamento de processos categorizados como público, inclusive com vistas ao conteúdo dos documentos que também forem públicos, não depende de cadastro e pode ser realizado pela nossa página de acompanhamento, clicando aqui.
Já a disponibilização de acesso ao(s) interessado(s), quando se trata de mero acompanhamento de processos categorizados como restritos, pode ser realizada diretamente pela unidade onde o processo se encontra em andamento, também não sendo obrigatório o cadastro pelo usuário externo no SEI-RJ, salvo quando a unidade assim o exigir por questões legais.
O acesso externo é concedido por período determinado e dado para acompanhamento integral do processo ou para a visualização de documentos específicos.
ATENÇÃO: Cabe exclusivamente à unidade por onde tramita o processo analisar se o solicitante pode ou não obter vistas, observadas as restrições legais de acesso à informação e condições para o seu fornecimento.
Para a disponibilização de acesso externo, a unidade por onde tramita o processo deve:
- Abrir o processo desejado;
- Clicar no ícone Gerenciar Disponibilizações de Acesso Externo (
 );
); - Selecionar o e-mail da unidade (Caso a unidade não possua e-mail cadastrado no SEI-RJ, contatar seu ponto focal);
- informar nos campos correspondentes:
- Os dados do usuário externo: nome completo e e-mail do destinatário;
- O motivo da disponibilização de acesso;
- O tipo de disponibilização: acompanhamento integral do processo ou de parte dele (disponibilização de documentos);
- Prazo de validade do acesso, em dias;
- Digitar a senha do usuário logado;
- Clicar em Disponibilizar.
O destinatário receberá um e-mail contendo link para acompanhar o andamento do processo, bem como para visualizar o conteúdo dos documentos disponibilizados.
A unidade pode cancelar a disponibilização a qualquer tempo. Para tanto, a unidade que disponibilizou o acesso deve:
- Abrir o processo desejado;
- Clicar no ícone Gerenciar Disponibilizações de Acesso Externo (
 );
); - Verificar a Lista de Disponibilização de Acesso Externo (na parte inferior da página);
- Localizar o destinatário do qual deve ser retirado o acesso;
- Clicar em (
 ) na coluna Ações;
) na coluna Ações; - Informar o motivo do cancelamento;
- Clicar em Salvar.
Disponibilização de Acesso a Processos Para Usuários Externos - Assinatura de documentos e visualização
O acesso a documentos públicos de um processo público pode ser realizado livremente, sem necessidade de cadastro como usuário externo, conforme explicado aqui.
Quando existir documentos restritos no processo, não sendo acessíveis na Pesquisa Pública do SEI, ou quando o usuário externo necessita acompanhar o andamento do processo do qual é interessado ou procurador legal, bem como assinar contratos, convênios, termos, acordos e outros documentos relativos ao Poder Executivo do Estado do Rio de Janeiro, é possivel que seja dado vistas ao processo.
O acesso externo é concedido por período determinado e dado para acompanhamento integral do processo ou para a visualização de documentos específicos:
- Disponibilização integral: todos os documentos do processo são disponibilizados para acesso pelo usuário externo;
- Disponibilização parcial: documentos específicos do processo são disponibilizados para acesso pelo usuário externo.
Quando o usuário externo realiza um peticionamento eletrônico, ele tem acesso ao conteúdo do(s) documentos por ele apresentados. Entretanto, para que ele possa consultar os documentos que previamente compunham o processo, é necessário que o usuário interno responsável pelo processo conceda o acesso, também tendo que optar pelas opções integral ou parcial.
Peticionamento - Comportamento do sistema
Como o sistema apresenta o processo criado pelo usuário externo pelo peticionamento eletrônico?
Os processos novos enviados por usuários externos via peticionamento eletrônico serão apresentados da mesma forma que os enviados por unidades internas: na cor vermelha (SEI-120001/004651/2022 ) na coluna Recebidos, na tela Controle de Processos (tela inicial do sistema). Porém, serão sinalizados com o símbolo (![]() ) ao lado do número de processo.
) ao lado do número de processo.
Ao identificar um novo processo de peticionamento, a unidade receptora deve:
- Clicar sobre o número do processo para recebê-lo;
- Em cada documento externo da árvore do processo:
- Clicar sobre o nome do documento;
- Analisar o seu conteúdo, identificar o tipo de documento ,o assunto principal e a classificação de restrição e, caso esteja inadequados;
- Clicar no ícone Consultar/Alterar Documento Externo;
- Alterar o Tipo de Documento;
- Alterar o Número/Nome da Árvore, se necessário;
- Reavaliar o Nível de Acesso e alterá-lo;
- Clicar em Confirmar Dados;
- Analisar o tipo processual e seu nível de acesso e, caso estejam inadequados, clicar sobre o número do processo e, em seguida, no ícone Consultar/Alterar Processo:
- Alterar o Tipo de Processo, de acordo com a análise realizada sobre o conteúdo dos documentos;
- No campo Classificação por Assuntos, excluir o cadastrado originalmente;
- Reavaliar o Nível de Acesso informado no processo e alterá-lo, se for o caso;
- Clicar em Salvar;
Para saber como o usuário externo deve proceder para realizar um peticionamento externo, clique aqui.
Como o sistema apresenta processo que recebe Peticionamento intecorrente?
Por meio do peticionamento intercorrente, o usuário externo pode incluir documentos em processo já existente (depende de parametrização) ou em novo processo relacionado.
Os processos de peticionamento intercorrente serão apresentados nas unidades do SEI-RJ onde o processo indicado pelo usuário externo está em andamento, ou onde foi concluído (neste caso, é reaberto). A forma apresentada é a mesma dos processos enviados por unidades internas: na cor vermelha (SEI-120001/004651/2022) na coluna Recebidos, na tela Controle de Processos (tela inicial do sistema). Porém, serão sinalizados com o símbolo (![]() ) ao lado do número de processo.
) ao lado do número de processo.
Ao identificar um processo de peticionamento intercorrente, a unidade deve:
- Clicar sobre o número processo para recebê-lo;
- Na árvore do processo, em cada documento externo protocolizado pelo usuário externo:
- Clicar sobre o nome do documento;
- Analisar o seu conteúdo e confirmar se o tipo de documento, o assunto principal e a classificação de restrição informados pelo usuário externo correspondem ao tipo de documentos enviados e, caso esteja inadequados;
- Clicar no ícone Consultar/Alterar Documento Externo e:
- Alterar o Tipo de Documento, se necessário;
- Alterar o Número/Nome da Árvore, se necessário;
- Reavaliar o Nível de Acesso e alterá-lo, se for o caso;
- Clicar em Confirmar Dados;
- No caso de processo novo relacionado, clicar sobre o número do processo e, em seguida, no ícone Consultar/Alterar Processo:
- alterar o Tipo de Processo, de acordo com a análise realizada sobre o conteúdo dos documentos;
- reavaliar o Nível de Acesso informado no processo e alterálo, se for o caso;
- clicar em Salvar;
- dar andamento ao processo dentro do SEI-RJ
Para saber como o usuário externo deve proceder para realizar um peticionamento intecorrente, clique aqui.
Peticionamento intecorrente: Por que o processo abriu na minha unidade?
Por que quando um usuário sobe um documento aparece a indicação da minha unidade?
Por que ao peticionar foi aberto um Processo relacionado?
Como solicitar inclusão de processos para peticionamento
Os pedidos de inclusão de tipos processuais deve ser feita pelo ponto focal do órgão ou entidade via Atende SEI-RJ.
No pedido, o ponto focal deve informar:
- Breve descrição a que se destina o processo;
- Nome do tipo processual;
- Nível de acesso dos documentos (se restrito, indicar a hipótese legal);
- Unidade de recebimento do processo;
- Documento principal (podendo ser interno ou externo);
- Documentos obrigatórios (somente externos).
- Documentos complementares (somente externos) – quando houver.
- Informar se esse tipo processual também deve ser configurado para receber peticionamento intercorrente.
Intimação Eletrônica
O módulo de intimação eletrônica permite aos órgãos a comunicação direta com os usuários externos para ciência, cumprimento de exigências e outras comunicações necessárias.
A intimação eletrônica só é permitida para tipos de documentos previamente cadastrados pela equipe de gestão do SEI-RJ. O documento mais comum utilizado para intimações é o Ofício, mas caso seja necessário o cadastramento de outro tipo documental, o ponto focal do órgão ou entidade deverá solicitar o cadastro via Atende SEI-RJ.
Lembre-se: o documento deve estar devidamente assinados por usuário interno.
Para gerar uma intimação:
- Apos elaborar o documento (pode ser despacho ou ofício ou outro devidamente cadastrado), clicar no ícone "Gerar Intimação Eletrônica"
2. Escolher o nome do usuário(a) que receberá a intimação e clicar em "adicionar"
O usuário externo adicionado será apresentado na tabela abaixo:
É possível adicionar mais de um usuário externo na geração da intimação.
Escolha o tipo de intimação desejada e caso a intimação exija resposta, escolha o tipo de resposta:
Clique na opção intimação possui anexos caso queira inserir anexos na intimação. Para inserir anexos, clique na lupa e escolha o documento desejado.
Importante: Não é necessário inserir anexos a intimação caso seja concedido acesso integral ao usuário externo.
Escolha o tipo de Acesso Externo:
Existem dois tipos de acessos, o intergral e o parcial. Para saber o significado de cada um desses tipos de acesso, clique aqui.
No caso da intimação eletrônica, para que não ocorra nulidade da Intimação, o Acesso Externo Integral somente poderá ser cancelado depois de cumprida a Intimação e concluído o Prazo Externo correspondente (se indicado para possível Resposta). Caso posteriormente o Acesso Externo Integral utilizado pela Intimação Eletrônica seja cancelado, ele será automaticamente substituído por um Acesso Externo Parcial abrangendo o Documento Principal e possíveis Anexos da Intimação, além de Documentos peticionados pelo próprio Usuário Externo.
Já o Tipo de Acesso Externo Parcial, SOMENTE serão disponibilizados ao Destinatário o Documento Principal, os Protocolos dos Anexos da Intimação (se indicados) e os Protocolos adicionados no Acesso Parcial (se indicados). O Documento Principal e Protocolos dos Anexos serão automaticamente incluídos no Acesso Parcial. Para que não ocorra nulidade da Intimação, o Acesso Externo Parcial não poderá ser alterado nem cancelado. Todos os Protocolos incluídos no Acesso Externo Parcial poderão ser visualizados pelo Destinatário, independentemente de seus Níveis de Acesso, não abrangendo Protocolos futuros que forem adicionados ao processo.
Escolhido o tipo de acesso desejado, clique em Gerar Intimação:
Gerada a intimação o usuário externo receberá um e-mail informando da necessidade de consulta a exigência.
Ao gerar uma intimação eletrônica, você irá inserir automaticamente no processo a comprovação do envio da intimação e, quando o usuário externo a visualizar, você será informado disso.
Consulta as intimações expedidas
Existem duas formas de verificar as intimações recebidas, dentro de cada processo e por meio do menu relatório no menu principal:
Com o processo selecionado, clique no ícone “![]() - Ver intimações Eletrônicas”:
- Ver intimações Eletrônicas”:
O sistema apresentará todas as intimações referentes aquele processo:
Na coluna Situação da Intimação é possível verificar se a mesma foi ou não cumprida ou vista. No menu principal, é possível consultar todas as intimações expedidas:
Atenção! Para essa funcionalidade funcionar é necessário que sua unidade possua um e-mail cadastrado no SEI-RJ. Caso não esteja, entre em contato com o ponto focal do SEI-RJ no seu órgão.