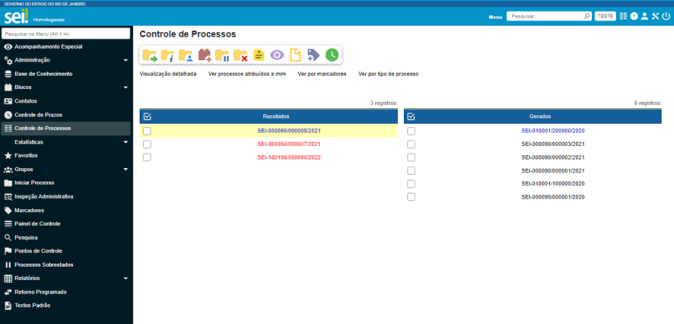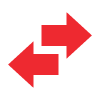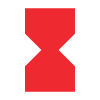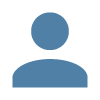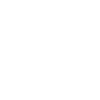SEIRJ:Funcionalidades do sistema 4: mudanças entre as edições
Sem resumo de edição |
Sem resumo de edição |
||
| Linha 73: | Linha 73: | ||
|Indica que o processo recebido pela unidade tem prazo de Retorno Programado a vencer | |Indica que o processo recebido pela unidade tem prazo de Retorno Programado a vencer | ||
|- | |- | ||
| | |[[Arquivo:Retorno programado3-01.png|semmoldura]] | ||
|Indica que o processo recebido pela unidade está com prazo de Retorno Programado expirado (atrasado) | |Indica que o processo recebido pela unidade está com prazo de Retorno Programado expirado (atrasado) | ||
|- | |- | ||
| Linha 85: | Linha 85: | ||
|Indica que o processo enviado pela unidade com Retorno Programado teve o retorno cumprido | |Indica que o processo enviado pela unidade com Retorno Programado teve o retorno cumprido | ||
|- | |- | ||
| | |[[Arquivo:Retorno aguardando3-01.png|semmoldura]] | ||
|Indica que o processo enviado pela unidade com Retorno Programado está com prazo de devolução expirado (atrasado) | |Indica que o processo enviado pela unidade com Retorno Programado está com prazo de devolução expirado (atrasado) | ||
|- | |- | ||
| Linha 106: | Linha 106: | ||
|Indica que o processo possui um marcador | |Indica que o processo possui um marcador | ||
|- | |- | ||
| | |[[Arquivo:Situacao gerenciar-01.png|semmoldura]] | ||
|Indica que o processo possui um Ponto de Controle | |Indica que o processo possui um Ponto de Controle | ||
|- | |- | ||
| Linha 115: | Linha 115: | ||
|Indica que o processo possui um Controle de Prazo concluído | |Indica que o processo possui um Controle de Prazo concluído | ||
|- | |- | ||
| | |[[Arquivo:Controle prazo3-01.png|semmoldura]] | ||
|Indica que o processo possui um Controle de Prazo vencido (atrasado) | |Indica que o processo possui um Controle de Prazo vencido (atrasado) | ||
|- | |- | ||
| | |[[Arquivo:Federacao gerenciar-01.png|semmoldura]] | ||
|Indica quer o processo é compartilhado com outra instituição por meio do SEI Federação | |Indica quer o processo é compartilhado com outra instituição por meio do SEI Federação | ||
|- | |- | ||
| Linha 145: | Linha 145: | ||
Mostra a unidade em que o usuário está logado e permite que, clicando sobre ela, possa selecionar outras unidades nas quais possui permissão | Mostra a unidade em que o usuário está logado e permite que, clicando sobre ela, possa selecionar outras unidades nas quais possui permissão | ||
|- | |- | ||
| | |[[Arquivo:Controle processos.png|semmoldura]] | ||
|'''Controle de Processos''' | |'''Controle de Processos''' | ||
Retoma à tela de COntrole de Processos | Retoma à tela de COntrole de Processos | ||
|- | |- | ||
| | |[[Arquivo:Novidades.png|semmoldura]] | ||
|'''Novidades''' | |'''Novidades''' | ||
Canal de comunicação entre gestores do sistema e os usuários | Canal de comunicação entre gestores do sistema e os usuários | ||
|- | |||
|[[Arquivo:Usuario-01.png|semmoldura]] | |||
|'''Usuário''' | |||
Identifica o usuário que está logado e permite visualizar a lista com o registro dos últimos acessos ao sistema (data/hora, navegador e IP do dispositivo utilizado) | |||
|- | |||
|[[Arquivo:Configuracao-01.png|semmoldura]] | |||
|'''Configurações do Sistema''' | |||
Permite alterar o esquema de cores do sistema | |||
|- | |||
|[[Arquivo:Sair-01.png|semmoldura]] | |||
|'''Sair do Sistema''' | |||
Permite sair com segurança do saistema | |||
|- | |||
|[[Arquivo:Menu pontos topo-01.png|semmoldura]] | |||
|'''Exibir/Ocultar Ações''' | |||
Exibido quando a janela do sistema é minimizada; permite a realização das ações disponíveis na Barra de Ferramentas | |||
|} | |||
A tela Controle de Processos é configurada, por padrão, para mostrar uma visualização resumida dos processos, os quais são divididos em duas colunas: Recebidos e Gerados. | |||
Os links disponíveis na tela Controle de Processos, que ficam logo abaixo da Barra de Ícones, permitem diversas visualizações dos processos nessa tela. Veja a explicação de cada um desses links a seguir: | |||
{| class="wikitable" | |||
|+ | |||
!Links | |||
!Descrição | |||
|- | |||
|'''Visualização detalhada''' | |||
|Possibilita uma visualização mais detalhada dos processos na tela. O usuário poderá configurar essa opção clicandono ''link'' '''Visualização detalhada''' e, em seguida, no ''link'' '''Configurar nível de detalhe.''' | |||
|- | |||
|'''Configurar nível de detalhe''' | |||
|Esse ''link'' surge quando o usuário clica em '''Visualização detalhada'''. Ele permite a configuração do nível de detalhe a ser exibidona tela. O usuário poderá selecionar uma das seguintes opções a serem apresentadas na tela: Atribuição, Anotação, Tipo de processo, Especificação, Interessados, Observação, Controle de Prazo, Para devolver, Aguardando Retorno, Última Movimentação na Unidade, Marcadores. | |||
|- | |||
|'''Visualização resumida''' | |||
|Permite a visualização resumida da tela '''Controle de Processos''', apenas com duas colunas de processos, sem detalhes: '''Recebidos''' e '''Gerados'''. | |||
|- | |||
|'''Ver processos atribuídos a mim''' | |||
|Aplica filtro para que sejam mostrados, na tela '''Controle de Processos''', apenas os processos atribuídos ao usuário logado no sistema. | |||
|- | |||
|'''Ver por marcadores''' | |||
|Exibe os Marcadores utilizados na unidade e a quantidade de processos em cada Marcador. Para acessar os processos, basta clicar no número correspondente à quantidade de cada marcador, na coluna '''Processos'''. | |||
|- | |||
|'''Ver por tipo de processo''' | |||
|Exibe os tipos de processos abertos na unidade e a quantidade de processos de cada tipo. Para acessar os processos, basta clicar no número correspondente à quantidade de cada tipo, na coluna. | |||
|} | |} | ||
Na tela Controle de Processos, quando a janela do sistema for minimizada, aparecerá, na Barra de Ferramentas, o ícone Exibir/Ocultar Ações [[Arquivo:Exebir-ocultar ícones.png|semmoldura]]. Por meio dele, o usuário poderá realizar uma das ações disponíveis na Barra de Ferramentas | |||
[[Arquivo:Print tela controle processos.png|semmoldura|569x569px]] | |||
Esse ícone permite, por exemplo, que o usuário acesse a tela Controle de Processos minimizada, conforme imagem a seguir. Nela, estarão disponíveis links para realização de ações e ainda será possível exibir/ocultar a Barra de Ícones da tela Controle de Processos, por meio do ícone Exibir/Ocultar Ícones [[Arquivo:Exebir-ocultar ícones.png|semmoldura]]. | |||
[[Arquivo:Print tela controle processos2.png|semmoldura|579x579px]] | |||
[[Arquivo:Print tela controle processos3.png|semmoldura|579x579px]] | |||
'''''<u>Observação Equipe SEI-RJ</u>''''' | |||
'''''<u>O ícone Exibir/Ocultar Ações aparecerá na Barra de Ferramentas quando a janela do sistema for minimizada, portanto ele estará disponível em várias telas do sistema. Adicionalmente, em algumas dessas telas, haverá ícones que permitirão a navegação mesmo com a tela minimizada</u>''''' | |||
Edição das 13h27min de 5 de dezembro de 2022
Funcionalidades da Tela de controle de Processos
Ao acessar o sistema, o usuário será direcionado para a tela Controle de Processos. Essa tela apresenta os processos abertos na unidade (recebidos e gerados) e disponibiliza diversas funcionalidades por meio da Barra de Ferramentas, do Menu Principal e da Barra de Ícones, que permite a realização de operações em um lote de processos. Além disso, apresenta links que permitem visualizações diferentes dos processos na tela.
Nessa tela, é possível realizar operações com processos em lote. Para isso, clique na caixa de seleção ao lado do número de cada processo e selecione o ícone, conforme a necessidade. O passo a passo para o uso de cada uma das funcionalidades será apresentado mais à frente.
Os símbolos e orientações visuais apresentados na tela Controle de Processos auxiliam na identificação da situação dos processos. Veja a descrição de cada um deles a seguir:
A Barra de Ferramentas do sistema também compõe a tela Controle de Processos e disponibiliza várias funcionalidades. Veja a descrição de cada uma delas a seguir:
A tela Controle de Processos é configurada, por padrão, para mostrar uma visualização resumida dos processos, os quais são divididos em duas colunas: Recebidos e Gerados.
Os links disponíveis na tela Controle de Processos, que ficam logo abaixo da Barra de Ícones, permitem diversas visualizações dos processos nessa tela. Veja a explicação de cada um desses links a seguir:
| Links | Descrição |
|---|---|
| Visualização detalhada | Possibilita uma visualização mais detalhada dos processos na tela. O usuário poderá configurar essa opção clicandono link Visualização detalhada e, em seguida, no link Configurar nível de detalhe. |
| Configurar nível de detalhe | Esse link surge quando o usuário clica em Visualização detalhada. Ele permite a configuração do nível de detalhe a ser exibidona tela. O usuário poderá selecionar uma das seguintes opções a serem apresentadas na tela: Atribuição, Anotação, Tipo de processo, Especificação, Interessados, Observação, Controle de Prazo, Para devolver, Aguardando Retorno, Última Movimentação na Unidade, Marcadores. |
| Visualização resumida | Permite a visualização resumida da tela Controle de Processos, apenas com duas colunas de processos, sem detalhes: Recebidos e Gerados. |
| Ver processos atribuídos a mim | Aplica filtro para que sejam mostrados, na tela Controle de Processos, apenas os processos atribuídos ao usuário logado no sistema. |
| Ver por marcadores | Exibe os Marcadores utilizados na unidade e a quantidade de processos em cada Marcador. Para acessar os processos, basta clicar no número correspondente à quantidade de cada marcador, na coluna Processos. |
| Ver por tipo de processo | Exibe os tipos de processos abertos na unidade e a quantidade de processos de cada tipo. Para acessar os processos, basta clicar no número correspondente à quantidade de cada tipo, na coluna. |
Na tela Controle de Processos, quando a janela do sistema for minimizada, aparecerá, na Barra de Ferramentas, o ícone Exibir/Ocultar Ações ![]() . Por meio dele, o usuário poderá realizar uma das ações disponíveis na Barra de Ferramentas
. Por meio dele, o usuário poderá realizar uma das ações disponíveis na Barra de Ferramentas
Esse ícone permite, por exemplo, que o usuário acesse a tela Controle de Processos minimizada, conforme imagem a seguir. Nela, estarão disponíveis links para realização de ações e ainda será possível exibir/ocultar a Barra de Ícones da tela Controle de Processos, por meio do ícone Exibir/Ocultar Ícones ![]() .
.
Observação Equipe SEI-RJ
O ícone Exibir/Ocultar Ações aparecerá na Barra de Ferramentas quando a janela do sistema for minimizada, portanto ele estará disponível em várias telas do sistema. Adicionalmente, em algumas dessas telas, haverá ícones que permitirão a navegação mesmo com a tela minimizada