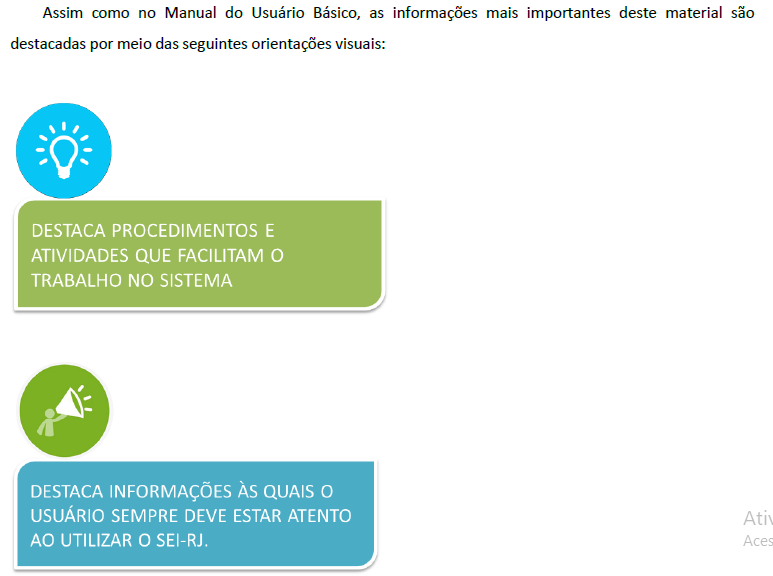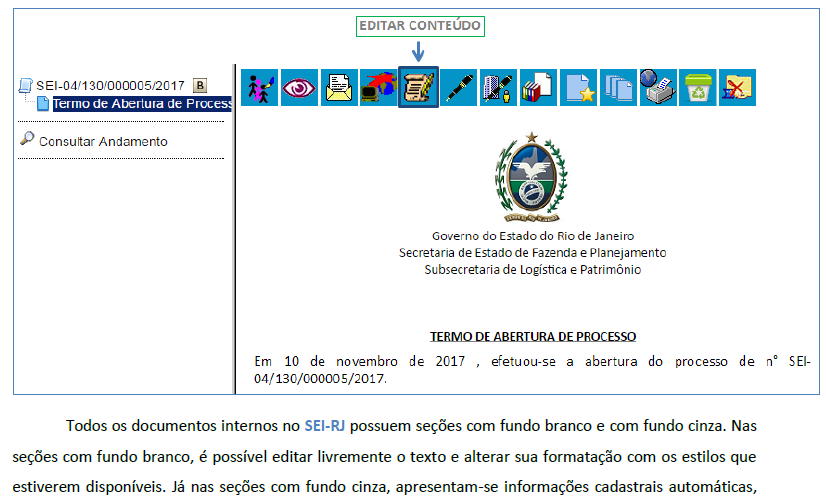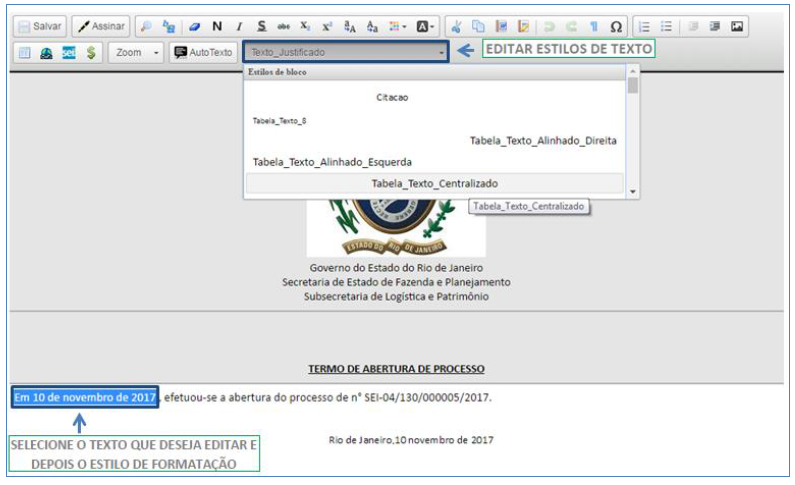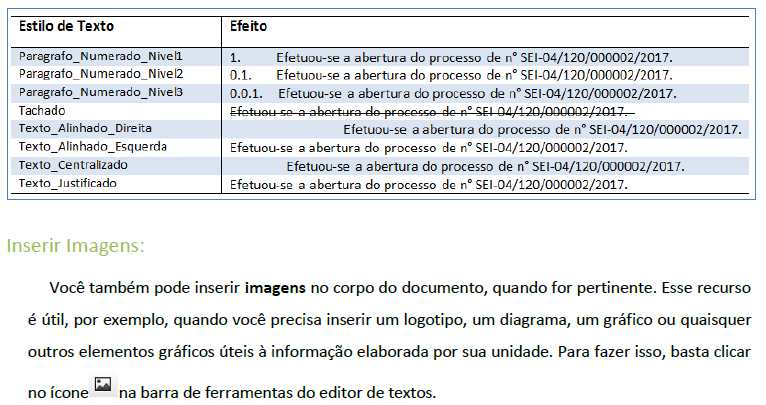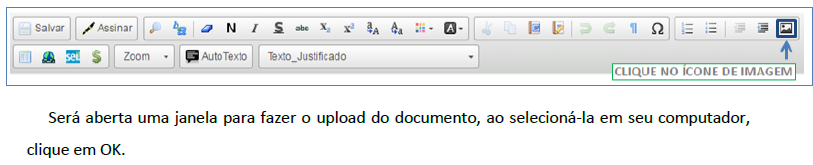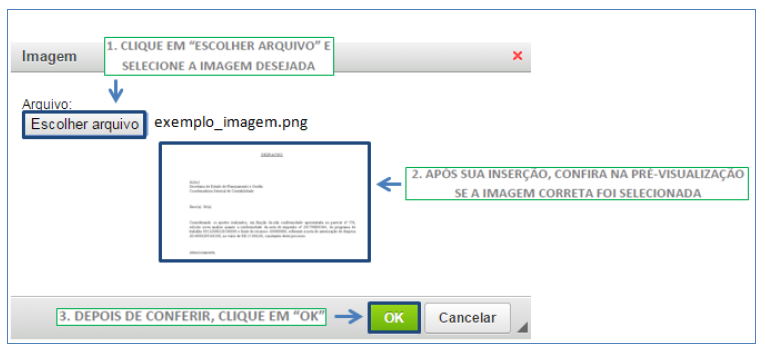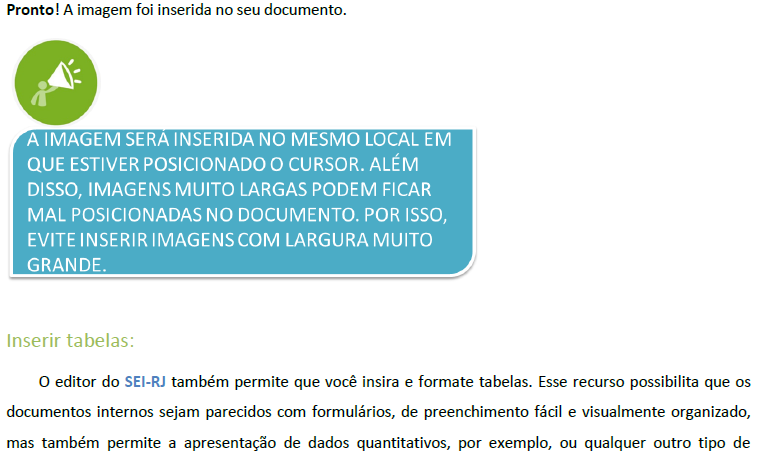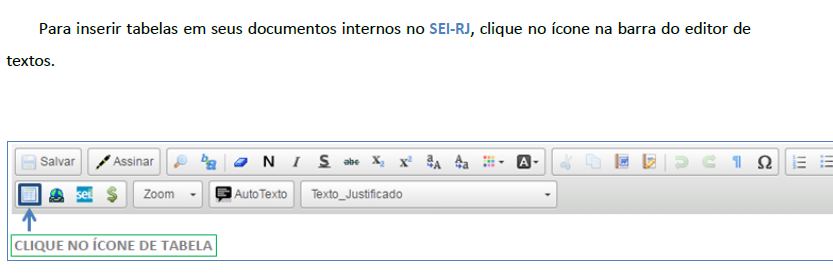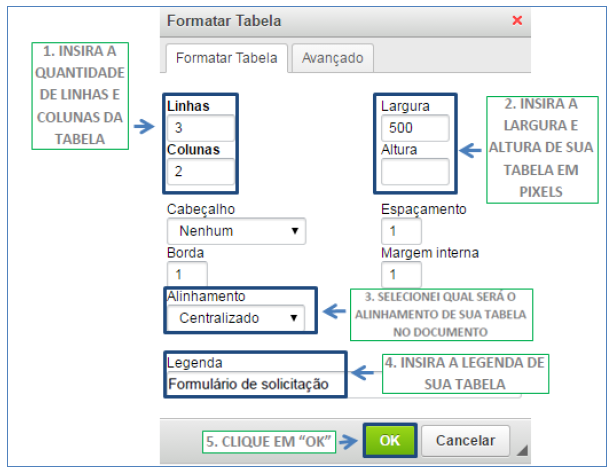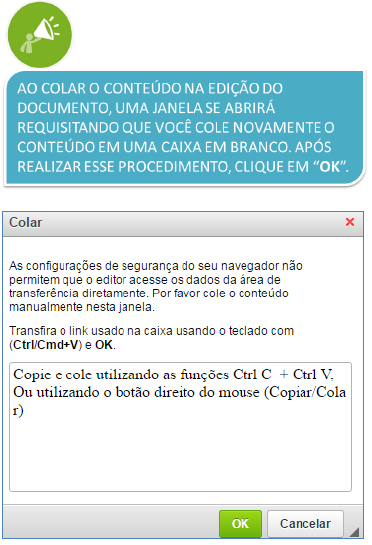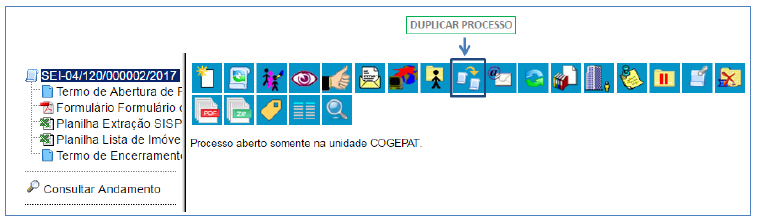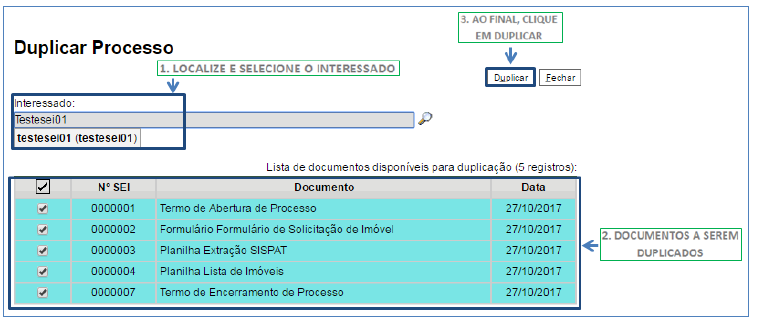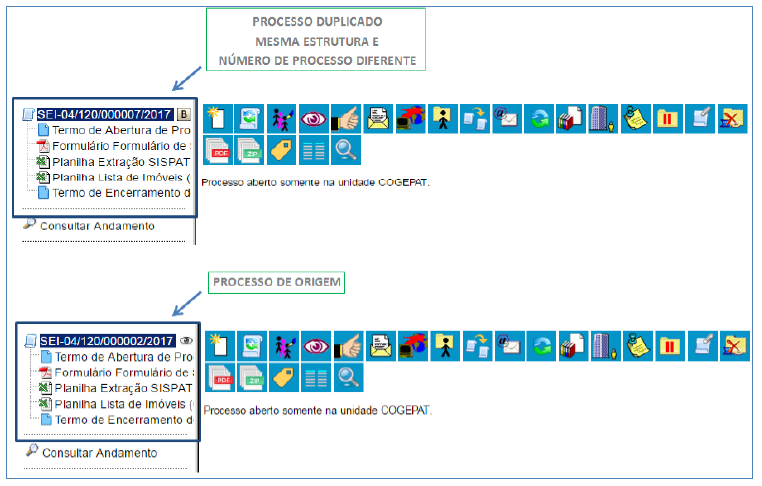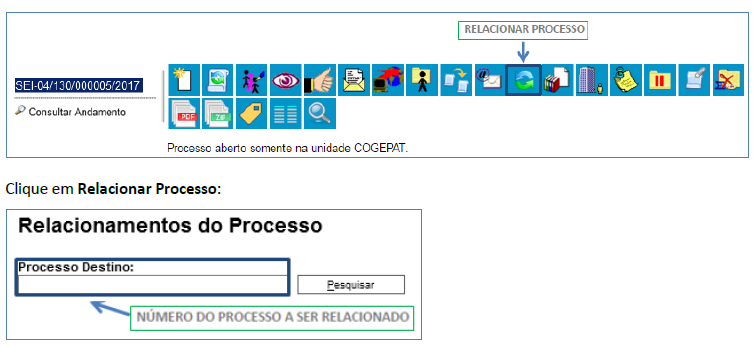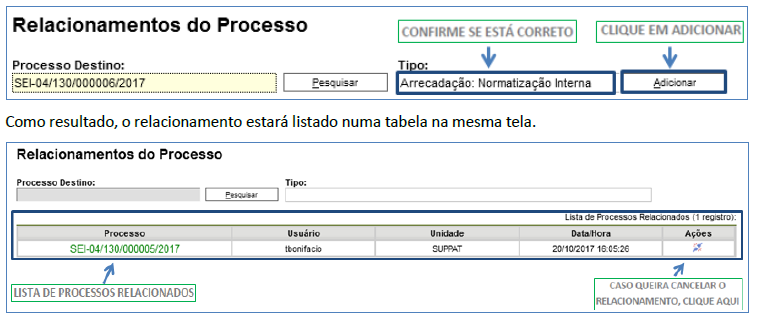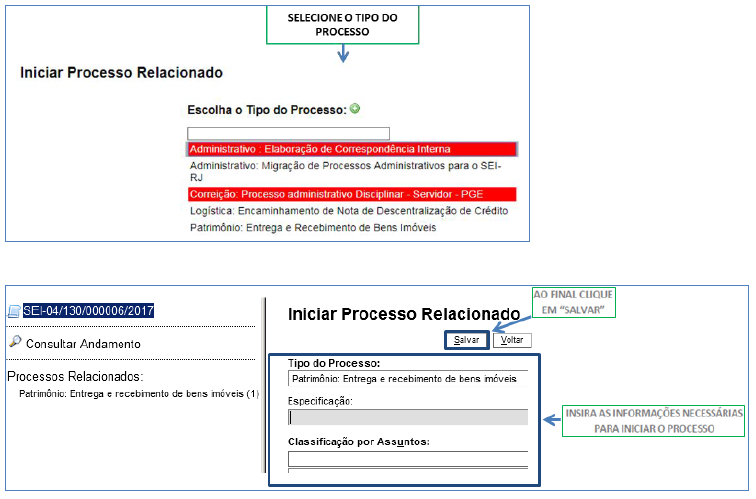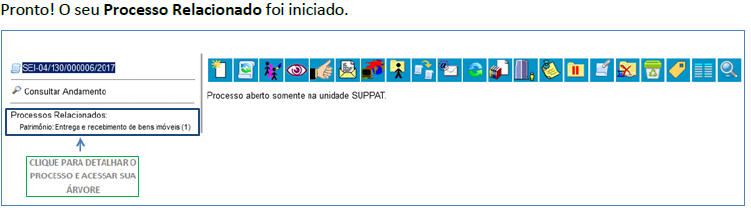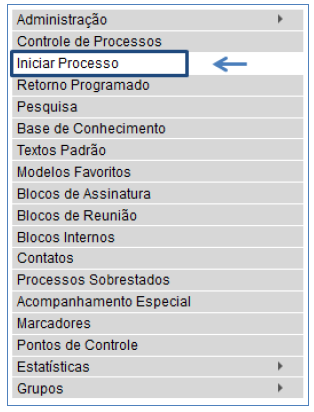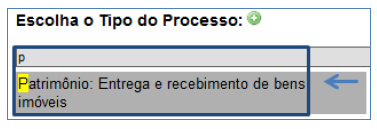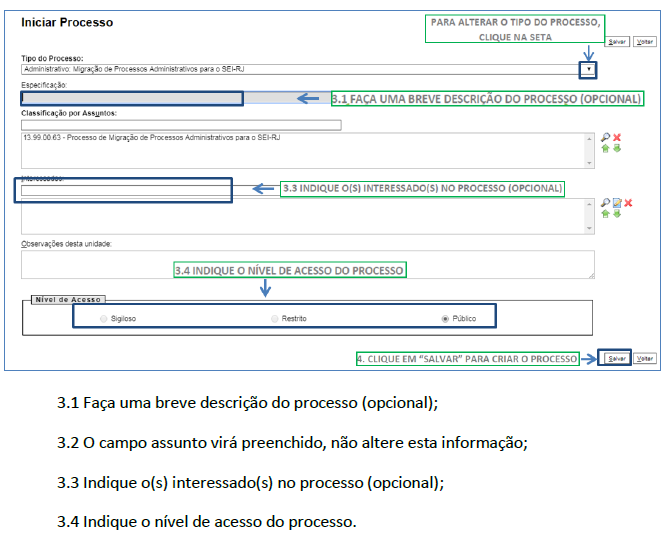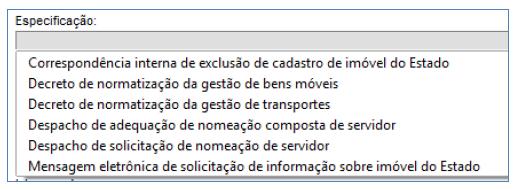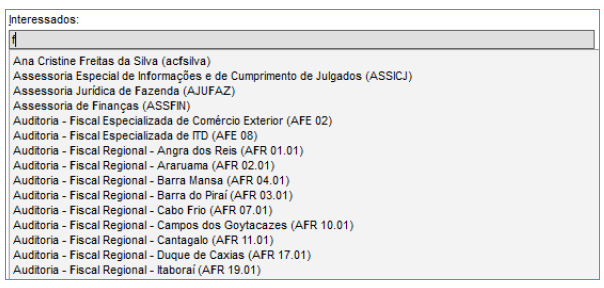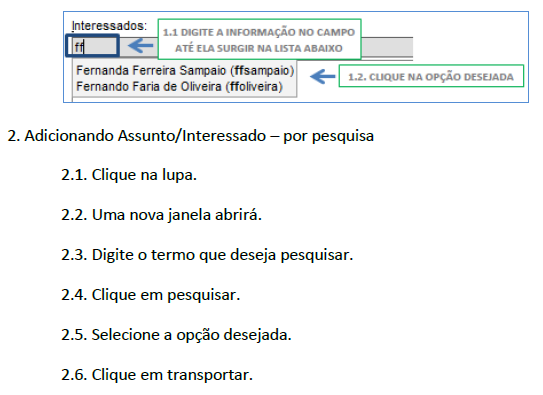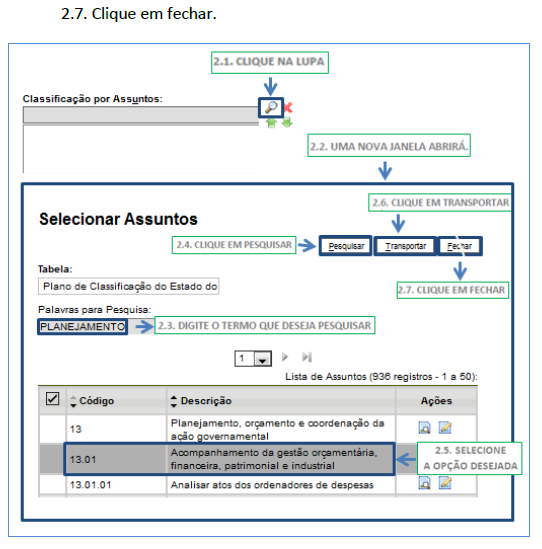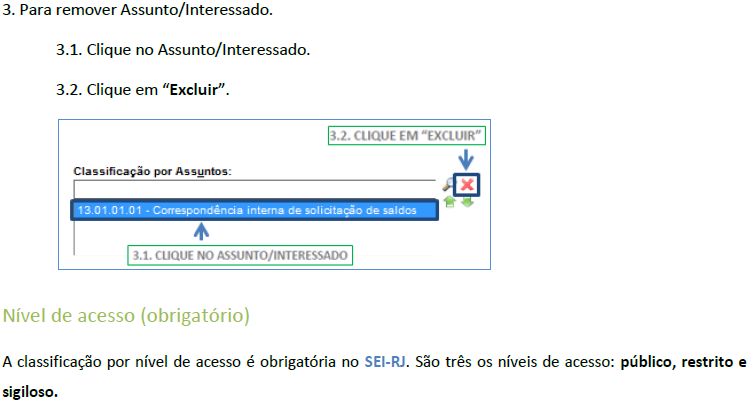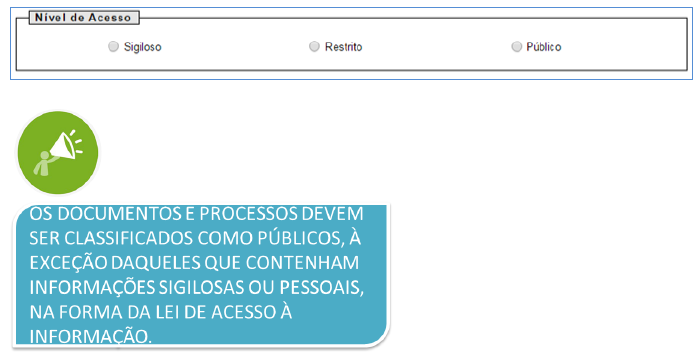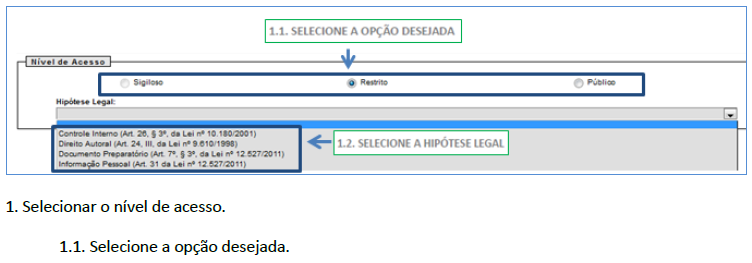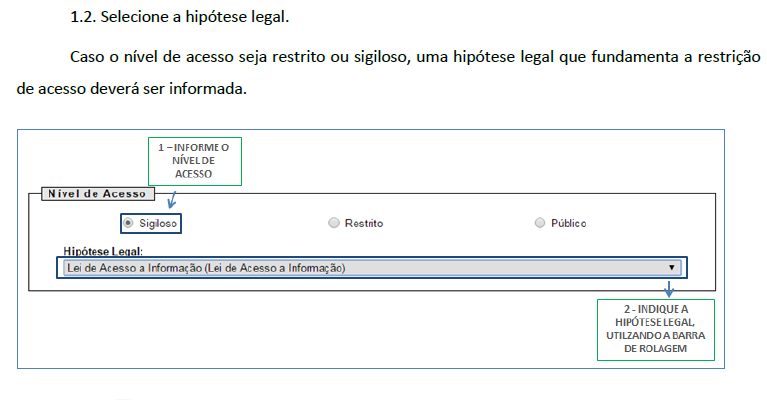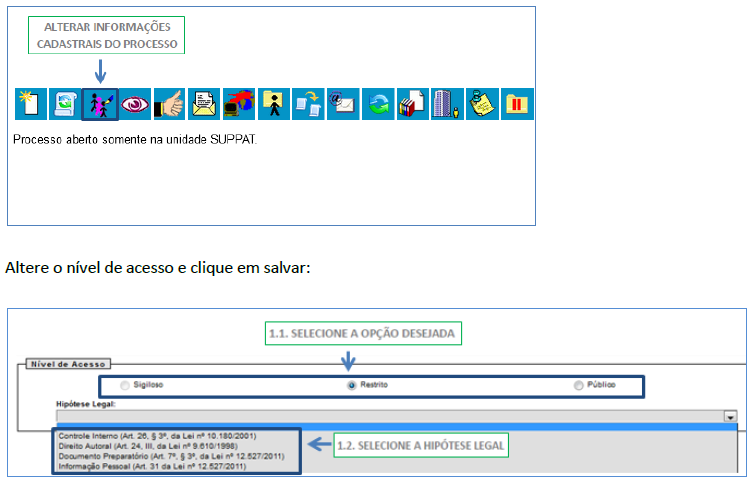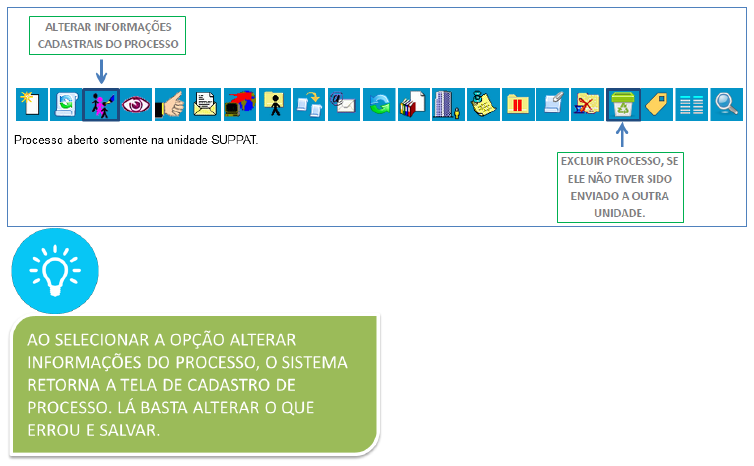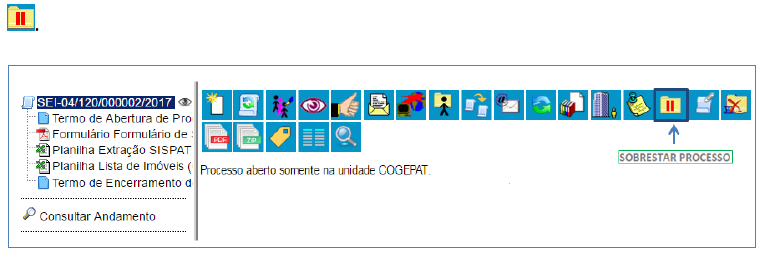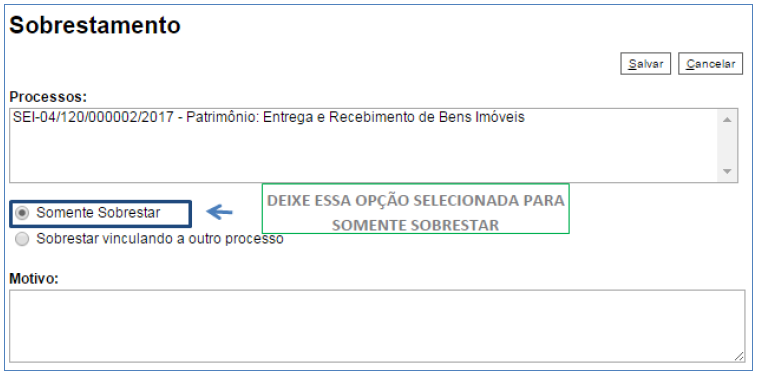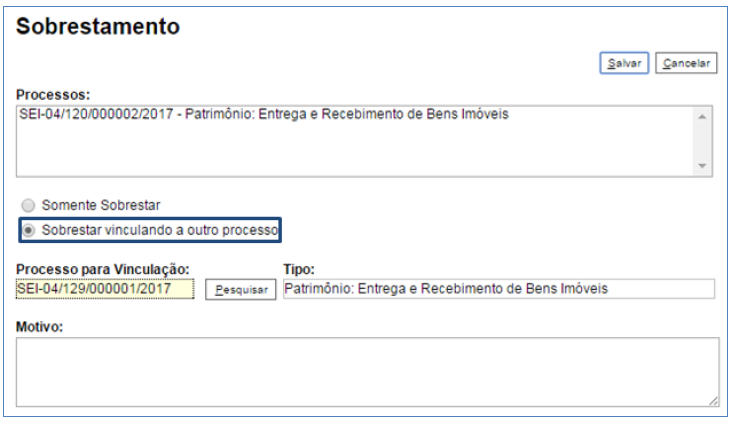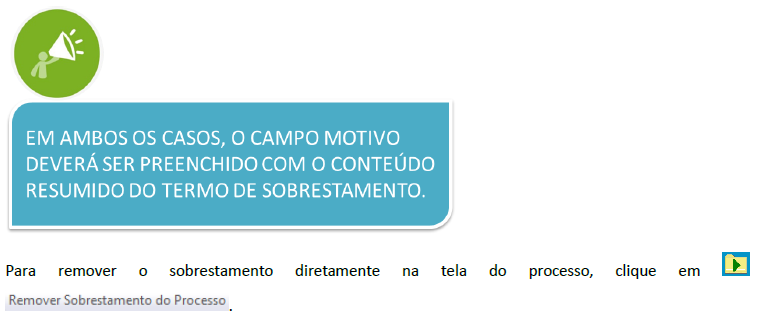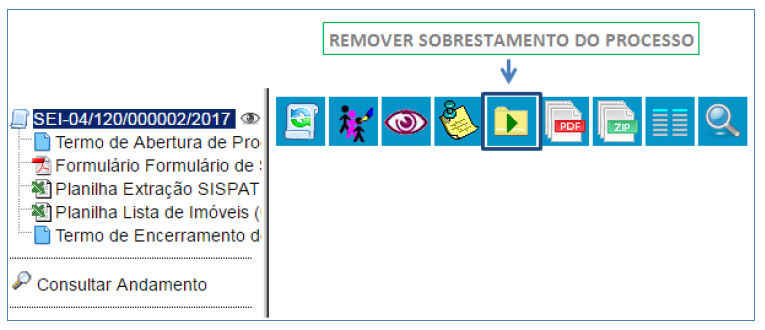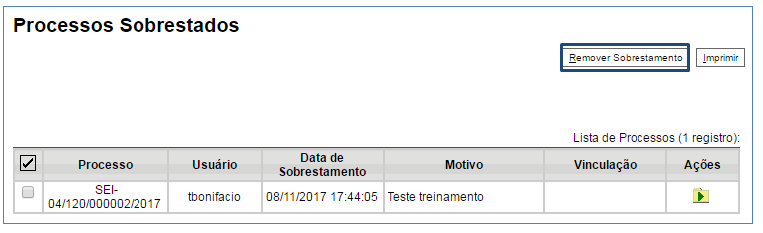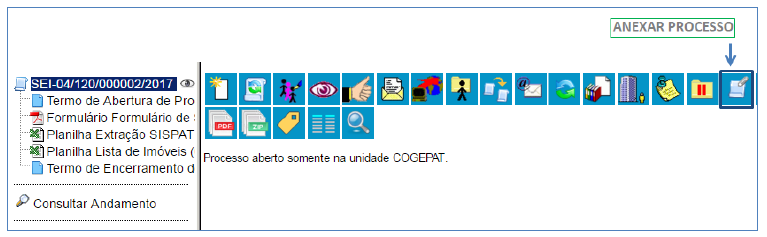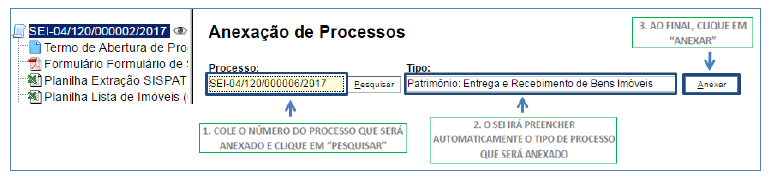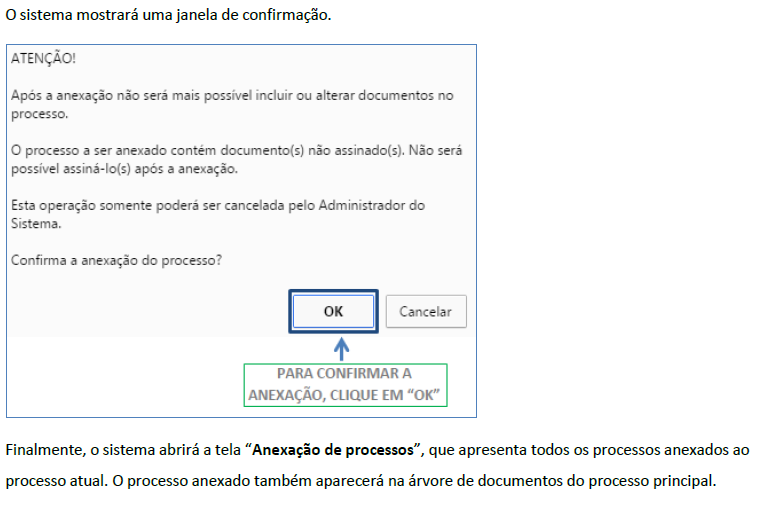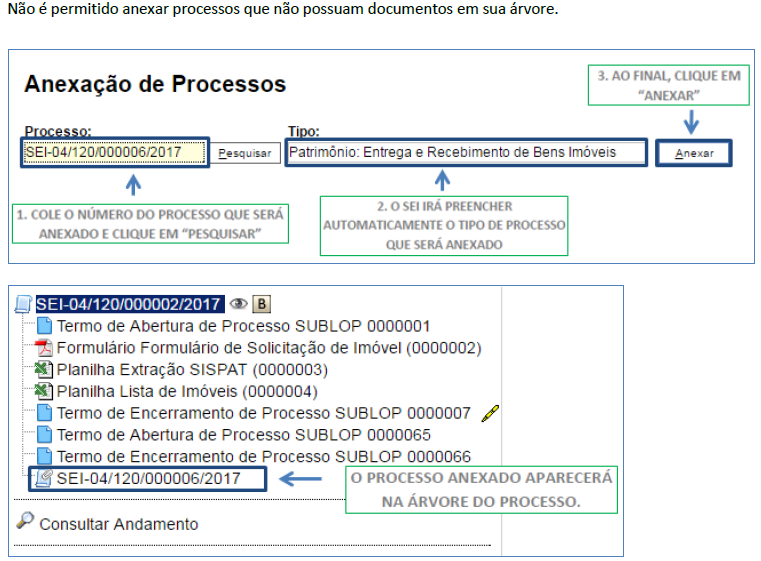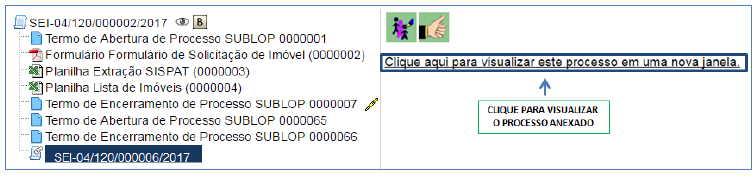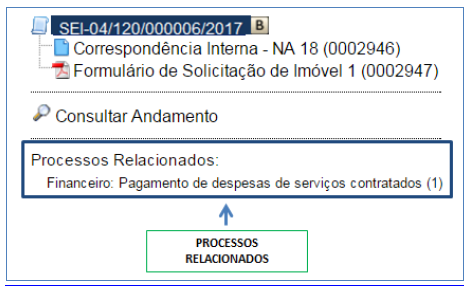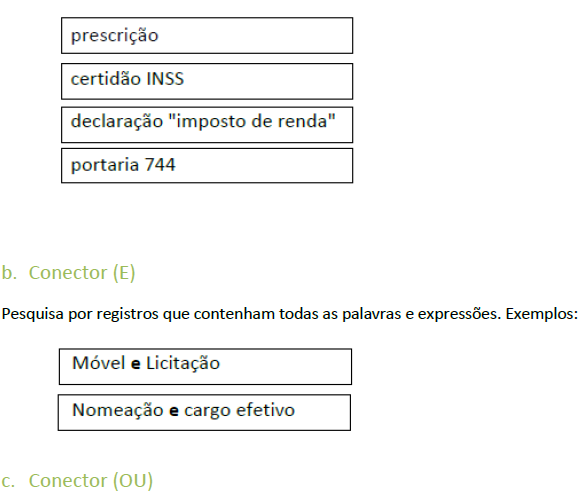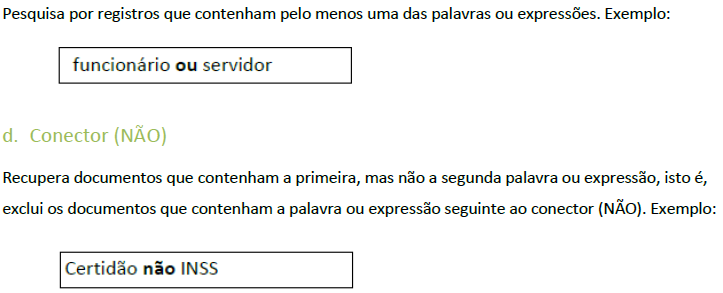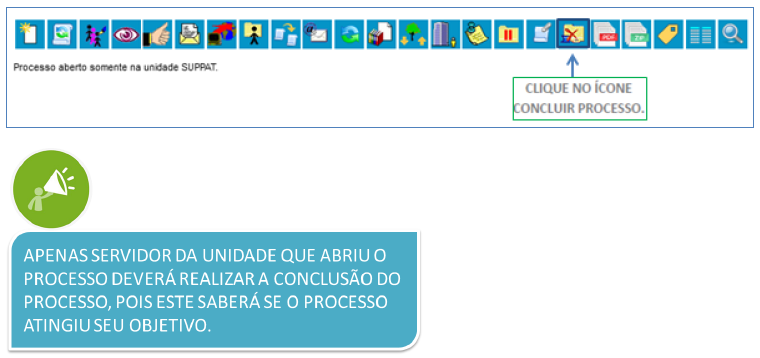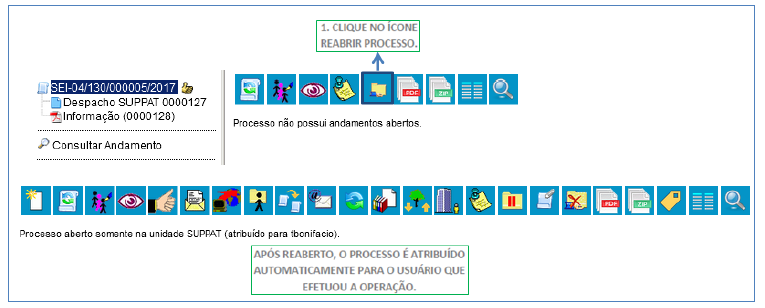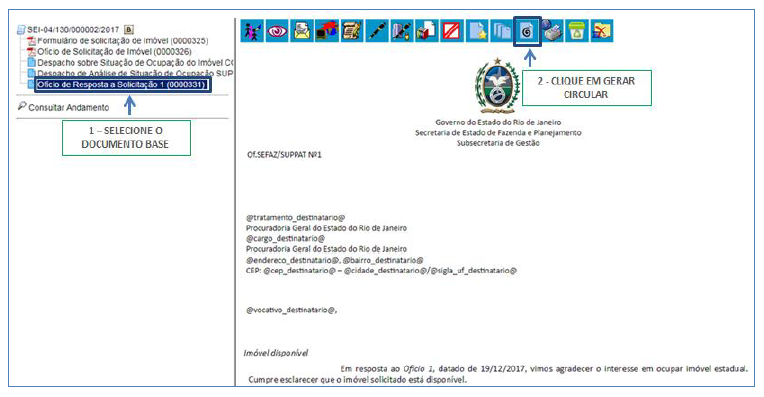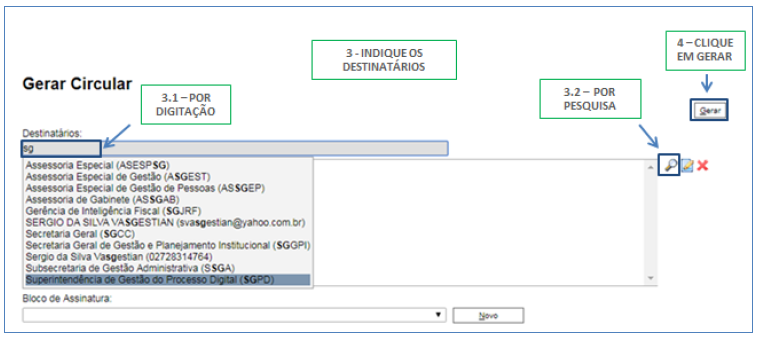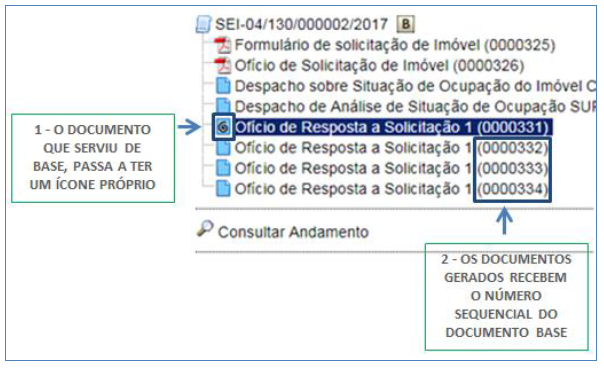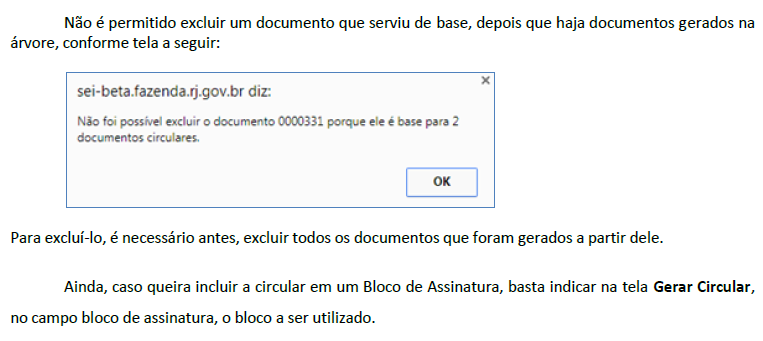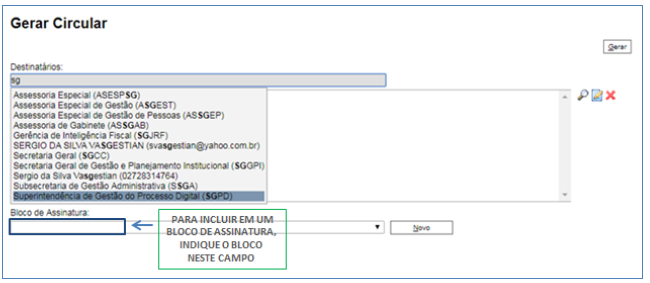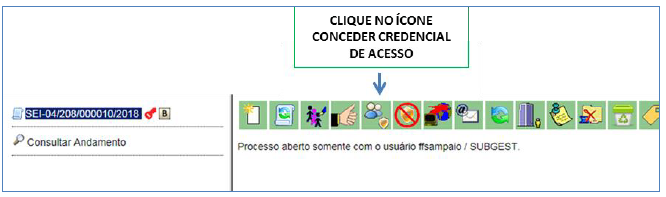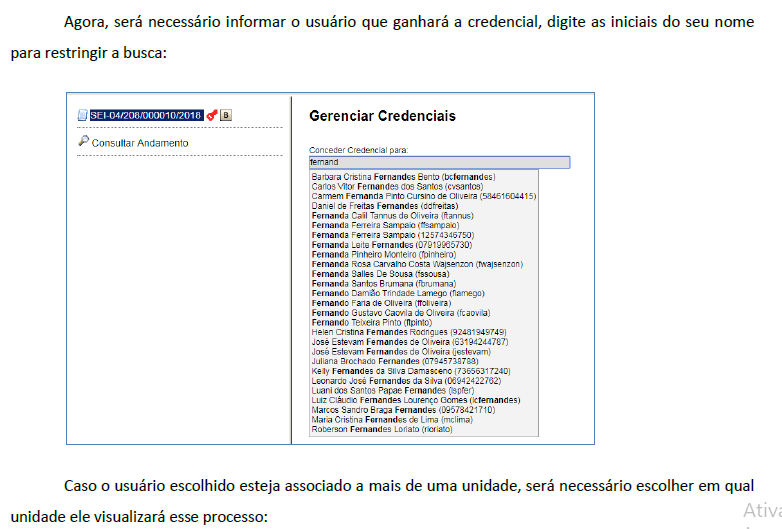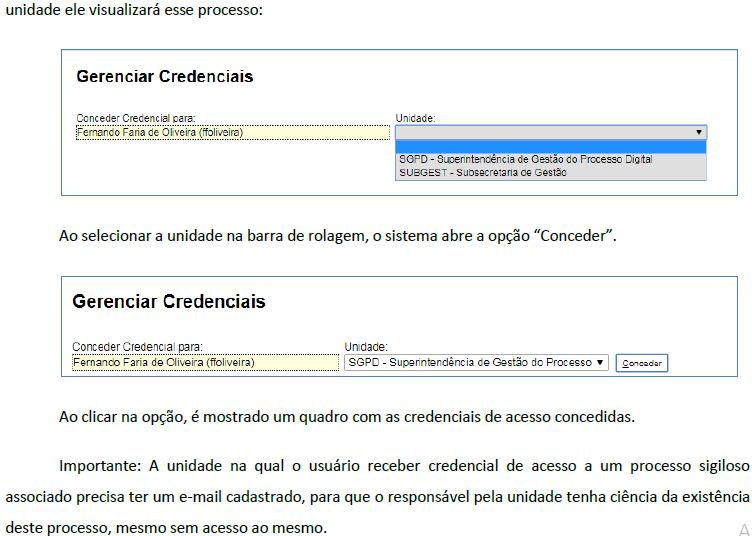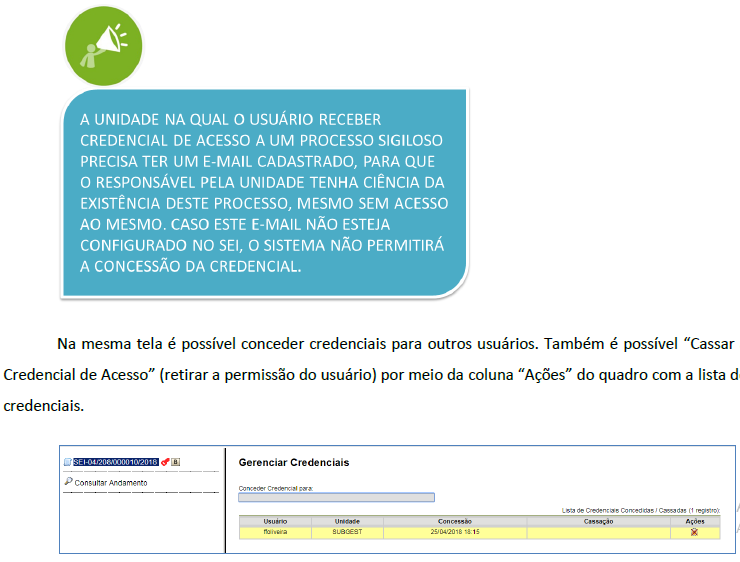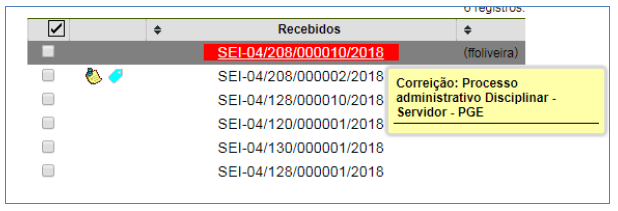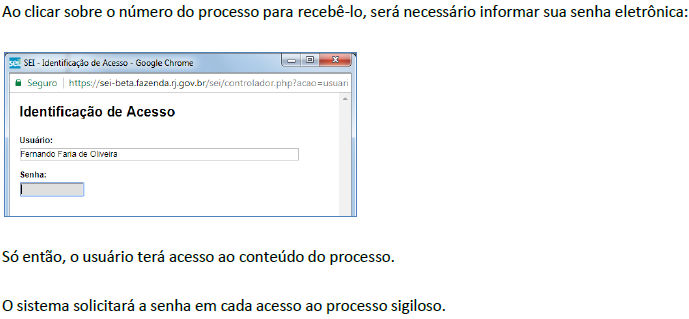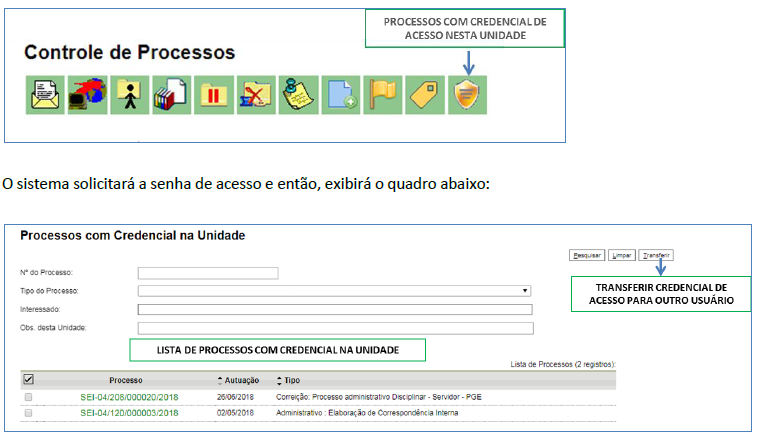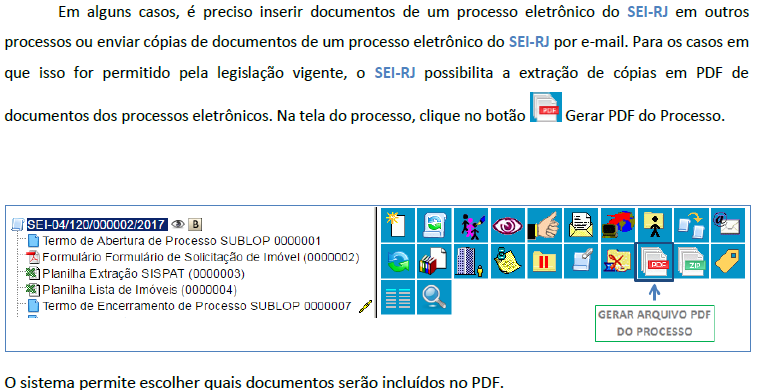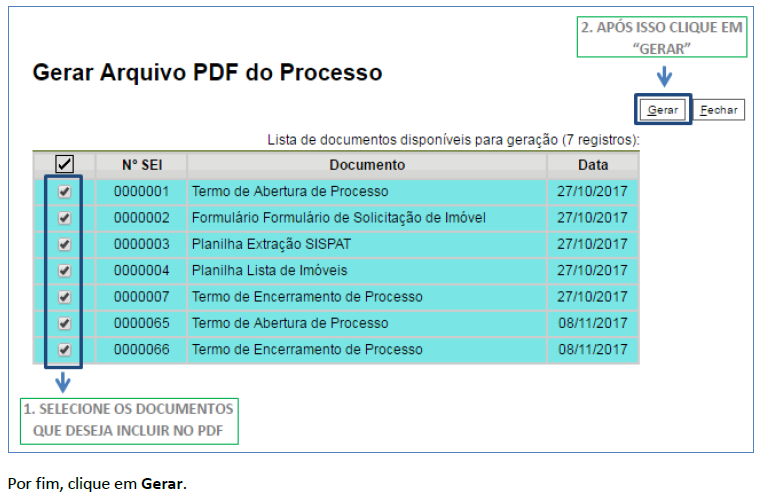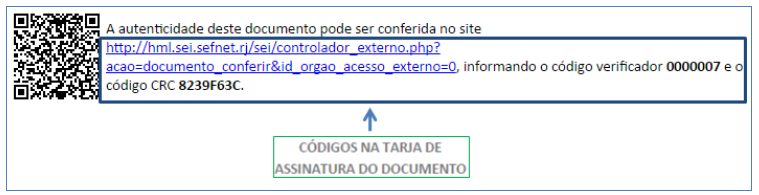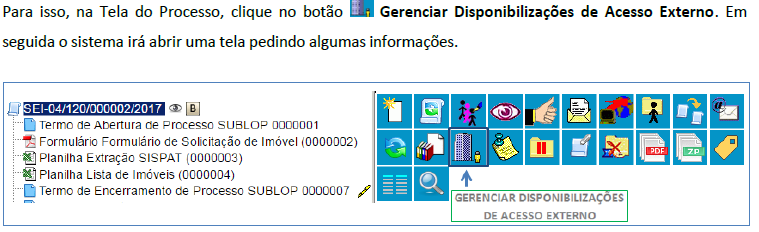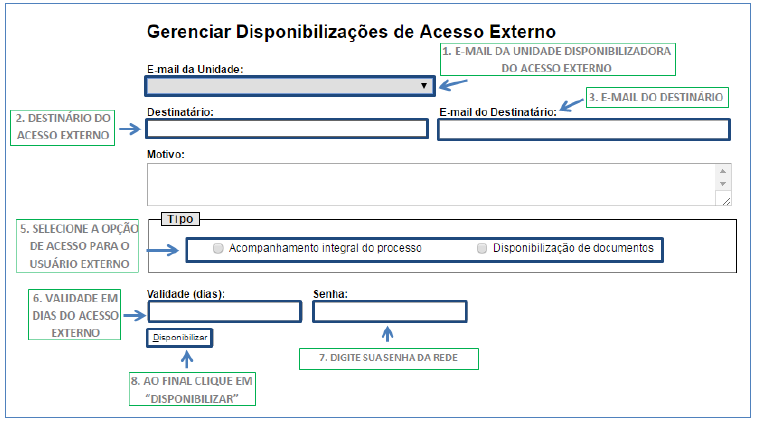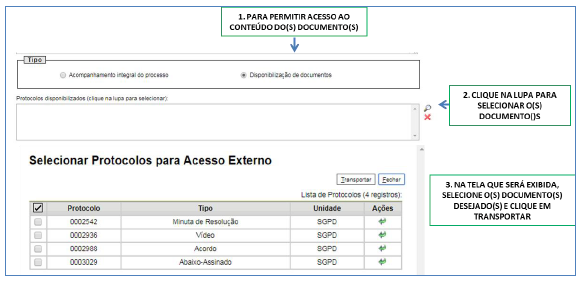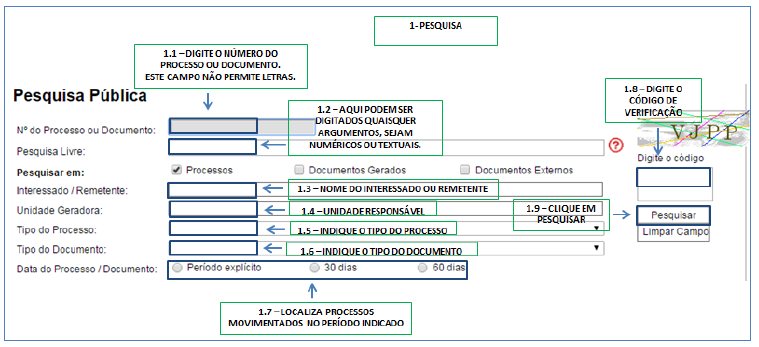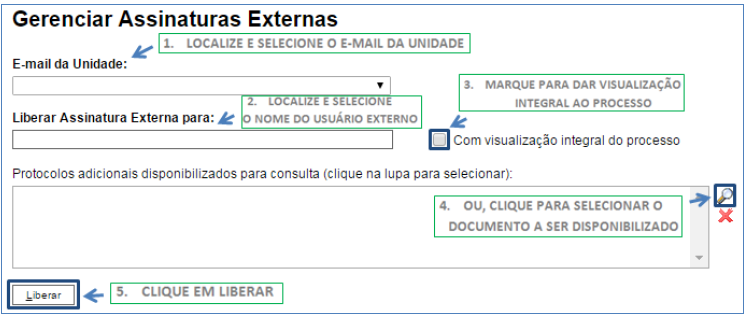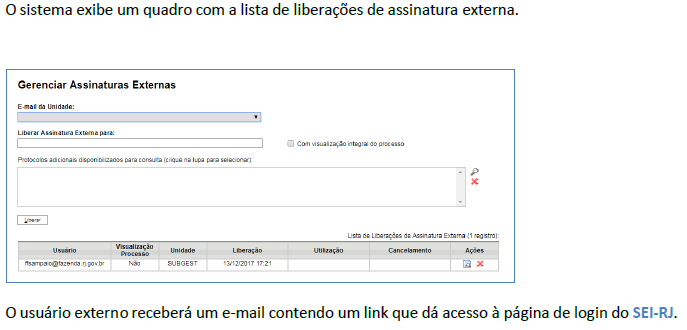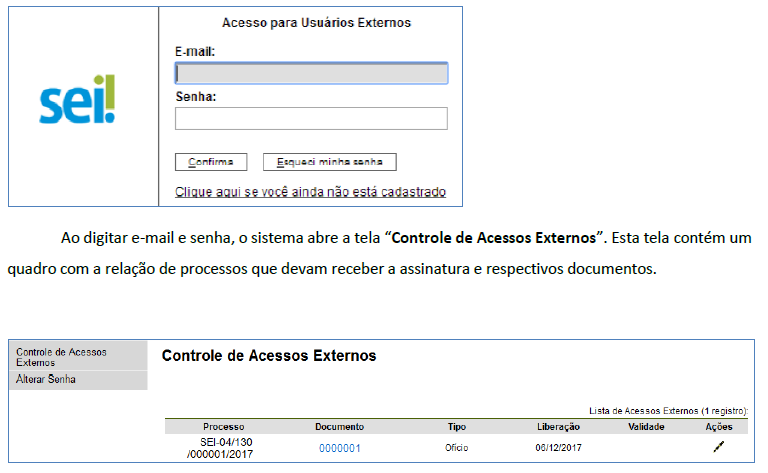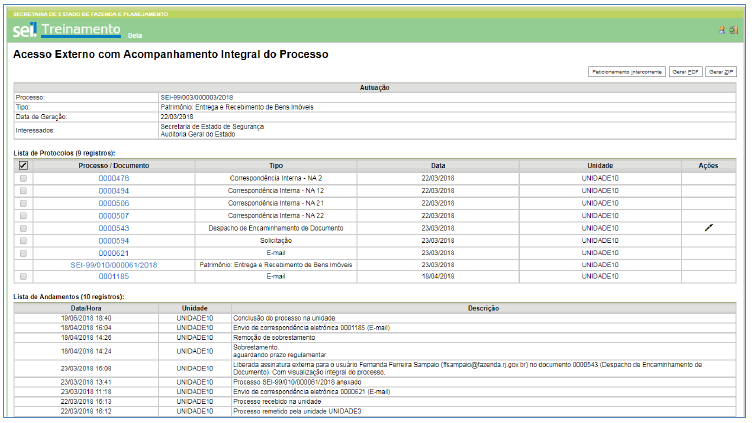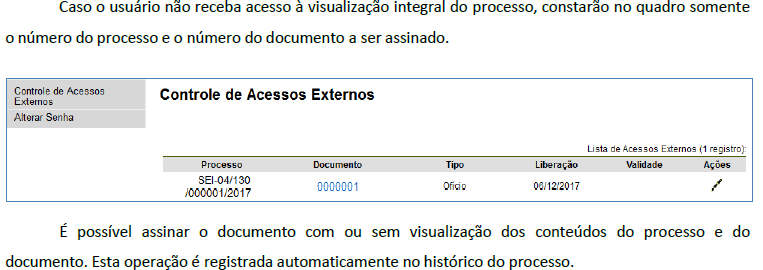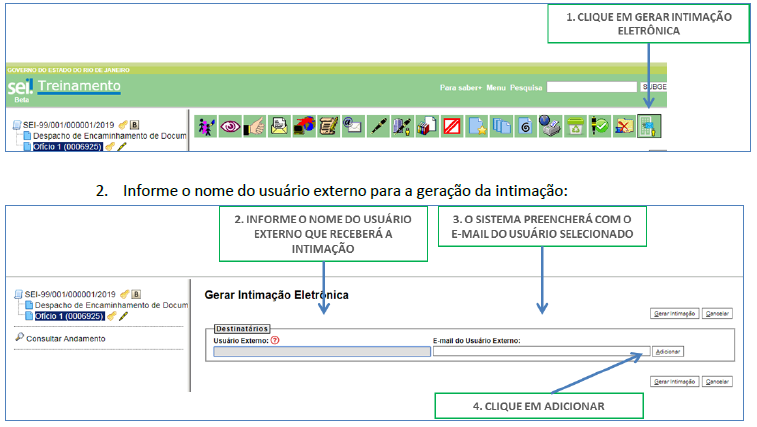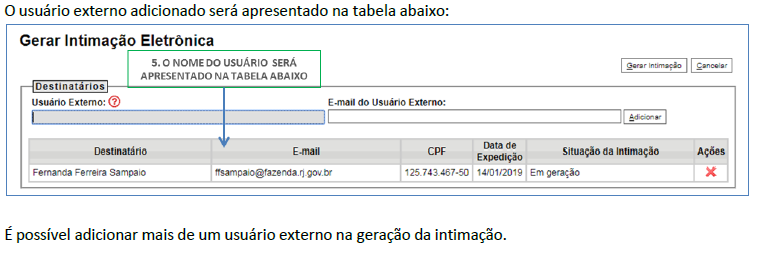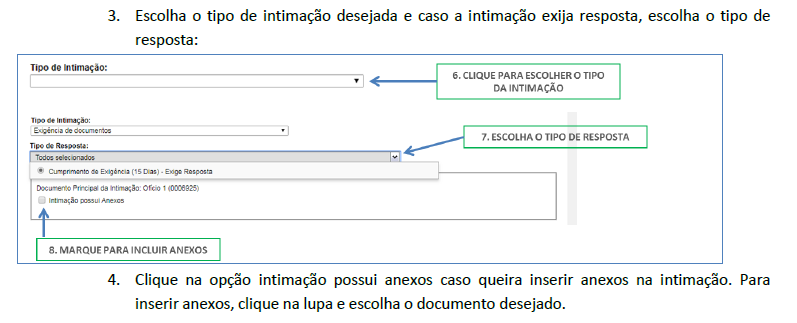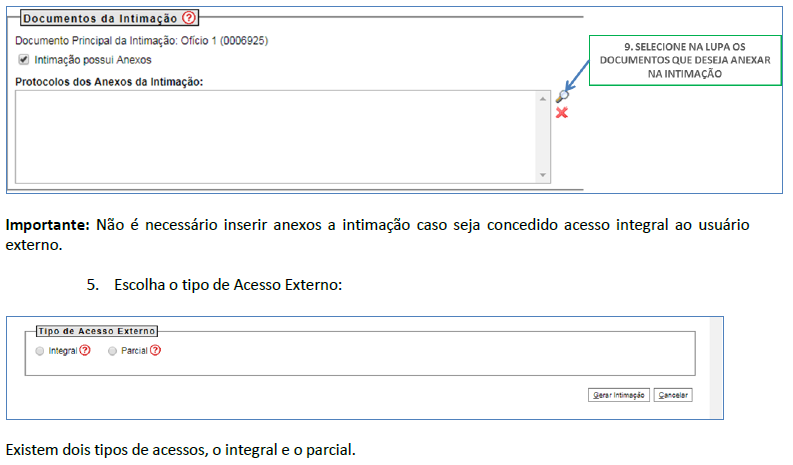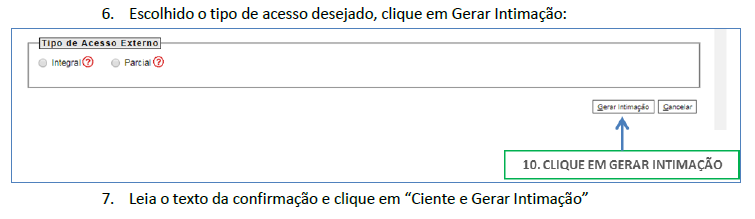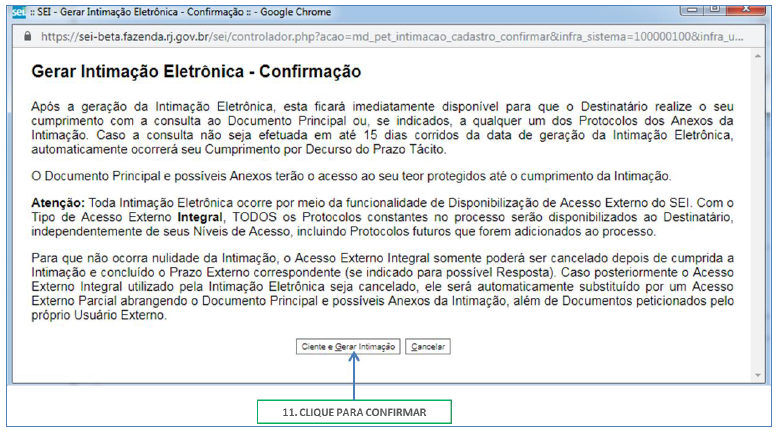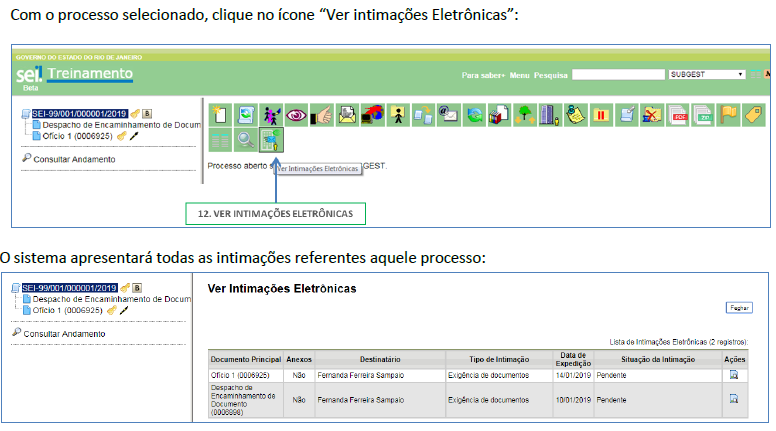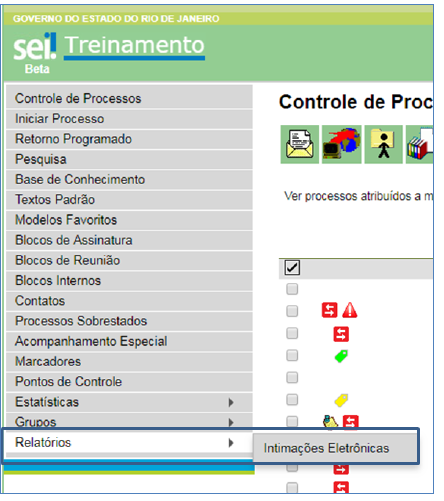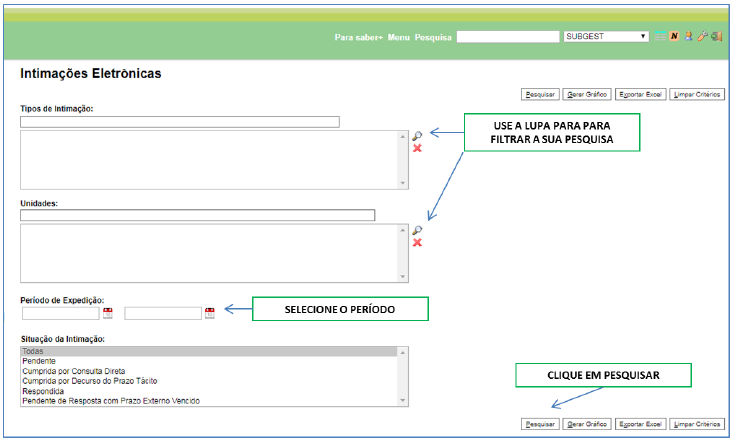SEIRJ:Manual do usuário avançado: mudanças entre as edições
m (Admin moveu Manual do usuário avançado para SEIRJ:Manual do usuário avançado) |
|||
| (101 revisões intermediárias por um outro usuário não estão sendo mostradas) | |||
| Linha 246: | Linha 246: | ||
===<span style="color:#9cbb59"><font size="5">Como preencher os campos para cadastro de processos</font></span | ===<span style="color:#9cbb59"><font size="5">Como preencher os campos para cadastro de processos</font></span>=== | ||
::Na maior parte dos processos, as informações de preenchimento obrigatório para criação do processo vêm previamente selecionadas. Ou seja: basta escolher | ::Na maior parte dos processos, as informações de preenchimento obrigatório para criação do processo vêm previamente selecionadas. Ou seja: basta escolher | ||
| Linha 305: | Linha 305: | ||
informando a hipótese legal que ampara tal situação. | informando a hipótese legal que ampara tal situação. | ||
A maioria dos processos já vem com o nível de acesso padrão selecionado. Caso precise alterá-lo, siga as instruções abaixo: | A maioria dos processos já vem com o nível de acesso padrão selecionado. Caso precise alterá-lo, siga as instruções abaixo: | ||
| Linha 314: | Linha 315: | ||
[[Imagem: 81129.PNG]]<br /> | [[Imagem: 81129.PNG]]<br /> | ||
===<span style="color:#9cbb59"><font size="5">Informações importantes sobre nível de acesso de acesso</font></span | ===<span style="color:#9cbb59"><font size="5">Informações importantes sobre nível de acesso de acesso</font></span>=== | ||
::Ao criar um processo com nível de restrição de acesso, todos os documentos nele inseridos, independentemente de serem públicos ou não, assumirão | ::Ao criar um processo com nível de restrição de acesso, todos os documentos nele inseridos, independentemente de serem públicos ou não, assumirão | ||
| Linha 327: | Linha 328: | ||
inacessíveis para usuários das unidades em que o processo não tenha tramitado. | inacessíveis para usuários das unidades em que o processo não tenha tramitado. | ||
===<span style="color:#9cbb59"><font size="5">Alterando o nível de acesso de um processo</font></span | ===<span style="color:#9cbb59"><font size="5">Alterando o nível de acesso de um processo</font></span>=== | ||
::Para alterar o nível de acesso de “Restrito” ou “Público” para “Sigiloso”, o processo deve estar aberto somente para a unidade que efetua a operação. | ::Para alterar o nível de acesso de “Restrito” ou “Público” para “Sigiloso”, o processo deve estar aberto somente para a unidade que efetua a operação. | ||
| Linha 343: | Linha 344: | ||
disponibilizamos um manual sobre o assunto. | disponibilizamos um manual sobre o assunto. | ||
===<span style="color:#9cbb59"><font size="5">Editando as informações de cadastro do processo</font></span | ===<span style="color:#9cbb59"><font size="5">Editando as informações de cadastro do processo</font></span>=== | ||
| Linha 352: | Linha 353: | ||
[[Imagem: 81203.PNG]]<br /> | [[Imagem: 81203.PNG]]<br /> | ||
==Sobrestamento== | ==<span style="color:#248EFF">Sobrestamento</span>== | ||
==Anexar e Desanexar Processos== | |||
===Regras para anexação de processos:=== | |||
===Anexando processos:=== | No <span style="color:#248EFF">'''SEI-RJ'''</span> o sobrestamento de processos corresponde ao procedimento administrativo Acautelar, e sua utilização deve seguir o normatizado no Manual de Protocolo vigente. | ||
==Pesquisar no Processo== | |||
==Concluir Processo== | |||
==Reabrir Processo== | Esta funcionalidade suspende temporariamente o processo, inclusive interrompendo a contagem de tempo e os prazos do processo. O sobrestamento impede que um processo receba novos documentos ou alterações. | ||
==Gerar Circular== | |||
Esse recurso só deve ser usado mediante determinação formal e justificativa fundamentada num documento denominado '''Termo de Sobrestamento de Processo''', | |||
assinado eletronicamente no <span style="color:#248EFF">'''SEI-RJ'''</span> por servidor competente, conforme orientação jurídica e autorização da chefia. | |||
Além disso, o sobrestamento deve ser removido quando o motivo que o determinou não mais persistir ou quando for determinada a retomada de sua regular | |||
tramitação, também acompanhado de sua justificativa formal. | |||
O sobrestamento pode ser feito diretamente na tela do processo, clicando-se no botão '''Sobrestar Processo''' | |||
[[Imagem: 81245.PNG]]<br /> | |||
A seguir, o sistema mostrará a tela de Sobrestamento. Você deverá selecionar uma das opções: | |||
'''Somente sobrestar''': quando a determinação de interrupção do trâmite do processo constar formalmente no próprio processo. | |||
[[Imagem: 81249.PNG]]<br /> | |||
'''Sobrestar vinculando a outro processo''': quando a determinação de interrupção do trâmite do processo constar, formalmente, em outro processo no <span style="color:#248EFF">'''SEI-RJ'''</span>. O | |||
sistema abrirá o campo '''Processo para Vinculação''', para preenchimento do número do processo em questão. Ao clicar em '''Pesquisar''', o <span style="color:#248EFF">'''SEI-RJ'''</span> automaticamente | |||
preencherá o campo '''Tipo''' de acordo com a numeração colocada. | |||
[[Imagem: 81255.PNG]]<br /> | |||
[[Imagem: 81256.PNG]]<br /> | |||
[[Imagem: 81258.PNG]]<br /> | |||
Sua unidade também pode visualizar uma lista de todos os processos sobrestados que estejam sob sua responsabilidade. Para isso, basta clicar na opção | |||
'''“Processos Sobrestados”''' no menu principal do sistema, que apresentará uma tela como a mostrada abaixo. | |||
[[Imagem: 81259.PNG]]<br /> | |||
==<span style="color:#248EFF">Anexar e Desanexar Processos</span>== | |||
::Além de duplicar ou interromper processos, muitas vezes também é necessário anexar um processo a outro. Isso é conveniente quando existe mais de um | |||
processo com a mesma finalidade e os mesmos interessados, simultaneamente, de forma que eles se tornam um só processo – isto é, o processo anexado torna-se | |||
parte do processo ao qual ele foi anexado, e não tem mais tramitação própria. Para esses casos, deve ser utilizada a função de '''anexação de processos'''. | |||
::No <span style="color:#248EFF">'''SEI-RJ'''</span> a anexação de processos corresponde ao procedimento administrativo Juntada, e sua utilização deve seguir o normatizado no Manual de Protocolo vigente. | |||
===<span style="color:#9cbb59">Regras para anexação de processos:</span>=== | |||
1. Para que a anexação possa ser realizada, o processo a ser anexado deve estar aberto somente na unidade que efetuará a operação ou encerrado; | |||
2. O processo a ser anexado, deve ter documentos em sua árvore; | |||
3. Ao ser realizada a operação de anexação, os relacionamentos do processo anexado são mantidos. Basta clicar no ícone do processo anexado (na árvore de | |||
documentos do processo principal) e selecionar a opção “Clique aqui para visualizar este processo em uma nova janela”. Os relacionamentos serão mostrados | |||
abaixo da árvore de documentos do processo anexado. | |||
4. Caso o processo a ser anexado tenha nível de acesso "Restrito", o processo principal será "contaminado" por esse nível (mesmo comportamento quando um | |||
documento restrito é anexado a um processo com nível de acesso "Público"). | |||
5. O processo a ser anexado não pode ter processos anexos a ele. | |||
[[Imagem: 81329.PNG]]<br /> | |||
===<span style="color:#9cbb59">Anexando processos:</span>=== | |||
::Para anexar um processo, você deve ter em mãos o número completo do processo a ser anexado. Em seguida, abra a tela do processo ao qual ele será anexado e | |||
clique no botão [[Imagem: 81332.PNG]]<br /> | |||
[[Imagem: 81334.PNG]]<br /> | |||
Na tela seguinte, informe o número do processo que será anexado. A informação de tipo será preenchida automaticamente pelo <span style="color:#248EFF">'''SEI-RJ'''</span>. | |||
[[Imagem: 81338.PNG]]<br /> | |||
[[Imagem: 81339.PNG]]<br /> | |||
[[Imagem: 81340.PNG]]<br /> | |||
Ao ser realizada a operação de anexação, os relacionamentos do processo anexado são mantidos. Basta clicar no ícone do processo anexado (na árvore de | |||
documentos do processo principal) e selecionar a opção “Clique aqui para visualizar este processo em uma nova janela”. Os relacionamentos serão mostrados | |||
abaixo da árvore de documentos do processo anexado. | |||
[[Imagem: 81342.PNG]]<br /> | |||
[[Imagem: 81343.PNG]]<br /> | |||
==<span style="color:#248EFF">Pesquisar no Processo</span>== | |||
[[Imagem: 81347.PNG]]<br /> | |||
::A '''pesquisa dentro de um processo específico''' busca as informações para apresentar no resultado nos seguintes campos: | |||
::1. No corpo dos documentos criados no próprio processo (tipo de documento, número, data, texto, sigla, assinatura, tudo que se visualiza no documento pode | |||
ser pesquisado); | |||
::2. Nos documentos externos digitalizados com processamento de OCR - Reconhecimento Ótico de Caracteres (se sua unidade digitaliza documentos, certifique-se | |||
que a opção de OCR está ativa no programa de escaneamento); | |||
::3. Nos documentos externos de texto (planilhas, txt, html, doc, docx, xls, pdf, etc.); | |||
::4. Nos dados cadastrais de processos e documentos. | |||
A pesquisa pode ser realizada por: | |||
<span style="color:#9cbb59"><font size="4">a. Palavras, siglas, expressões ou números</font></span> | |||
Busca ocorrências de uma determinada palavra, sigla, expressão (deve ser informada entre aspas duplas) ou número. Exemplos: | |||
[[Imagem: 81356.PNG]]<br /> | |||
[[Imagem: 81357.PNG]]<br /> | |||
==<span style="color:#248EFF">Concluir Processo</span>== | |||
::Uma vez que todas as providências possíveis tenham sido tomadas por todas as unidades competentes e o processo tenha atingido seus objetivos, chega o | |||
momento de encerrá-lo. | |||
Para isso, insira no processo o Termo de Encerramento do processo, edite o conteúdo do documento, salve as alterações e realize a assinatura. Feito isso, vá | |||
para a '''Tela do Processo''' e clique no ícone '''Concluir Processo'''. | |||
[[Imagem: 81401.PNG]]<br /> | |||
::Concluiu um processo por engano, ou sua unidade precisa reabrir um processo por qualquer outro motivo? | |||
[[Imagem: 81403.PNG]]<br /> | |||
==<span style="color:#248EFF">Reabrir Processo</span>== | |||
::Existem duas formas de reabrir processo, uma é quando o processo já está encerrado, ou seja, não possui andamento aberto em nenhuma unidade e já foi | |||
inserido um termo de encerramento de processo e a outra é quando você tramitou um processo para outra unidade, mas se esqueceu de assinar um documento, por | |||
exemplo, ou tramitou para uma unidade equivocadamente, mas precisa, com urgência, enviar o processo para a unidade correta. | |||
::Independente da situação do processo, reabri-lo no <span style="color:#248EFF">'''SEI-RJ'''</span> é muito simples. Porém, apenas os usuários com o perfil | |||
avançado poderão reabrir processos. Caso você precise reabrir um processo, identifique na sua unidade quem tem essa permissão e solicite a reabertura do | |||
processo. | |||
[[Imagem: 81408.PNG]]<br /> | |||
Somente é possível reabrir um processo que já tenha passado pela unidade em que a operação é efetuada. Após envio para outra unidade, o processo poderá ser | |||
reaberto a qualquer momento nas unidades por onde ele tramitou. Não é necessário solicitar novo trâmite. | |||
Mas lembre-se, ao reabrir um processo na sua unidade para corrigir equívocos não se esqueça de concluí-lo na sua unidade após resolvê-los. | |||
==<span style="color:#248EFF">Gerar Circular</span>== | |||
::A funcionalidade “Gerar Circular”, permite gerar mais de uma via de uma mesma Correspondência Interna ou Ofício a ser enviado para destinatários | |||
distintos. Só é permitido para tipos de documentos internos que aceitem Destinatário (exemplo: Ofício). | |||
::Após gerar um primeiro documento que servirá de base, é possível acionar o botão “Gerar Circular” e indicar todos os Destinatários de interesse, podendo | |||
já incluir em Bloco de Assinatura, se necessário. No mesmo processo, para cada Destinatário será criado um novo documento do mesmo Tipo e com o mesmo número | |||
sequencial. | |||
::É importante que no documento base, sejam mantidas as variáveis originais do modelo do documento ou que sejam incluídas novas variáveis de interesse. | |||
Ainda, os dados cadastrais dos Contatos indicados como | |||
Destinatários precisam já estar completos para que o preenchimento automático das variáveis em cada documento ocorra conforme o esperado. | |||
::Para isso, selecione o documento base e clique no ícone [[Imagem: 81413.PNG]] na tela do processo: | |||
[[Imagem: 81416.PNG]]<br /> | |||
::Indique os destinatários (por digitação ou por pesquisa), inclua em um bloco de assinatura se necessário, e clique em '''Gerar'''. | |||
[[Imagem: 81418.PNG]]<br /> | |||
::Na árvore do processo será exibido o documento base acompanhado do ícone [[Imagem: 81419.PNG]] e os documentos gerados, que recebem o número sequencial | |||
ao do documento que serviu de base. | |||
[[Imagem: 81423.PNG]]<br /> | |||
[[Imagem: 81424.PNG]]<br /> | |||
[[Imagem: 81426.PNG]]<br /> | |||
=<span style="color:#248EFF">'''Conceder Acesso às Informações'''</span>= | |||
==<span style="color:#248EFF">'''Trabalhando com Processos Sigilosos'''</span>== | |||
::O nível de acesso “sigiloso” é uma funcionalidade do sistema que pode ser utilizada visando garantir que um dado restrito não seja acessado por alguém não | |||
autorizado, mas essa é uma opção que deve ser evitada ao máximo, pois os processos e documentos sigilosos não aparecem em pesquisas ou nas estatísticas de | |||
desempenho do sistema, o que é uma restrição excessiva à transparência para os casos tratados no SEI-RJ. | |||
::A lógica de operação do sistema foi desenhada baseada nas unidades que compõem o organograma de um determinado órgão, e não em seus servidores. Desta | |||
forma, não é possível tramitar um processo para um indivíduo, apenas para sua unidade (de forma que todos que estejam cadastrados naquela unidade poderão | |||
ver e atuar no processo). A classificação de acesso “sigiloso”, portanto, quebra essa lógica, sendo a única classificação que permite escolher o(s) | |||
usuário(s) que poderão visualizar e atuar no processo. | |||
::Para isso, o SEI permite que processos sigilosos tenham acompanhamento de trâmites usuário a usuário, desde que, credenciados para acesso. Os usuários | |||
podem ser da unidade geradora ou de outras unidades, até de outros órgãos, desde que esse usuário esteja cadastrado no SEI. | |||
===<span style="color:#9cbb59"><font size="5">Atribuindo credencial de acesso</font></span>=== | |||
::Para atribuir uma credencial de acesso, o usuário gerador/ou usuário que alterou o nível de acesso do processo sigiloso deve selecionar a opção na tela do | |||
processo. Deve preencher o campo “Conceder Credencial de Acesso para” com nome de usuário já cadastrado no sistema: | |||
[[Imagem: 81435.PNG]]<br /> | |||
[[Imagem: 81437.PNG]]<br /> | |||
[[Imagem: 81438.PNG]]<br /> | |||
[[Imagem: 81445.PNG]]<br /> | |||
===<span style="color:#9cbb59"><font size="5">Acessando um processo sigiloso</font></span>=== | |||
::Depois da credencial concedida, o usuário com permissão para acessar o processo sigiloso deverá informar sua senha para visualizar o processo. | |||
::Na tela controle de processos, o processo sigiloso será exibido com uma tarja vermelha até ser recebido pelo usuário com credencial. | |||
[[Imagem: 81509.PNG]]<br /> | |||
[[Imagem: 81510.PNG]]<br /> | |||
===<span style="color:#9cbb59"><font size="5">Gerenciando credenciais de acesso</font></span>=== | |||
::O SEI permite, para processos sigilosos, a concessão de novas credenciais de acesso, a renúncia ou cassação de credenciais concedidas. Essas ações são | |||
possíveis por meio das funcionalidades “Gerenciar Credenciais de Acesso” e “Renunciar Credenciais de Acesso”. A primeira funcionalidade permite que o | |||
usuário, que recebeu a permissão, conceda credencial de acesso para outro usuário. Já a segunda permite renunciar à credencial com um só clique, basta | |||
confirmar a operação. | |||
[[Imagem: 81514.PNG]]<br /> | |||
[[Imagem: 81515.PNG]]<br /> | |||
===<span style="color:#9cbb59"><font size="5">Verificando processos com credencial de acesso na unidade</font></span>=== | |||
::Ao acessar o ícone na tela de “Controle de Processos” é possível verificar um quadro com a lista de processos sigilosos com permissão de acesso para o | |||
usuário. Caso não exista nenhum, o ícone não fica visível. | |||
::[[Imagem: 81522.PNG]]<br /> | |||
::Nesta tela, é possível pesquisar processos com credencial, e transferir a credencial de acesso para outro usuário. | |||
==<span style="color:#248EFF">'''Extrair Documentos do Processo'''</span>== | |||
[[Imagem: 81525.PNG]]<br /> | |||
[[Imagem: 81528.PNG]]<br /> | |||
[[Imagem: 81530.PNG]]<br /> | |||
[[Imagem: 81531.PNG]]<br /> | |||
[[Imagem: 81532.PNG]]<br /> | |||
A autenticidade dos documentos PDF e ZIP gerados pelo <span style="color:#248EFF">'''SEI-RJ'''</span> pode ser verificada por meio de uma página na Internet, mediante a digitação do '''código''' | |||
'''verificador''' e do '''código CRC''', ambos disponíveis na tarja de assinatura de todos os documentos. | |||
[[Imagem: 81535.PNG]]<br /> | |||
[[Imagem: 81536.PNG]]<br /> | |||
==<span style="color:#248EFF">'''Interface com Usuários Externos'''</span>== | |||
::No <span style="color:#248EFF">'''SEI-RJ'''</span>, um '''Usuário Externo''' é uma pessoa física ou jurídica autorizada a dar vistas a processos e documentos do <span style="color:#248EFF">'''SEI-RJ'''</span>, mas que não o faz na condição de | |||
servidor. Nesta situação o SEI não exige que a pessoa à qual se deseje disponibilizar o acesso seja previamente cadastrada, pois não haverá uma atuação | |||
formal do interessado no processo, apenas será concedida para ele vistas do processo. | |||
::Também é possível, autorizar um usuário externo a assinar um documento no SEI, por exemplo, um fornecedor poderia acessar o <span style="color:#248EFF">'''SEI-RJ'''</span> como usuário externo | |||
para assinar um contrato administrativo, ou um termo de recebimento, ou um cidadão poderia acessar o <span style="color:#248EFF">'''SEI-RJ'''</span> para assinar um auto de infração. Esse tipo de | |||
acesso é possível mediante o cadastramento do usuário externo <span style="color:#248EFF">'''SEI-RJ'''</span> por meio de formulário existente no Portal <span style="color:#248EFF">'''SEI-RJ'''</span> e a autorização pelo órgão central | |||
após apresentação de documentação comprobatória. | |||
===<span style="color:#9cbb59"><font size="5">Gerenciar disponibilização de acesso Externo</font></span>=== | |||
O SEI-RJ permite que se conceda acesso integral ou parcial a um processo para alguém que figure como parte legitimamente interessada. | |||
Tal operação se intitula "Gerenciar Disponibilizações de Acesso Externo" e fica disponível quando se tem o processo selecionado. | |||
[[Imagem: 81543.PNG]]<br /> | |||
[[Imagem: 81544.PNG]]<br /> | |||
::É importante ressaltar que no campo Tipo, existem duas possibilidades de acesso para o usuário externo, onde: | |||
::* Acompanhamento integral do processo: Permite visualizar a tramitação do processo; | |||
::* Disponibilização de documentos: Permite a visualização de documentos específicos, ou todos eles. | |||
[[Imagem: 81547.PNG]]<br /> | |||
===<span style="color:#9cbb59"><font size="5">Módulo Consulta Pública</font></span>=== | |||
::Por outro lado, também há formas mais simples de interação com os usuários externos, que não requerem a concessão de acesso por parte de um usuário | |||
interno para acessar informações: é o caso do módulo de consulta pública, em que cidadãos podem localizar informações sobre o andamento de qualquer processo | |||
(exceto os sigilosos) por meio da Internet, sem a necessidade de obterem autorização prévia por parte do Governo do Estado. | |||
::O módulo de consulta pública está disponível no Portal <span style="color:#248EFF">'''SEI-RJ'''</span>. | |||
[[Imagem: 81557.PNG]]<br /> | |||
==<span style="color:#248EFF">Assinatura por Usuário Externo</span>== | |||
::Além da possiblidade de acesso ao conteúdo do processo ou a documentos específicos também é possível dar permissão a um usuário externo para que este | |||
assine documentos no <span style="color:#248EFF">'''SEI-RJ'''</span>. | |||
::Por se tratar de uma operação mais crítica (assinatura) o usuário externo deve ter tido o seu cadastro aprovado pelo administrador ou outro usuário com | |||
esta competência dentro do SEI. Verifique com o ponto focal do seu órgão quem pode liberar este acesso. | |||
Para liberar assinatura para usuário cadastrado, é necessário selecionar o documento a ser assinado na | |||
[[Imagem: 81601.PNG]]<br /> | |||
[[Imagem: 81602.PNG]]<br /> | |||
::O sistema abre a tela Gerenciar Assinaturas Externas. | |||
::Deverá ser selecionado e-mail da unidade disponível na barra de rolagem do campo específico. O campo '''“Liberar Assinatura Externa para”''' deverá ser | |||
preenchido com o e-mail do usuário externo previamente cadastrado. A opção com “Visualização Integral do Processo” somente deve ser marcada se o usuário | |||
externo estiver autorizado a acompanhar as atualizações e visualizar todos os documentos do processo cujo documento deva ser assinado por ele. Clicar em | |||
'''“Liberar”'''. | |||
[[Imagem: 81605.PNG]]<br /> | |||
[[Imagem: 81606.PNG]]<br /> | |||
[[Imagem: 81608.PNG]]<br /> | |||
::Caso o usuário tenha acesso à visualização integral do processo ao clicar no link o sistema abrirá a tela '''“Acesso Externo com Acompanhamento Integral do''' | |||
'''Processo”''' onde ele poderá fazer o acompanhamento dos trâmites do processo. | |||
[[Imagem: 81617.PNG]]<br /> | |||
[[Imagem: 81619.PNG]]<br /> | |||
<span style="color:#9cbb59"><font size="5">Dicas</font></span> | |||
::1. A assinatura do documento não retira a permissão para visualização integral do processo. O usuário poderá acompanhar o processo por meio de quadros | |||
:::com a relação de autuações, lista de documentos e lista de andamentos de maneira permanente. | |||
::2. O sistema habilita mais de uma assinatura em documentos enviados para assinatura por usuário externo. | |||
::3. A liberação de acesso externo ou de assinatura fica registrada no histórico do processo. | |||
===<span style="color:#9cbb59"><font size="5">Módulo Intimação Eletrônica</font></span>=== | |||
::O módulo de intimação eletrônica permite aos órgãos a comunicação direta com os usuários externos para ciência, cumprimento de exigências e outras | |||
comunicações necessárias. | |||
::::A intimação eletrônica é gerada a partir de tipos de documentos internos específicos e assinados, o documento mais comum a ser objeto de intimações é o ::::Ofício. | |||
::::Para gerar uma intimação, inclua um ofício, edite seu conteúdo e assine o documento: | |||
::::1. Com o documento selecionado, clique no ícone Gerar Intimação Eletrônica: | |||
::::Lembre-se: o documento deve estar assinado. | |||
[[Imagem: 81628.PNG]]<br /> | |||
[[Imagem: 81629.PNG]]<br /> | |||
[[Imagem: 81631.PNG]]<br /> | |||
[[Imagem: 81632.PNG]]<br /> | |||
Selecionando o '''Tipo de Acesso Externo Integral, TODOS''' os Protocolos constantes no processo serão disponibilizados ao Destinatário, independentemente de seus Níveis de Acesso, incluindo Protocolos futuros que forem adicionados ao processo. Para que não ocorra nulidade da Intimação, o Acesso Externo Integral somente poderá ser cancelado depois de cumprida a Intimação e concluído o Prazo Externo correspondente (se indicado para possível Resposta). Caso posteriormente o Acesso Externo Integral utilizado pela Intimação Eletrônica seja cancelado, ele será automaticamente substituído por um Acesso Externo Parcial abrangendo o Documento Principal e possíveis Anexos da Intimação, além de Documentos peticionados pelo próprio Usuário Externo. | |||
Selecionando o Tipo de Acesso Externo Parcial, SOMENTE serão disponibilizados ao Destinatário o Documento Principal, os Protocolos dos Anexos da Intimação (se indicados) e os Protocolos adicionados no Acesso Parcial (se indicados). O Documento Principal e Protocolos dos Anexos serão automaticamente incluídos no Acesso Parcial. Para que não ocorra nulidade da Intimação, o Acesso Externo Parcial não poderá ser alterado nem cancelado. Todos os Protocolos incluídos no Acesso Externo Parcial poderão ser visualizados pelo Destinatário, independentemente de seus Níveis de Acesso, não abrangendo Protocolos futuros que forem adicionados ao processo. | |||
[[Imagem: 81635.PNG]]<br /> | |||
[[Imagem: 81636.PNG]]<br /> | |||
Gerada a intimação o usuário externo receberá um e-mail informando da necessidade de consulta a exigência. | |||
Consulta as intimações expedidas | |||
Existem duas formas de verificar as intimações recebidas, dentro de cada processo e por meio do menu relatório no menu principal: | |||
[[Imagem: 81638.PNG]]<br /> | |||
Na coluna Situação da Intimação é possível verificar se a mesma foi ou não cumprida ou vista. | |||
No menu principal, é possível consultar todas as intimações expedidas: | |||
[[Imagem: 81639.PNG]]<br /> | |||
[[Imagem: 81640.PNG]]<br /> | |||
=<span style="color:#248EFF">'''Conclusão'''</span>= | |||
::Terminamos aqui este manual, esperamos que após a leitura o servidor seja capaz de utilizar da melhor forma possível o SEI-RJ, respeitando as boas | |||
práticas e regras de utilização. | |||
::Dúvidas e sugestões a respeito deste manual podem ser encaminhadas para equipe SUPGP, através dos contatos abaixo: | |||
<span style="color:#9cbb59"><font size="5">Equipe SUPGP</font></span> | |||
Superintendência de Gestão Por Processo Subsecretaria de Planejamento, Orçamento e Gestão | |||
Secretaria de Estado da Casa Civil e Governança | |||
Governo do Estado do Rio de Janeiro | |||
Palácio Guanabara | |||
Rua Pinheiro Machado, S/N. Laranjeiras, Rio de Janeiro/RJ, CEP 22231-090 | |||
<span style="color:#248EFF"><ins>'''suportesei@planejamento.rj.gov.br'''</ins></span> | |||
[[Imagem: 81647.PNG]]<br /> | |||
Edição atual tal como às 14h33min de 1 de julho de 2022
SUMÁRIO
Apresentação
- A adoção do Processo Eletrônico pelo Governo do Estado do Rio de Janeiro transforma profundamente a natureza da tramitação de processos e documentos e
traz importantes benefícios aos servidores e aos cidadãos. A ferramenta escolhida para isso é o Sistema Eletrônico de Informações – SEI-RJ, desenvolvido
pelo Tribunal Regional Federal da 4º Região (TRF4) e cedido gratuitamente ao Governo do Estado. O SEI-RJ é bastante flexível: pode se adaptar ao trabalho
desenvolvido pelos servidores, ao mesmo tempo em que possui uma interface amigável a todos.
- As principais funcionalidades do SEI-RJ incluem autuar processos eletrônicos, criar, editar e assinar documentos dentro do próprio sistema, tramitar
processos, monitorar seu andamento e obter informações com rapidez e segurança. Tudo isso já foi tratado no manual do usuário básico. Por outro lado,
o SEI-RJ também possui alguns recursos que potencializam ainda mais os seus benefícios, e permitem que a celeridade e a eficiência do sistema também sejam
incorporadas nas próprias rotinas de organização do trabalho nas unidades administrativas.
- Organizar documentos e processos: recursos que abrangem não somente a edição avançada de documentos internos, com estilos de formatação, tabelas e imagens, como também permite preparar despachos, monitorar informações e organizar novos processos com muito mais rapidez e uniformidade.
- Outras operações com processos: funções que permitem a suspensão temporária de um processo ou sua anexação a outro processo.
- Conceder acesso às informações de um processo: recursos do sistema que, no paradigma do acesso à informação, permitem que servidores e usuários
externos visualizem informações contidas em processos do SEI-RJ , por meio de cópias em PDF e e-mails de
notificações.
- Portanto, a proposta deste módulo avançado é ampliar a organização dos processos e documentos criados por sua unidade administrativa. Você já aprendeu
como criar documentos e tramitar processos – agora, aprenderá como dominar recursos de formatação avançada, para produzir documentos ainda melhores, e
como monitorar processos e extrair informações, para nunca perder de vista o conteúdo do interesse de sua unidade.
- Lembre-se de consultar no Manual do Usuário Básico, as informações sobre as responsabilidades do usuário na utilização do SEI-RJ .
Para maiores informações a respeito do SEI-RJ, acesse o Portal do SEI-RJ : http://www.fazenda.rj.gov.br/sei/.
Organizar Documentos e Processos
Editar Documentos Internos
- Vamos recapitular algumas noções básicas sobre o Processo Eletrônico? Em primeiro lugar, os documentos do SEI-RJ
são internos ou externos – isto é, foram criados no interior do sistema (e assinados de forma eletrônica) ou fora dele (planilhas e arquivos PDF, por
exemplo, que não recebem assinatura eletrônica no SEI-RJ ).
- Os recursos avançados de formatação do SEI-RJ encontram-se no Editor de Texto, e aplicam-se aos
documentos internos. Semelhante a um editor de texto
padrão, possui ferramentas básicas de edição de estilo, cor, parágrafo, numeração, dentre outras funcionalidades.
como a unidade de origem, o endereço da unidade e o número do processo em que o documento se encontra.
Somente o administrador do sistema consegue alterar
o conteúdo dessas seções.
Veja, a seguir, a janela do Editor de Texto do SEI-RJ .
- Uma forma rápida para formatar o texto dos documentos de sua unidade é por meio do recurso de estilos de texto. Trata-se de um conjunto de formatos
predefinidos, como tipo e tamanho de fonte, espaçamento, numeração e destaques mais adequados a cada tipo de conteúdo. Por exemplo, você pode utilizar um
estilo com numeração quando estiver elaborando um despacho ou uma portaria, ou utilizar um estilo de texto justificado com recuo na primeira linha quando
se tratar de uma informação ou um encaminhamento.
- Abaixo, confira alguns dos estilos de texto do SEI-RJ que facilitam a formatação dos documentos internos
da sua unidade.
O sistema apresentará uma janela com as informações necessárias para criar sua tabela. Preencha o número de linhas, colunas e as dimensões de largura e altura.
- Você também pode escolher o local de alinhamento da tabela no corpo do documento, se estará à direita, centralizada ou na parte esquerda do documento.
O campo de “legenda” pode ser utilizado para criar uma legenda automática da tabela. Por fim, clique em “OK”.
Pronto! A tabela foi inserida e já pode ser preenchida com os dados.
Colando o texto de outro documento:
O editor do SEI-RJ também permite que você copie e cole o conteúdo de outro documento ou arquivo eletrônico no
corpo do documento interno do SEI-RJ. Basta
copiar e colar o conteúdo normalmente, como você já faz em outros aplicativos do computador.
Duplicar Processo
- Na rotina da Administração Pública, é comum que um grande número de processos tenha instrução semelhante, em função de terem finalidades muito parecidas.
Por exemplo, processos de aquisição de material de consumo, ou de contratação de serviços comuns. Nesse caso, o SEI-RJ permite que você faça uma só
instrução e duplique-a quantas vezes quiser, alterando somente o que for necessário. Para isso, existe o recurso chamado Duplicar Processo.
- Isso é feito diretamente na tela do processo, clicando no botão Duplicar Processo.
- O sistema abrirá a tela Duplicar Processo, que contém um campo para preenchimento do nome do interessado do novo processo (a ser criado com base no
processo atual) e um quadro com uma pré-seleção de todos os documentos do processo. Você pode selecionar os documentos a serem duplicados conforme o caso.
Após isso, clique em Duplicar.
- Veja que o sistema cria um novo processo, com nova numeração, composto por uma cópia de todos os documentos que integravam o processo original (ou
somente aqueles que você selecionou na etapa anterior). Entretanto, nenhum deles está assinado, e você deverá fazer as alterações necessárias e concluir
sua instrução conforme for o caso.
- Observe, também, que os documentos externos duplicados recebem nova numeração automática e podem ter seus anexos trocados: isso é interessante quando
você tem, por exemplo, uma pesquisa de preços (PDF obrigatório em processos licitatórios), mas o conteúdo é diferente para cada processo – nesses casos,
basta trocar o arquivo anexo como documento externo no novo processo duplicado, na tela do documento, da mesma forma como você já aprendeu no módulo
básico do curso.
Relacionar Processo
- O SEI-RJ possui duas maneiras de se relacionar processos: relacionando processos existentes e iniciando um novo processo relacionado a outro já existente.
- A funcionalidade de Relacionar Processos já existentes permite vincular diferentes processos de forma a visualizá-los numa mesma árvore de processo.
- No SEI-RJ a funcionalidade “relacionar processo” corresponde ao processo administrativo Apensação.
- Para fazer o relacionamento, digite o número do processo que deseja vincular ao processo atual e clique em Pesquisar.
- Ao clicar em Pesquisar, o sistema localiza o processo em questão e completa o campo Tipo com o tipo do processo. Confirme se a informação está correta e,
por fim, clique em Adicionar para fazer o relacionamento dos processos.
Além disso, todos os processos relacionados ficam vinculados diretamente à árvore do processo.
Iniciar Processo Relacionado
O sistema também fornece a possibilidade de se iniciar um novo processo relacionado a outro processo existente (processo mãe).
O sistema exigirá em seguida que você escolha o Tipo de Processo que deseja iniciar e que será relacionado. O procedimento de criação é o mesmo da
seção de Iniciar Processo.
Outras Operações com Processos
Iniciar Processo
- No SEI-RJ, qualquer unidade pode iniciar um processo! Não é mais necessário encaminhar os documentos ao setor de
autuação. No SEI-RJ, autuar se torna “iniciar” um processo. Veja como:
1. Clique em “Iniciar Processo”
2. Escolha o tipo de processo
- Digite o nome do tipo de processo na lacuna para filtrar os tipos exibidos e facilitar a sua escolha. A tela de escolha do processo indica tipos de
processos já criados pela unidade. Caso sua opção não apareça na lista, clique em “Exibir todos os tipos” para expandi-la. Caso não haja o tipo
desejado, ele ainda não está disponível no SEI-RJ.
3. Preencha as informações sobre o processo
4. Clique em “Salvar” para criar o processo
- Pronto, o processo foi criado! Abaixo explicamos em maiores detalhes como preencher corretamente os campos.
Como preencher os campos para cadastro de processos
- Na maior parte dos processos, as informações de preenchimento obrigatório para criação do processo vêm previamente selecionadas. Ou seja: basta escolher
o tipo de processo e clicar em “Salvar” para criá-lo. Mas existe uma série de vantagens em preencher as informações opcionais: melhorar a
organização dos documentos, facilitar a pesquisa por informações, melhorar a gestão documental. Confira as orientações abaixo.
Especificação (opcional)
- Essa informação é de preenchimento opcional. Uma descrição objetiva ajuda a identificar imediatamente o objeto do processo.
Classificação por assuntos (obrigatório)
- Esse campo é de preenchimento obrigatório, mas os processos já vêm classificados no SEI-RJ. Não é necessária nenhuma ação neste campo.
Interessados (opcional)
- Esse campo é opcional, e serve para indicar os interessados no processo (pessoas físicas e jurídicas ou órgãos da administração).
O mesmo processo pode ter diversos interessados. Veja abaixo as instruções.
Alterando os campos “Classificação por assunto” e “Interessado”
- Ambos são preenchidos da mesma maneira. Essas instruções também são aplicáveis para o cadastro de documentos, destinatários e no envio de processos a
outra unidades.
1. Adicionar Assunto/Interessado - por digitação;
- 1.1 Digite a informação no campo até ela surgir na lista abaixo - Caso o interessado não apareça na lista, pressione “enter” e confirme a sua inclusão;
- 1.2. Clique na opção desejada.
Caso os processos tenham nível restrito ou sigiloso, os documentos públicos (ou seja, os que não se enquadrem nas hipóteses de sigilo e restrição
previstas na lei de acesso a informação e que por isso devem ser classificados como ostensivos) não poderão ser acessados por unidades estranhas ao
processo. Manter o nível público dos documentos facilita o trabalho, uma vez que os processos que tenham seu nível alterado para Público, os documentos já
estarão com esse mesmo acesso, evitando gastos de tempo na modificação de nível de acesso em cada um dos documentos juntados.
No entanto, há casos em que abrir a informação em um momento inoportuno pode causar danos. Para estes casos é importante restringir o acesso à informação,
informando a hipótese legal que ampara tal situação.
A maioria dos processos já vem com o nível de acesso padrão selecionado. Caso precise alterá-lo, siga as instruções abaixo:
Informações importantes sobre nível de acesso de acesso
- Ao criar um processo com nível de restrição de acesso, todos os documentos nele inseridos, independentemente de serem públicos ou não, assumirão
comportamento do maior nível de restrição de acesso, ou seja, o conjunto sempre assumirá as características do maior nível de restrição de acesso.
- Processos sigilosos não são recuperáveis pela funcionalidade de pesquisa. Também não são registrados nas estatísticas do sistema.
- Processos restritos podem ser recuperados pela funcionalidade de pesquisa. No entanto, os conteúdos de todos os documentos (mesmo assinados) são
inacessíveis para usuários das unidades em que o processo não tenha tramitado.
Alterando o nível de acesso de um processo
- Para alterar o nível de acesso de “Restrito” ou “Público” para “Sigiloso”, o processo deve estar aberto somente para a unidade que efetua a operação.
- Para isso, selecione o processo e clique no ícone Consultar/Alterar processo:
Para maiores informações de como classificar informações não públicas no SEI, consulte nosso portal: http://www.fazenda.rj.gov.br/sei/. No menu capacitação,
disponibilizamos um manual sobre o assunto.
Editando as informações de cadastro do processo
- Cometeu um erro no cadastro? Antes que o processo seja enviado à outra unidade, você pode editar suas informações cadastrais ou até mesmo excluí-lo por
completo (caso ele já tenha documentos, é preciso excluir primeiro os documentos e depois o processo). Você pode fazer isso na Tela do Processo.
Sobrestamento
No SEI-RJ o sobrestamento de processos corresponde ao procedimento administrativo Acautelar, e sua utilização deve seguir o normatizado no Manual de Protocolo vigente.
Esta funcionalidade suspende temporariamente o processo, inclusive interrompendo a contagem de tempo e os prazos do processo. O sobrestamento impede que um processo receba novos documentos ou alterações.
Esse recurso só deve ser usado mediante determinação formal e justificativa fundamentada num documento denominado Termo de Sobrestamento de Processo,
assinado eletronicamente no SEI-RJ por servidor competente, conforme orientação jurídica e autorização da chefia.
Além disso, o sobrestamento deve ser removido quando o motivo que o determinou não mais persistir ou quando for determinada a retomada de sua regular
tramitação, também acompanhado de sua justificativa formal.
O sobrestamento pode ser feito diretamente na tela do processo, clicando-se no botão Sobrestar Processo
A seguir, o sistema mostrará a tela de Sobrestamento. Você deverá selecionar uma das opções:
Somente sobrestar: quando a determinação de interrupção do trâmite do processo constar formalmente no próprio processo.
Sobrestar vinculando a outro processo: quando a determinação de interrupção do trâmite do processo constar, formalmente, em outro processo no SEI-RJ. O
sistema abrirá o campo Processo para Vinculação, para preenchimento do número do processo em questão. Ao clicar em Pesquisar, o SEI-RJ automaticamente
preencherá o campo Tipo de acordo com a numeração colocada.
Sua unidade também pode visualizar uma lista de todos os processos sobrestados que estejam sob sua responsabilidade. Para isso, basta clicar na opção
“Processos Sobrestados” no menu principal do sistema, que apresentará uma tela como a mostrada abaixo.
Anexar e Desanexar Processos
- Além de duplicar ou interromper processos, muitas vezes também é necessário anexar um processo a outro. Isso é conveniente quando existe mais de um
processo com a mesma finalidade e os mesmos interessados, simultaneamente, de forma que eles se tornam um só processo – isto é, o processo anexado torna-se
parte do processo ao qual ele foi anexado, e não tem mais tramitação própria. Para esses casos, deve ser utilizada a função de anexação de processos.
- No SEI-RJ a anexação de processos corresponde ao procedimento administrativo Juntada, e sua utilização deve seguir o normatizado no Manual de Protocolo vigente.
Regras para anexação de processos:
1. Para que a anexação possa ser realizada, o processo a ser anexado deve estar aberto somente na unidade que efetuará a operação ou encerrado;
2. O processo a ser anexado, deve ter documentos em sua árvore;
3. Ao ser realizada a operação de anexação, os relacionamentos do processo anexado são mantidos. Basta clicar no ícone do processo anexado (na árvore de
documentos do processo principal) e selecionar a opção “Clique aqui para visualizar este processo em uma nova janela”. Os relacionamentos serão mostrados
abaixo da árvore de documentos do processo anexado.
4. Caso o processo a ser anexado tenha nível de acesso "Restrito", o processo principal será "contaminado" por esse nível (mesmo comportamento quando um
documento restrito é anexado a um processo com nível de acesso "Público").
5. O processo a ser anexado não pode ter processos anexos a ele.
Anexando processos:
- Para anexar um processo, você deve ter em mãos o número completo do processo a ser anexado. Em seguida, abra a tela do processo ao qual ele será anexado e
Na tela seguinte, informe o número do processo que será anexado. A informação de tipo será preenchida automaticamente pelo SEI-RJ.
Ao ser realizada a operação de anexação, os relacionamentos do processo anexado são mantidos. Basta clicar no ícone do processo anexado (na árvore de
documentos do processo principal) e selecionar a opção “Clique aqui para visualizar este processo em uma nova janela”. Os relacionamentos serão mostrados
abaixo da árvore de documentos do processo anexado.
Pesquisar no Processo
- A pesquisa dentro de um processo específico busca as informações para apresentar no resultado nos seguintes campos:
- 1. No corpo dos documentos criados no próprio processo (tipo de documento, número, data, texto, sigla, assinatura, tudo que se visualiza no documento pode
ser pesquisado);
- 2. Nos documentos externos digitalizados com processamento de OCR - Reconhecimento Ótico de Caracteres (se sua unidade digitaliza documentos, certifique-se
que a opção de OCR está ativa no programa de escaneamento);
- 3. Nos documentos externos de texto (planilhas, txt, html, doc, docx, xls, pdf, etc.);
- 4. Nos dados cadastrais de processos e documentos.
A pesquisa pode ser realizada por:
a. Palavras, siglas, expressões ou números
Busca ocorrências de uma determinada palavra, sigla, expressão (deve ser informada entre aspas duplas) ou número. Exemplos:
Concluir Processo
- Uma vez que todas as providências possíveis tenham sido tomadas por todas as unidades competentes e o processo tenha atingido seus objetivos, chega o
momento de encerrá-lo.
Para isso, insira no processo o Termo de Encerramento do processo, edite o conteúdo do documento, salve as alterações e realize a assinatura. Feito isso, vá
para a Tela do Processo e clique no ícone Concluir Processo.
- Concluiu um processo por engano, ou sua unidade precisa reabrir um processo por qualquer outro motivo?
Reabrir Processo
- Existem duas formas de reabrir processo, uma é quando o processo já está encerrado, ou seja, não possui andamento aberto em nenhuma unidade e já foi
inserido um termo de encerramento de processo e a outra é quando você tramitou um processo para outra unidade, mas se esqueceu de assinar um documento, por
exemplo, ou tramitou para uma unidade equivocadamente, mas precisa, com urgência, enviar o processo para a unidade correta.
- Independente da situação do processo, reabri-lo no SEI-RJ é muito simples. Porém, apenas os usuários com o perfil
avançado poderão reabrir processos. Caso você precise reabrir um processo, identifique na sua unidade quem tem essa permissão e solicite a reabertura do
processo.
Somente é possível reabrir um processo que já tenha passado pela unidade em que a operação é efetuada. Após envio para outra unidade, o processo poderá ser
reaberto a qualquer momento nas unidades por onde ele tramitou. Não é necessário solicitar novo trâmite.
Mas lembre-se, ao reabrir um processo na sua unidade para corrigir equívocos não se esqueça de concluí-lo na sua unidade após resolvê-los.
Gerar Circular
- A funcionalidade “Gerar Circular”, permite gerar mais de uma via de uma mesma Correspondência Interna ou Ofício a ser enviado para destinatários
distintos. Só é permitido para tipos de documentos internos que aceitem Destinatário (exemplo: Ofício).
- Após gerar um primeiro documento que servirá de base, é possível acionar o botão “Gerar Circular” e indicar todos os Destinatários de interesse, podendo
já incluir em Bloco de Assinatura, se necessário. No mesmo processo, para cada Destinatário será criado um novo documento do mesmo Tipo e com o mesmo número
sequencial.
- É importante que no documento base, sejam mantidas as variáveis originais do modelo do documento ou que sejam incluídas novas variáveis de interesse.
Ainda, os dados cadastrais dos Contatos indicados como
Destinatários precisam já estar completos para que o preenchimento automático das variáveis em cada documento ocorra conforme o esperado.
- Indique os destinatários (por digitação ou por pesquisa), inclua em um bloco de assinatura se necessário, e clique em Gerar.
ao do documento que serviu de base.
Conceder Acesso às Informações
Trabalhando com Processos Sigilosos
- O nível de acesso “sigiloso” é uma funcionalidade do sistema que pode ser utilizada visando garantir que um dado restrito não seja acessado por alguém não
autorizado, mas essa é uma opção que deve ser evitada ao máximo, pois os processos e documentos sigilosos não aparecem em pesquisas ou nas estatísticas de
desempenho do sistema, o que é uma restrição excessiva à transparência para os casos tratados no SEI-RJ.
- A lógica de operação do sistema foi desenhada baseada nas unidades que compõem o organograma de um determinado órgão, e não em seus servidores. Desta
forma, não é possível tramitar um processo para um indivíduo, apenas para sua unidade (de forma que todos que estejam cadastrados naquela unidade poderão
ver e atuar no processo). A classificação de acesso “sigiloso”, portanto, quebra essa lógica, sendo a única classificação que permite escolher o(s)
usuário(s) que poderão visualizar e atuar no processo.
- Para isso, o SEI permite que processos sigilosos tenham acompanhamento de trâmites usuário a usuário, desde que, credenciados para acesso. Os usuários
podem ser da unidade geradora ou de outras unidades, até de outros órgãos, desde que esse usuário esteja cadastrado no SEI.
Atribuindo credencial de acesso
- Para atribuir uma credencial de acesso, o usuário gerador/ou usuário que alterou o nível de acesso do processo sigiloso deve selecionar a opção na tela do
processo. Deve preencher o campo “Conceder Credencial de Acesso para” com nome de usuário já cadastrado no sistema:
Acessando um processo sigiloso
- Depois da credencial concedida, o usuário com permissão para acessar o processo sigiloso deverá informar sua senha para visualizar o processo.
- Na tela controle de processos, o processo sigiloso será exibido com uma tarja vermelha até ser recebido pelo usuário com credencial.
Gerenciando credenciais de acesso
- O SEI permite, para processos sigilosos, a concessão de novas credenciais de acesso, a renúncia ou cassação de credenciais concedidas. Essas ações são
possíveis por meio das funcionalidades “Gerenciar Credenciais de Acesso” e “Renunciar Credenciais de Acesso”. A primeira funcionalidade permite que o
usuário, que recebeu a permissão, conceda credencial de acesso para outro usuário. Já a segunda permite renunciar à credencial com um só clique, basta
confirmar a operação.
Verificando processos com credencial de acesso na unidade
- Ao acessar o ícone na tela de “Controle de Processos” é possível verificar um quadro com a lista de processos sigilosos com permissão de acesso para o
usuário. Caso não exista nenhum, o ícone não fica visível.
- Nesta tela, é possível pesquisar processos com credencial, e transferir a credencial de acesso para outro usuário.
Extrair Documentos do Processo
A autenticidade dos documentos PDF e ZIP gerados pelo SEI-RJ pode ser verificada por meio de uma página na Internet, mediante a digitação do código
verificador e do código CRC, ambos disponíveis na tarja de assinatura de todos os documentos.
Interface com Usuários Externos
- No SEI-RJ, um Usuário Externo é uma pessoa física ou jurídica autorizada a dar vistas a processos e documentos do SEI-RJ, mas que não o faz na condição de
servidor. Nesta situação o SEI não exige que a pessoa à qual se deseje disponibilizar o acesso seja previamente cadastrada, pois não haverá uma atuação
formal do interessado no processo, apenas será concedida para ele vistas do processo.
- Também é possível, autorizar um usuário externo a assinar um documento no SEI, por exemplo, um fornecedor poderia acessar o SEI-RJ como usuário externo
para assinar um contrato administrativo, ou um termo de recebimento, ou um cidadão poderia acessar o SEI-RJ para assinar um auto de infração. Esse tipo de
acesso é possível mediante o cadastramento do usuário externo SEI-RJ por meio de formulário existente no Portal SEI-RJ e a autorização pelo órgão central
após apresentação de documentação comprobatória.
Gerenciar disponibilização de acesso Externo
O SEI-RJ permite que se conceda acesso integral ou parcial a um processo para alguém que figure como parte legitimamente interessada.
Tal operação se intitula "Gerenciar Disponibilizações de Acesso Externo" e fica disponível quando se tem o processo selecionado.
- É importante ressaltar que no campo Tipo, existem duas possibilidades de acesso para o usuário externo, onde:
- Acompanhamento integral do processo: Permite visualizar a tramitação do processo;
- Disponibilização de documentos: Permite a visualização de documentos específicos, ou todos eles.
Módulo Consulta Pública
- Por outro lado, também há formas mais simples de interação com os usuários externos, que não requerem a concessão de acesso por parte de um usuário
interno para acessar informações: é o caso do módulo de consulta pública, em que cidadãos podem localizar informações sobre o andamento de qualquer processo
(exceto os sigilosos) por meio da Internet, sem a necessidade de obterem autorização prévia por parte do Governo do Estado.
- O módulo de consulta pública está disponível no Portal SEI-RJ.
Assinatura por Usuário Externo
- Além da possiblidade de acesso ao conteúdo do processo ou a documentos específicos também é possível dar permissão a um usuário externo para que este
assine documentos no SEI-RJ.
- Por se tratar de uma operação mais crítica (assinatura) o usuário externo deve ter tido o seu cadastro aprovado pelo administrador ou outro usuário com
esta competência dentro do SEI. Verifique com o ponto focal do seu órgão quem pode liberar este acesso.
Para liberar assinatura para usuário cadastrado, é necessário selecionar o documento a ser assinado na
- O sistema abre a tela Gerenciar Assinaturas Externas.
- Deverá ser selecionado e-mail da unidade disponível na barra de rolagem do campo específico. O campo “Liberar Assinatura Externa para” deverá ser
preenchido com o e-mail do usuário externo previamente cadastrado. A opção com “Visualização Integral do Processo” somente deve ser marcada se o usuário
externo estiver autorizado a acompanhar as atualizações e visualizar todos os documentos do processo cujo documento deva ser assinado por ele. Clicar em
“Liberar”.
- Caso o usuário tenha acesso à visualização integral do processo ao clicar no link o sistema abrirá a tela “Acesso Externo com Acompanhamento Integral do
Processo” onde ele poderá fazer o acompanhamento dos trâmites do processo.
Dicas
- 1. A assinatura do documento não retira a permissão para visualização integral do processo. O usuário poderá acompanhar o processo por meio de quadros
- com a relação de autuações, lista de documentos e lista de andamentos de maneira permanente.
- 2. O sistema habilita mais de uma assinatura em documentos enviados para assinatura por usuário externo.
- 3. A liberação de acesso externo ou de assinatura fica registrada no histórico do processo.
Módulo Intimação Eletrônica
- O módulo de intimação eletrônica permite aos órgãos a comunicação direta com os usuários externos para ciência, cumprimento de exigências e outras
comunicações necessárias.
- A intimação eletrônica é gerada a partir de tipos de documentos internos específicos e assinados, o documento mais comum a ser objeto de intimações é o ::::Ofício.
- Para gerar uma intimação, inclua um ofício, edite seu conteúdo e assine o documento:
- 1. Com o documento selecionado, clique no ícone Gerar Intimação Eletrônica:
- Lembre-se: o documento deve estar assinado.
Selecionando o Tipo de Acesso Externo Integral, TODOS os Protocolos constantes no processo serão disponibilizados ao Destinatário, independentemente de seus Níveis de Acesso, incluindo Protocolos futuros que forem adicionados ao processo. Para que não ocorra nulidade da Intimação, o Acesso Externo Integral somente poderá ser cancelado depois de cumprida a Intimação e concluído o Prazo Externo correspondente (se indicado para possível Resposta). Caso posteriormente o Acesso Externo Integral utilizado pela Intimação Eletrônica seja cancelado, ele será automaticamente substituído por um Acesso Externo Parcial abrangendo o Documento Principal e possíveis Anexos da Intimação, além de Documentos peticionados pelo próprio Usuário Externo.
Selecionando o Tipo de Acesso Externo Parcial, SOMENTE serão disponibilizados ao Destinatário o Documento Principal, os Protocolos dos Anexos da Intimação (se indicados) e os Protocolos adicionados no Acesso Parcial (se indicados). O Documento Principal e Protocolos dos Anexos serão automaticamente incluídos no Acesso Parcial. Para que não ocorra nulidade da Intimação, o Acesso Externo Parcial não poderá ser alterado nem cancelado. Todos os Protocolos incluídos no Acesso Externo Parcial poderão ser visualizados pelo Destinatário, independentemente de seus Níveis de Acesso, não abrangendo Protocolos futuros que forem adicionados ao processo.
Gerada a intimação o usuário externo receberá um e-mail informando da necessidade de consulta a exigência. Consulta as intimações expedidas Existem duas formas de verificar as intimações recebidas, dentro de cada processo e por meio do menu relatório no menu principal:
Na coluna Situação da Intimação é possível verificar se a mesma foi ou não cumprida ou vista. No menu principal, é possível consultar todas as intimações expedidas:
Conclusão
- Terminamos aqui este manual, esperamos que após a leitura o servidor seja capaz de utilizar da melhor forma possível o SEI-RJ, respeitando as boas
práticas e regras de utilização.
- Dúvidas e sugestões a respeito deste manual podem ser encaminhadas para equipe SUPGP, através dos contatos abaixo:
Equipe SUPGP
Superintendência de Gestão Por Processo Subsecretaria de Planejamento, Orçamento e Gestão
Secretaria de Estado da Casa Civil e Governança
Governo do Estado do Rio de Janeiro
Palácio Guanabara
Rua Pinheiro Machado, S/N. Laranjeiras, Rio de Janeiro/RJ, CEP 22231-090
suportesei@planejamento.rj.gov.br