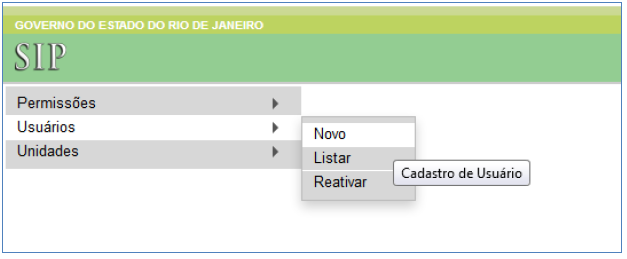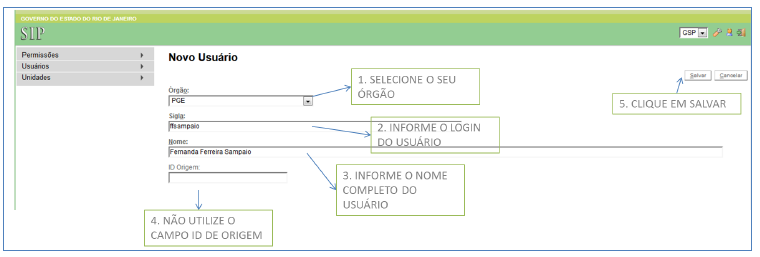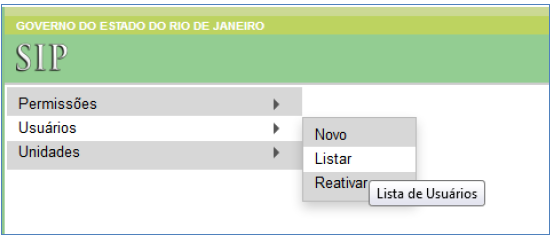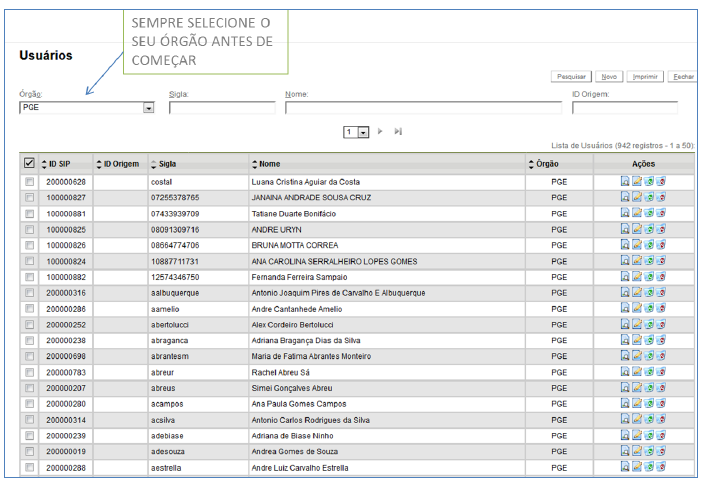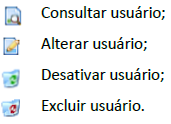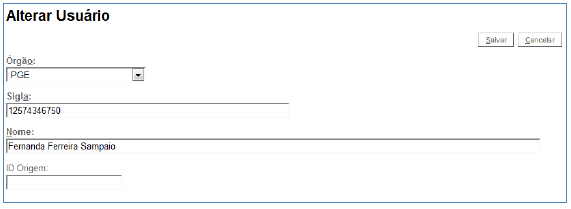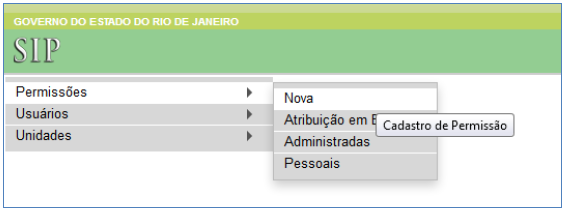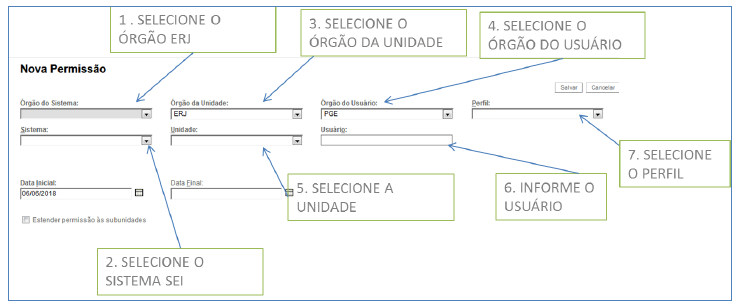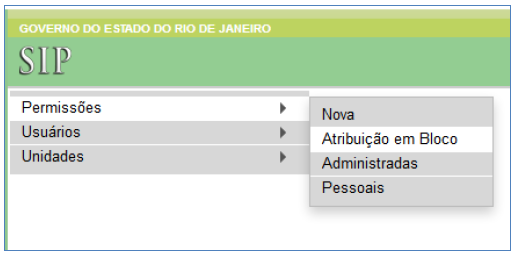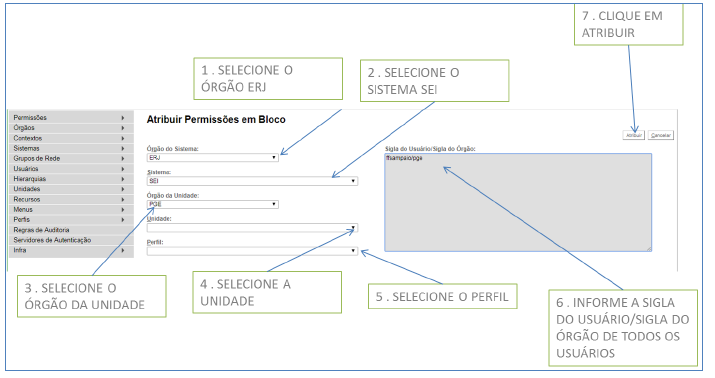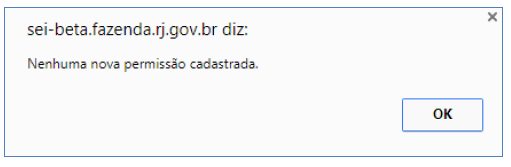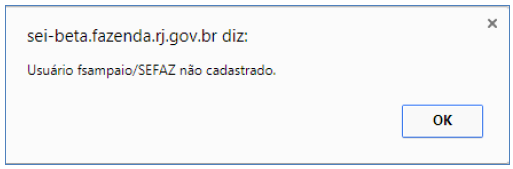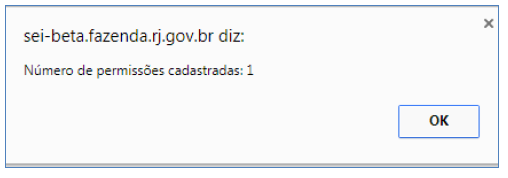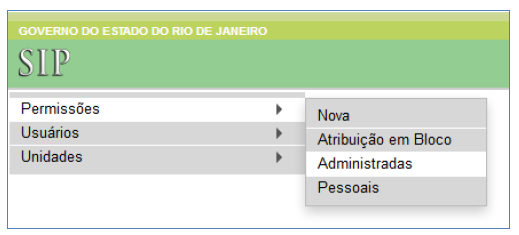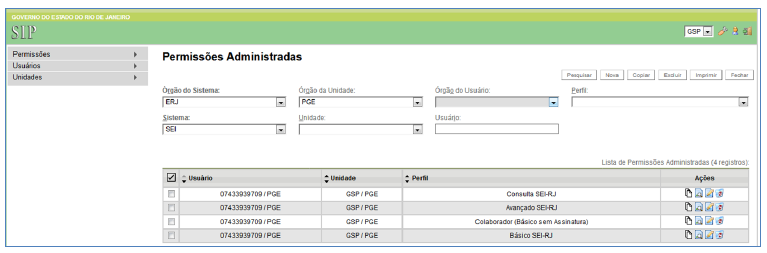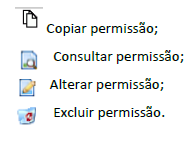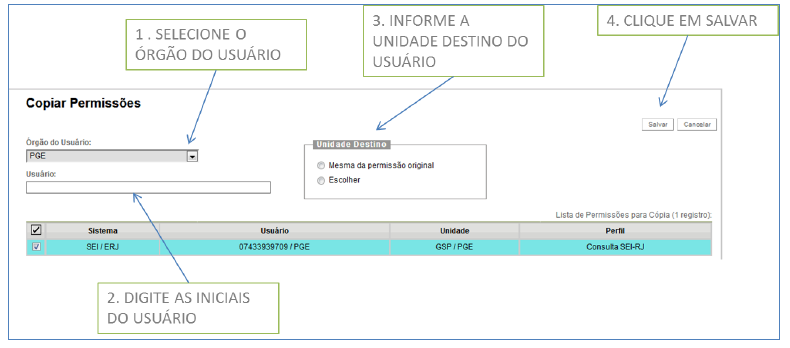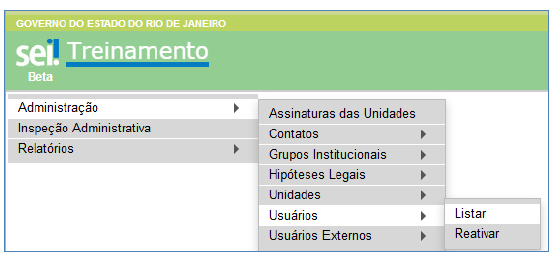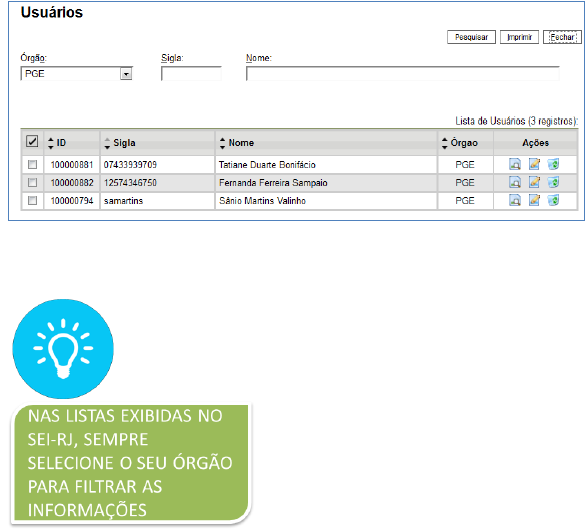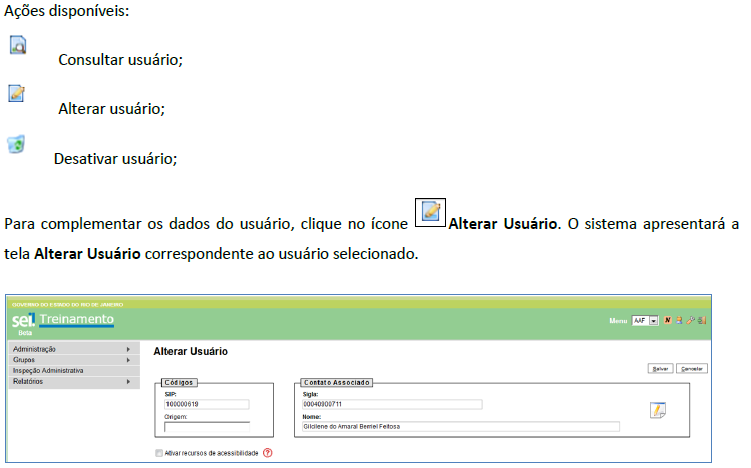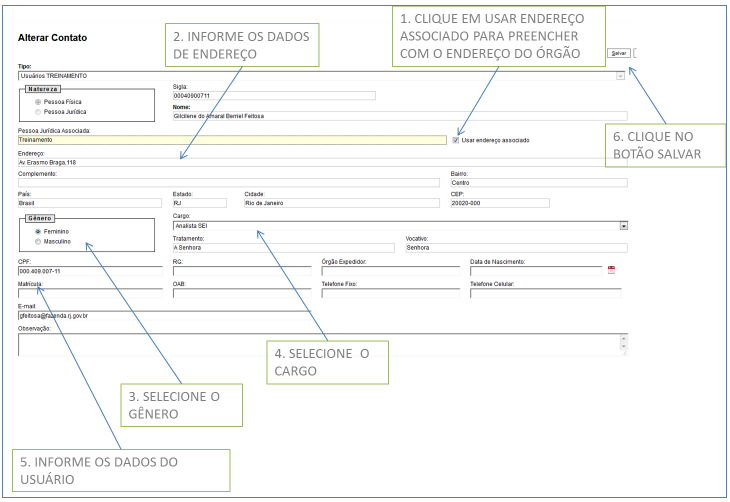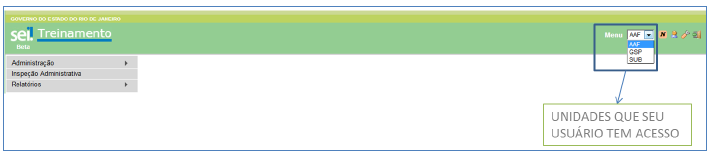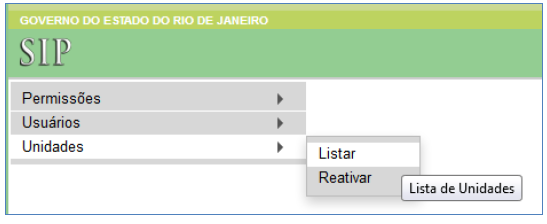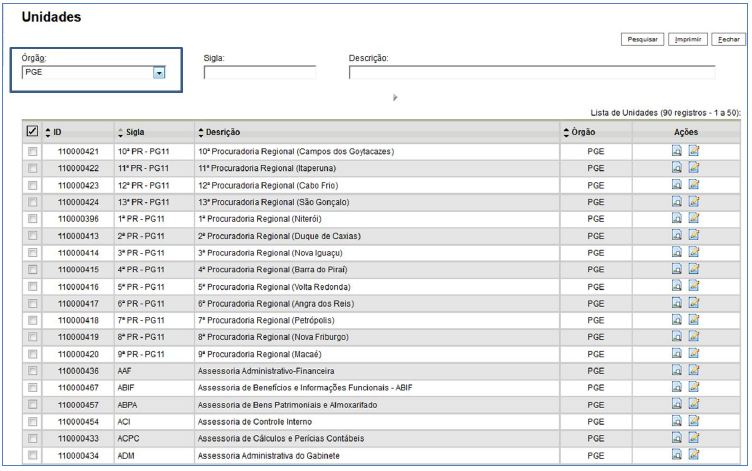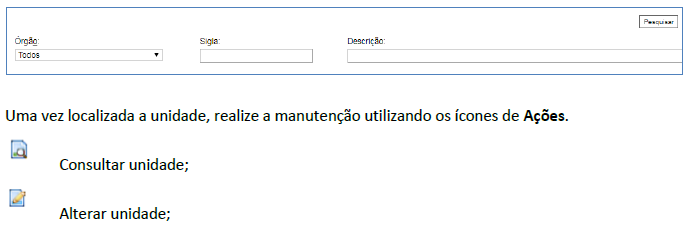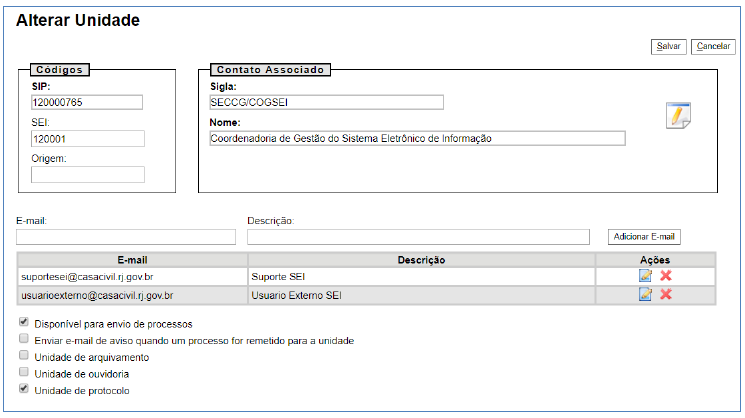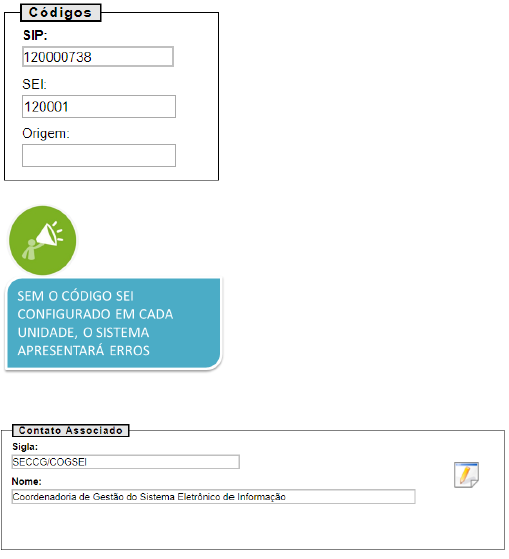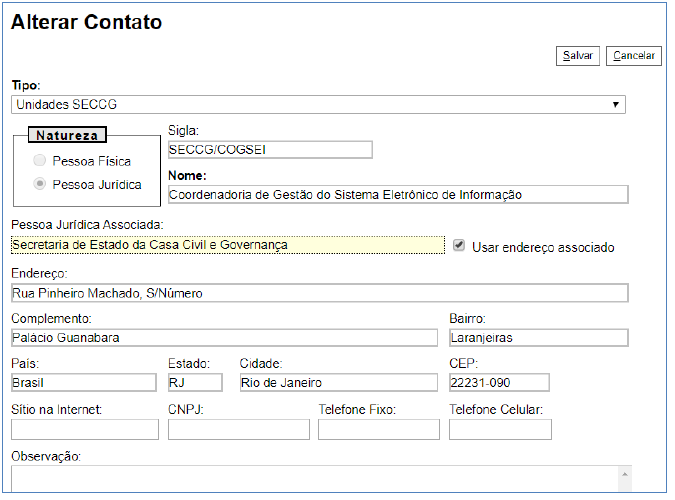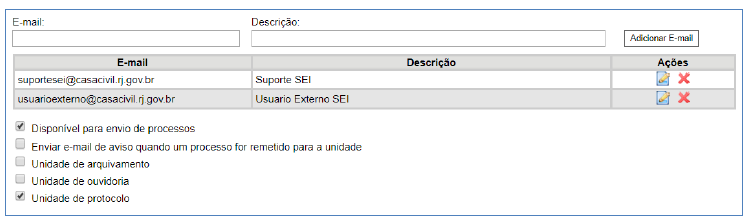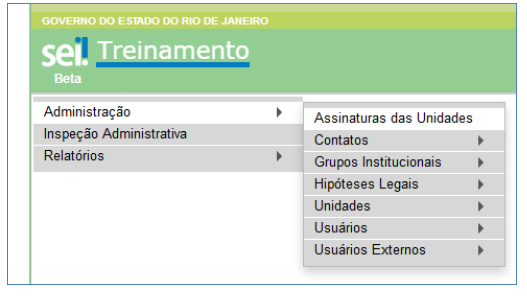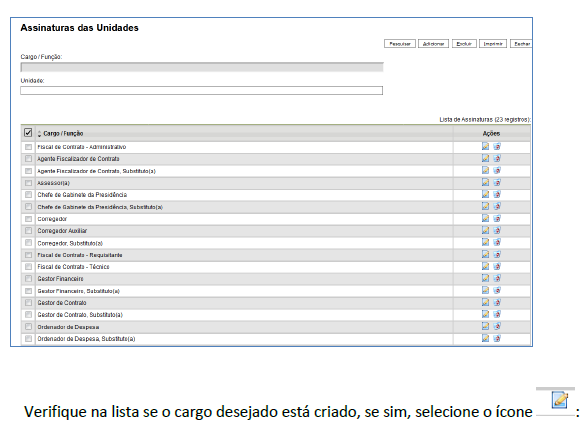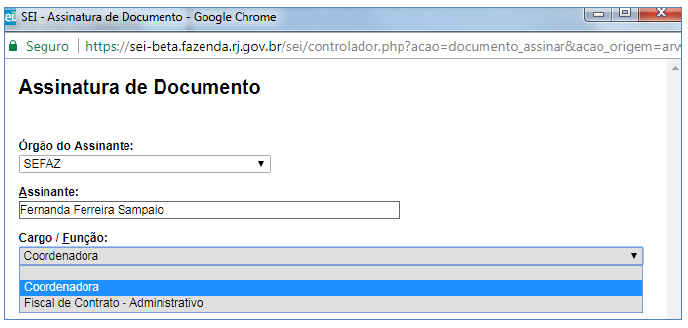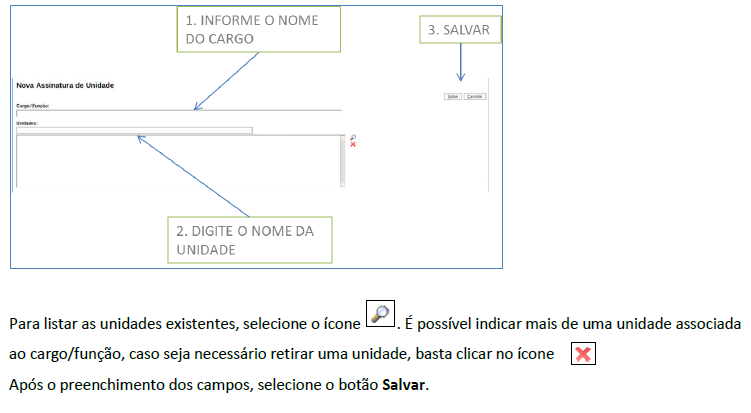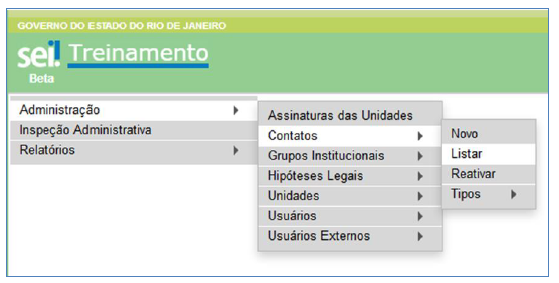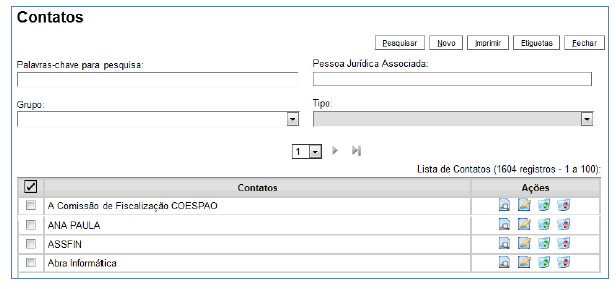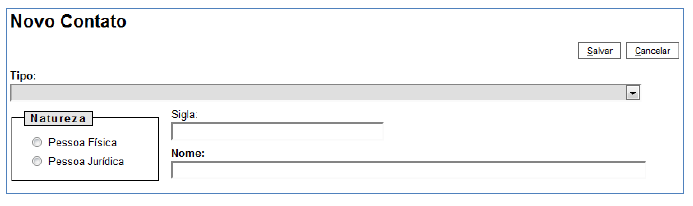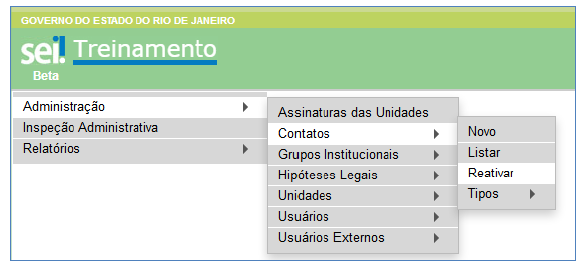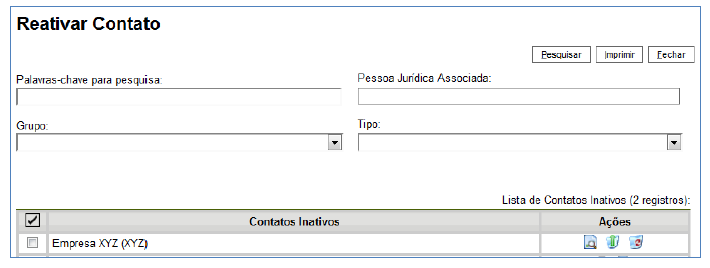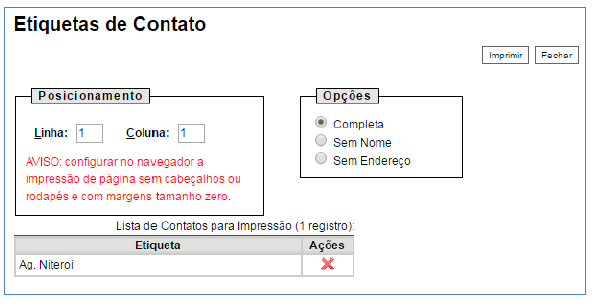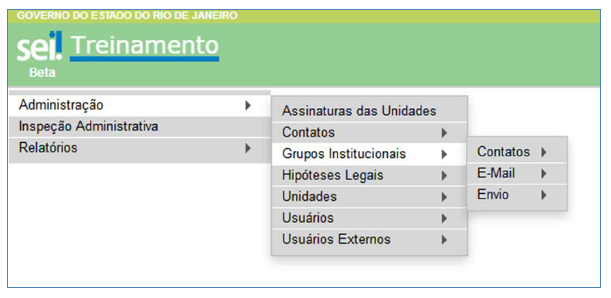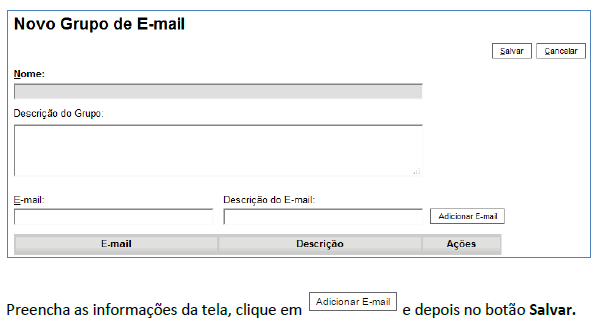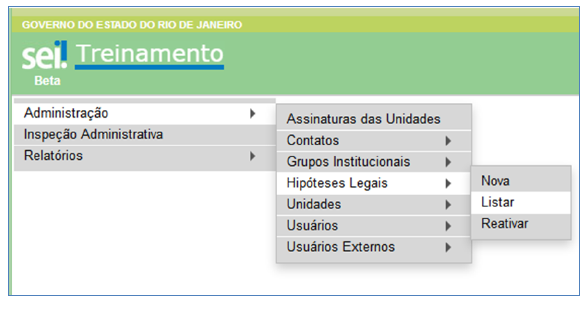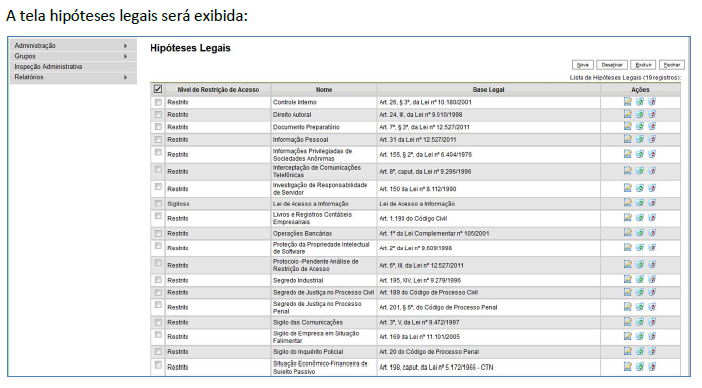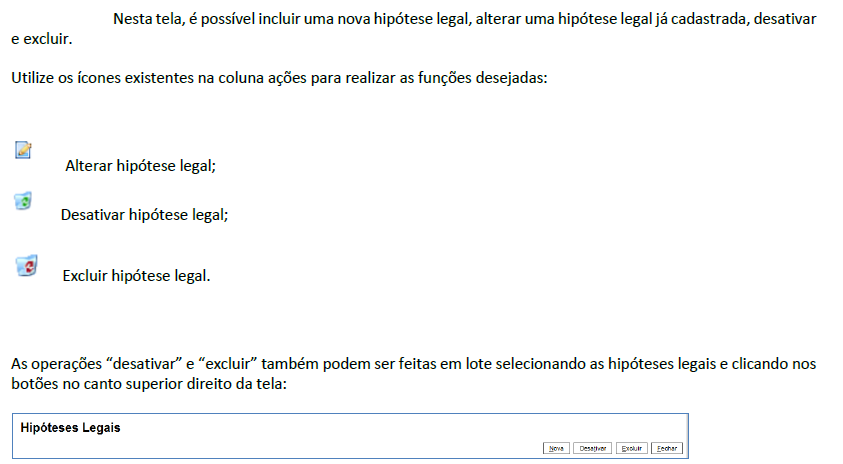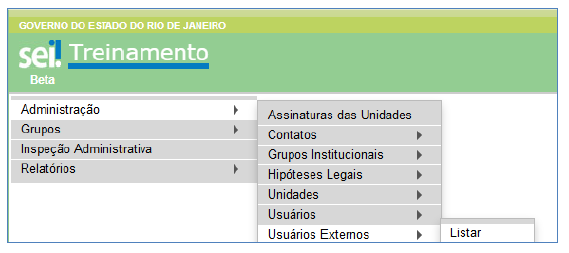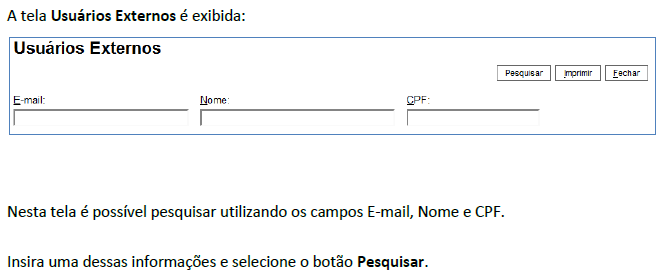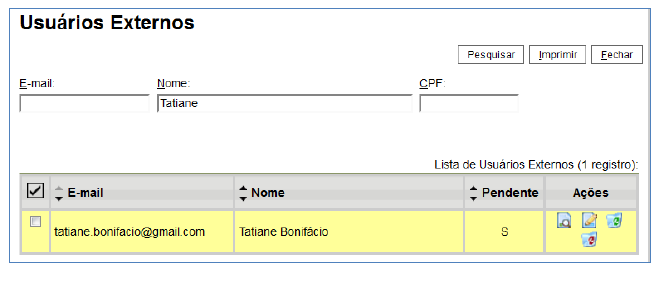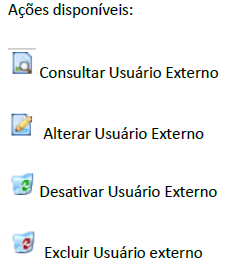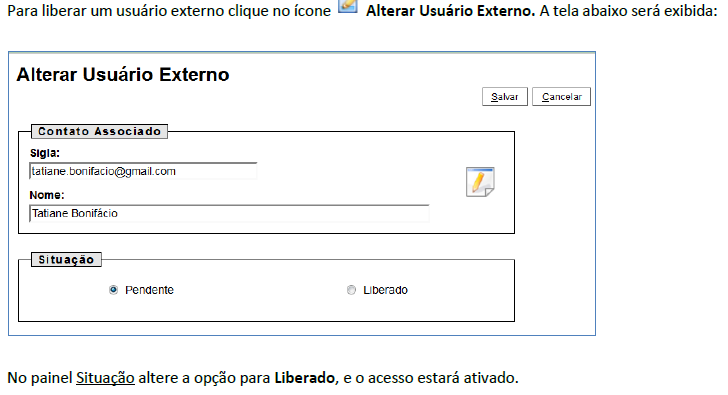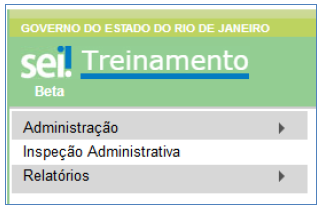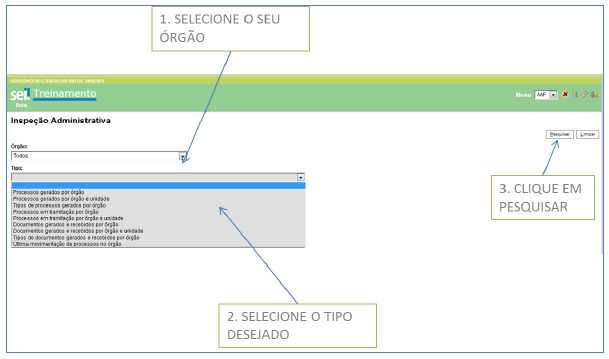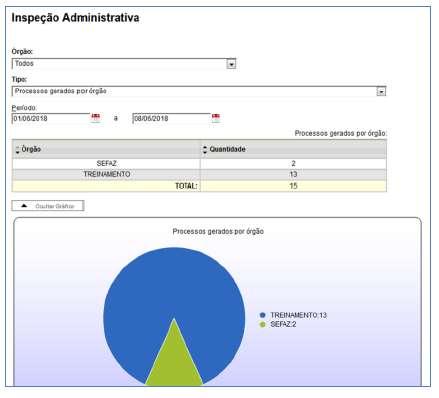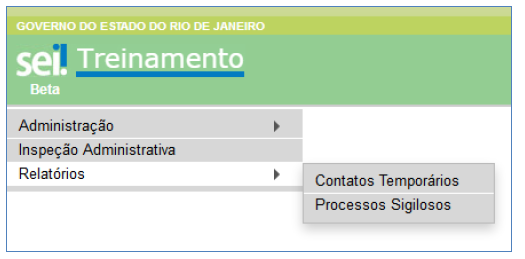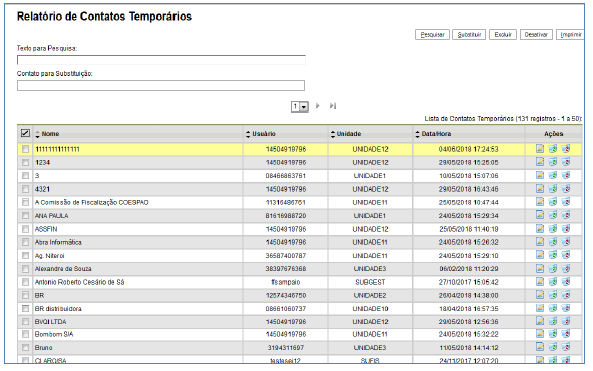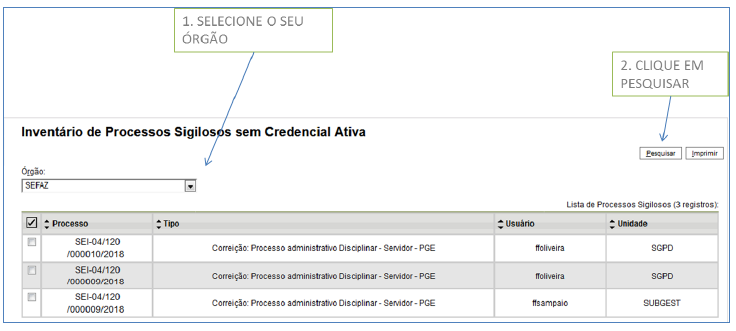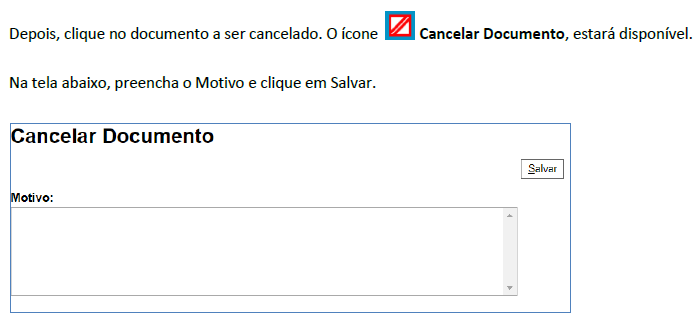SEIRJ:Manual do ponto focal: mudanças entre as edições
Sem resumo de edição |
m (Admin moveu Manual do ponto focal para SEIRJ:Manual do ponto focal sem deixar um redirecionamento) |
||
| (118 revisões intermediárias por um outro usuário não estão sendo mostradas) | |||
| Linha 1: | Linha 1: | ||
[[Categoria: SEI-RJ]] | [[Categoria: SEI-RJ]] | ||
SUMÁRIO | <span style="color:#0000FF"><font size="5">'''SUMÁRIO'''</font></span><br /> | ||
= | =<span style="color:#248EFF">'''OBJETIVO'''</span>= | ||
= | |||
= | O objetivo deste manual é orientar os Pontos Focais dos órgãos na realização de cadastros e configurações permitidas a este perfil para a utilização do SEI-RJ. | ||
== | |||
== | Uma das informações mais relevantes para o entendimento deste guia é que na verdade tratam-se de dois sistemas integrados: o Sistema de Permissões - SIP e o Sistema Eletrônico de Informações – SEI-RJ. | ||
== | |||
= | O SIP é o sistema que permite o cadastramento inicial de usuários, unidades, hierarquia das unidades e permissões. Dados básicos dos usuários e unidades utilizados no âmbito do SEI-RJ, devem ser cadastrados inicialmente no SIP e depois, nos casos específicos, complementados no SEI-RJ. | ||
= | |||
=Assinatura das Unidades= | =<span style="color:#248EFF">'''CADASTRO DE USUÁRIOS - SIP'''</span>= | ||
=Contatos= | |||
== | O cadastro de usuários é realizado no sistema SIP. O próprio sistema SIP faz a integração do cadastro de usuários com o SEI-RJ. Para incluir um novo usuário, acesse o SIP e selecione a opção Usuários > Novo, conforme tela abaixo: | ||
= | |||
= | [[Imagem:11020950.png]]<br /> | ||
=Usuários | |||
Endereço do SIP no ambiente de TREINAMENTO: '''https://treinamento-sei.fazenda.rj.gov.br/sip''' | |||
= | |||
Endereço do SIP no ambiente de PRODUÇÃO: '''https://sei.fazenda.rj.gov.br/sip/''' | |||
= | |||
O sistema apresentará a tela abaixo: | |||
[[Imagem:11020955.png]]<br /> | |||
No campo Órgão, selecione o '''órgão''' ao qual você é o ponto focal. Tenha cuidado neste momento, você só deve criar usuários no seu órgão. | |||
O campo '''Sigla''' deve ser preenchido com a identificação do usuário no sistema. Utilize a mesma chave de identificação do usuário na rede do órgão. Isso possibilitará a integração do sistema SEI-RJ com o diretório de usuários da rede, permitindo a autenticação do usuário pela mesma senha que ele utiliza para entrar na rede. | |||
No campo Nome preencha o '''nome''' completo do usuário. Após o preenchimento, clique no botão '''Salvar''' no canto superior da tela. | |||
Pronto! O usuário já está cadastrado no sistema SIP. Porém, para que o usuário fique disponível no SEI-RJ, é necessário atribuir ao menos uma permissão ao usuário. Veja mais em: <span style="color:#248EFF"><ins>'''Atribuir Permissões de usuários'''</ins></span>. | |||
[[Imagem:11021004.png]]<br /> | |||
Para consultar, alterar, desativar ou excluir usuários no SIP, selecione no menu principal a opção: <ins>'''Usuários -> Listar'''</ins>, conforme tela | |||
abaixo: | |||
[[Imagem:11021011.png]]<br /> | |||
A tela com a lista de usuários cadastrados será exibida: | |||
Recomendamos fortemente que os pontos focais sempre selecionem o seu órgão antes de realizarem ações nas listas apresentadas no sistema, conforme mostra a imagem abaixo: | |||
[[Imagem:11021018.png]]<br /> | |||
Em seguida, localize o usuário na lista apresentada e realize a operação desejada clicando em um dos ícones de '''Ações''' (consultar, alterar, desativar ou excluir usuário), ou por meio dos botões do canto superior direito da tela. | |||
[[Imagem:11021022.png]]<br /> | |||
Após a realização da ação, selecione o botão '''Salvar''' canto superior direito da tela. | |||
[[Imagem:11021023.png]]<br /> | |||
'''Importante''': Em algumas situações, quando se tenta alterar o nome do usuário, o sistema apresenta mensagem de erro informando que não é possível "alterar a senha do usuário". | |||
Nesse caso, para realizar a alteração, antes é necessário excluir todas as permissões do usuário. | |||
Veja como excluir as permissões em <span style="color:#248EFF"><ins>'''Manter permissões'''</ins></span>. Após a alteração, não se esqueça de atribuir novamente às permissões. | |||
=<span style="color:#248EFF">'''ATRIBUIR PERMISSÕES AOS USUÁRIOS'''</span>= | |||
==<span style="color:#248EFF">'''PERFIS DO SEI-RJ'''</span>== | |||
A tela de permissões permite associar ao usuário o perfil e a unidade na qual ele realizará suas funções. Os perfis existentes são: | |||
{| class="wikitable" style="width: 85%;" | |||
!colspawn="2"|Perfil ||Descrição | |||
|- | |||
|rowspan="1" |'''Consulta''' | |||
|Apenas visualização dos processos e menus, sem inserir informações. | |||
|- | |||
|rowspan="1" |'''Colaborador''' | |||
|Permissão para executar as funções disponíveis aos usuários com o perfil básico, porém, este perfil não tem permissão para ASSINAR DOCUMENTOS. | |||
|- | |||
|rowspan="1" |'''Básico''' | |||
|'''Permissão para executar as seguintes funções:''' <br /> | |||
Receber processos na unidade;<br /> | |||
Atribuir processos;<br /> | |||
Concluir processos;<br /> | |||
Inserir anotações e marcadores;<br /> | |||
Consultar andamento do processo;<br /> | |||
Realizar consultas de processos e documentos;<br /> | |||
Manifestar ciência;<br /> | |||
Controlar prazos;<br /> | |||
Incluir e assinar documentos internos;<br /> | |||
Incluir e autenticar documentos externos;<br /> | |||
Imprimir documentos;<br /> | |||
Gerar pdf e zip de processos;<br /> | |||
Tramitar processos;<br /> | |||
Criar e utilizar blocos de reunião, interno e de assinatura;<br /> | |||
Acompanhar as estatísticas de processos e da unidade.<br /> | |||
|- | |||
|rowspan="1" |'''Avançado''' | |||
|Permissão para executar todas as funções disponíveis aos usuários com o perfil básico, mais as funções abaixo:<br /> | |||
Iniciar processo; <br /> | |||
Reabrir processo; <br /> | |||
Sobrestar processo; <br /> | |||
Relacionar processo; <br /> | |||
Iniciar processo relacionado; <br /> | |||
Duplicar processo; <br /> | |||
Gerenciar acesso externo; <br /> | |||
Gerar circular.<br /> | |||
|- | |||
|} | |||
É possível associar a um usuário vários perfis e unidades. No caso de dirigentes de unidades, por exemplo, é recomendável que lhe seja atribuída a permissão para todas as suas unidades subordinadas. | |||
==<span style="color:#248EFF">'''ATRIBUINDO NOVA PERMISSÃO:'''</span>== | |||
Para atribuir permissão aos usuários, entre no sistema SIP e selecione '''Permissões -> Nova:''' | |||
[[Imagem:11021539.png]]<br /> | |||
A tela '''Nova Permissão''' será exibida: | |||
[[Imagem:11021541.png]]<br /> | |||
Finalizado o preenchimento, clique no botão '''Salvar''' no canto superior direito da tela. Repita a operação para outras unidades e/ou perfis. | |||
[[Imagem:11021543.png]]<br /> | |||
Caso exista um grupo de usuários para atribuir um mesmo perfil na mesma unidade, você pode atribuir em bloco as permissões, para isso, selecione '''Permissões -> Atribuição em bloco, conforme tela abaixo:''' | |||
[[Imagem:11021545.png]]<br /> | |||
A tela '''Atribuir permissões em bloco''' é apresentada: | |||
[[Imagem:11021547.png]]<br /> | |||
Nesta tela, preencha as seguintes informações: | |||
Órgão do Sistema: '''ERJ;''' | |||
Sistema: '''SEI'''; | |||
Órgão da Unidade: '''Órgão a qual pertence à unidade do usuário que a permissão será concedida;''' | |||
Unidade: '''Unidade na estrutura do órgão ao qual o usuário está associado;''' | |||
Perfil desejado: | |||
:::::'''Consulta;''' | |||
:::::'''Colaborador;''' | |||
:::::'''Básico;''' | |||
:::::'''Avançado.''' | |||
Veja as descrições dos perfis aqui: <span style="color:#248EFF"><ins>'''Perfis do SEI-RJ'''</ins></span> | |||
Sigla do Usuário/Sigla do Órgão: '''A sigla é o login do usuário, por exemplo:''' | |||
<div style="text-align: center;">'''ffsampaio/PGE'''</div> | |||
Ao clicar em atribuir, caso o sistema encontre problemas no usuário informado, algumas mensagens poderão ser exibidas: | |||
A mensagem abaixo é exibida quando o usuário que foi informado já possui a permissão. | |||
[[Imagem:11021602.png]]<br /> | |||
::A mensagem abaixo ocorre quando o nome do usuário está incorreto ou ainda não foi cadastrado no SIP. Pode ser apresentada também, quando o administrador | |||
não informar o usuário corretamente: Sigla do Usuário/Sigla do Órgão. | |||
'''IMPORTANTE''': Quando essa mensagem é exibida, nenhuma permissão é dada. | |||
[[Imagem:11021604.png]]<br /> | |||
Para saber como cadastrar o usuário no SIP, veja em: <span style="color:#248EFF"><ins>'''Cadastro de usuários - SIP'''</ins></span> | |||
Caso a atribuição tenha ocorrido com sucesso, o sistema apresentará a mensagem: | |||
[[Imagem:11021607.png]]<br /> | |||
'''IMPORTANTE''': Após a exibição da mensagem de que os perfis foram atribuídos, clique em '''Ok''' e para sair da tela clique em '''Cancelar.''' | |||
==<span style="color:#248EFF">'''MANTER PERMISSÕES:'''</span>== | |||
Para clonar, consultar, alterar ou excluir uma permissão, selecione '''Permissões -> Administradas:''' | |||
[[Imagem:12020917.png]]<br /> | |||
Nessa tela, utilize os campos disponíveis para pesquisar as permissões correspondentes: | |||
[[Imagem:12020919.png]]<br /> | |||
O resultado apresentará as permissões existentes no sistema que correspondem aos parâmetros de pesquisa informados. | |||
Para clonar, consultar, alterar ou excluir uma permissão, localize o usuário na lista (passe o mouse sobre o código do usuário e o sistema exibirá o nome do usuário) selecione o ícone referente à ação desejada: | |||
[[Imagem:12020923.png]]<br /> | |||
Para copiar permissão: | |||
[[Imagem:12020925.png]]<br /> | |||
Apesar de existir a opção de alterar permissão, por meio deste ícone só é possível alterar a data inicial e a final da permissão, para alterar perfil ou unidade associada se faz necessária à exclusão da permissão. | |||
[[Imagem:12020927.png]]<br /> | |||
=<span style="color:#248EFF">'''COMPLEMENTAR DADOS DO USUÁRIO – SEI-RJ'''</span>= | |||
O cadastro inicial dos usuários é realizado no sistema SIP, após o cadastro no SIP, é necessário atribuir pelo menos uma permissão ao usuário. Somente após essas operações, o usuário estará disponível para manutenção no sistema SEI-RJ. | |||
Para configurar os usuários no SEI-RJ, clique em '''Administração -> Usuários -> Listar''', conforme tela abaixo: | |||
[[Imagem:12020931.png]]<br /> | |||
O sistema apresentará a lista de usuários. Localize o usuário diretamente na lista, ou utilize a função '''Pesquisa''', conforme demostrado na imagem abaixo. Efetue as operações Consultar, Alterar, Desativar, clicando no ícone da '''Ação''' correspondente. | |||
[[Imagem:12020934.png]]<br /> | |||
[[Imagem:12020936.png]]<br /> | |||
[[Imagem:12020938.png]]<br /> | |||
Selecione no painel '''Contato Associado''' o ícone [[Imagem:12020940.png]] . A tela '''Alterar Contato''' será exibida: | |||
[[Imagem:12020942.png]]<br /> | |||
Preencha o formulário, lembrando que essas informações podem ser exibidas em modelos de documentos. | |||
Algumas informações são essenciais, endereço, gênero, cargo, cpf e e-mail. | |||
'''Observação 1''': Para habilitar o campo cargo deve-se antes selecionar a opção desejada no campo gênero. | |||
'''Observação 2''': Caso o cargo desejado não esteja listado, será necessária a inclusão de um novo cargo. | |||
'''Observação 3''': O campo matrícula deve ser preenchido com o ID do servidor, sem pontos ou traços. | |||
'''IMPORTANTE''': A inclusão de um novo cargo deve ser solicitada a equipe de suporte SEI-RJ. | |||
=<span style="color:#248EFF">'''COMPLEMENTAR UNIDADES – SEI'''</span>= | |||
As unidades representam os setores existentes na estrutura do órgão, elas são criadas no SIP pelo administrador. O Ponto Focal tem permissão para criação de novas unidades, porém, a inclusão delas na hierarquia deve ser realizada pela equipe de suporte SEI-RJ. | |||
Após a inclusão da unidade na hierarquia pela equipe de suporte, as informações da unidade como: endereço, número da unidade protocoladora, devem ser complementadas pelo Ponto Focal. | |||
Para complementar as unidades, certifique-se que está logado na unidade onde você possua o perfil Ponto Focal SEI-RJ. | |||
[[Imagem:12020947.png]]<br /> | |||
Para manter as unidades no sistema SEI-RJ, acesse '''Administração -> Unidades -> Listar''', conforme figura abaixo: | |||
[[Imagem:12020949.png]]<br /> | |||
A tela '''Unidades''' será apresentada. Em seguida, localize a unidade desejada. | |||
[[Imagem:12020951.png]]<br /> | |||
Serão apresentadas todas as unidades cadastradas no sistema, porém, altere apenas as unidades tais qual o seu usuário é o Administrador. | |||
[[Imagem:12020953.png]]<br /> | |||
Na tela Unidades é possível pesquisar a unidade desejada informando sua '''Sigla''', ou algum fragmento do nome no campo '''Descrição'''. | |||
[[Imagem:12020954.png]]<br /> | |||
Para complementar/alterar a unidade no SEI-RJ, localize a unidade desejada e selecione o ícone ,[[Imagem:12020957.png]] a tela '''Alterar Unidade''' será exibida: | |||
[[Imagem:12020958.png]]<br /> | |||
O painel Códigos trata dos códigos SEI e SIP, porém o Código SIP não é editável. | |||
O '''código''' da unidade SEI será utilizado na composição do '''formato da numeração do protocolo'''. No Governo do Estado do Rio de Janeiro, tal código corresponde à numeração da unidade protocoladora. | |||
'''IMPORTANTE''': O código SEI é composto de 6 dígitos - sendo 2 dígitos o número do órgão, zero (0) substituindo a barra (\), seguido de 3 dígitos do número da unidade protocoladora. | |||
'''EX: 120001''' -> <span style="color:#0070c0"><ins>'''12'''</ins> - Número do órgão + <ins>'''0'''</ins> - Substituindo a barra (\) + <ins>'''001'''</ins> Número da unidade de protocolo.</span> | |||
[[Imagem:12021029.png]]<br /> | |||
Para complementar os dados da unidade, no painel '''Contato Associado''', selecione o ícone [[Imagem:12021355.png]] '''Alterar Dados do Contato Associado'''. A tela abaixo será exibida: | |||
[[Imagem:12021357.png]]<br /> | |||
Preencha as informações da unidade na tela '''Alterar Contato'''. | |||
'''IMPORTANTE''': As informações da unidade, como endereço, telefone, etc., serão utilizadas nos cabeçalhos e rodapés dos documentos gerados no SEI-RJ, conforme o manual de redação, caso essas informações não estejam preenchidas os documentos encaminhados a esta unidade exibirão variáveis sem preenchimento. | |||
Ainda na tela anterior - '''Alterar Unidade''', na parte inferior, são exibidos campos de informações de e-mails da unidade e opções referentes ao funcionamento desta. | |||
[[Imagem:12021359.png]]<br /> | |||
Para que uma unidade receba e envie e-mails de avisos quando um processo for tramitado, o campo e-mail | |||
precisa estar com um e-mail válido cadastrado, caso isso não ocorra, no momento do envio do processo o sistema apresentará mensagem de erro. | |||
Para cadastrar e-mails da unidade: | |||
::1) No campo “E-mail da unidade”: inclua endereço de e-mail institucional; | |||
::2) No campo “Descrição” do e-mail: Digite a descrição para o e-mail | |||
::3) Clique no campo “Adicionar E-mail”. | |||
É possível cadastrar mais de um e-mails para cada unidade. | |||
Para editar ou excluir os e-mails utilize os ícones encontrados na coluna “Ações” | |||
[[Imagem:12021404.png]]<br /> | |||
Selecione, nas opções na parte inferior da tela, os itens correlacionados à unidade em questão. | |||
[[Imagem:12021406.png]]<br /> | |||
Marque o <i>checkbox</i> '''“Disponível para envio de processos”''' quando a unidade puder receber processos; | |||
Caso essa opção esteja desmarcada, esta unidade não será apresentada na lista de unidades no momento do Envio do processo. | |||
Marque o checkbox '''“Enviar e-mail de aviso quando um processo for remetido para a unidade”''' quando desejar que sempre seja enviado um e-mail de aviso quando um processo for remetido para a unidade. | |||
É necessário ter um e-mail cadastrado. | |||
Não utilize as opções '''“Unidade de arquivamento e Unidade de ouvidoria”''', essas funcionalidades ainda não estão sendo utilizadas. | |||
Marque o checkbox '''“Unidade de protocolo”''' quando necessitar que a unidade abra processos com a numeração informada, ou seja, com a numeração do processo físico. | |||
Ao finalizar o preenchimento, selecione o botão '''Salvar''' no canto superior direito da tela. | |||
[[Imagem:12021411.png]]<br /> | |||
=<span style="color:#248EFF">'''Assinatura das Unidades'''</span>= | |||
O SEI-RJ permite que o usuário assine conforme a atribuição que exerce em determinada unidade, ou seja, o servidor pode assinar como chefe de divisão em uma unidade e fiscal de contrato em outra unidade. | |||
A tela abaixo apresenta uma lista com todos os papéis que o usuário pode exercer em determinada unidade. Para isso, selecione '''Administração -> Assinaturas das Unidades:''' | |||
[[Imagem:15021137.PNG]]<br /> | |||
A tela Assinatura das Unidades será exibida: | |||
[[Imagem:15021140.PNG]]<br /> | |||
[[Imagem:15021141.PNG]]<br /> | |||
[[Imagem:15021144.PNG]]<br /> | |||
Selecione o botão '''Adicionar''', para cadastrar uma nova '''Assinatura da Unidade''', informando o cargo/função e as unidades. | |||
[[Imagem:15021146.PNG]]<br /> | |||
=<span style="color:#248EFF">'''CONTATOS'''</span>= | |||
No SEI-RJ, todos os usuários (internos e externos) e unidades são considerados contatos. | |||
É por meio da funcionalidade contatos que são cadastradas todas as informações de endereço, e-mail, telefone, etc. Selecione a opção '''Administração -> Contatos -> Listar''', conforme imagem a baixo: | |||
[[Imagem:15021150.PNG]]<br /> | |||
A tela '''Contatos''' será exibida: | |||
[[Imagem:15021154.PNG]]<br /> | |||
Utilizando esta funcionalidade é possível criar, desativar e reativar contatos. | |||
'''Observação:''' Contatos de usuários criados por meio do SIP, não podem ser excluídos, apenas contatos temporários. | |||
[[Imagem:15021156.PNG]]<br /> | |||
No painel acima é possível pesquisar contatos filtrando por palavra-chave, pessoa jurídica associada, pelo grupo ou pelo tipo de contato. | |||
Para criar um novo contato, selecione o botão '''Novo''', a tela '''Novo Contato''' será exibida: | |||
[[Imagem:15021158.PNG]]<br /> | |||
Selecione o tipo de contato ao qual pertencerá o contato inserido. O seu usuário apenas poderá incluir ou editar contatos do tipo temporário. | |||
Selecionando no painel '''Natureza''' se o contato é pessoa física ou jurídica, o sistema apresentará as informações relacionadas para preenchimento. | |||
Preencha as informações da tela e selecione o botão '''Salvar'''. | |||
Para reativar um contato desativado, selecione '''Administração -> Contatos -> Reativar:''' | |||
[[Imagem:15021331.PNG]]<br /> | |||
A tela '''Reativar Contato''' será exibida: | |||
[[Imagem:15021333.PNG]]<br /> | |||
Na tela será exibida a lista com os contatos desativados, caso seja necessário, utilize os filtros por meio dos campos exibidos e selecione o botão '''Pesquisar.''' | |||
[[Imagem:15021335.PNG]]<br /> | |||
==<span style="color:#248EFF">'''GERAR ETIQUETAS'''</span>== | |||
Também por meio do menu '''Contatos''', é possível configurar a geração de etiquetas com as informações do contato para impressão. | |||
Para isso acesse '''Administração -> Contatos -> Listar -> Etiquetas:''' | |||
[[Imagem:15021341.PNG]]<br /> | |||
=<span style="color:#248EFF">'''GRUPOS INSTITUCIONAIS'''</span>= | |||
O sei permite a criação de grupos institucionais: | |||
[[Imagem:15022124.PNG]]<br /> | |||
Para inserir novos grupos de e-mail, selecione no menu a opção '''<ins>Administração -> Grupos Institucionais -> E-mail -> Novo</ins>,''' conforme tela abaixo: | |||
A tela '''Novo Grupo de E-mail''' será exibida: | |||
[[Imagem:15022128.PNG]]<br /> | |||
=<span style="color:#248EFF">'''HIPÓTESES LEGAIS'''</span>= | |||
O SEI permite a gestão das hipóteses legais relacionadas ao nível de restrição de acesso (sigiloso ou restrito). Para isso, acesse <ins>'''Administração -> Hipóteses Legais -> Listar:'''</ins> | |||
[[Imagem:16021353.PNG]]<br /> | |||
[[Imagem:16021359.PNG]]<br /> | |||
[[Imagem:16021407.PNG]]<br /> | |||
[[Imagem:16021408.PNG]]<br /> | |||
=<span style="color:#248EFF">'''USUÁRIOS EXTERNOS'''</span>= | |||
No SEI-RJ, o usuário externo realiza o seu próprio cadastro por meio do módulo de usuário externo: | |||
Acesso do módulo no ambiente de TREINAMENTO: | |||
<ins>'''https://treinamento-sei.fazenda.rj.gov.br/sei/controlador_externo.php?acao=usuario_externo_logar&id_orgao_acesso_externo=0'''</ins> | |||
Acesso do módulo no ambiente de PRODUÇÃO: <ins>'''http://sei.rj.gov.br/externo'''</ins> | |||
Ao administrador Ponto Focal SEI-RJ, cabe ativá-lo. | |||
'''IMPORTANTE''': Siga as orientações disponíveis no '''POP Conferir Documentos Liberar Credencial''', disponível no Portal SEI. | |||
Para ativar o usuário externo, selecione no menu principal a opção <ins>'''Administração -> Usuários Externos -> Listar'''</ins>, conforme tela abaixo: | |||
[[Imagem:16021416.PNG]]<br /> | |||
[[Imagem:16021421.PNG]]<br /> | |||
[[Imagem:16021423.PNG]]<br /> | |||
[[Imagem:16021425.PNG]]<br /> | |||
[[Imagem:16021426.PNG]]<br /> | |||
[[Imagem:16021428.PNG]]<br /> | |||
=<span style="color:#248EFF">'''INSPEÇÃO ADMINISTRATIVA'''</span>= | |||
A funcionalidade inspeção administrativa, apresenta estatísticas preestabelecidas sobre a tramitação de processos no órgão. Para acessar esta funcionalidade, selecione no menu principal, a opção: <ins>'''Inspeção administrativa'''</ins> | |||
[[Imagem:17021536.PNG]]<br /> | |||
A tela inspeção administrativa será exibida: | |||
[[Imagem:17021538.PNG]]<br /> | |||
Selecione as ações desejadas, e clique em Pesquisar; | |||
Caso as opções selecionadas tenham resultados, o sistema apresentará a tela abaixo: | |||
[[Imagem:17021540.PNG]]<br /> | |||
Observação: Para sair desta tela você precisa selecionar outra opção no menu principal. | |||
=<span style="color:#248EFF">'''RELATÓRIOS'''</span>= | |||
O SEI tem a opção de geração de relatórios preestabelecidos que facilitam a administração do sistema, são 2 os relatórios disponíveis até o momento. Para isso, acesse no menu principal a opção <ins>'''Relatórios'''</ins>: | |||
[[Imagem:17021543.PNG]]<br /> | |||
Para verificar a relação de contatos temporários, selecione a opção correspondente: | |||
A tela relatórios de contatos temporários será exibida, permitindo ações de alterar, desativar ou excluir: | |||
[[Imagem:17021545.PNG]]<br /> | |||
Na opção Processos Sigilosos, o sistema apresentará o campo órgão para que você escolha o órgão desejado. | |||
[[Imagem:17021546.PNG]]<br /> | |||
Importante, essa opção não permite que o conteúdo do processo sigiloso seja visualizado pelo administrador, apenas que ele veja a unidade e o usuário que está responsável pelo processo. | |||
=<span style="color:#248EFF">'''CANCELAMENTO DE DOCUMENTOS'''</span>= | |||
Para os casos em que não haja a necessidade de indisponibilização do conteúdo do documento no processo, basta que o usuário gerador do documento, inclua o '''Termo de Cancelamento de Documento''', incluindo a justificativa para tal cancelamento. Desta forma, o documento citado no termo de cancelamento perde seu valor na árvore do processo. | |||
Caso haja a necessidade de indisponibilização do conteúdo, pode ser realizado o cancelamento do documento, pelo Ponto Focal do órgão. Lembrando que está opção não excluí o documento da árvore do processo, apenas torna indisponível o seu conteúdo. | |||
Para que a funcionalidade esteja disponível, o ponto focal deve estar na unidade onde o documento foi gerado. Para isso é necessário identificar qual foi a unidade geradora do mesmo (esta informação consta ao lado do nome do documento na árvore do processo). Conforme tela abaixo: | |||
[[Imagem:17021550.PNG]]<br /> | |||
[[Imagem:17021553.PNG]]<br /> | |||
=<span style="color:#248EFF">'''CONCLUSÃO'''</span>= | |||
Terminamos aqui este manual, esperamos que após a leitura o ponto focal administrador seja capaz de administrar o sistema respeitando as regras e suas permissões. | |||
Dúvidas e sugestões a respeito deste manual podem ser encaminhadas para equipe SGPP, através dos contatos abaixo: | |||
<span style="color:#9cbb59"><font size="4">Equipe SGPP</font></span> | |||
Superintendência de Gestão por Processos | |||
Subsecretaria de Planejamento, Orçamento e Gestão | |||
Secretaria de Estado da Casa Civil e Governança - Governo do Estado do Rio de Janeiro | |||
Rua Pinheiro Machado, S/Nº - Laranjeiras / Rio de Janeiro / RJ / CEP 22231-901 | |||
<span style="color:#248EFF"><ins>'''E-mail: suportesei@planejamento.rj.gov.br'''</ins></span> | |||
[[Imagem:17021603.PNG]] | |||
Edição atual tal como às 14h36min de 1 de julho de 2022
SUMÁRIO
OBJETIVO
O objetivo deste manual é orientar os Pontos Focais dos órgãos na realização de cadastros e configurações permitidas a este perfil para a utilização do SEI-RJ.
Uma das informações mais relevantes para o entendimento deste guia é que na verdade tratam-se de dois sistemas integrados: o Sistema de Permissões - SIP e o Sistema Eletrônico de Informações – SEI-RJ.
O SIP é o sistema que permite o cadastramento inicial de usuários, unidades, hierarquia das unidades e permissões. Dados básicos dos usuários e unidades utilizados no âmbito do SEI-RJ, devem ser cadastrados inicialmente no SIP e depois, nos casos específicos, complementados no SEI-RJ.
CADASTRO DE USUÁRIOS - SIP
O cadastro de usuários é realizado no sistema SIP. O próprio sistema SIP faz a integração do cadastro de usuários com o SEI-RJ. Para incluir um novo usuário, acesse o SIP e selecione a opção Usuários > Novo, conforme tela abaixo:
Endereço do SIP no ambiente de TREINAMENTO: https://treinamento-sei.fazenda.rj.gov.br/sip
Endereço do SIP no ambiente de PRODUÇÃO: https://sei.fazenda.rj.gov.br/sip/
O sistema apresentará a tela abaixo:
No campo Órgão, selecione o órgão ao qual você é o ponto focal. Tenha cuidado neste momento, você só deve criar usuários no seu órgão.
O campo Sigla deve ser preenchido com a identificação do usuário no sistema. Utilize a mesma chave de identificação do usuário na rede do órgão. Isso possibilitará a integração do sistema SEI-RJ com o diretório de usuários da rede, permitindo a autenticação do usuário pela mesma senha que ele utiliza para entrar na rede.
No campo Nome preencha o nome completo do usuário. Após o preenchimento, clique no botão Salvar no canto superior da tela.
Pronto! O usuário já está cadastrado no sistema SIP. Porém, para que o usuário fique disponível no SEI-RJ, é necessário atribuir ao menos uma permissão ao usuário. Veja mais em: Atribuir Permissões de usuários.
Para consultar, alterar, desativar ou excluir usuários no SIP, selecione no menu principal a opção: Usuários -> Listar, conforme tela
abaixo:
A tela com a lista de usuários cadastrados será exibida:
Recomendamos fortemente que os pontos focais sempre selecionem o seu órgão antes de realizarem ações nas listas apresentadas no sistema, conforme mostra a imagem abaixo:
Em seguida, localize o usuário na lista apresentada e realize a operação desejada clicando em um dos ícones de Ações (consultar, alterar, desativar ou excluir usuário), ou por meio dos botões do canto superior direito da tela.
Após a realização da ação, selecione o botão Salvar canto superior direito da tela.
Importante: Em algumas situações, quando se tenta alterar o nome do usuário, o sistema apresenta mensagem de erro informando que não é possível "alterar a senha do usuário".
Nesse caso, para realizar a alteração, antes é necessário excluir todas as permissões do usuário.
Veja como excluir as permissões em Manter permissões. Após a alteração, não se esqueça de atribuir novamente às permissões.
ATRIBUIR PERMISSÕES AOS USUÁRIOS
PERFIS DO SEI-RJ
A tela de permissões permite associar ao usuário o perfil e a unidade na qual ele realizará suas funções. Os perfis existentes são:
| Perfil | Descrição |
|---|---|
| Consulta | Apenas visualização dos processos e menus, sem inserir informações. |
| Colaborador | Permissão para executar as funções disponíveis aos usuários com o perfil básico, porém, este perfil não tem permissão para ASSINAR DOCUMENTOS. |
| Básico | Permissão para executar as seguintes funções: Receber processos na unidade; |
| Avançado | Permissão para executar todas as funções disponíveis aos usuários com o perfil básico, mais as funções abaixo: Iniciar processo; |
É possível associar a um usuário vários perfis e unidades. No caso de dirigentes de unidades, por exemplo, é recomendável que lhe seja atribuída a permissão para todas as suas unidades subordinadas.
ATRIBUINDO NOVA PERMISSÃO:
Para atribuir permissão aos usuários, entre no sistema SIP e selecione Permissões -> Nova:
A tela Nova Permissão será exibida:
Finalizado o preenchimento, clique no botão Salvar no canto superior direito da tela. Repita a operação para outras unidades e/ou perfis.
Caso exista um grupo de usuários para atribuir um mesmo perfil na mesma unidade, você pode atribuir em bloco as permissões, para isso, selecione Permissões -> Atribuição em bloco, conforme tela abaixo:
A tela Atribuir permissões em bloco é apresentada:
Nesta tela, preencha as seguintes informações:
Órgão do Sistema: ERJ;
Sistema: SEI;
Órgão da Unidade: Órgão a qual pertence à unidade do usuário que a permissão será concedida;
Unidade: Unidade na estrutura do órgão ao qual o usuário está associado;
Perfil desejado:
- Consulta;
- Colaborador;
- Básico;
- Avançado.
Veja as descrições dos perfis aqui: Perfis do SEI-RJ
Sigla do Usuário/Sigla do Órgão: A sigla é o login do usuário, por exemplo:
Ao clicar em atribuir, caso o sistema encontre problemas no usuário informado, algumas mensagens poderão ser exibidas:
A mensagem abaixo é exibida quando o usuário que foi informado já possui a permissão.
- A mensagem abaixo ocorre quando o nome do usuário está incorreto ou ainda não foi cadastrado no SIP. Pode ser apresentada também, quando o administrador
não informar o usuário corretamente: Sigla do Usuário/Sigla do Órgão.
IMPORTANTE: Quando essa mensagem é exibida, nenhuma permissão é dada.
Para saber como cadastrar o usuário no SIP, veja em: Cadastro de usuários - SIP
Caso a atribuição tenha ocorrido com sucesso, o sistema apresentará a mensagem:
IMPORTANTE: Após a exibição da mensagem de que os perfis foram atribuídos, clique em Ok e para sair da tela clique em Cancelar.
MANTER PERMISSÕES:
Para clonar, consultar, alterar ou excluir uma permissão, selecione Permissões -> Administradas:
Nessa tela, utilize os campos disponíveis para pesquisar as permissões correspondentes:
O resultado apresentará as permissões existentes no sistema que correspondem aos parâmetros de pesquisa informados.
Para clonar, consultar, alterar ou excluir uma permissão, localize o usuário na lista (passe o mouse sobre o código do usuário e o sistema exibirá o nome do usuário) selecione o ícone referente à ação desejada:
Para copiar permissão:
Apesar de existir a opção de alterar permissão, por meio deste ícone só é possível alterar a data inicial e a final da permissão, para alterar perfil ou unidade associada se faz necessária à exclusão da permissão.
COMPLEMENTAR DADOS DO USUÁRIO – SEI-RJ
O cadastro inicial dos usuários é realizado no sistema SIP, após o cadastro no SIP, é necessário atribuir pelo menos uma permissão ao usuário. Somente após essas operações, o usuário estará disponível para manutenção no sistema SEI-RJ.
Para configurar os usuários no SEI-RJ, clique em Administração -> Usuários -> Listar, conforme tela abaixo:
O sistema apresentará a lista de usuários. Localize o usuário diretamente na lista, ou utilize a função Pesquisa, conforme demostrado na imagem abaixo. Efetue as operações Consultar, Alterar, Desativar, clicando no ícone da Ação correspondente.
Selecione no painel Contato Associado o ícone ![]() . A tela Alterar Contato será exibida:
. A tela Alterar Contato será exibida:
Preencha o formulário, lembrando que essas informações podem ser exibidas em modelos de documentos.
Algumas informações são essenciais, endereço, gênero, cargo, cpf e e-mail.
Observação 1: Para habilitar o campo cargo deve-se antes selecionar a opção desejada no campo gênero.
Observação 2: Caso o cargo desejado não esteja listado, será necessária a inclusão de um novo cargo.
Observação 3: O campo matrícula deve ser preenchido com o ID do servidor, sem pontos ou traços.
IMPORTANTE: A inclusão de um novo cargo deve ser solicitada a equipe de suporte SEI-RJ.
COMPLEMENTAR UNIDADES – SEI
As unidades representam os setores existentes na estrutura do órgão, elas são criadas no SIP pelo administrador. O Ponto Focal tem permissão para criação de novas unidades, porém, a inclusão delas na hierarquia deve ser realizada pela equipe de suporte SEI-RJ.
Após a inclusão da unidade na hierarquia pela equipe de suporte, as informações da unidade como: endereço, número da unidade protocoladora, devem ser complementadas pelo Ponto Focal.
Para complementar as unidades, certifique-se que está logado na unidade onde você possua o perfil Ponto Focal SEI-RJ.
Para manter as unidades no sistema SEI-RJ, acesse Administração -> Unidades -> Listar, conforme figura abaixo:
A tela Unidades será apresentada. Em seguida, localize a unidade desejada.
Serão apresentadas todas as unidades cadastradas no sistema, porém, altere apenas as unidades tais qual o seu usuário é o Administrador.
Na tela Unidades é possível pesquisar a unidade desejada informando sua Sigla, ou algum fragmento do nome no campo Descrição.
Para complementar/alterar a unidade no SEI-RJ, localize a unidade desejada e selecione o ícone ,![]() a tela Alterar Unidade será exibida:
a tela Alterar Unidade será exibida:
O painel Códigos trata dos códigos SEI e SIP, porém o Código SIP não é editável.
O código da unidade SEI será utilizado na composição do formato da numeração do protocolo. No Governo do Estado do Rio de Janeiro, tal código corresponde à numeração da unidade protocoladora.
IMPORTANTE: O código SEI é composto de 6 dígitos - sendo 2 dígitos o número do órgão, zero (0) substituindo a barra (\), seguido de 3 dígitos do número da unidade protocoladora.
EX: 120001 -> 12 - Número do órgão + 0 - Substituindo a barra (\) + 001 Número da unidade de protocolo.
Para complementar os dados da unidade, no painel Contato Associado, selecione o ícone ![]() Alterar Dados do Contato Associado. A tela abaixo será exibida:
Alterar Dados do Contato Associado. A tela abaixo será exibida:
Preencha as informações da unidade na tela Alterar Contato.
IMPORTANTE: As informações da unidade, como endereço, telefone, etc., serão utilizadas nos cabeçalhos e rodapés dos documentos gerados no SEI-RJ, conforme o manual de redação, caso essas informações não estejam preenchidas os documentos encaminhados a esta unidade exibirão variáveis sem preenchimento.
Ainda na tela anterior - Alterar Unidade, na parte inferior, são exibidos campos de informações de e-mails da unidade e opções referentes ao funcionamento desta.
Para que uma unidade receba e envie e-mails de avisos quando um processo for tramitado, o campo e-mail
precisa estar com um e-mail válido cadastrado, caso isso não ocorra, no momento do envio do processo o sistema apresentará mensagem de erro.
Para cadastrar e-mails da unidade:
- 1) No campo “E-mail da unidade”: inclua endereço de e-mail institucional;
- 2) No campo “Descrição” do e-mail: Digite a descrição para o e-mail
- 3) Clique no campo “Adicionar E-mail”.
É possível cadastrar mais de um e-mails para cada unidade.
Para editar ou excluir os e-mails utilize os ícones encontrados na coluna “Ações”
Selecione, nas opções na parte inferior da tela, os itens correlacionados à unidade em questão.
Marque o checkbox “Disponível para envio de processos” quando a unidade puder receber processos; Caso essa opção esteja desmarcada, esta unidade não será apresentada na lista de unidades no momento do Envio do processo. Marque o checkbox “Enviar e-mail de aviso quando um processo for remetido para a unidade” quando desejar que sempre seja enviado um e-mail de aviso quando um processo for remetido para a unidade. É necessário ter um e-mail cadastrado.
Não utilize as opções “Unidade de arquivamento e Unidade de ouvidoria”, essas funcionalidades ainda não estão sendo utilizadas.
Marque o checkbox “Unidade de protocolo” quando necessitar que a unidade abra processos com a numeração informada, ou seja, com a numeração do processo físico.
Ao finalizar o preenchimento, selecione o botão Salvar no canto superior direito da tela.
Assinatura das Unidades
O SEI-RJ permite que o usuário assine conforme a atribuição que exerce em determinada unidade, ou seja, o servidor pode assinar como chefe de divisão em uma unidade e fiscal de contrato em outra unidade. A tela abaixo apresenta uma lista com todos os papéis que o usuário pode exercer em determinada unidade. Para isso, selecione Administração -> Assinaturas das Unidades:
A tela Assinatura das Unidades será exibida:
Selecione o botão Adicionar, para cadastrar uma nova Assinatura da Unidade, informando o cargo/função e as unidades.
CONTATOS
No SEI-RJ, todos os usuários (internos e externos) e unidades são considerados contatos.
É por meio da funcionalidade contatos que são cadastradas todas as informações de endereço, e-mail, telefone, etc. Selecione a opção Administração -> Contatos -> Listar, conforme imagem a baixo:
A tela Contatos será exibida:
Utilizando esta funcionalidade é possível criar, desativar e reativar contatos.
Observação: Contatos de usuários criados por meio do SIP, não podem ser excluídos, apenas contatos temporários.
No painel acima é possível pesquisar contatos filtrando por palavra-chave, pessoa jurídica associada, pelo grupo ou pelo tipo de contato.
Para criar um novo contato, selecione o botão Novo, a tela Novo Contato será exibida:
Selecione o tipo de contato ao qual pertencerá o contato inserido. O seu usuário apenas poderá incluir ou editar contatos do tipo temporário.
Selecionando no painel Natureza se o contato é pessoa física ou jurídica, o sistema apresentará as informações relacionadas para preenchimento.
Preencha as informações da tela e selecione o botão Salvar.
Para reativar um contato desativado, selecione Administração -> Contatos -> Reativar:
A tela Reativar Contato será exibida:
Na tela será exibida a lista com os contatos desativados, caso seja necessário, utilize os filtros por meio dos campos exibidos e selecione o botão Pesquisar.
GERAR ETIQUETAS
Também por meio do menu Contatos, é possível configurar a geração de etiquetas com as informações do contato para impressão.
Para isso acesse Administração -> Contatos -> Listar -> Etiquetas:
GRUPOS INSTITUCIONAIS
O sei permite a criação de grupos institucionais:
Para inserir novos grupos de e-mail, selecione no menu a opção Administração -> Grupos Institucionais -> E-mail -> Novo, conforme tela abaixo:
A tela Novo Grupo de E-mail será exibida:
HIPÓTESES LEGAIS
O SEI permite a gestão das hipóteses legais relacionadas ao nível de restrição de acesso (sigiloso ou restrito). Para isso, acesse Administração -> Hipóteses Legais -> Listar:
USUÁRIOS EXTERNOS
No SEI-RJ, o usuário externo realiza o seu próprio cadastro por meio do módulo de usuário externo:
Acesso do módulo no ambiente de TREINAMENTO:
Acesso do módulo no ambiente de PRODUÇÃO: http://sei.rj.gov.br/externo
Ao administrador Ponto Focal SEI-RJ, cabe ativá-lo.
IMPORTANTE: Siga as orientações disponíveis no POP Conferir Documentos Liberar Credencial, disponível no Portal SEI.
Para ativar o usuário externo, selecione no menu principal a opção Administração -> Usuários Externos -> Listar, conforme tela abaixo:
INSPEÇÃO ADMINISTRATIVA
A funcionalidade inspeção administrativa, apresenta estatísticas preestabelecidas sobre a tramitação de processos no órgão. Para acessar esta funcionalidade, selecione no menu principal, a opção: Inspeção administrativa
A tela inspeção administrativa será exibida:
Selecione as ações desejadas, e clique em Pesquisar; Caso as opções selecionadas tenham resultados, o sistema apresentará a tela abaixo:
Observação: Para sair desta tela você precisa selecionar outra opção no menu principal.
RELATÓRIOS
O SEI tem a opção de geração de relatórios preestabelecidos que facilitam a administração do sistema, são 2 os relatórios disponíveis até o momento. Para isso, acesse no menu principal a opção Relatórios:
Para verificar a relação de contatos temporários, selecione a opção correspondente: A tela relatórios de contatos temporários será exibida, permitindo ações de alterar, desativar ou excluir:
Na opção Processos Sigilosos, o sistema apresentará o campo órgão para que você escolha o órgão desejado.
Importante, essa opção não permite que o conteúdo do processo sigiloso seja visualizado pelo administrador, apenas que ele veja a unidade e o usuário que está responsável pelo processo.
CANCELAMENTO DE DOCUMENTOS
Para os casos em que não haja a necessidade de indisponibilização do conteúdo do documento no processo, basta que o usuário gerador do documento, inclua o Termo de Cancelamento de Documento, incluindo a justificativa para tal cancelamento. Desta forma, o documento citado no termo de cancelamento perde seu valor na árvore do processo.
Caso haja a necessidade de indisponibilização do conteúdo, pode ser realizado o cancelamento do documento, pelo Ponto Focal do órgão. Lembrando que está opção não excluí o documento da árvore do processo, apenas torna indisponível o seu conteúdo.
Para que a funcionalidade esteja disponível, o ponto focal deve estar na unidade onde o documento foi gerado. Para isso é necessário identificar qual foi a unidade geradora do mesmo (esta informação consta ao lado do nome do documento na árvore do processo). Conforme tela abaixo:
CONCLUSÃO
Terminamos aqui este manual, esperamos que após a leitura o ponto focal administrador seja capaz de administrar o sistema respeitando as regras e suas permissões.
Dúvidas e sugestões a respeito deste manual podem ser encaminhadas para equipe SGPP, através dos contatos abaixo:
Equipe SGPP
Superintendência de Gestão por Processos
Subsecretaria de Planejamento, Orçamento e Gestão
Secretaria de Estado da Casa Civil e Governança - Governo do Estado do Rio de Janeiro
Rua Pinheiro Machado, S/Nº - Laranjeiras / Rio de Janeiro / RJ / CEP 22231-901
E-mail: suportesei@planejamento.rj.gov.br