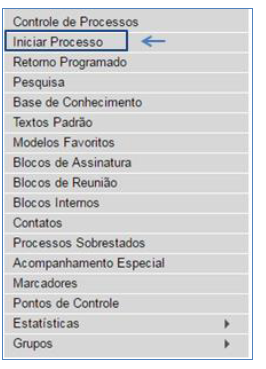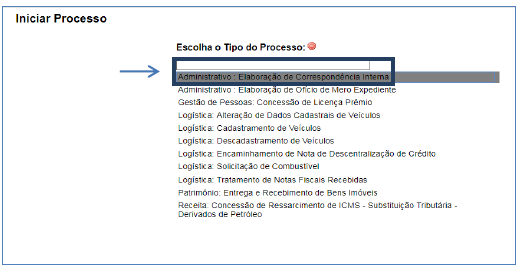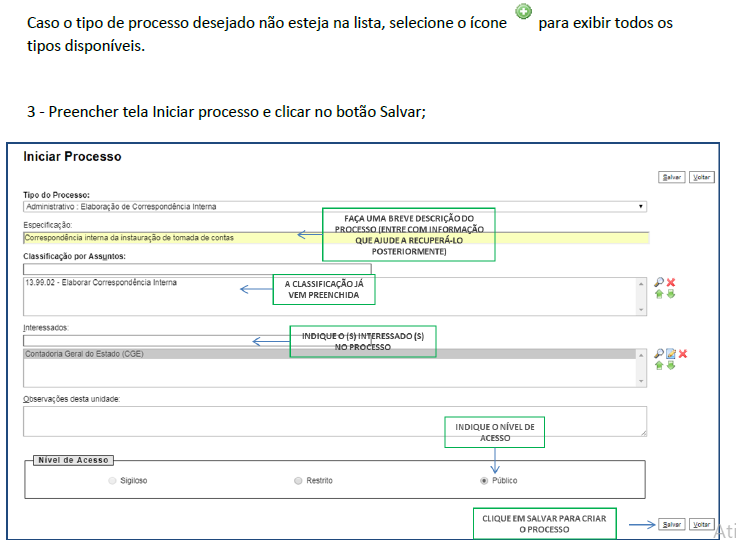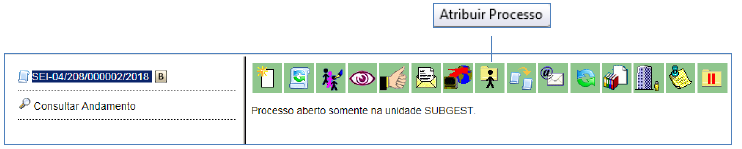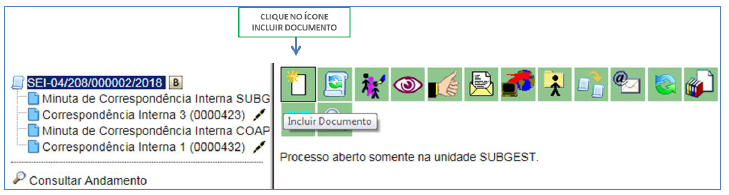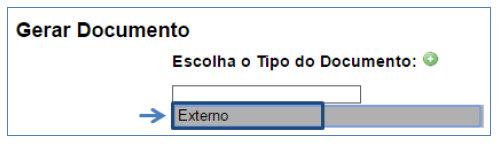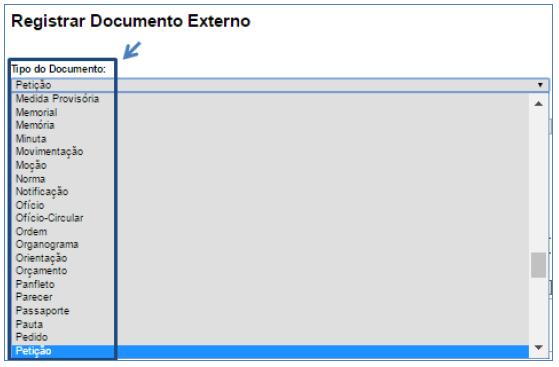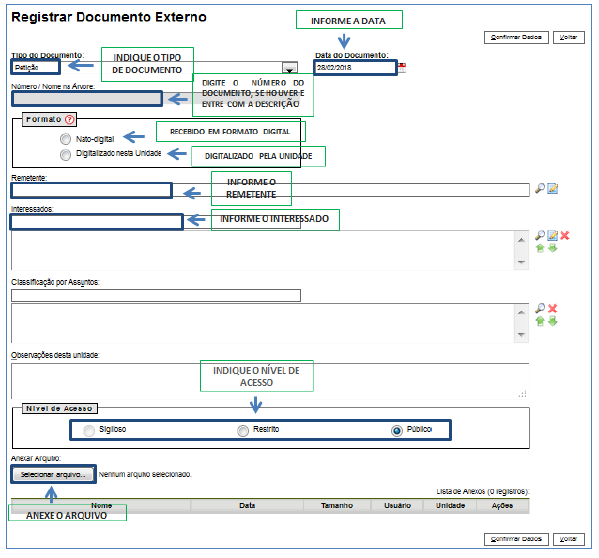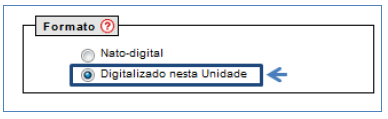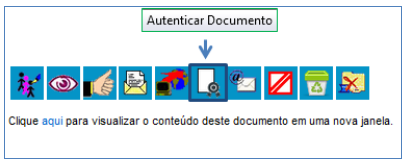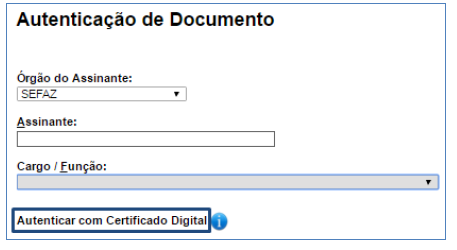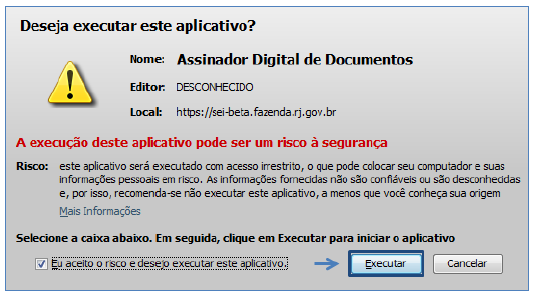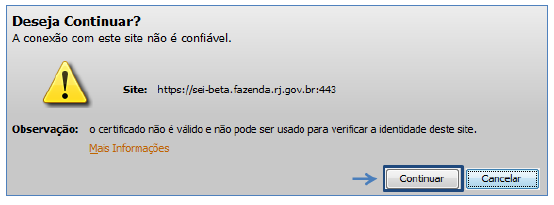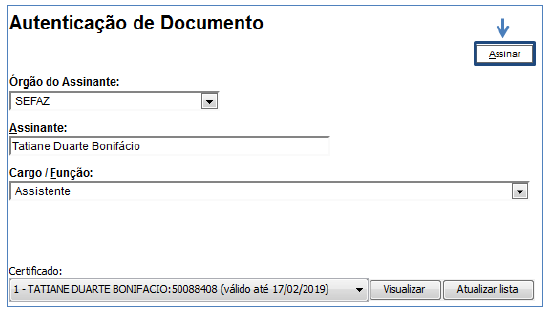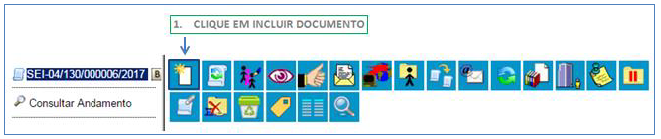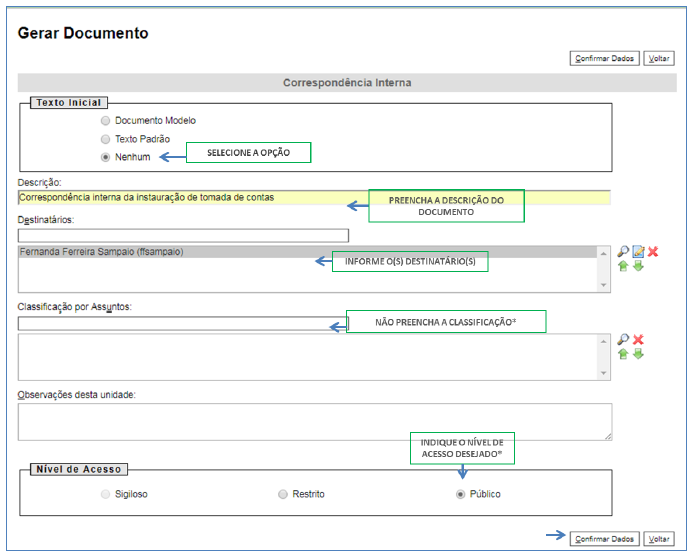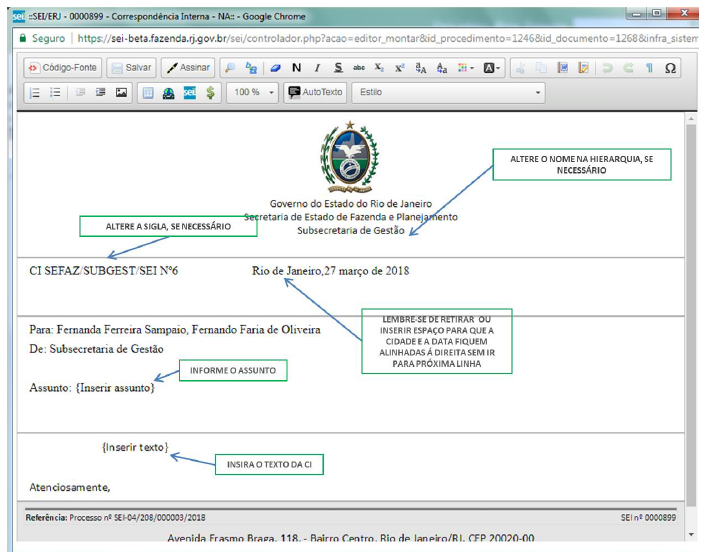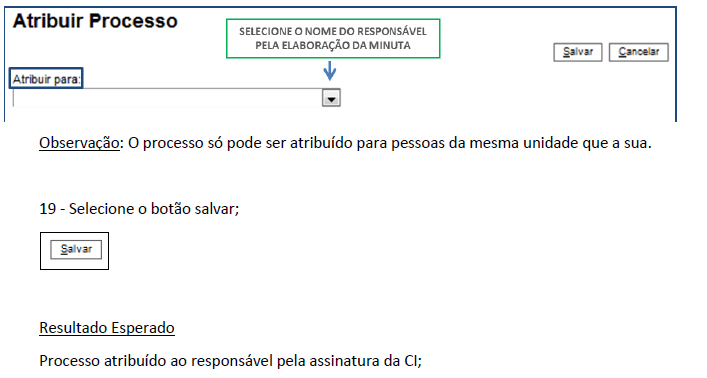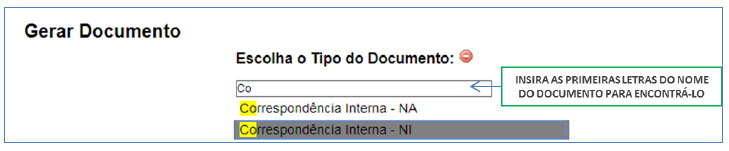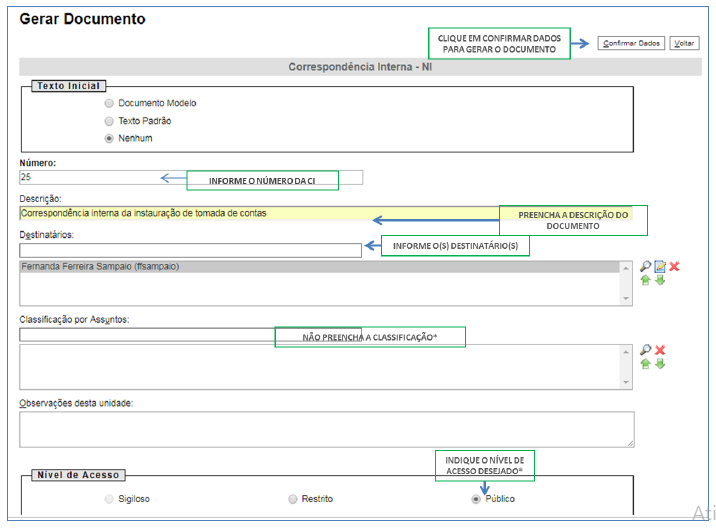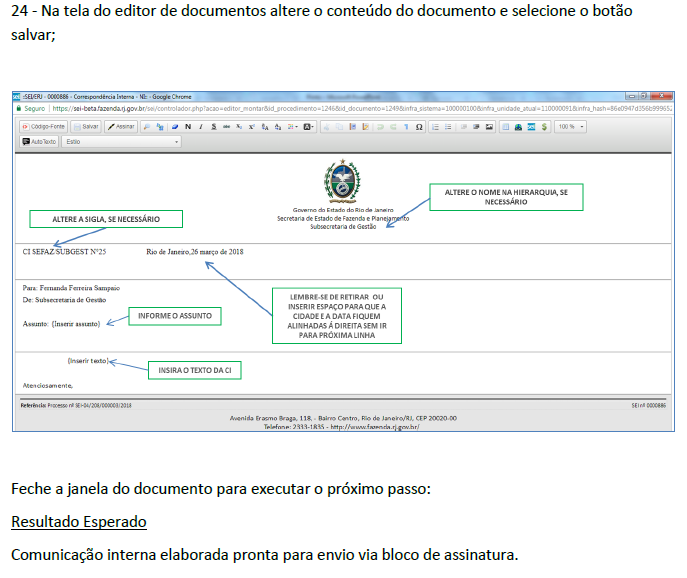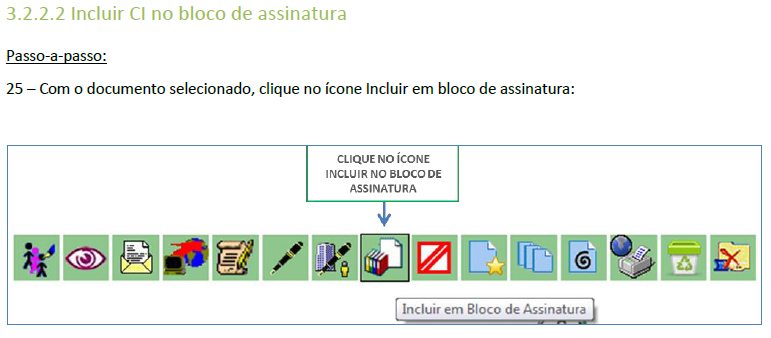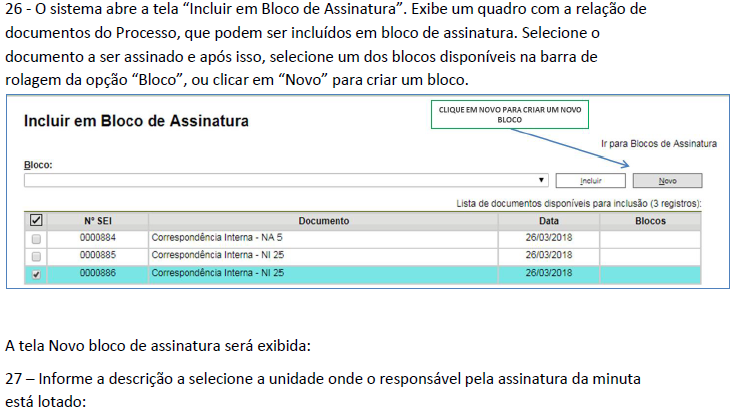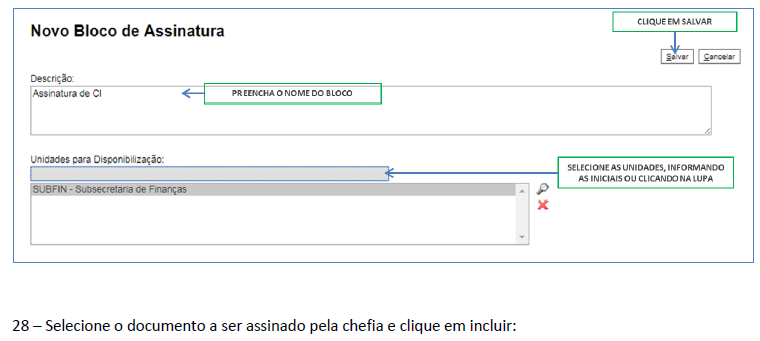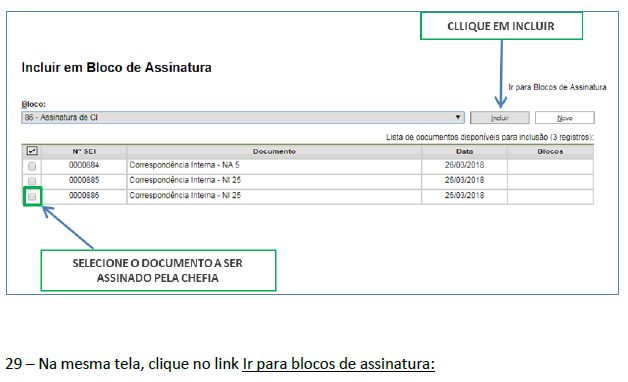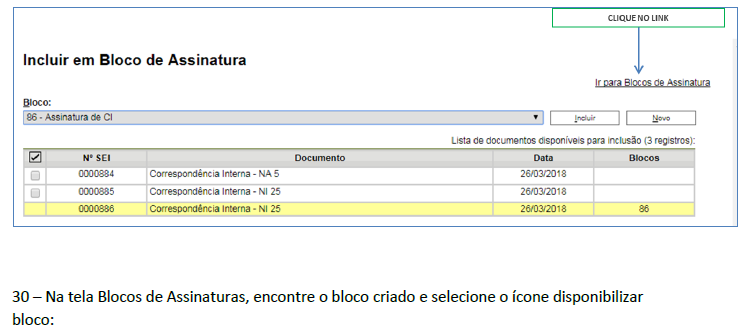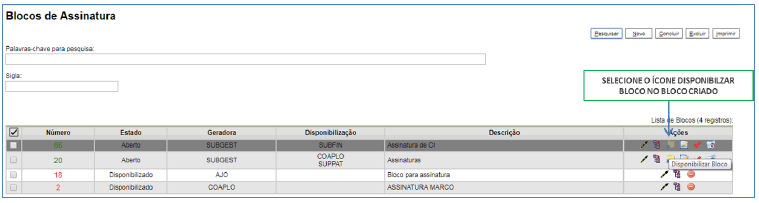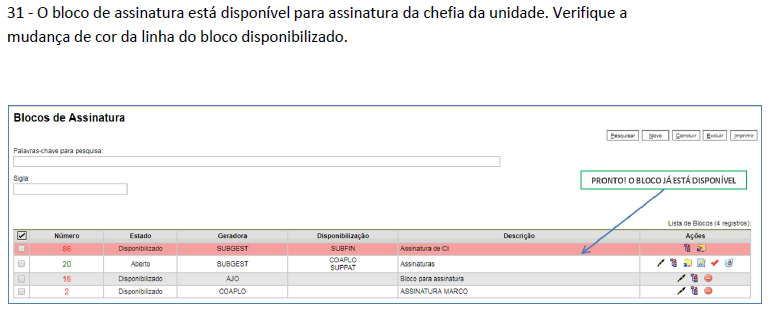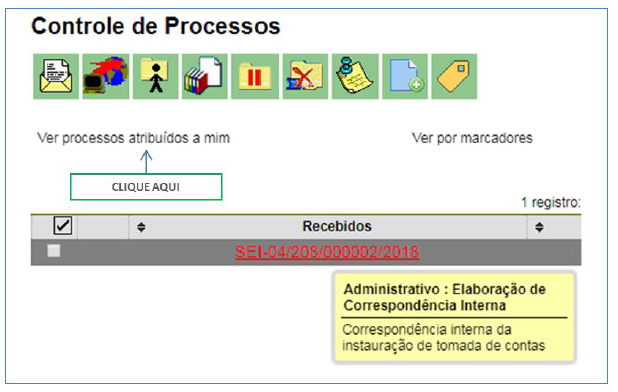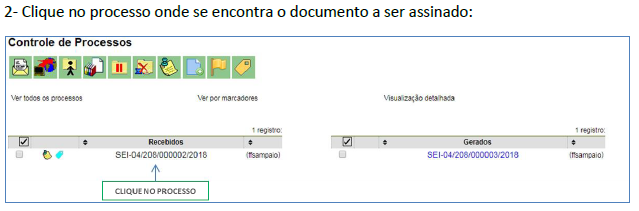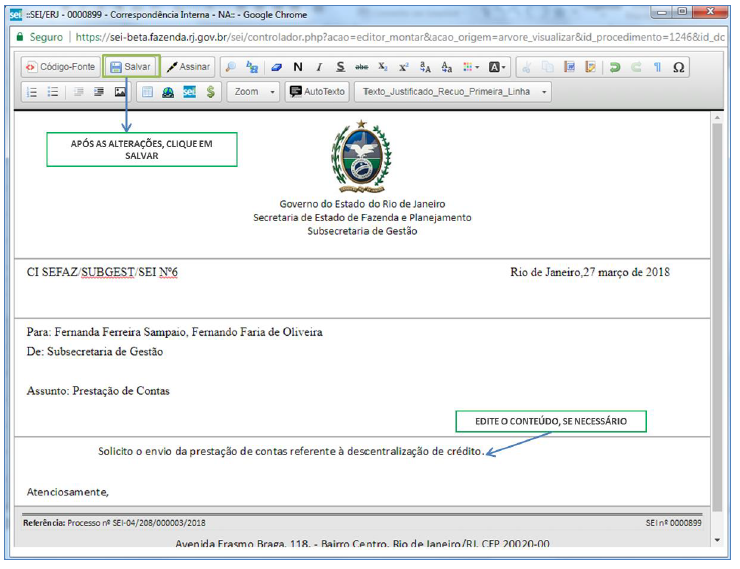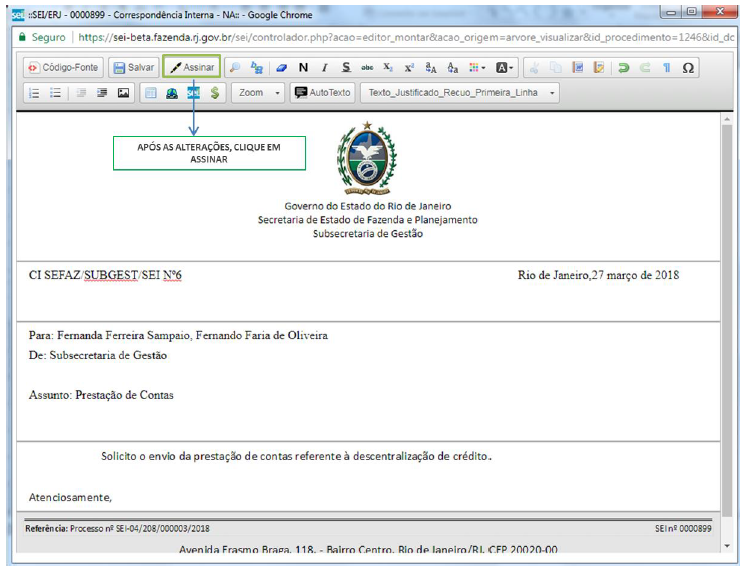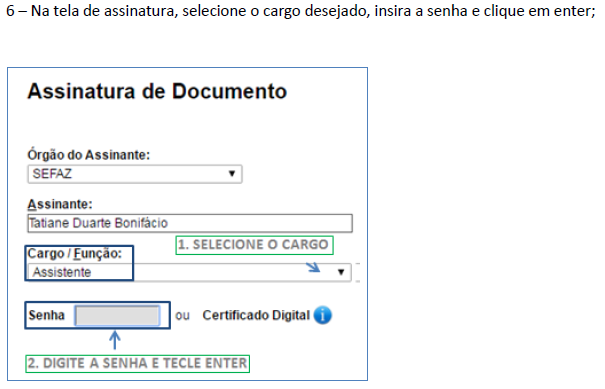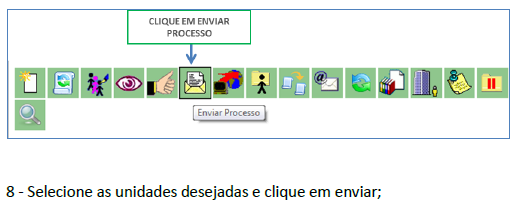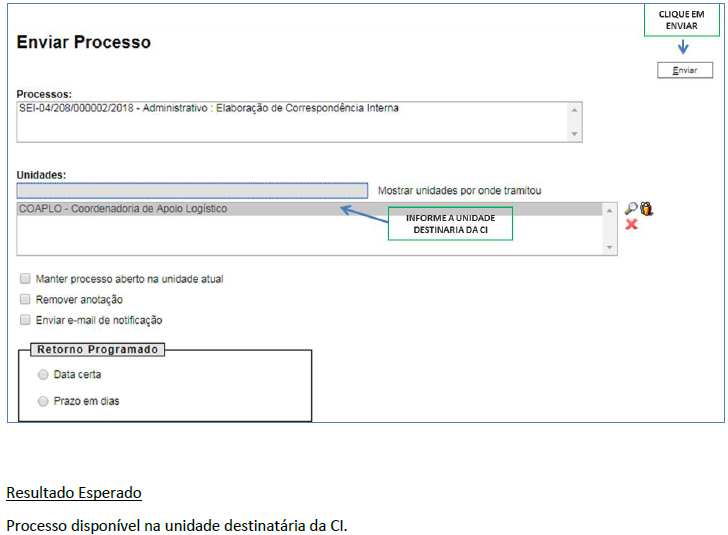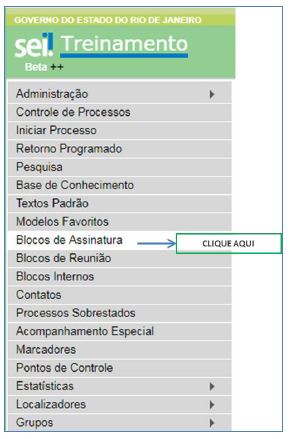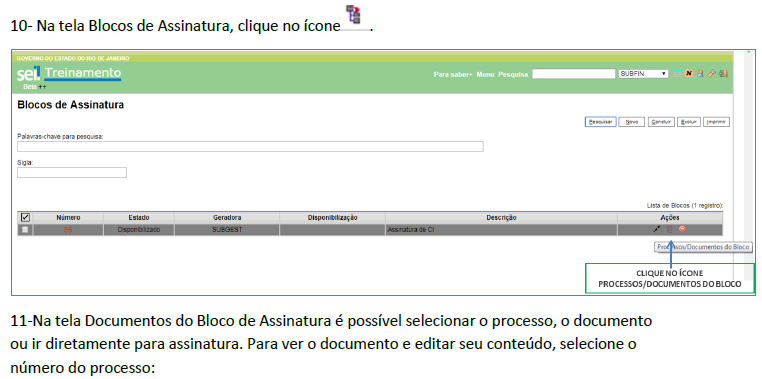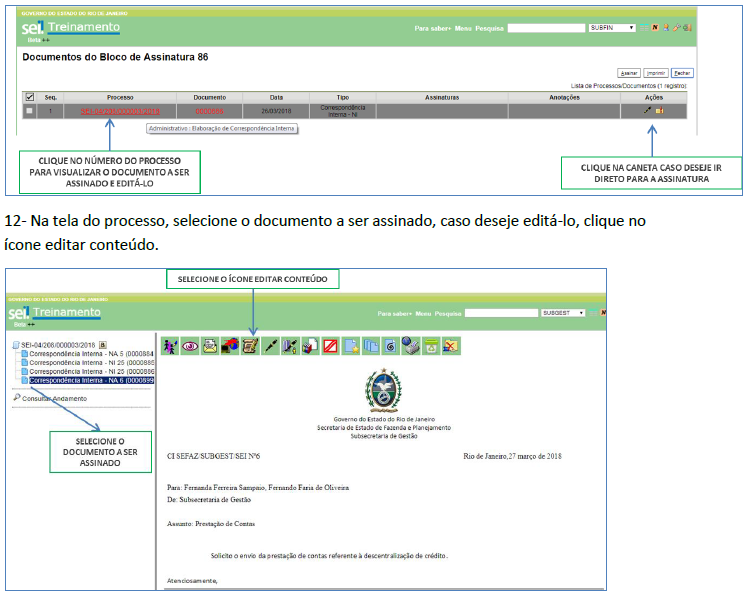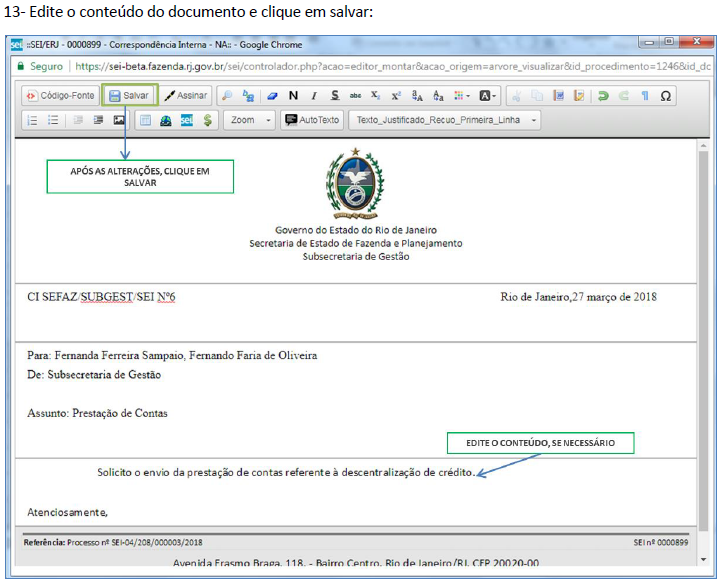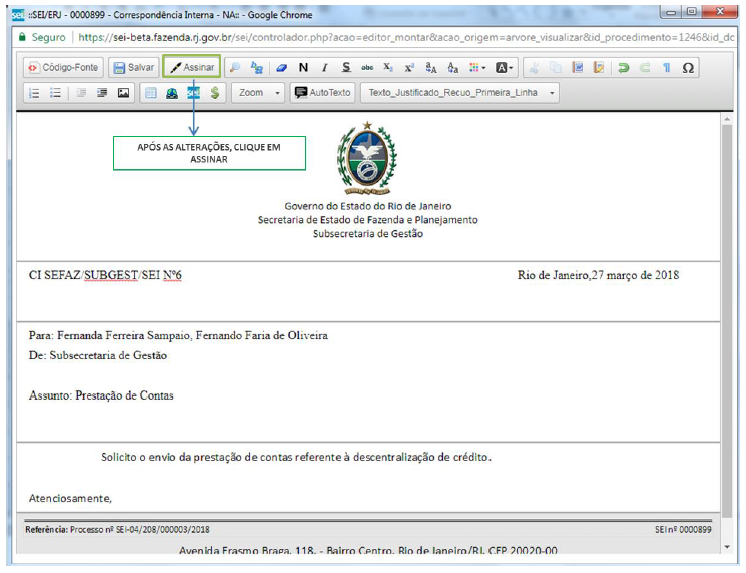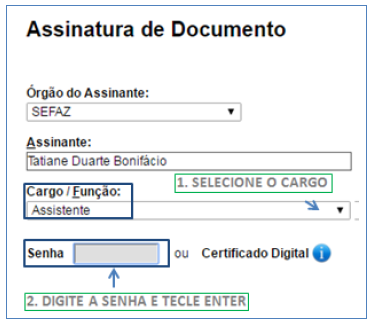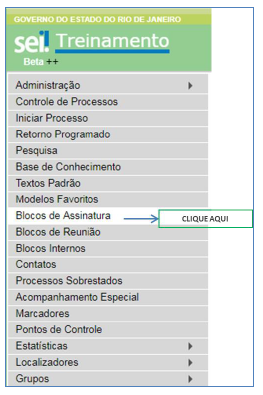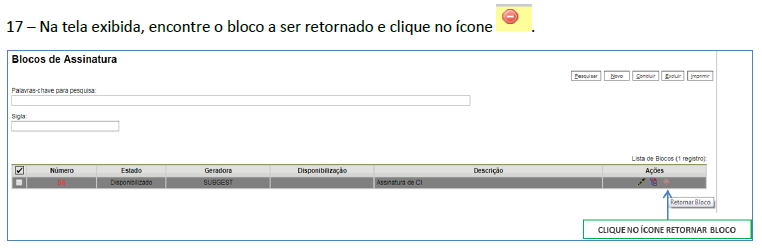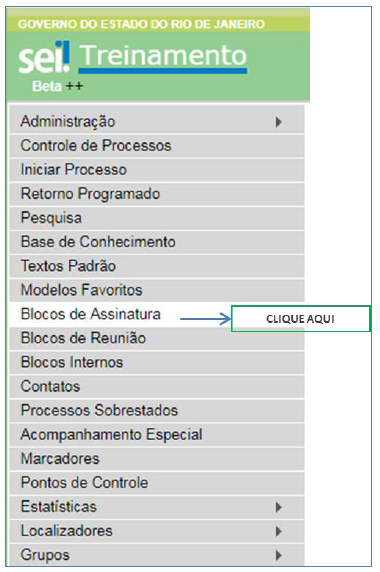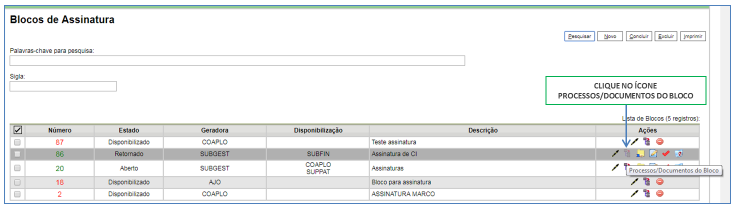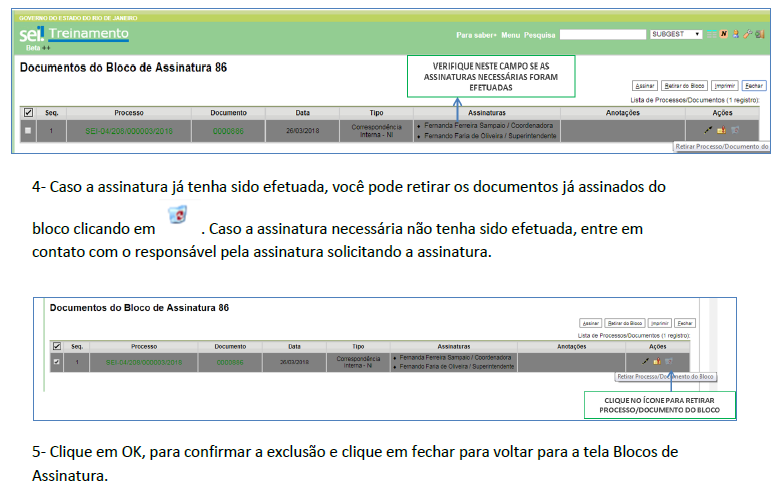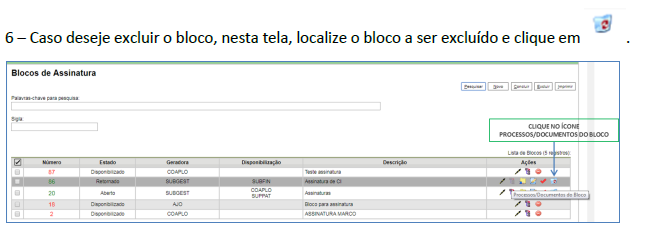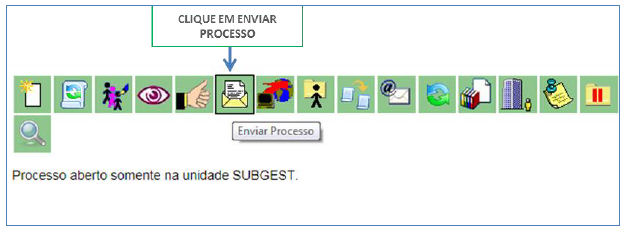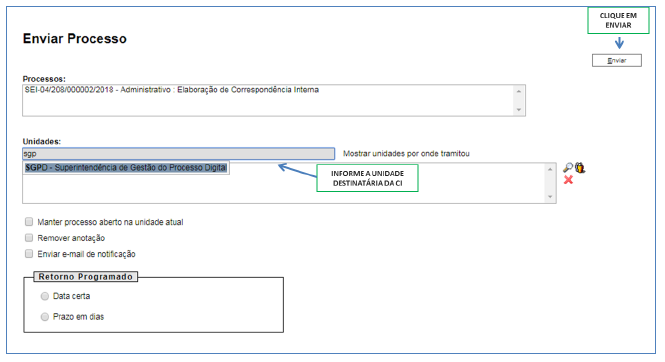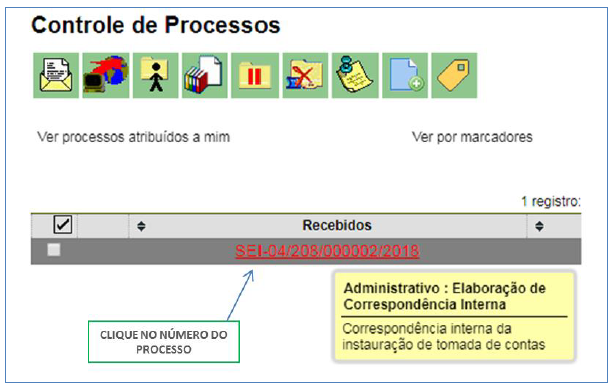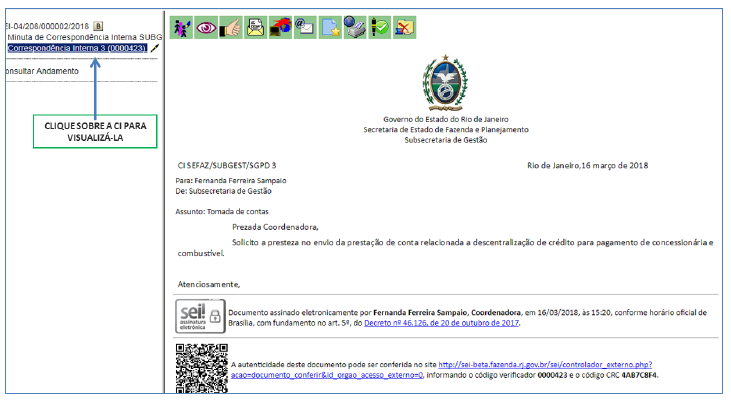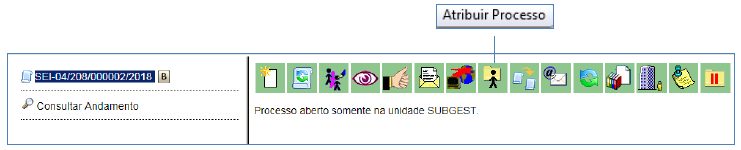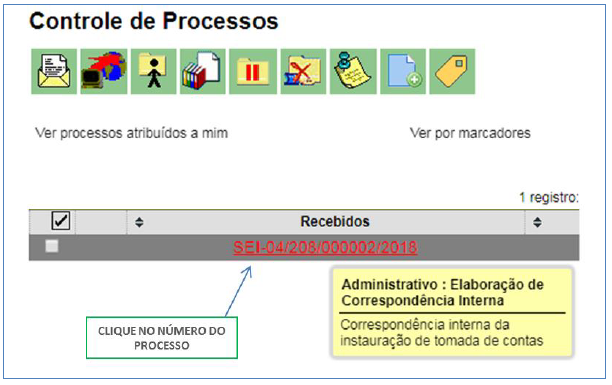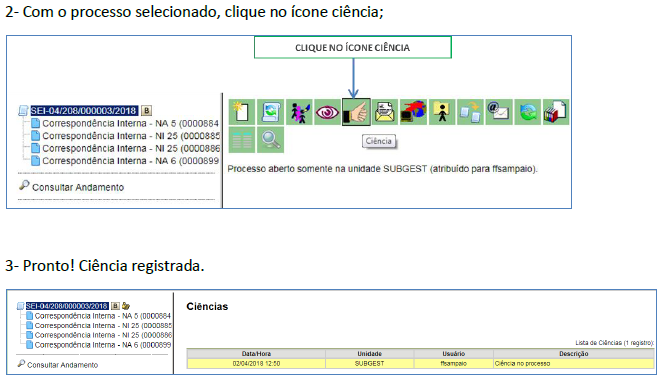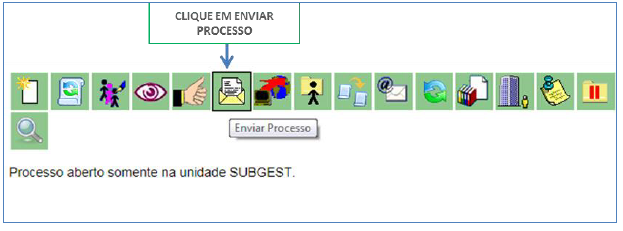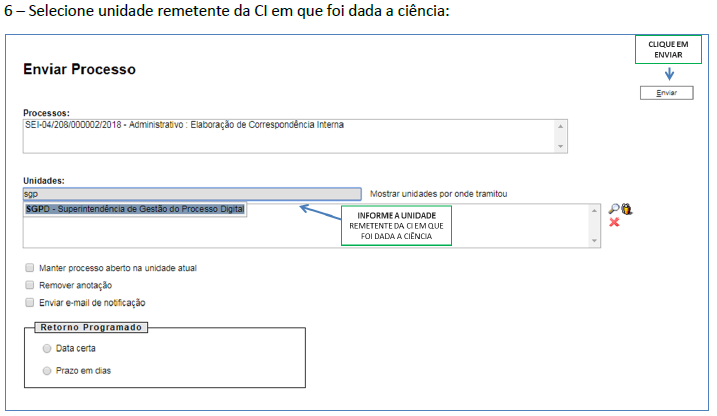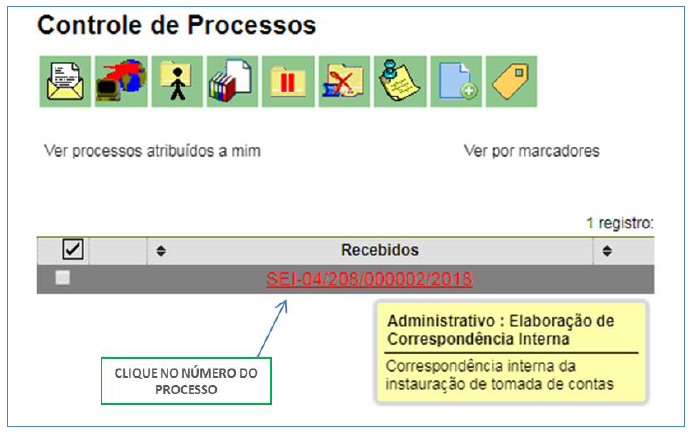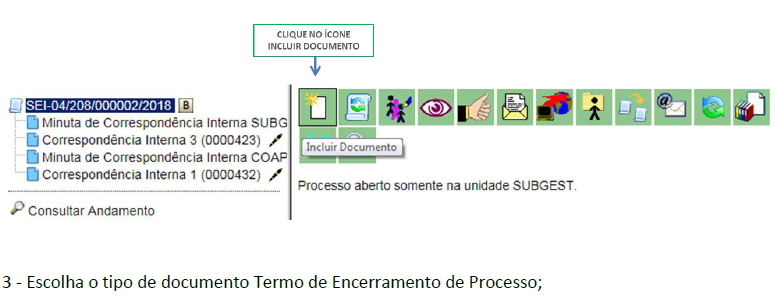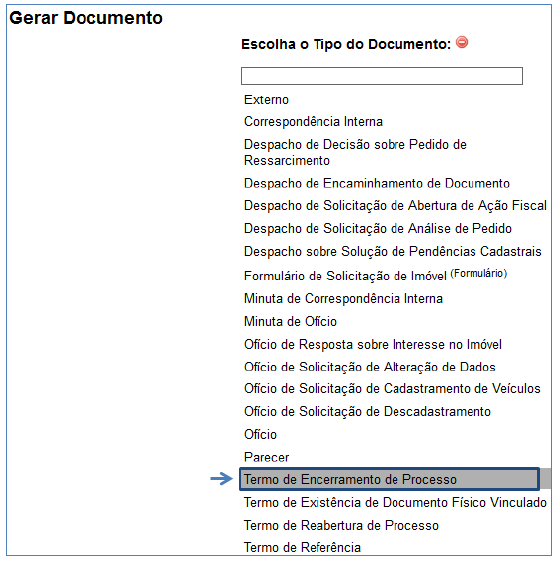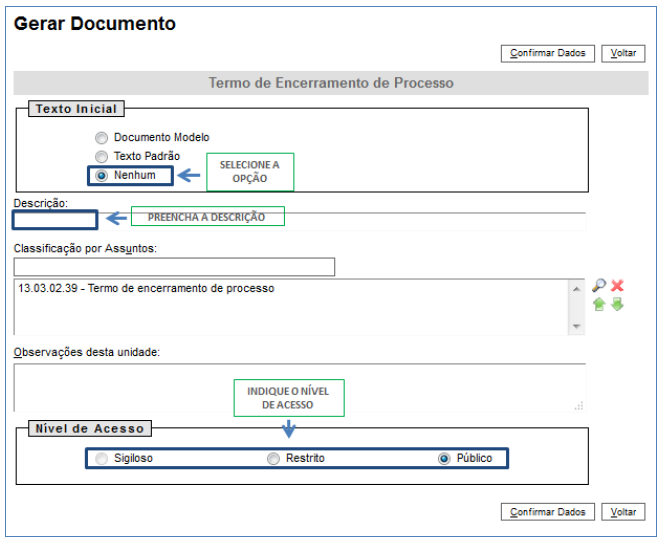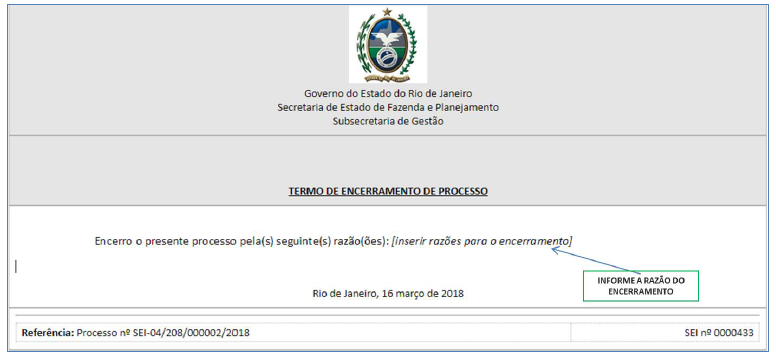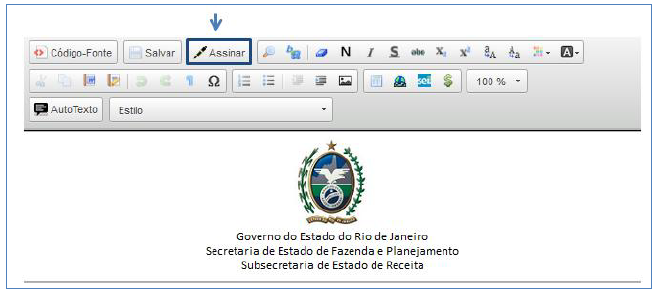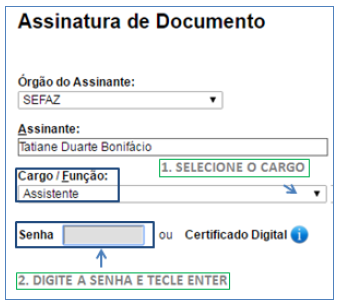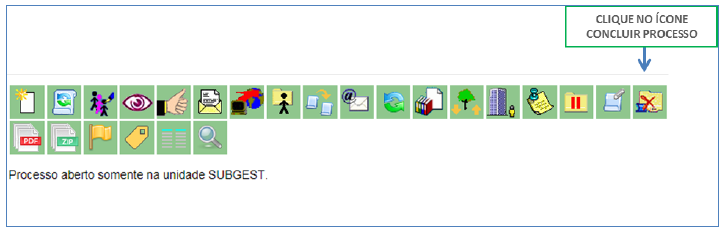SEIRJ:POP CI eletrônica: mudanças entre as edições
m (Admin moveu POP CI eletrônica para SEIRJ:POP CI eletrônica sem deixar um redirecionamento) |
|||
| (52 revisões intermediárias por um outro usuário não estão sendo mostradas) | |||
| Linha 243: | Linha 243: | ||
A disponibilização do bloco de assinatura não significa que o processo foi tramitado para a unidade do responsável pela assinatura, após a assinatura do documento o processo deve ser enviado à unidade destinatária da CI, confira o passo-a-passo detalhado no POP 5 - Enviar CI assinada via bloco de assinatura. | A disponibilização do bloco de assinatura não significa que o processo foi tramitado para a unidade do responsável pela assinatura, após a assinatura do documento o processo deve ser enviado à unidade destinatária da CI, confira o passo-a-passo detalhado no POP 5 - Enviar CI assinada via bloco de assinatura. | ||
=POP 5 - Enviar CI assinada via bloco de assinatura= | |||
=POP 6 - Analisar CI recebida= | |||
=POP 7 - Dar ciência= | |||
=POP 8 - Encerrar processo= | =<span style="color:#248EFF"><font size="5">'''POP 4 - Assinar CI'''</font></span>= | ||
<div style="TEXT-align: right;"><span style="color:#248EFF"><font size="4">'''Procedimento Operacional Padrão - POP'''</font></span></div> | |||
<span style="color:#248EFF"><font size="5">'''POP 4 – Assinar CI/Chefia da Unidade remetente'''</font></span> | |||
Como o explicado no POP 3 – Elaborar CI - existem duas formas de elaborar uma CI para que outro usuário assine, a primeira é a CI ser gerada na unidade do responsável pela assinatura e a segunda, é a geração da CI com numeração informada na unidade do elaborador, com o envio para a assinatura via bloco de assinaturas. | |||
<span style="color:#9cbb59">4.1Para a opção 1:</span> | |||
<span style="color:#9cbb59">4.1.1 Assinar CI gerada na sua unidade</span> | |||
<ins>Passo-a-passo</ins> | |||
1 – Na tela de Controle de Processos, seleciona a opção Ver processos atribuídos a mim: | |||
[[Imagem:22021015.PNG]]<br /> | |||
[[Imagem:22021018.PNG]]<br /> | |||
3- Na tela do processo, selecione o documento a ser assinado, e clique no ícone Editar conteúdo: | |||
4- Edite o conteúdo do documento e clique em salvar: | |||
[[Imagem:22021021.PNG]]<br /> | |||
5- Após as alterações, clique no botão Assinar: | |||
[[Imagem:22021023.PNG]]<br /> | |||
[[Imagem:22021024.PNG]]<br /> | |||
<ins>Resultado Esperado</ins> | |||
Comunicação interna gerada e assinada pela chefia da unidade. | |||
<span style="color:#9cbb59">4.1.2 Enviar processo</span> | |||
<ins>Passo-a-passo</ins> | |||
7 - Selecionar ícone enviar processo; | |||
[[Imagem:22021028.PNG]]<br /> | |||
[[Imagem:22021030.PNG]]<br /> | |||
<span style="color:#9cbb59">4.2 Opção 2:</span> | |||
<span style="color:#9cbb59">4.2.1 Assinar CI enviada via bloco de assinatura:</span> | |||
<ins>Passo-a-passo</ins> | |||
9- No menu principal, clique em Bloco de assinatura: | |||
[[Imagem:22021118.PNG]]<br /> | |||
[[Imagem:22021124.PNG]]<br /> | |||
[[Imagem:22021125.PNG]]<br /> | |||
[[Imagem:22021131.PNG]]<br /> | |||
14- Após as alterações, clique no botão Assinar: | |||
[[Imagem:22021134.PNG]]<br /> | |||
15 – Na tela de assinatura, selecione o cargo desejado, insira a senha e clique em enter; | |||
[[Imagem:22021144.PNG]]<br /> | |||
<ins>Resultado Esperado</ins> | |||
Comunicação interna gerada e assinada pela chefia da unidade. | |||
<span style="color:#9cbb59">4.2.2 Retornar o bloco de assinatura</span> | |||
<ins>Passo-a-passo</ins> | |||
16- Após a assinatura, volte ao menu principal e selecione a opção bloco de assinatura: | |||
[[Imagem:22021146.PNG]]<br /> | |||
[[Imagem:22021147.PNG]]<br /> | |||
18 – Confirme a devolução clicando em OK. | |||
=<span style="color:#248EFF"><font size="5">'''POP 5 - Enviar CI assinada via bloco de assinatura'''</font></span>= | |||
<div style="TEXT-align: right;"><span style="color:#248EFF"><font size="4">'''Procedimento Operacional Padrão - POP'''</font></span></div> | |||
<span style="color:#248EFF">'''POP 5 – Enviar CI assinada via bloco de assinatura/usuário responsável pela elaboração da CI'''</span> | |||
Nos casos onde a CI foi enviada para assinatura utilizando a funcionalidade bloco de assinatura, se faz necessário o retorno do bloco pelo usuário | |||
responsável pela assinatura, explicado no POP 4 – Assinar CI, e somente após isso o processo pode ser enviado à unidade destinatária da CI. | |||
<span style="color:#9cbb59">5.1 Verificar a assinatura do documento no bloco de assinatura</span> | |||
<ins>Passo-a-passo</ins> | |||
:1 – Na tela de controle de processos, no menu principal, clique na opção: Bloco de Assinatura: | |||
[[Imagem:22021305.PNG]]<br /> | |||
:2- Na tela Blocos de assinatura, localize o bloco retornado e clique no ícone processos/documentos do bloco: | |||
[[Imagem:22021307.PNG]]<br /> | |||
:3 - Na tela Documentos do bloco de assinatura, verifique se a(s) assinatura(s) foi(ram) efetuada(s): | |||
[[Imagem:22021309.PNG]]<br /> | |||
:[[Imagem:22021311.PNG]]<br /> | |||
<ins>Resultado esperado:</ins> | |||
Verificada a assinatura por meio do bloco de assinatura. | |||
<span style="color:#9cbb59">5.2 Enviar processo</span> | |||
<ins>Passo-a-passo:</ins> | |||
:7 - Com o processo selecionado, clique no ícone enviar processo: | |||
[[Imagem:22021318.PNG]]<br /> | |||
8 – Selecione a unidade destinatária da CI elaborada: | |||
[[Imagem:22021321.PNG]]<br /> | |||
9 - Selecione o botão Enviar; | |||
<ins>Resultado Esperado</ins> | |||
Processo enviado à unidade do destinatário da CI. | |||
=<span style="color:#248EFF"><font size="5">'''POP 6 - Analisar CI recebida'''</font></span>= | |||
<div style="TEXT-align: right;"><span style="color:#248EFF"><font size="4">'''Procedimento Operacional Padrão - POP'''</font></span></div> | |||
<span style="color:#248EFF">'''POP 6 – Analisar CI recebida/chefia da unidade administrativa destinatária'''</span> | |||
Uma correspondência interna pode ter como objetivo solicitar alguma informação ou esclarecimento, ou apenas dar ciência em um assunto. | |||
Com base nisso, o resultado de uma análise de CI pode ser pela ciência da CI ou pela elaboração de uma CI de resposta. | |||
Para tanto, primeiramente é necessário analisar o conteúdo da CI recebida. | |||
<span style="color:#9cbb59">6.1 Receber processo na unidade</span> | |||
<ins>Passo-a-passo</ins> | |||
1 – Na tela de controle de processos, no painel de processos recebidos, clique no número do processo: | |||
[[Imagem:22021348.PNG]]<br /> | |||
2- Na tela do processo, verifique o conteúdo da CI encaminhada: | |||
[[Imagem:22021351.PNG]]<br /> | |||
3- Caso a decisão seja pela ciência, siga para o POP 7- Dar ciência, caso seja pela elaboração da resposta, siga os passos abaixo: | |||
4 - Caso você seja o elaborador da CI, siga para o POP 3 – Elaborar CI. Caso não seja, atribua o processo ao responsável por elaborar da CI: | |||
<ins>Resultado esperado:</ins> | |||
Processo recebido na unidade e CI recebida analisada. | |||
<span style="color:#9cbb59">6.2 Atribuir processo ao responsável pela elaboração da CI;</span> | |||
<ins>Passo-a-passo:</ins> | |||
5 - Com o processo selecionado, clique no ícone atribuir processo; | |||
[[Imagem:22021356.PNG]]<br /> | |||
6- Na tela exibida, selecione o nome do responsável pela elaboração da minuta: | |||
[[Imagem:22021359.PNG]]<br /> | |||
7 - Selecione o botão salvar; | |||
[[Imagem:22021400.PNG]]<br /> | |||
<ins>Resultado Esperado</ins> | |||
Processo atribuído ao responsável pela elaboração da CI; | |||
<ins>Observação:</ins> O processo só pode ser atribuído para pessoas da mesma unidade que a sua. | |||
=<span style="color:#248EFF"><font size="5">'''POP 7 - Dar ciência'''</font></span>= | |||
<div style="TEXT-align: right;"><span style="color:#248EFF"><font size="4">'''Procedimento Operacional Padrão - POP'''</font></span></div> | |||
<span style="color:#248EFF"><font size="5">'''POP 7 – Dar ciência/ Chefia da Unidade Administrativa destinatária'''</font></span> | |||
<span style="color:#9cbb59">7.1 Dar ciência</span> | |||
<ins>Passo-a-passo</ins> | |||
1 – Na tela de controle de processos, no painel de processos recebidos, clique no número do processo: | |||
[[Imagem:22021546.PNG]]<br /> | |||
[[Imagem:22021548.PNG]]<br /> | |||
4- Agora, envie o processo de volta á unidade remetente. | |||
<ins>Resultado esperado:</ins> | |||
Usuário ciente do conteúdo da CI. | |||
<span style="color:#9cbb59">7.2 Enviar processo</span> | |||
<ins>Passo-a-passo</ins> | |||
5 - Com o processo selecionado, clique no ícone enviar processo: | |||
[[Imagem:22021551.PNG]]<br /> | |||
[[Imagem:22021552.PNG]]<br /> | |||
7 - Selecione o botão Enviar; | |||
<ins>Resultado Esperado</ins> | |||
Unidade destinatária da CI ciente do conteúdo do documento. | |||
Processo enviado à unidade remetente da CI em que foi dada a ciência. | |||
=<span style="color:#248EFF"><font size="5">'''POP 8 - Encerrar processo'''</font></span>= | |||
<div style="TEXT-align: right;"><span style="color:#248EFF"><font size="4">'''Procedimento Operacional Padrão - POP'''</font></span></div> | |||
<span style="color:#248EFF"><font size="5">'''POP 8 - Encerrar processo / Responsável pela abertura do processo'''</font></span> | |||
<span style="color:#9cbb59">8.1 Receber processo na unidade</span> | |||
<ins>Passo-a-passo</ins> | |||
1 – Na tela de controle de processos, no painel de processos recebidos, clique no número do processo: | |||
[[Imagem:23020828.PNG]]<br /> | |||
<ins>Resultado esperado:</ins> | |||
Processo recebido na unidade. | |||
<span style="color:#9cbb59">8.2 Incluir documento interno</span> | |||
<ins>Passo-a-passo</ins> | |||
2 - Com o processo selecionado, clique no ícone incluir documento; | |||
[[Imagem:23020831.PNG]]<br /> | |||
[[Imagem:23020833.PNG]]<br /> | |||
4 - Preencha as informações da tela gerar documento utilizando no painel Texto Inicial a opção Nenhum, e no nível de Acesso, a opção público; | |||
[[Imagem:23020852.PNG]]<br /> | |||
5 - Selecione o botão Confirmar dados; | |||
[[Imagem:23020841.PNG]]<br /> | |||
6 - Na tela do editor de documentos altere o conteúdo do documento e selecione o botão salvar alterações; | |||
[[Imagem:23020843.PNG]]<br /> | |||
7 - Ainda na tela do editor, selecione a opção Assinar; | |||
[[Imagem:23020844.PNG]]<br /> | |||
8 - Selecione o cargo desejado, insira a senha e clique em enter; | |||
[[Imagem:23020855.PNG]]<br /> | |||
<ins>Resultado Esperado</ins> | |||
Termo de Encerramento de Processo gerado. | |||
<span style="color:#9cbb59">8.2 Concluir processo</span> | |||
9 - Com o processo selecionado, clique no ícone incluir concluir processo; | |||
[[Imagem:23020857.PNG]]<br /> | |||
<ins>Resultado Esperado</ins> | |||
Processo concluído. | |||
Edição atual tal como às 14h36min de 1 de julho de 2022
POP 1 - CI etetrônica
POP – CI Eletrônica
No SEI-RJ, todo documento está vinculado a um processo. Assim, se a CI estiver vinculada a um processo, ela deverá ser confeccionada no âmbito desse processo. Caso seja uma CI independente, o usuário deverá abrir um processo. Para autuar um processo no SEI-RJ, siga os passos abaixo:
POP 1 – Autuar processo
1.1 Iniciar processo
Passo-a-passo
1 - No menu principal, clicar na opção Iniciar Processo;
2 - Escolher o tipo de processo Administrativo: Elaboração de Correspondência Interna;
Observação: A regra geral é pela utilização do nível acesso público, somente selecione o restrito em casos de informações pessoais, informações fiscais de contribuintes, etc.
Resultado Esperado
Processo criado.
POP 2 - Atribuir processo
POP 2 - Atribuir processo ao responsável pela elaboração da minuta
Caso seja você mesmo, o responsável pela elaboração da CI, não execute o passo abaixo e siga para o POP 3 – Elaborar CI.
1 - Com o processo selecionado, clique no ícone atribuir processo;
2- Na tela exibida, selecione o nome do responsável pela elaboração da minuta:
3 - Selecione o botão salvar;
Resultado Esperado
Processo atribuído ao responsável pela elaboração da CI;
Observação: O processo só pode ser atribuído para pessoas da mesma unidade que a sua.
POP 3 - Elaborar CI
POP 3 – Elaborar CI/Usuário responsável pela elaboração da CI
Caso tenha recebido documentos para anexar ao processo de elaboração de CI eletrônica, execute o passo a seguir. Caso contrário, siga para o passo 3.2.
3.1 Incluir documento externo
Passo-a-passo
Para incluir documentos externos:
1 - Selecionar o ícone incluir documento;
2 - Escolha o tipo de documento externo;
3 - Selecione na lista o tipo do documento a ser inserido ;
4 - Preencha as informações solicitadas na tela, e no nível de acesso, a opção público;
5 - Caso o documento seja digitalizado na unidade, selecione a opção formato: digitalizado na unidade;
6 - Selecione o botão Confirmar dados;
7 – Se o documento foi digitalizado na unidade, após sua inclusão, selecione-o na árvore do processo e clique no ícone Autenticar documento. Caso o documento seja nato digital os próximos passos não são necessários. Siga para o passo 3.2.
8 - Selecione a opção autenticar com certificado digital;
9 - Nas telas exibidas, clique em executar e depois em continuar;
10 - Na tela de autenticação, clique no botão Assinar;
11 - Digite o PIN do certificado e clique em OK;
Repita os passos anteriores para cada documento inserido.
Resultado Esperado
Documentos anexados ao processo.
3.2 Incluir documento interno
Conforme orienta o manual de redação do estado do Rio de Janeiro, a CI é um documento que deve ser numerado na sua unidade geradora, ou seja, se a unidade responsável pela assinatura da CI é a unidade SUBGEST, a numeração da CI deve ser realizada nesta unidade, mesmo que a CI seja elaborada em outra unidade.
No SEI-RJ existem dois tipos de CI, a CI numerada automaticamente pelo SEI e a CI com a numeração informada. Como sabemos, é comum na administração pública a elaboração de documentos para que outro usuário assine, para possibilitar essa necessidade existem duas opções:
Opção 1: O usuário que elabora o documento deve fazer parte da mesma unidade no SEI-RJ do usuário que irá realizar a assinatura.
Passo- a -passo: O usuário elaborador inclui o documento interno do tipo CI com numeração automática, realiza as edições necessárias, não assina e atribui o processo ao usuário que irá realizar a assinatura.
Opção 2: O usuário elabora a CI do tipo numeração informada e encaminhar o documento para assinatura da outra unidade por meio da funcionalidade bloco de assinatura.
Passo- a -passo: O usuário elaborador inclui o documento interno do tipo CI com numeração informada, insere o número da CI (numeração da unidade responsável por assinar a CI), realiza as edições necessárias, edita o cabeçalho alterando a hierarquia que fica abaixo do timbre, caso haja necessidade ,não realiza a assinatura e disponibiliza o documento para assinatura do usuário responsável pela assinatura por meio da funcionalidade bloco de assinatura.
3.2.1 Opção 1
O usuário que elabora o documento deve fazer parte da mesma unidade no SEI-RJ do usuário que irá realizar a assinatura.
3.2.1.1 Incluir documento interno
Antes de iniciar, certifique-se que você está na unidade correta, ou seja, na mesma unidade do usuário que irá realizar a assinatura.
Na barra de ferramentas, identifique a unidade que você está conectado:
Passo-a-passo
12 - Com o processo selecionado, clique no ícone incluir documento;
13 - Escolha o tipo de documento Comunicação interna –NA (Numeração automática):
14 - Preencha as informações da tela gerar documento utilizando no painel Texto Inicial a opção Nenhum, e no nível de Acesso, a opção público;
*Observação 1: Como a Correspondência interna é um tipo genérico, ou seja, pode ser utulizada por inúmeros motivos e com assuntos variados, não é possível classificá-la.
*Observação 2: A regra geral é pela utilização do nível acesso público, somente selecione o restrito em casos de informações pessoais, informações fiscais de contribuintes, etc.
15 - Selecione o botão Confirmar dados;
16 - Na tela do editor de documentos altere o conteúdo do documento e selecione o botão salvar;
Feche a janela do documento e atribua o processo ao responsável pela assinatura;
Resultado Esperado
Comunicação interna elaborada.
3.2.3 Atribuir processo
17 - Com o processo selecionado, clique no ícone atribuir processo;
18- Na tela exibida, selecione o nome do responsável pela elaboração da minuta:
22 - Preencha as informações da tela gerar documento utilizando no painel Texto Inicial a opção Nenhum, e no nível de Acesso, a opção público;
*Observação 1: Como a Correspondência interna é um tipo genérico, ou seja, pode ser utulizada por inúmeros motivos e com assuntos variados, não é possível classificá-la.
*Observação 2: A regra geral é pela utilização do nível acesso público, somente selecione o restrito em casos de informações pessoais, informações fiscais de contribuintes, etc.
23 - Selecione o botão Confirmar dados;
Resultado Esperado
CI elaborada disponível para assinatura do responsável.
Observação
A disponibilização do bloco de assinatura não significa que o processo foi tramitado para a unidade do responsável pela assinatura, após a assinatura do documento o processo deve ser enviado à unidade destinatária da CI, confira o passo-a-passo detalhado no POP 5 - Enviar CI assinada via bloco de assinatura.
POP 4 - Assinar CI
POP 4 – Assinar CI/Chefia da Unidade remetente
Como o explicado no POP 3 – Elaborar CI - existem duas formas de elaborar uma CI para que outro usuário assine, a primeira é a CI ser gerada na unidade do responsável pela assinatura e a segunda, é a geração da CI com numeração informada na unidade do elaborador, com o envio para a assinatura via bloco de assinaturas.
4.1Para a opção 1:
4.1.1 Assinar CI gerada na sua unidade
Passo-a-passo
1 – Na tela de Controle de Processos, seleciona a opção Ver processos atribuídos a mim:
3- Na tela do processo, selecione o documento a ser assinado, e clique no ícone Editar conteúdo:
4- Edite o conteúdo do documento e clique em salvar:
5- Após as alterações, clique no botão Assinar:
Resultado Esperado
Comunicação interna gerada e assinada pela chefia da unidade.
4.1.2 Enviar processo
Passo-a-passo
7 - Selecionar ícone enviar processo;
4.2 Opção 2:
4.2.1 Assinar CI enviada via bloco de assinatura:
Passo-a-passo
9- No menu principal, clique em Bloco de assinatura:
14- Após as alterações, clique no botão Assinar:
15 – Na tela de assinatura, selecione o cargo desejado, insira a senha e clique em enter;
Resultado Esperado
Comunicação interna gerada e assinada pela chefia da unidade.
4.2.2 Retornar o bloco de assinatura
Passo-a-passo
16- Após a assinatura, volte ao menu principal e selecione a opção bloco de assinatura:
18 – Confirme a devolução clicando em OK.
POP 5 - Enviar CI assinada via bloco de assinatura
POP 5 – Enviar CI assinada via bloco de assinatura/usuário responsável pela elaboração da CI
Nos casos onde a CI foi enviada para assinatura utilizando a funcionalidade bloco de assinatura, se faz necessário o retorno do bloco pelo usuário
responsável pela assinatura, explicado no POP 4 – Assinar CI, e somente após isso o processo pode ser enviado à unidade destinatária da CI.
5.1 Verificar a assinatura do documento no bloco de assinatura
Passo-a-passo
- 1 – Na tela de controle de processos, no menu principal, clique na opção: Bloco de Assinatura:
- 2- Na tela Blocos de assinatura, localize o bloco retornado e clique no ícone processos/documentos do bloco:
- 3 - Na tela Documentos do bloco de assinatura, verifique se a(s) assinatura(s) foi(ram) efetuada(s):
Resultado esperado:
Verificada a assinatura por meio do bloco de assinatura.
5.2 Enviar processo
Passo-a-passo:
- 7 - Com o processo selecionado, clique no ícone enviar processo:
8 – Selecione a unidade destinatária da CI elaborada:
9 - Selecione o botão Enviar;
Resultado Esperado
Processo enviado à unidade do destinatário da CI.
POP 6 - Analisar CI recebida
POP 6 – Analisar CI recebida/chefia da unidade administrativa destinatária
Uma correspondência interna pode ter como objetivo solicitar alguma informação ou esclarecimento, ou apenas dar ciência em um assunto.
Com base nisso, o resultado de uma análise de CI pode ser pela ciência da CI ou pela elaboração de uma CI de resposta.
Para tanto, primeiramente é necessário analisar o conteúdo da CI recebida.
6.1 Receber processo na unidade
Passo-a-passo
1 – Na tela de controle de processos, no painel de processos recebidos, clique no número do processo:
2- Na tela do processo, verifique o conteúdo da CI encaminhada:
3- Caso a decisão seja pela ciência, siga para o POP 7- Dar ciência, caso seja pela elaboração da resposta, siga os passos abaixo:
4 - Caso você seja o elaborador da CI, siga para o POP 3 – Elaborar CI. Caso não seja, atribua o processo ao responsável por elaborar da CI:
Resultado esperado:
Processo recebido na unidade e CI recebida analisada.
6.2 Atribuir processo ao responsável pela elaboração da CI;
Passo-a-passo:
5 - Com o processo selecionado, clique no ícone atribuir processo;
6- Na tela exibida, selecione o nome do responsável pela elaboração da minuta:
7 - Selecione o botão salvar;
Resultado Esperado
Processo atribuído ao responsável pela elaboração da CI;
Observação: O processo só pode ser atribuído para pessoas da mesma unidade que a sua.
POP 7 - Dar ciência
POP 7 – Dar ciência/ Chefia da Unidade Administrativa destinatária
7.1 Dar ciência
Passo-a-passo
1 – Na tela de controle de processos, no painel de processos recebidos, clique no número do processo:
4- Agora, envie o processo de volta á unidade remetente.
Resultado esperado:
Usuário ciente do conteúdo da CI.
7.2 Enviar processo
Passo-a-passo
5 - Com o processo selecionado, clique no ícone enviar processo:
7 - Selecione o botão Enviar;
Resultado Esperado
Unidade destinatária da CI ciente do conteúdo do documento.
Processo enviado à unidade remetente da CI em que foi dada a ciência.
POP 8 - Encerrar processo
POP 8 - Encerrar processo / Responsável pela abertura do processo
8.1 Receber processo na unidade
Passo-a-passo
1 – Na tela de controle de processos, no painel de processos recebidos, clique no número do processo:
Resultado esperado:
Processo recebido na unidade.
8.2 Incluir documento interno
Passo-a-passo
2 - Com o processo selecionado, clique no ícone incluir documento;
4 - Preencha as informações da tela gerar documento utilizando no painel Texto Inicial a opção Nenhum, e no nível de Acesso, a opção público;
5 - Selecione o botão Confirmar dados;
6 - Na tela do editor de documentos altere o conteúdo do documento e selecione o botão salvar alterações;
7 - Ainda na tela do editor, selecione a opção Assinar;
8 - Selecione o cargo desejado, insira a senha e clique em enter;
Resultado Esperado
Termo de Encerramento de Processo gerado.
8.2 Concluir processo
9 - Com o processo selecionado, clique no ícone incluir concluir processo;
Resultado Esperado
Processo concluído.