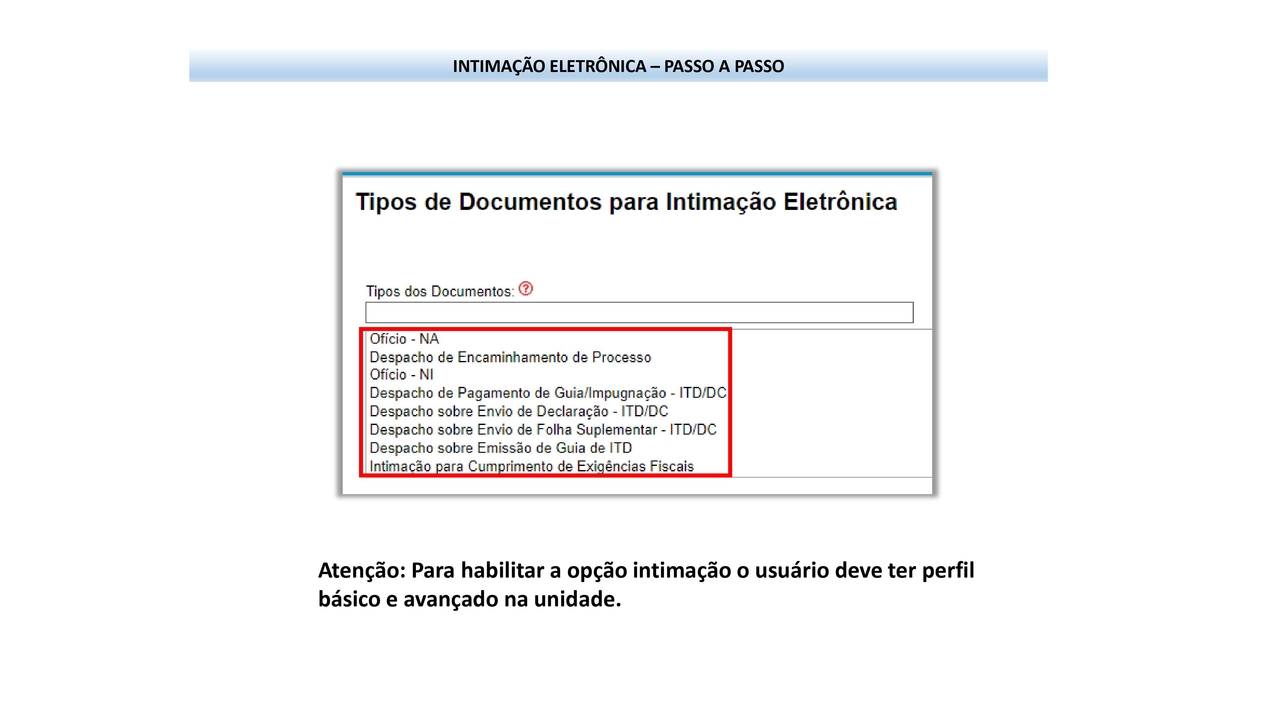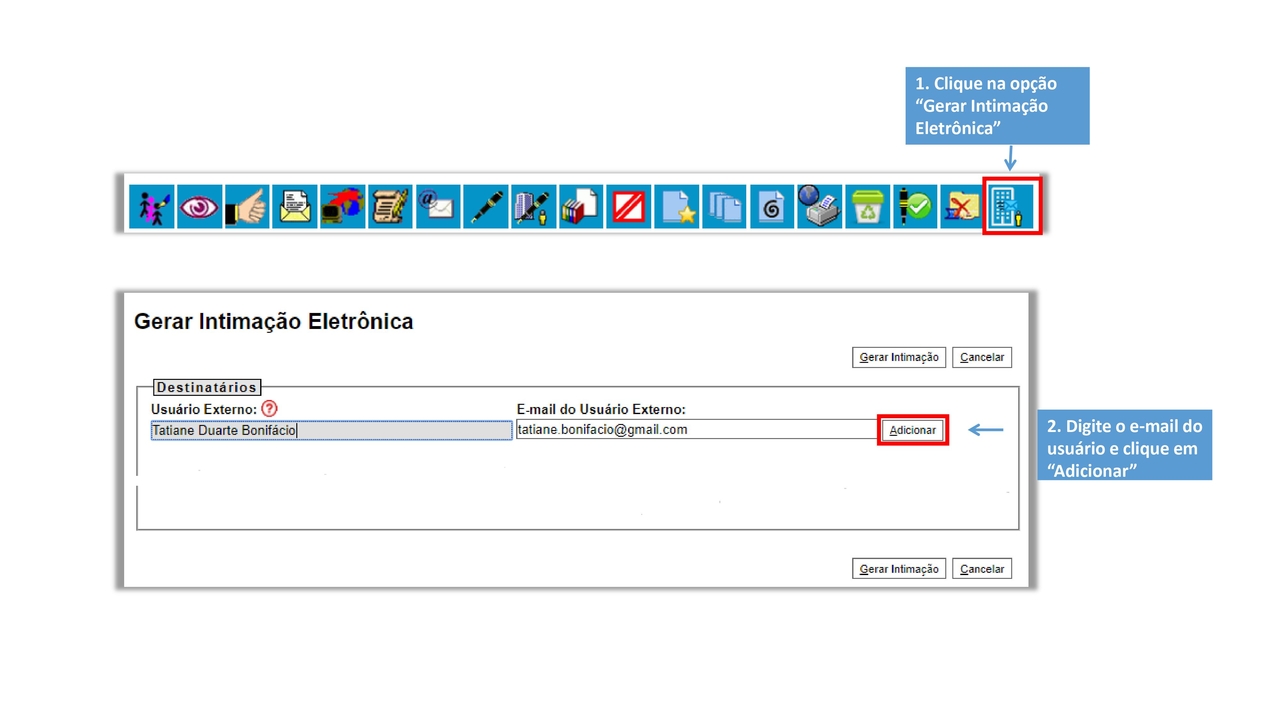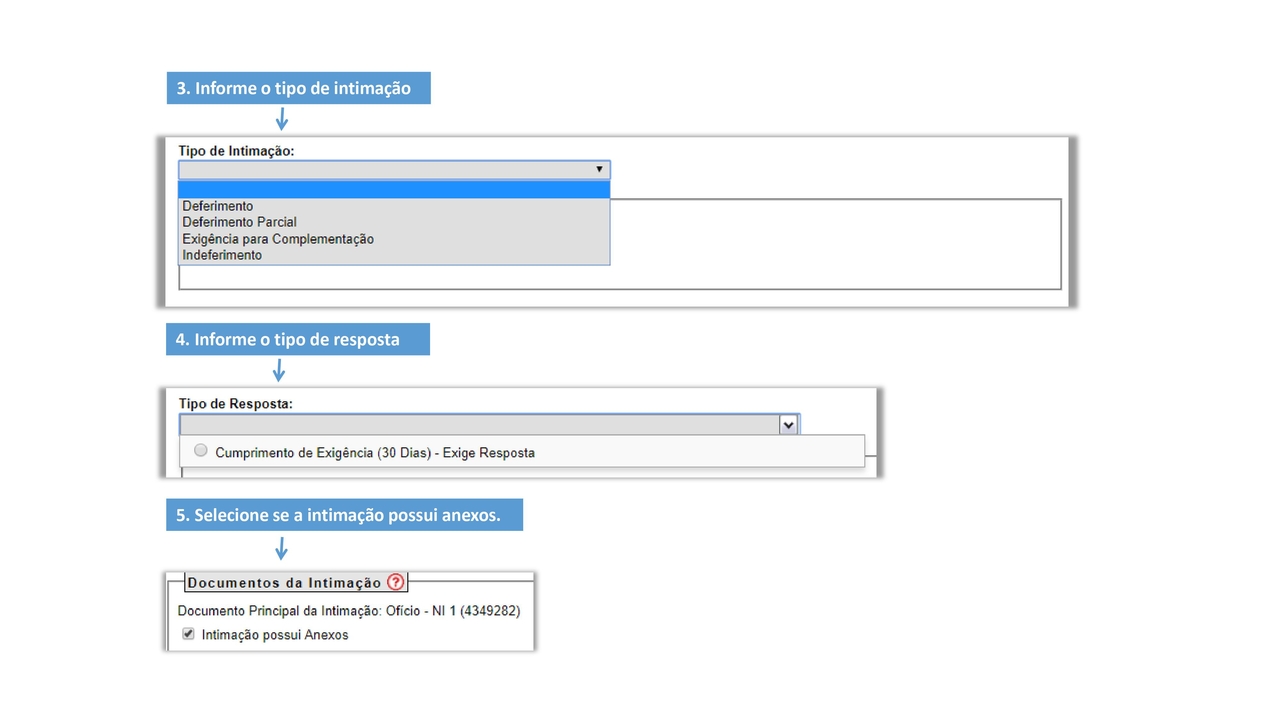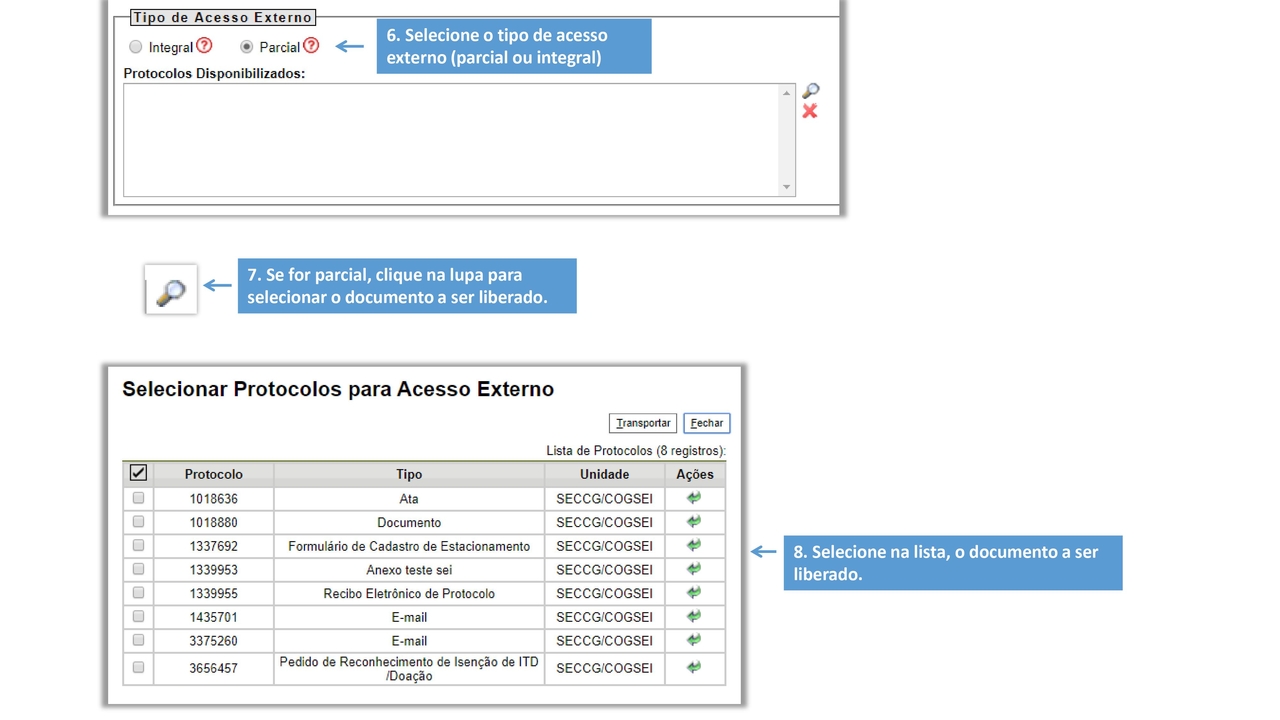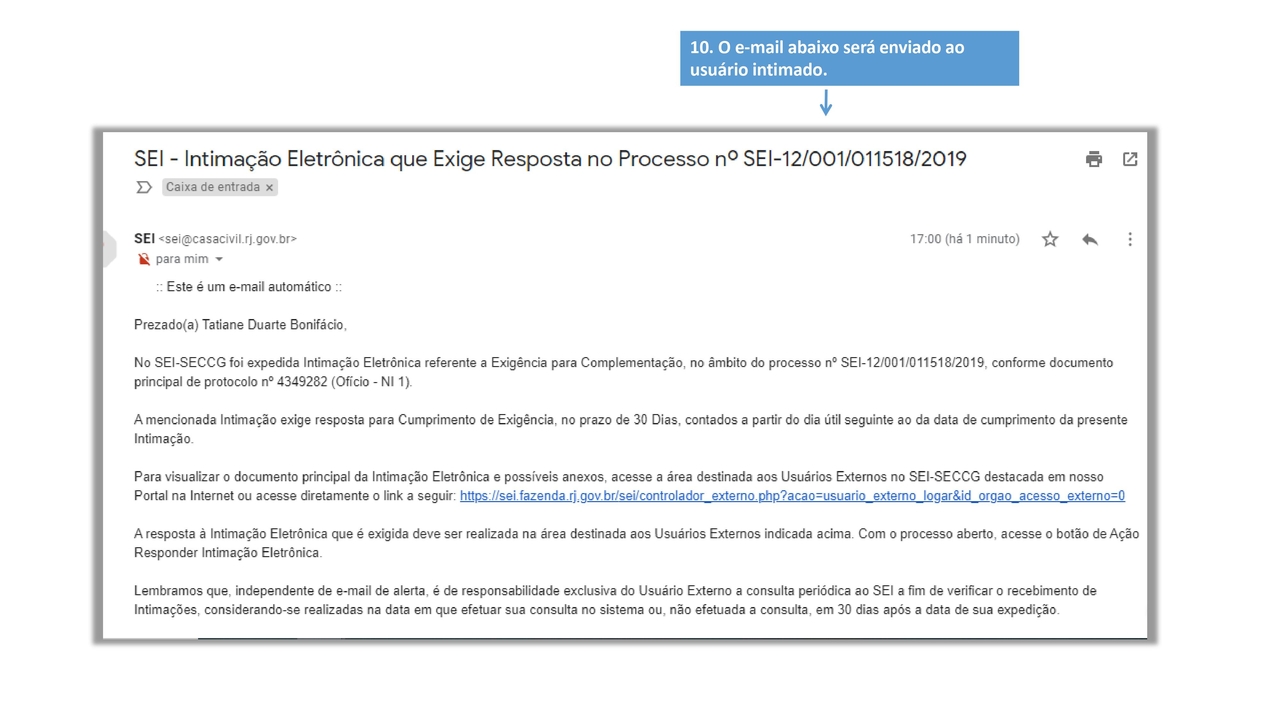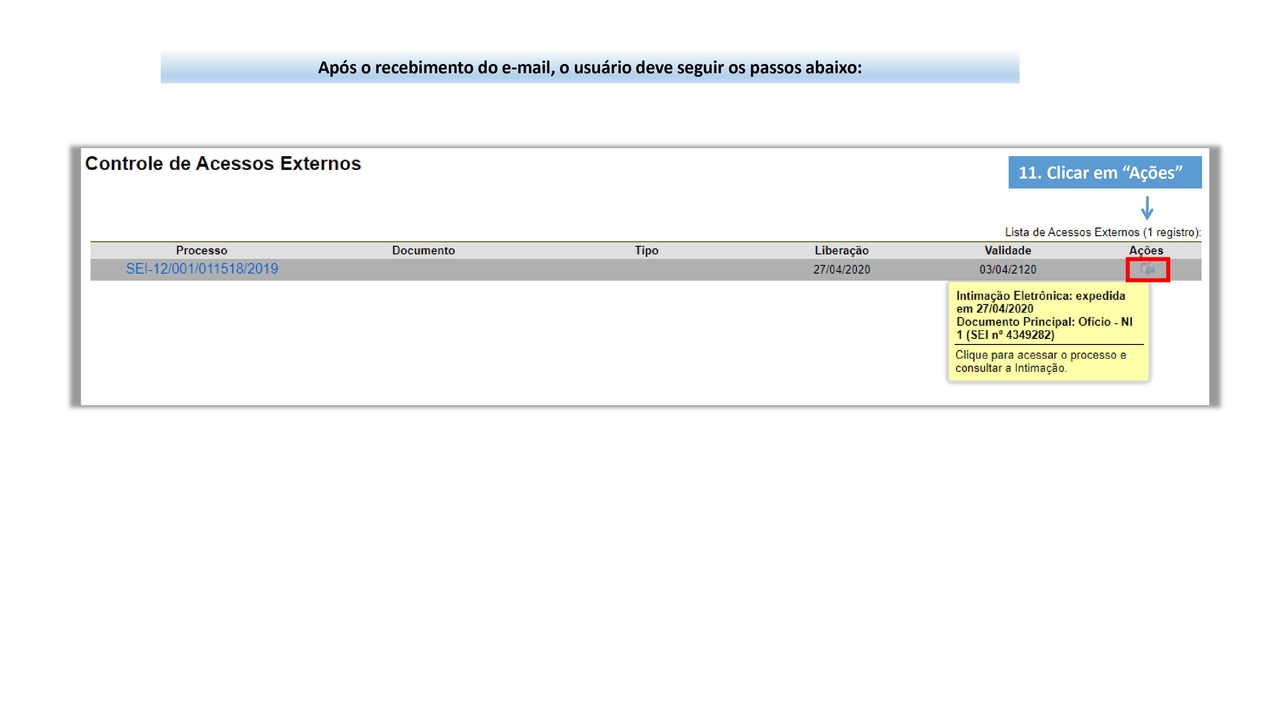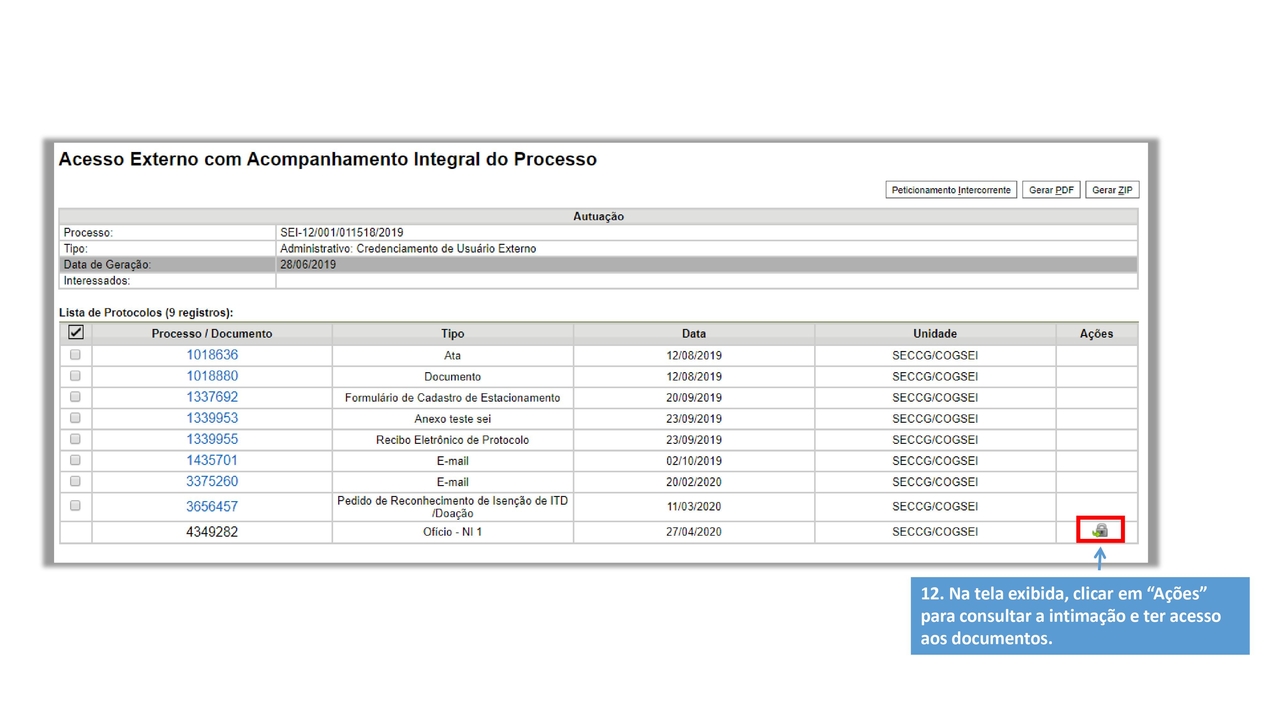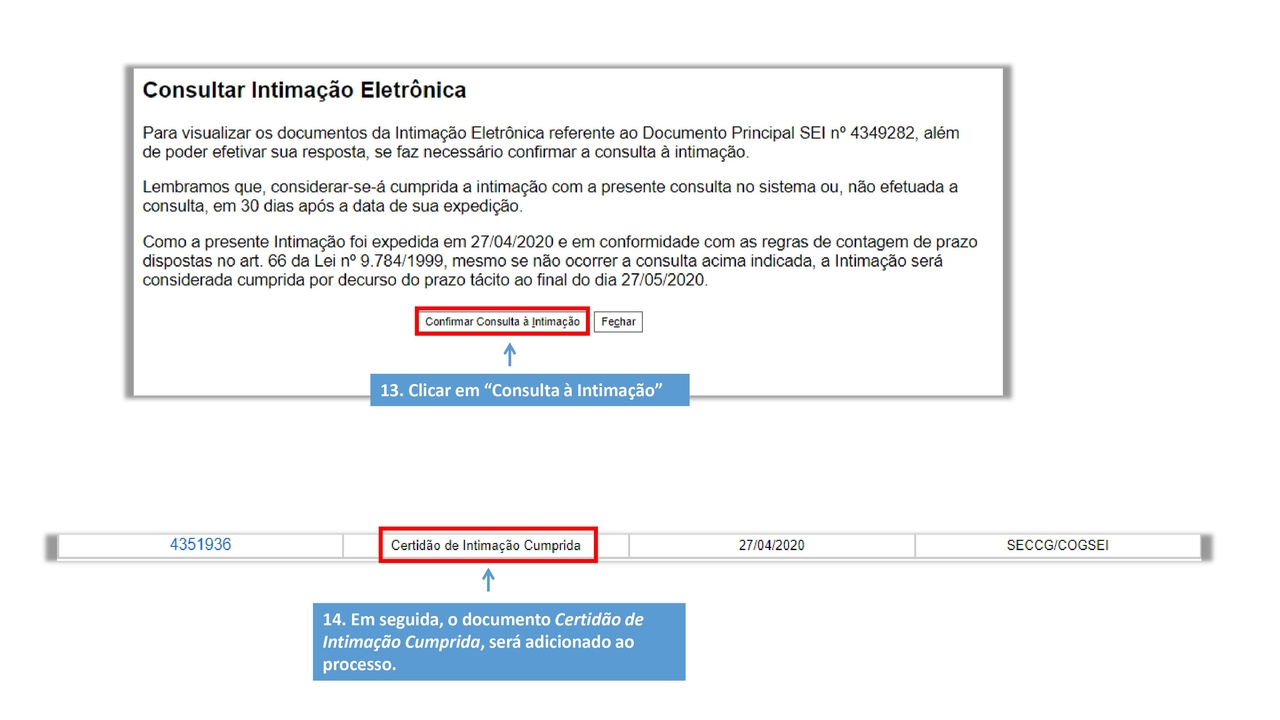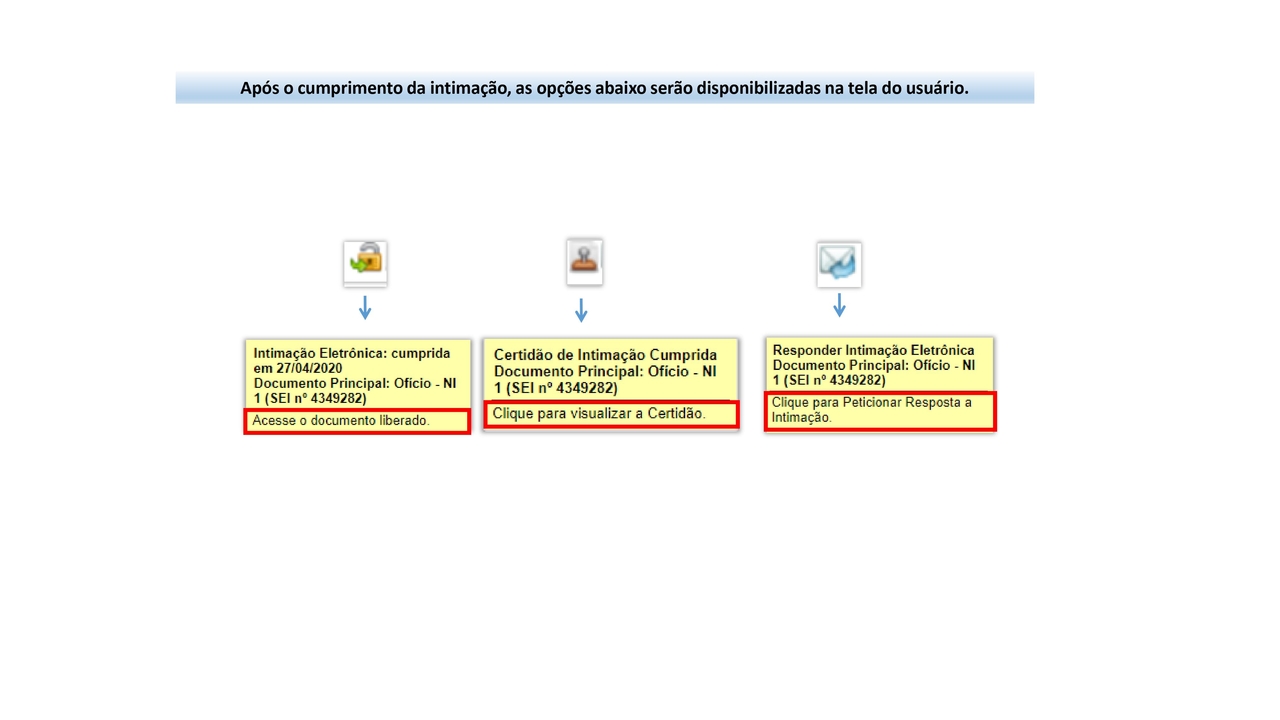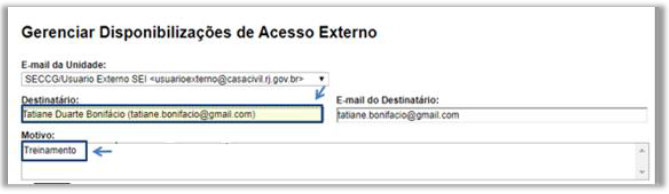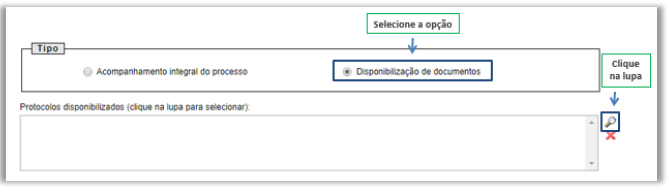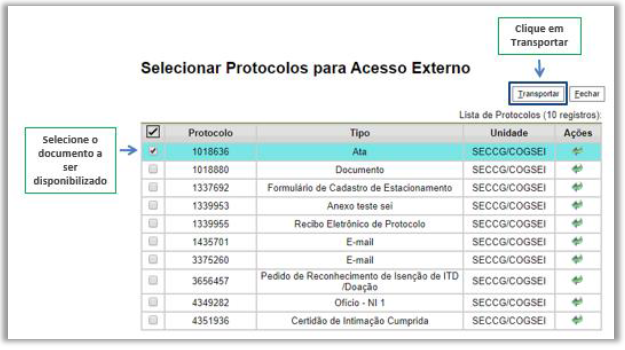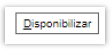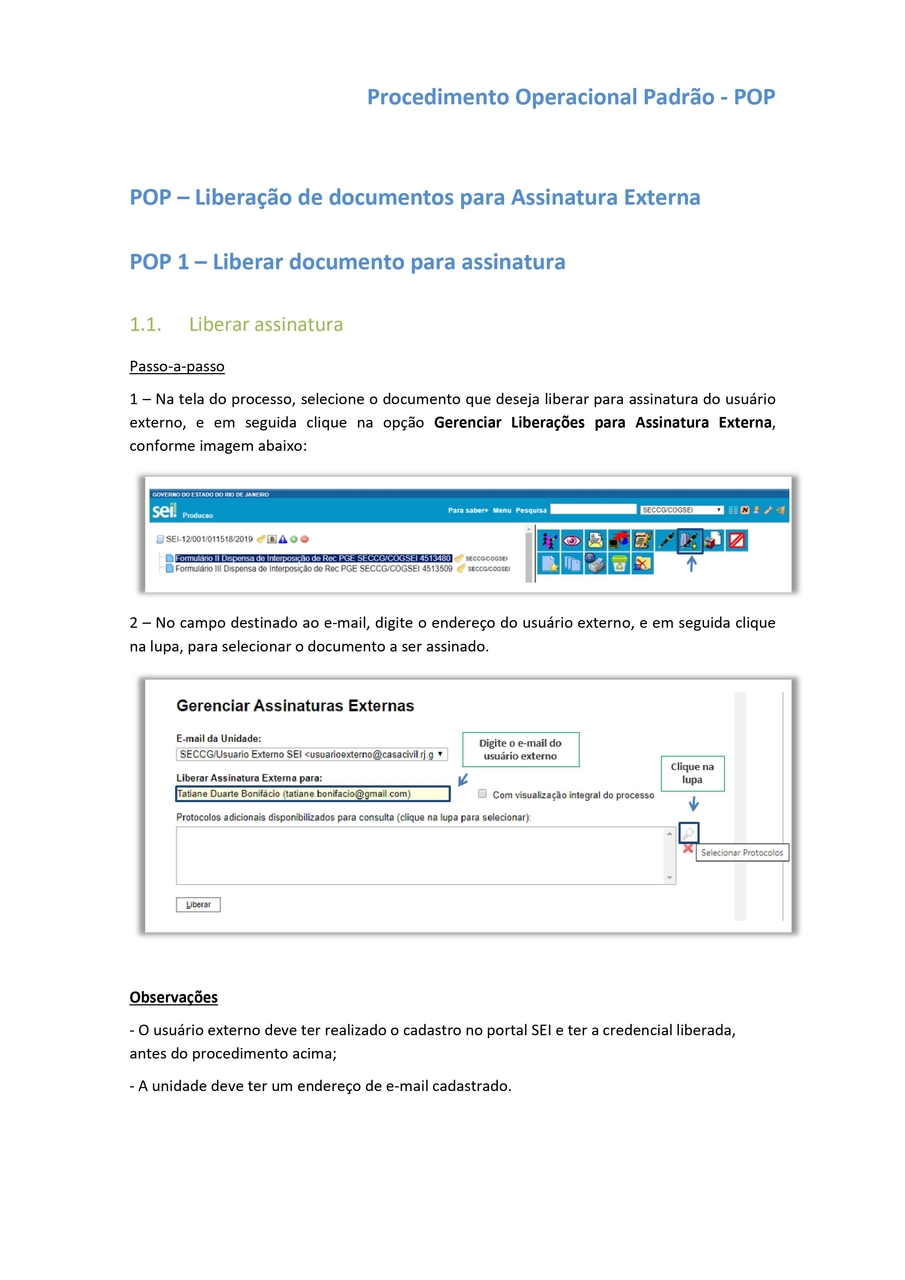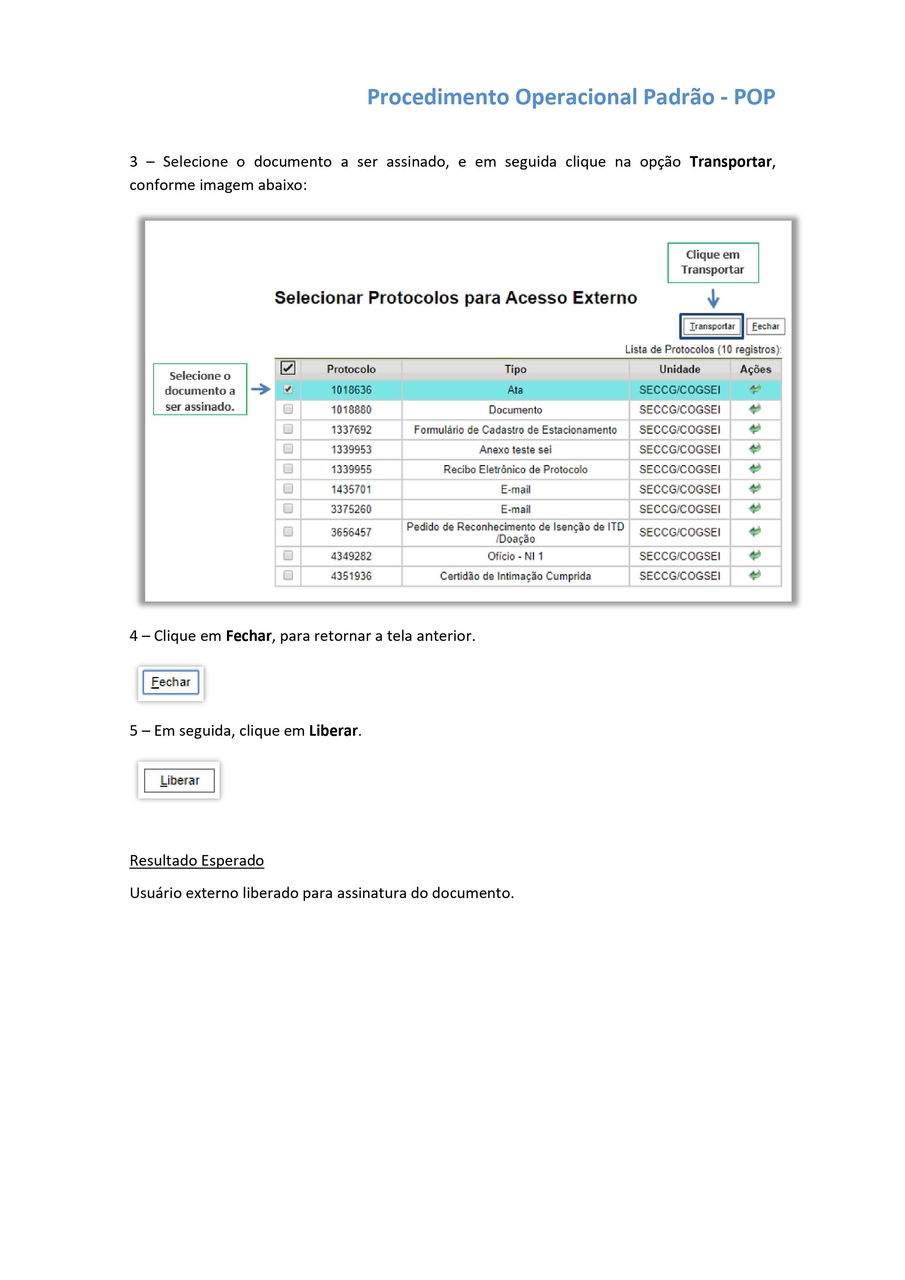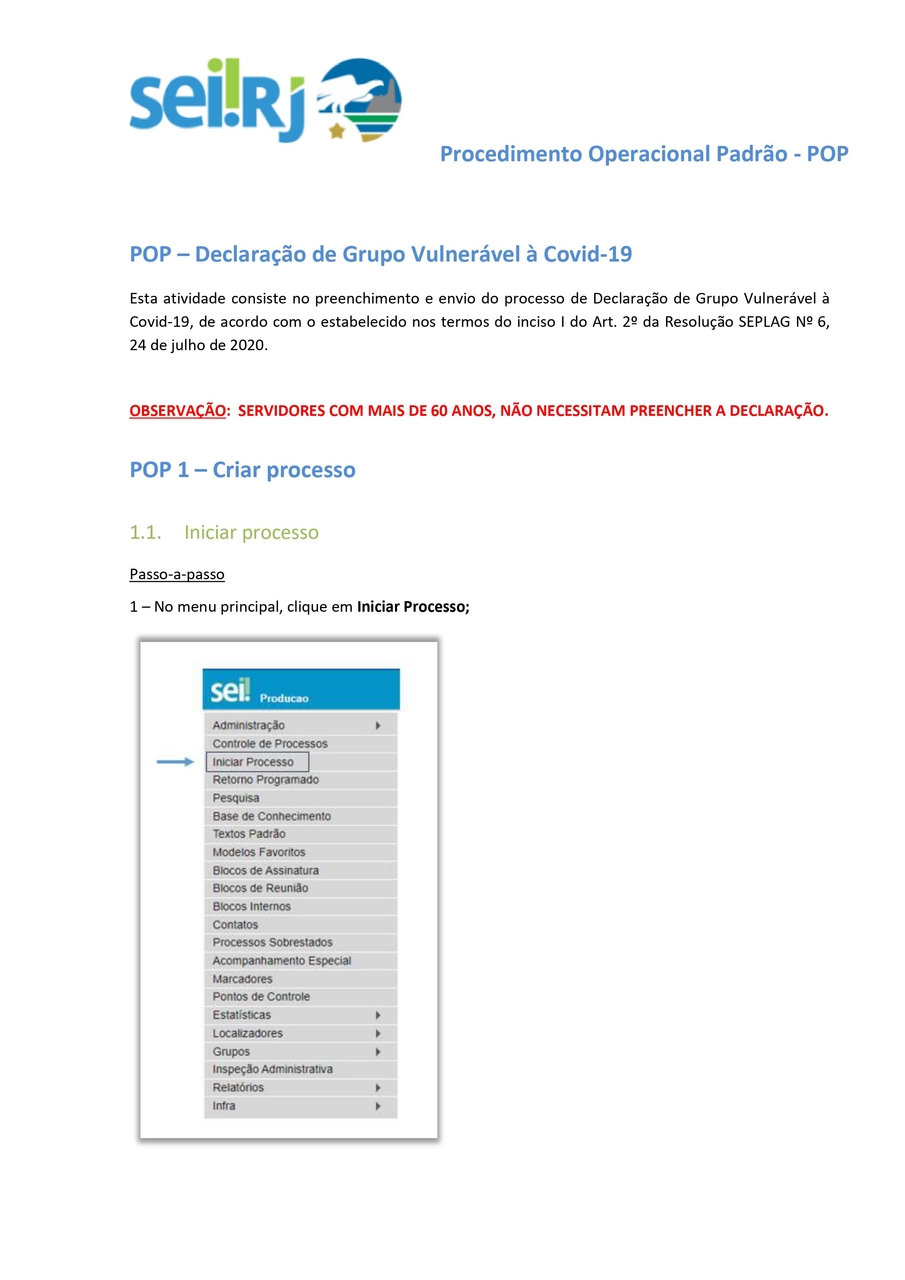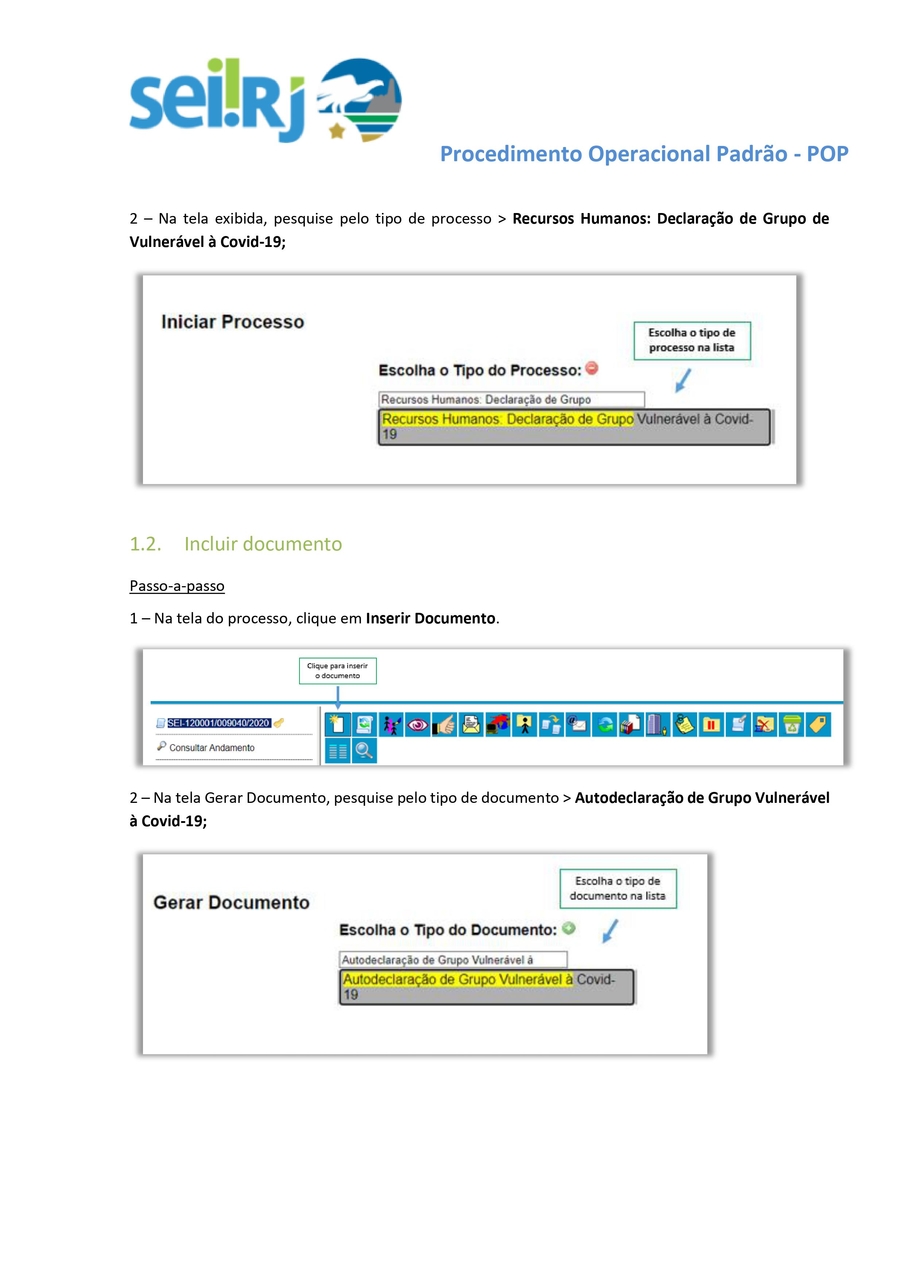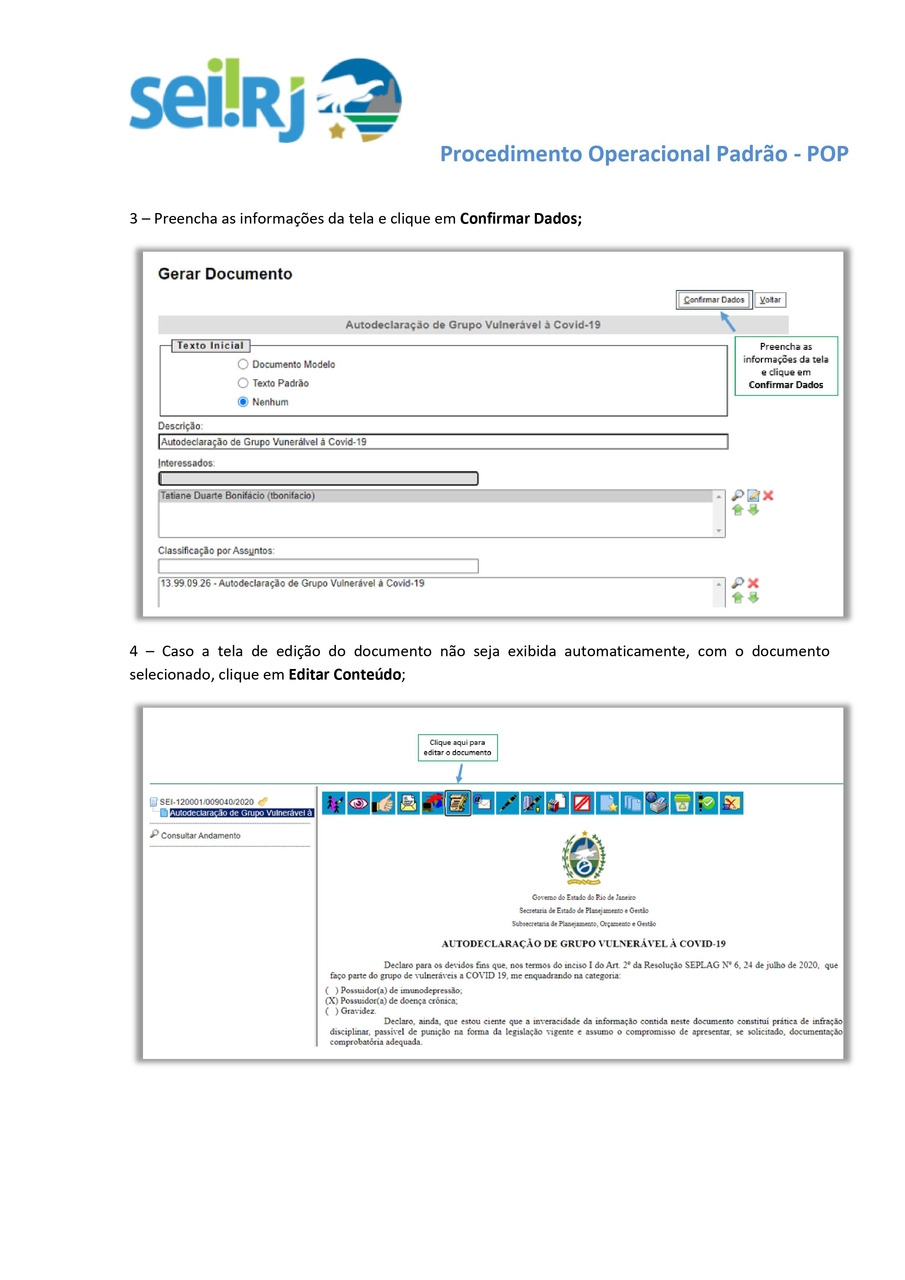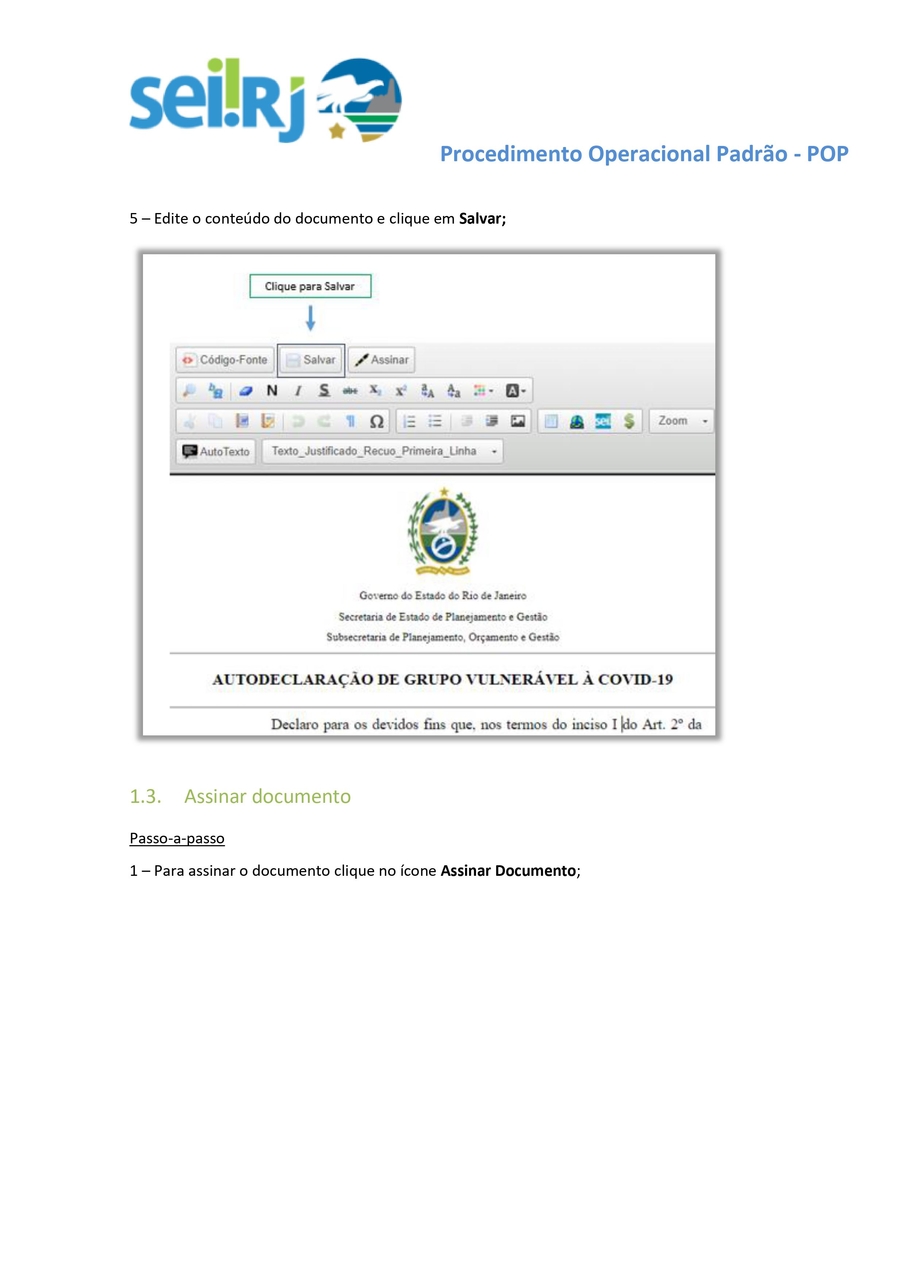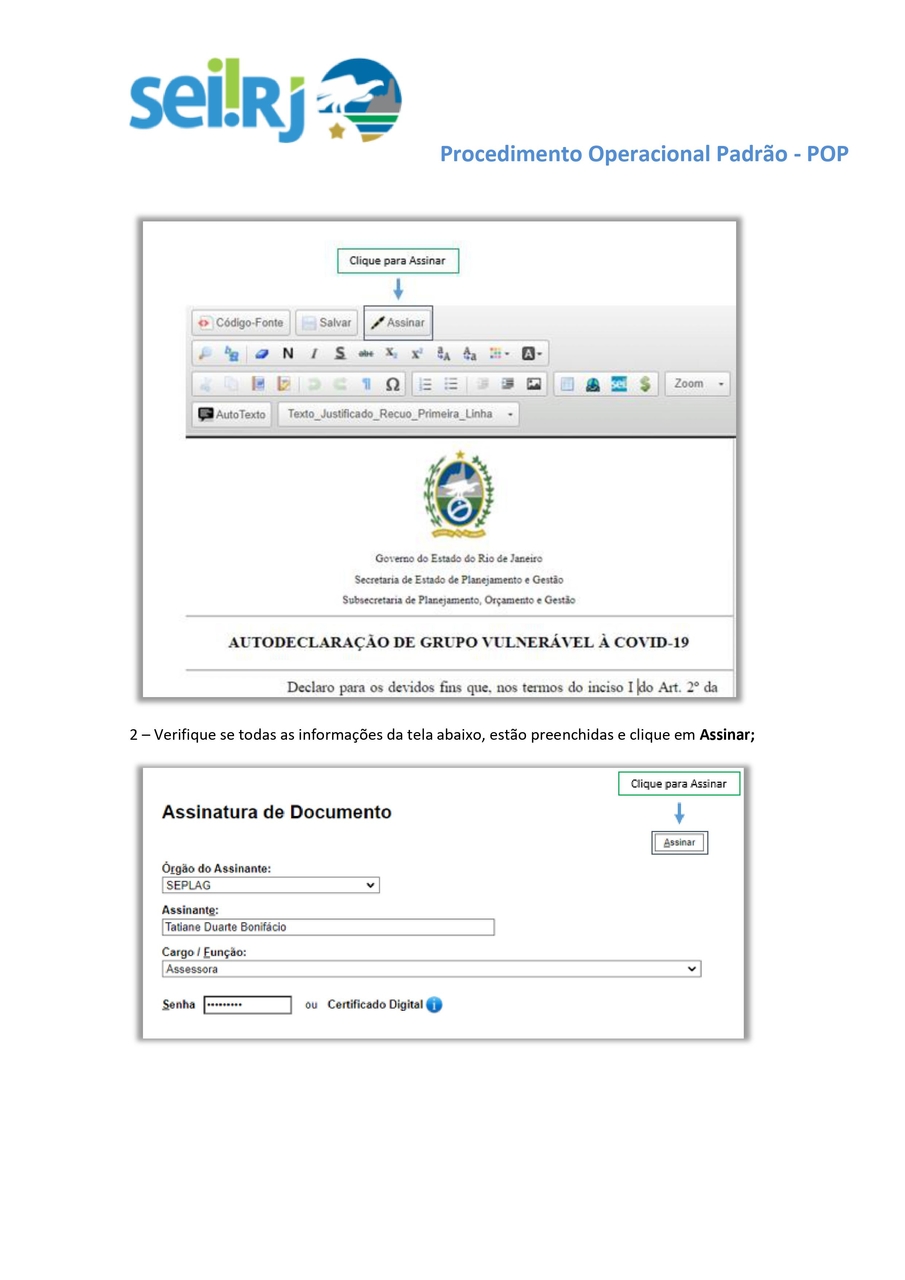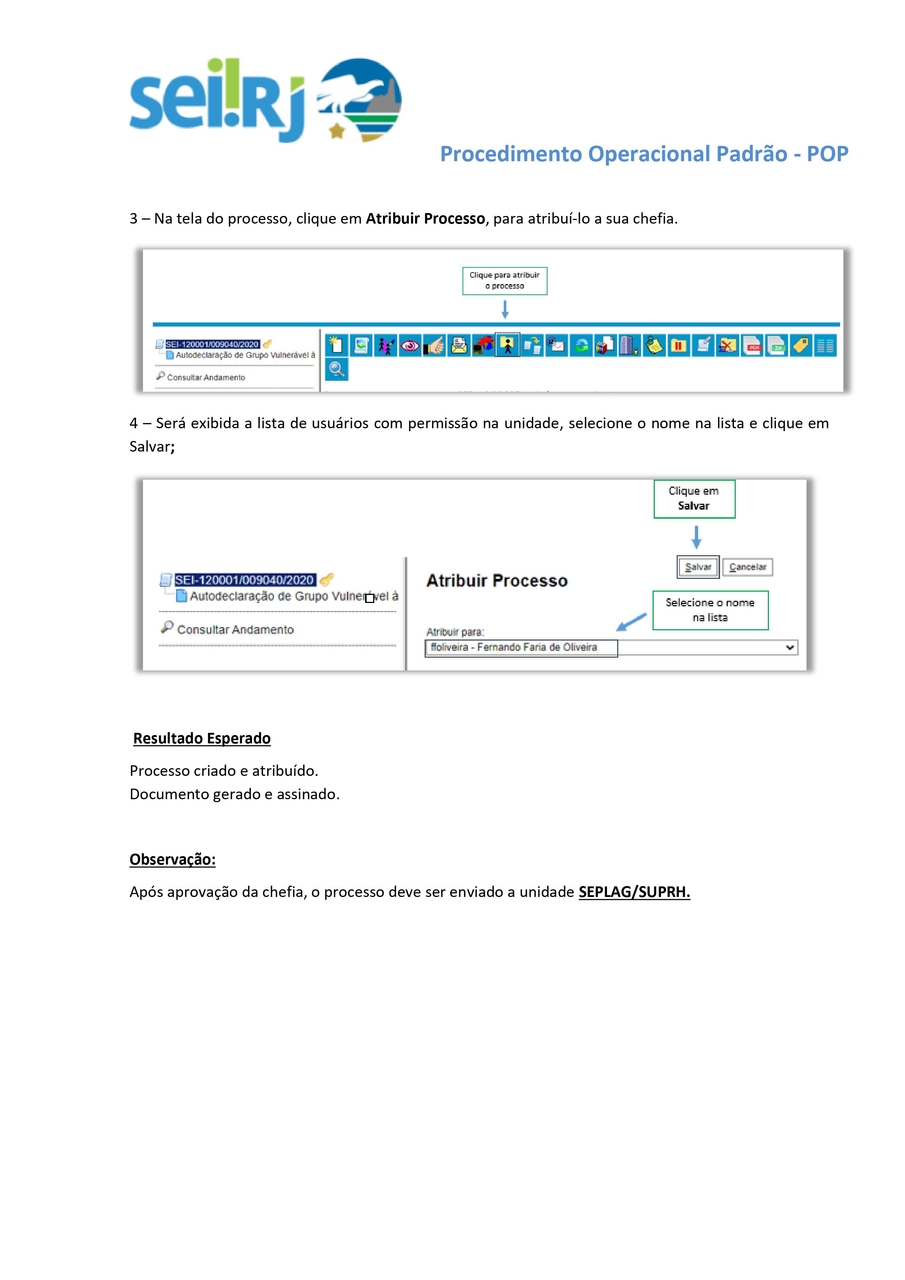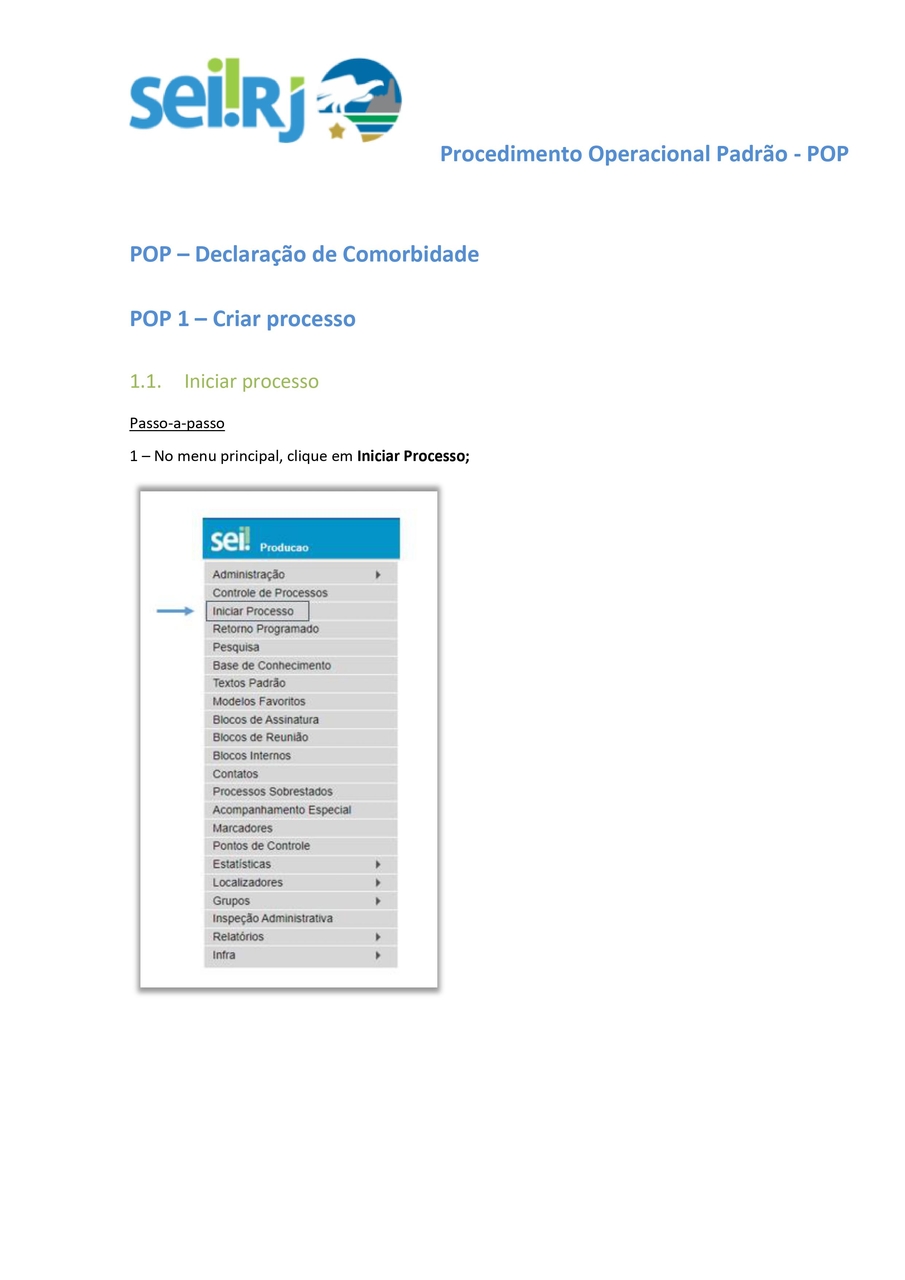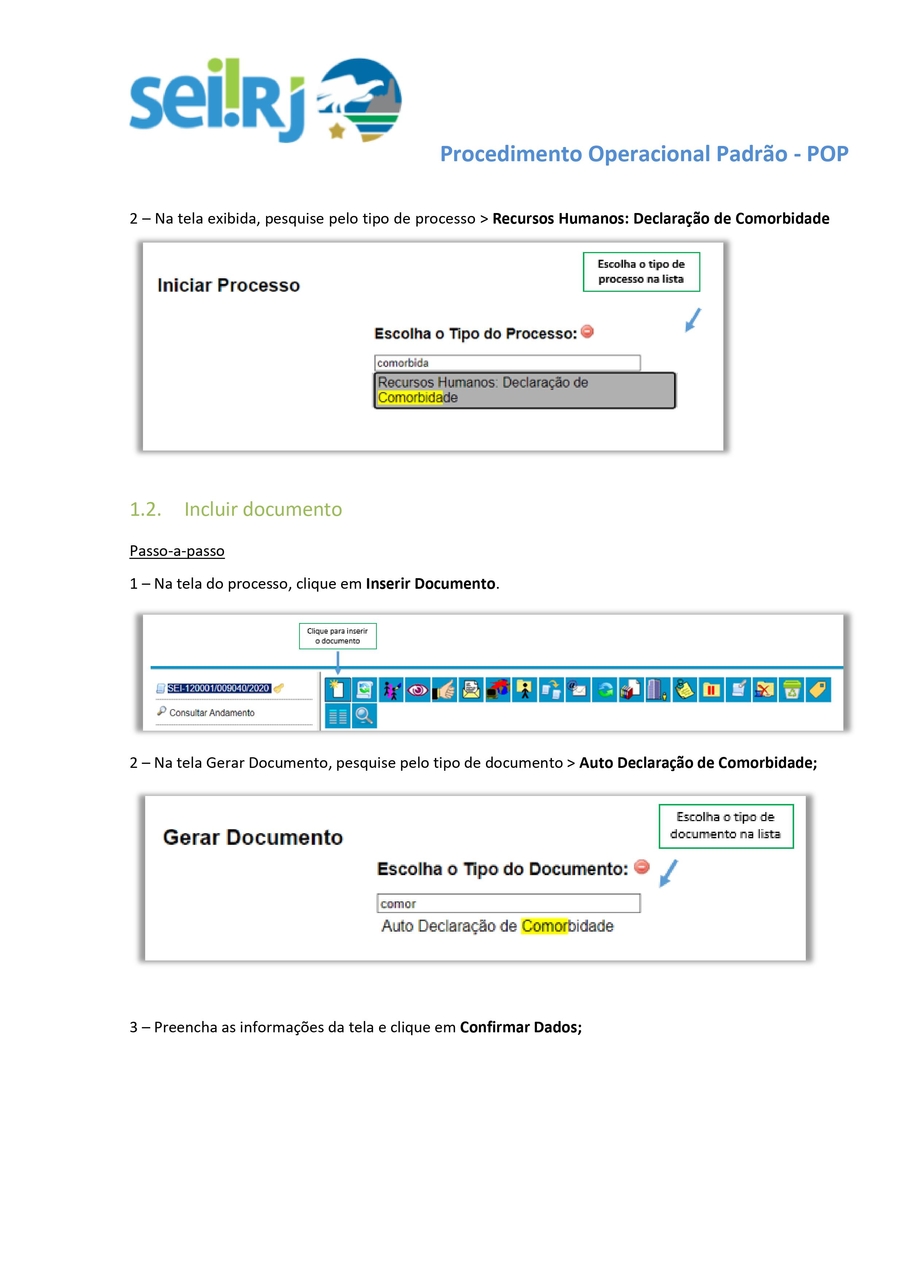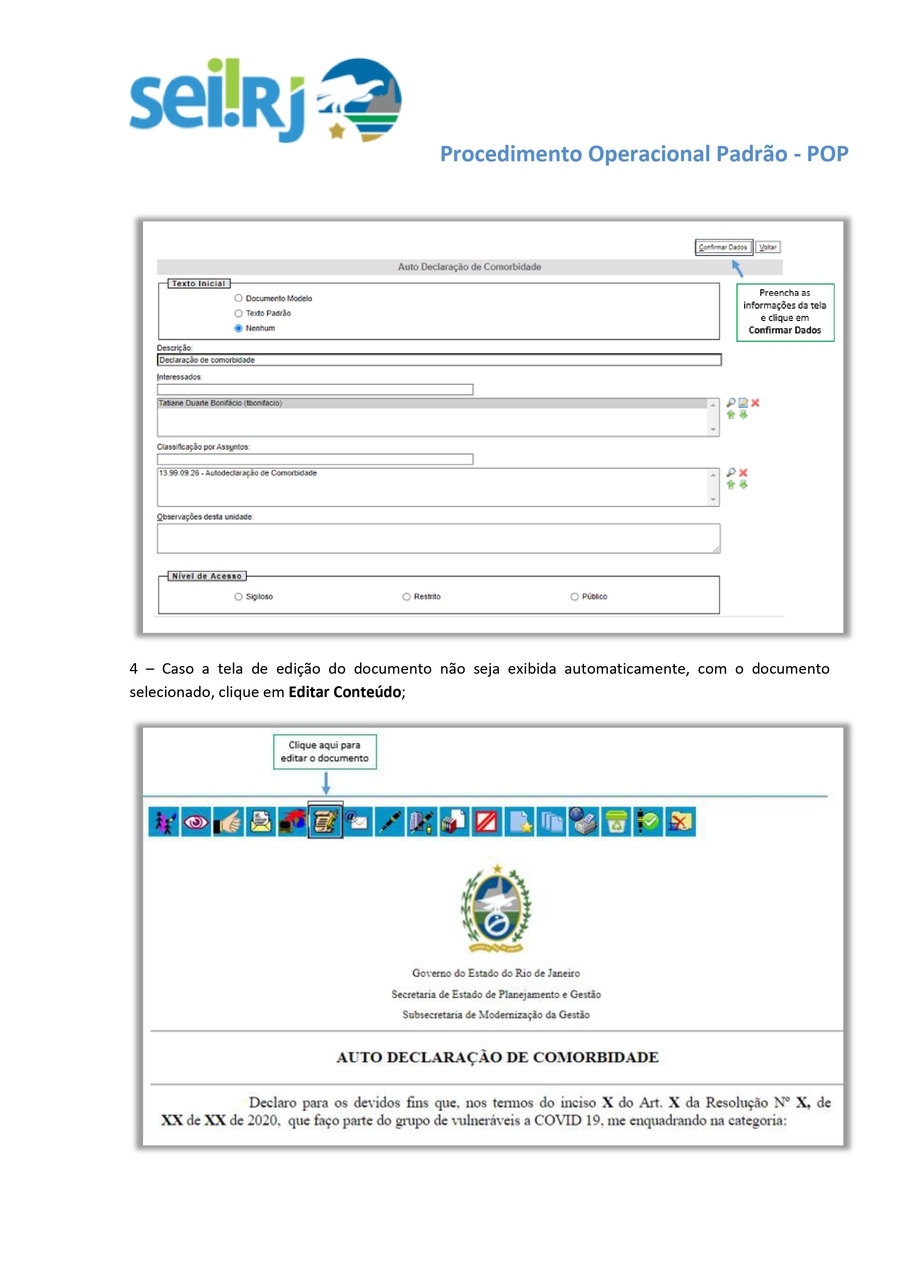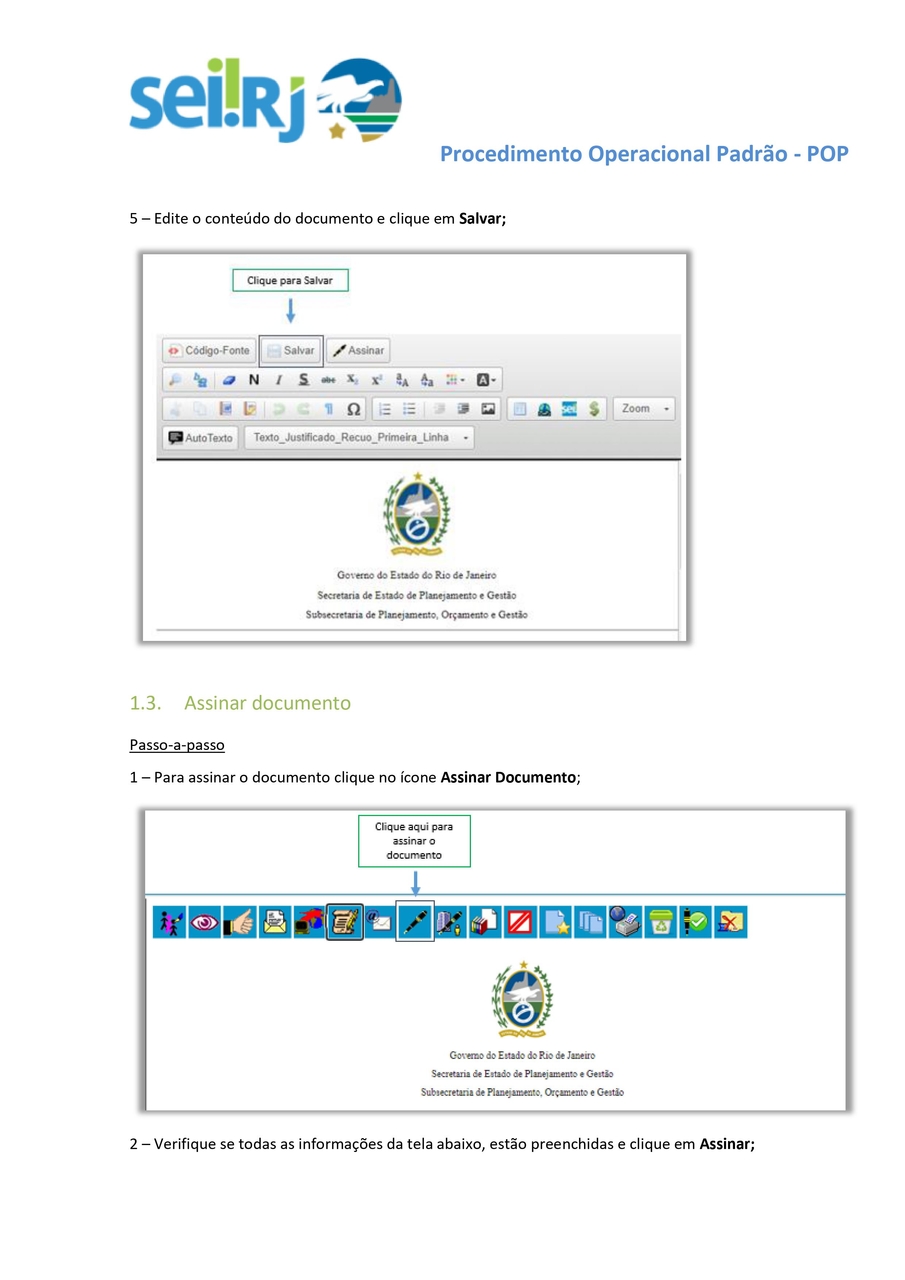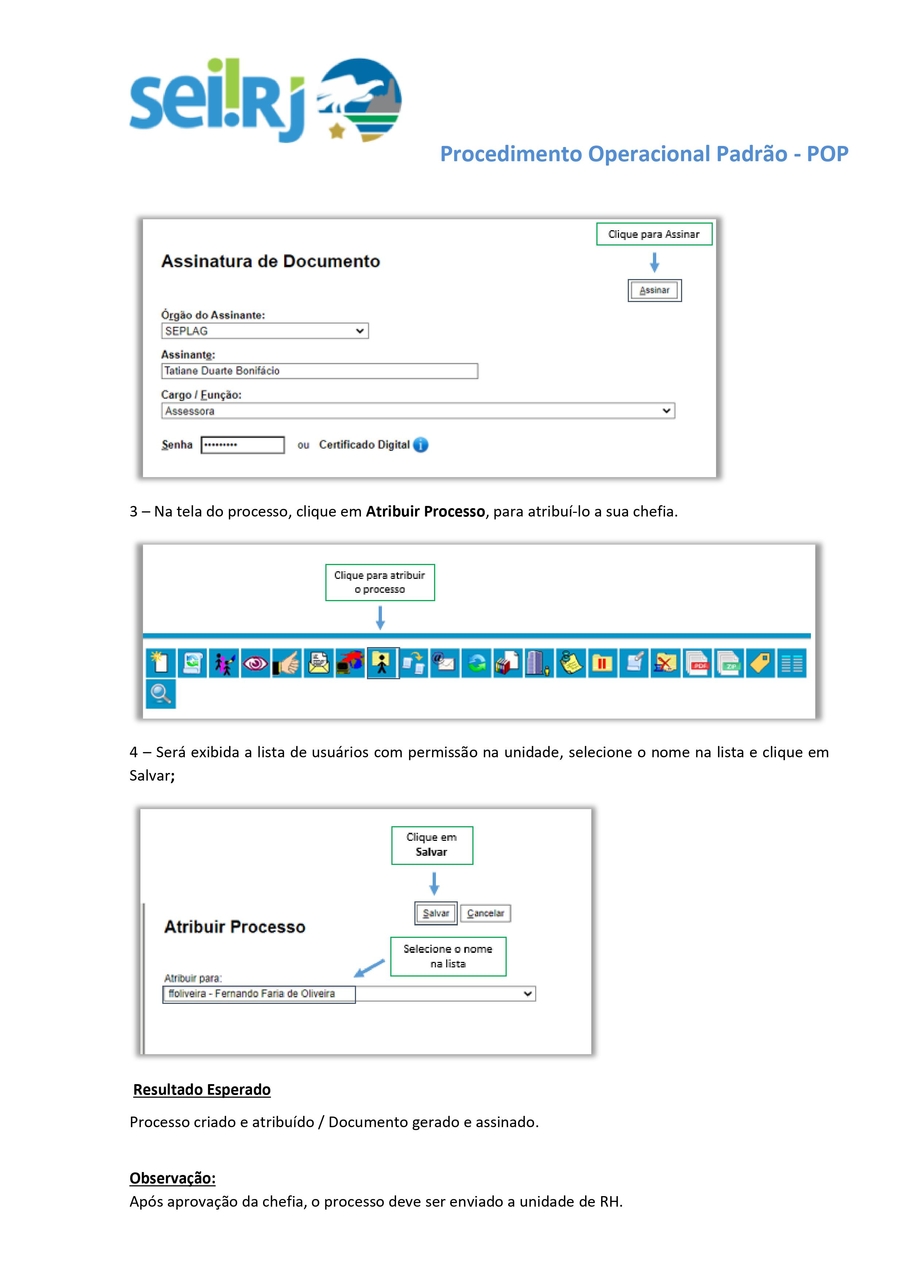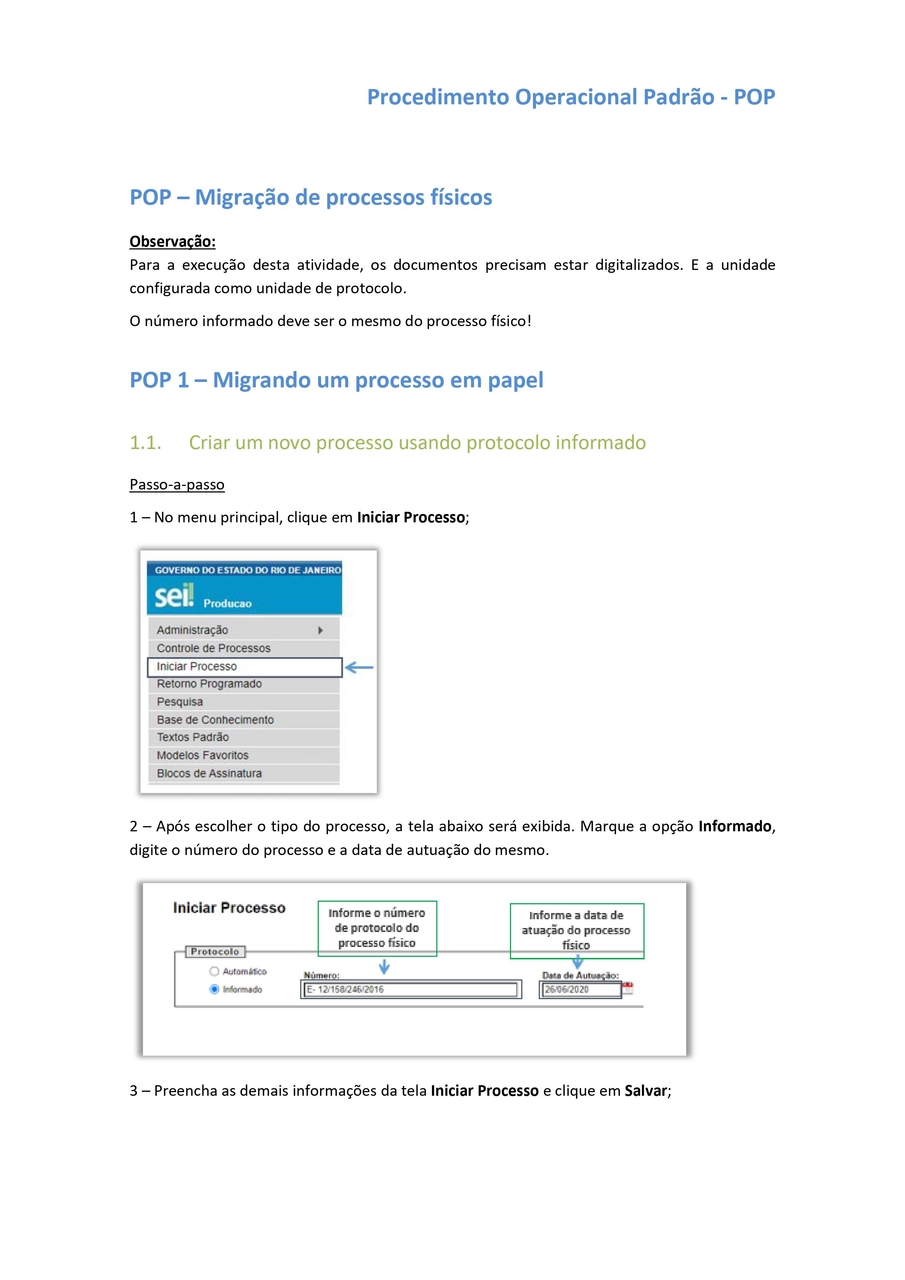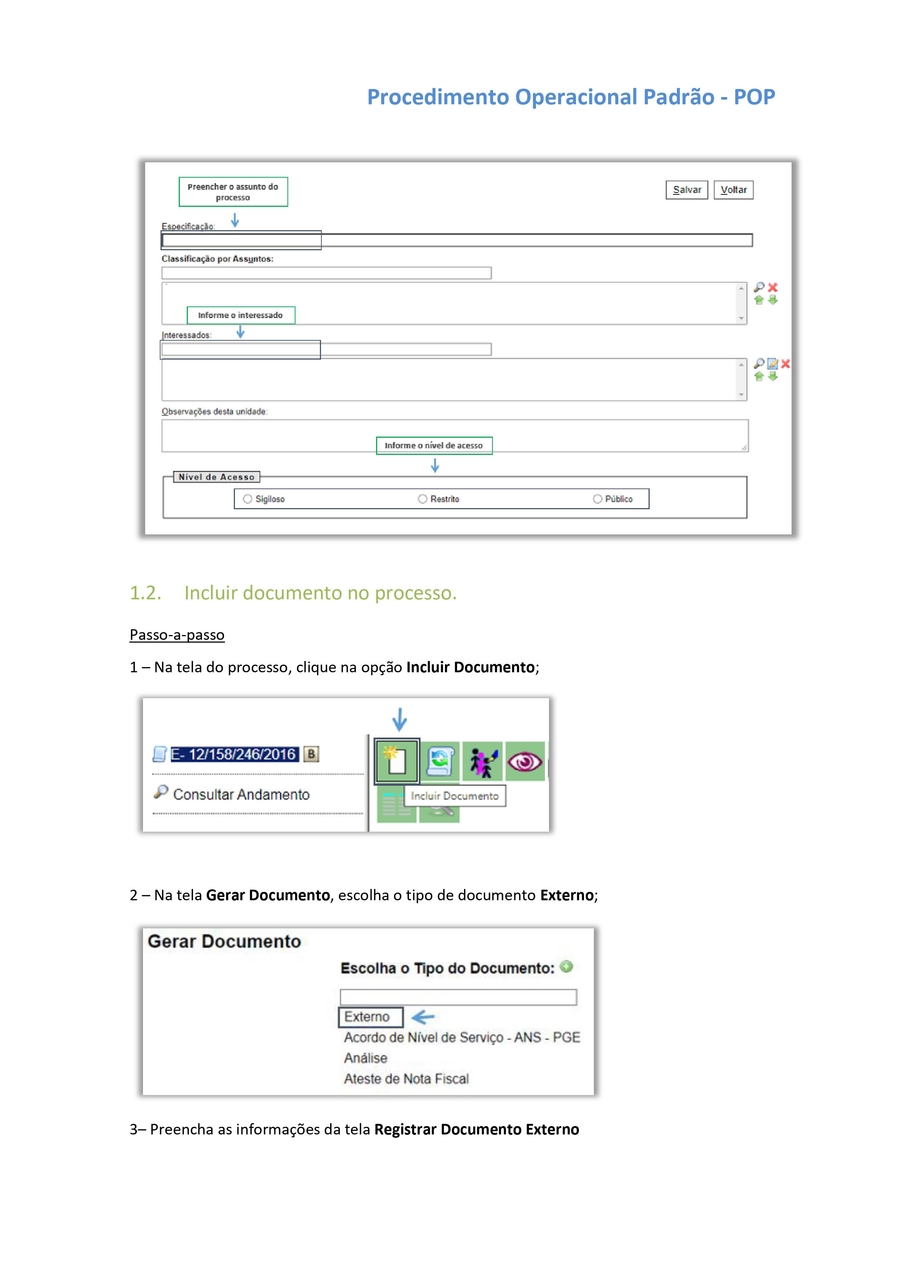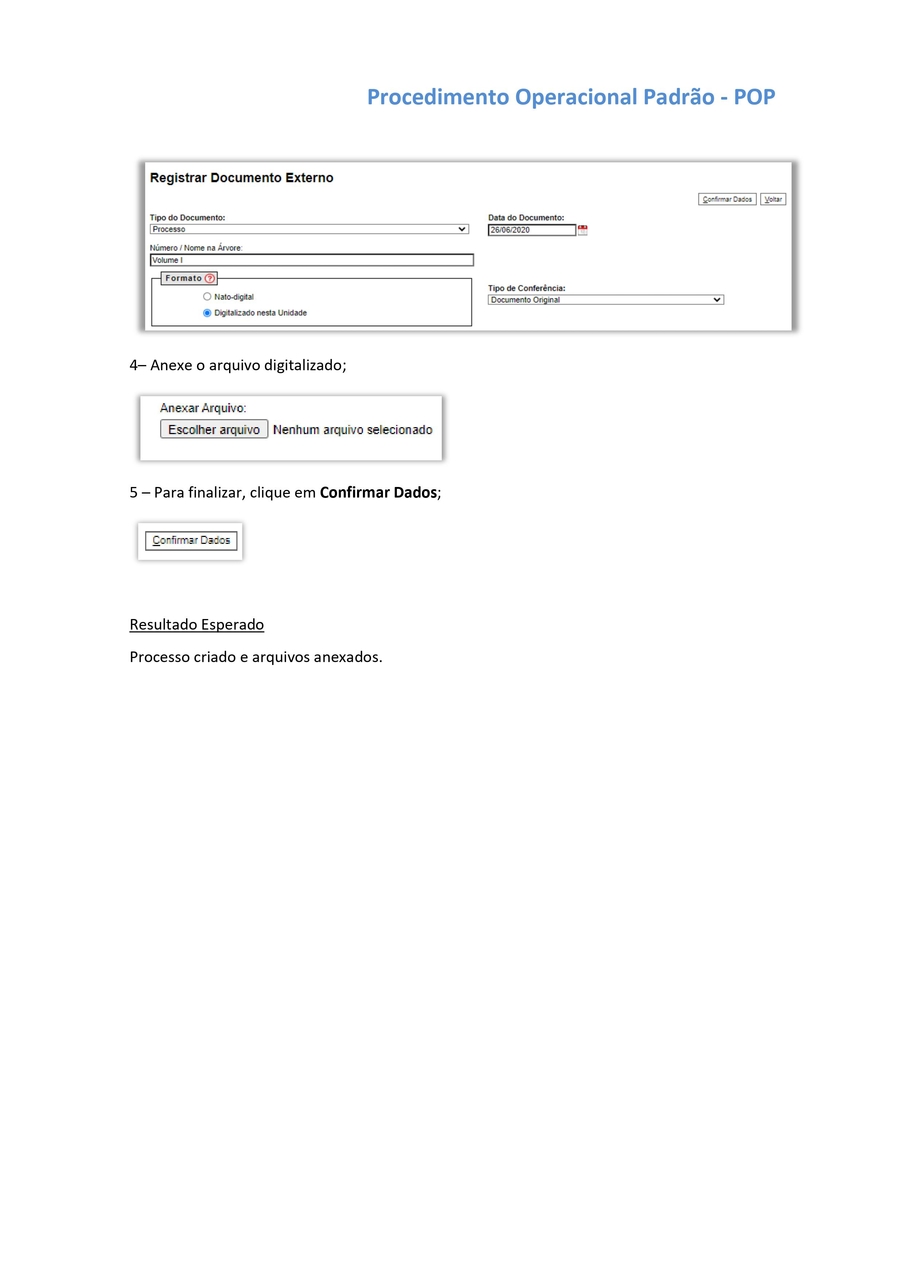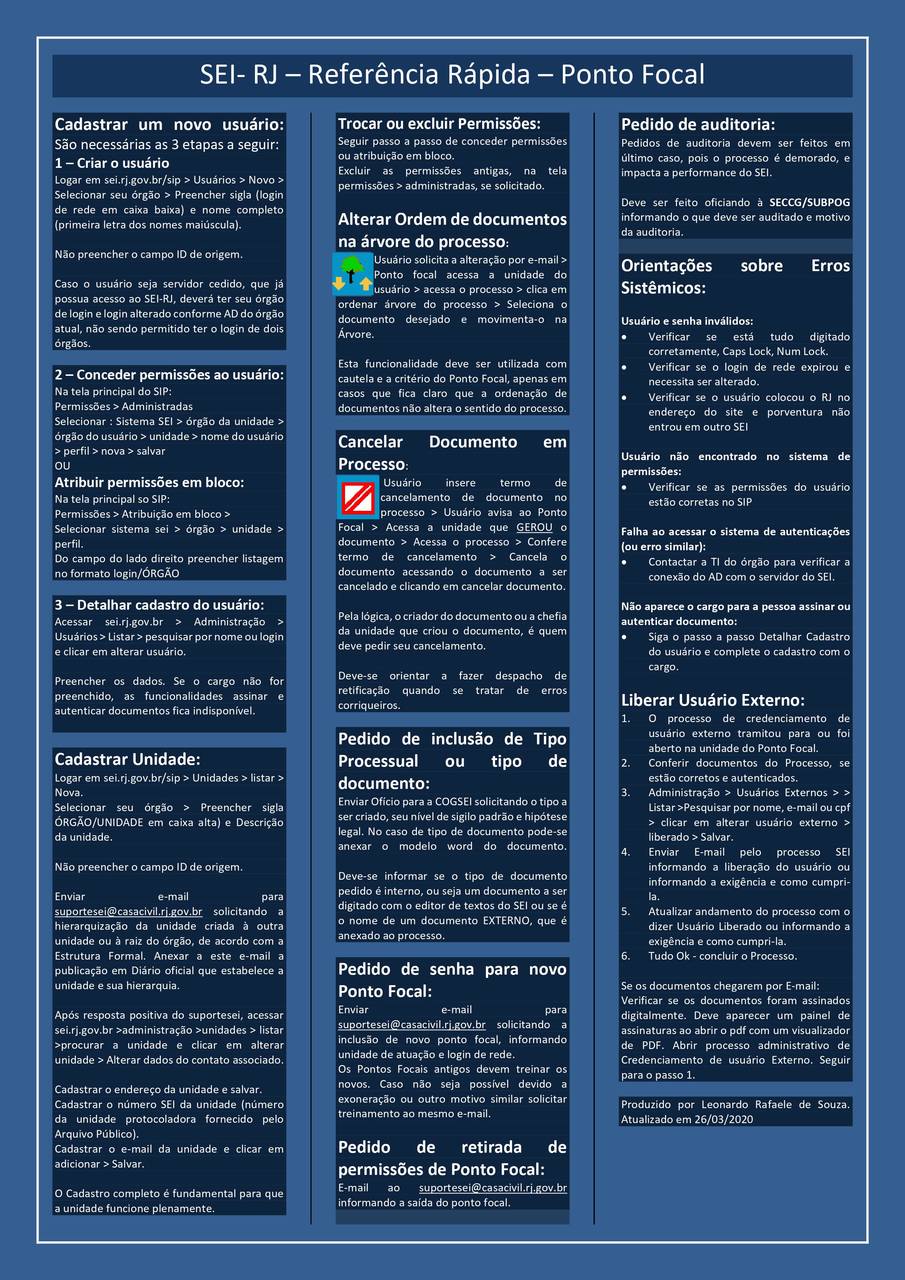SEIRJ:POP Usuário Interno: mudanças entre as edições
m (Admin moveu POP Usuário Interno para SEIRJ:POP Usuário Interno sem deixar um redirecionamento) |
|||
| (3 revisões intermediárias por um outro usuário não estão sendo mostradas) | |||
| Linha 87: | Linha 87: | ||
[[Imagem:0005c.jpg]]</br> | [[Imagem:0005c.jpg]]</br> | ||
=POP 6 - Migrar Processo Físico= | =<span style="color:#248EFF"><font size="5">'''POP 6 - Migrar Processo Físico'''</font></span>= | ||
[ | |||
=POP 7 - Referência rápida (Leonardo - DETRAN)= | [[Imagem:0001m.jpg]]</br> | ||
[ | [[Imagem:0002m.jpg]]</br> | ||
[[Imagem:0003m.jpg]]</br> | |||
=<span style="color:#248EFF"><font size="5">'''POP 7 - Referência rápida (Leonardo - DETRAN)'''</font></span>= | |||
[[Imagem:26021309.jpg]]</br> | |||
Edição atual tal como às 14h39min de 1 de julho de 2022
POP 1 - Intimação eletrônica
POP 2 - Disponibilização de acesso externo
POP – Disponibilização de Acesso Externo
POP 1 – Disponibilizar acesso externo
1.1. Liberar acesso
Passo-a-passo
1 – Com o processo selecionado, clique na opção Gerenciar Disponibilizações de Acesso Externo, conforme imagem abaixo:
2 – No campo Destinatário, entre com as informações do contato para a disponibilização, e em seguida o motivo.
Observação
A unidade deve ter um endereço de e-mail cadastrado.
3 – Escolha o tipo de disponibilização, para selecionar documentos marque a opção Disponibilização de documentos e em seguida clique na lupa, conforme imagem:
4 – Selecione o documento a ser disponibilizado, e em seguida clique em Transportar.
5 – Clique em Fechar, para retornar a tela anterior.
6 – Informe o tempo de disponibilização ao documento (em dias) e digite sua senha do usuário da rede.
7 – Para finalizar, clique em Disponibilizar.
Resultado Esperado
Acesso externo disponibilizado.