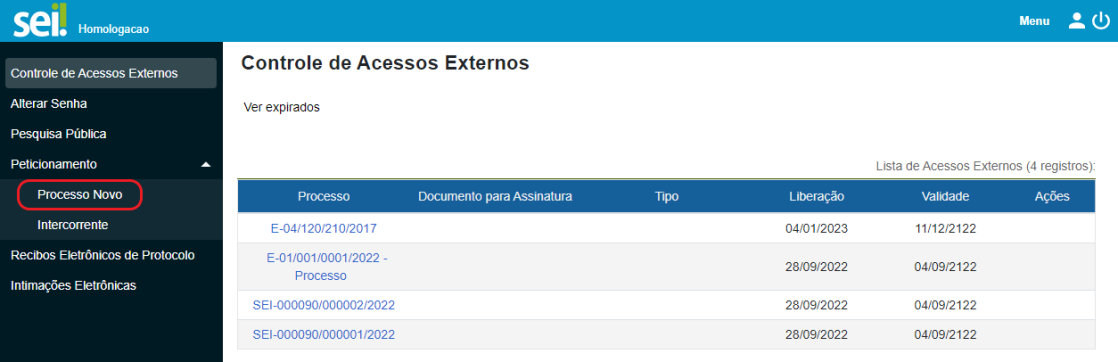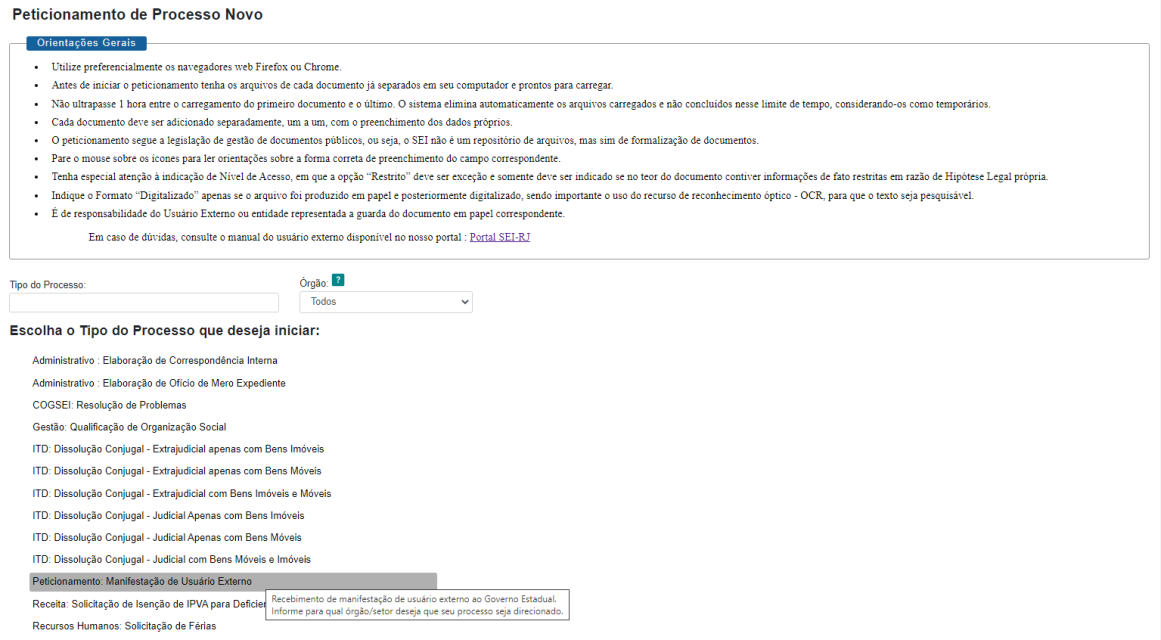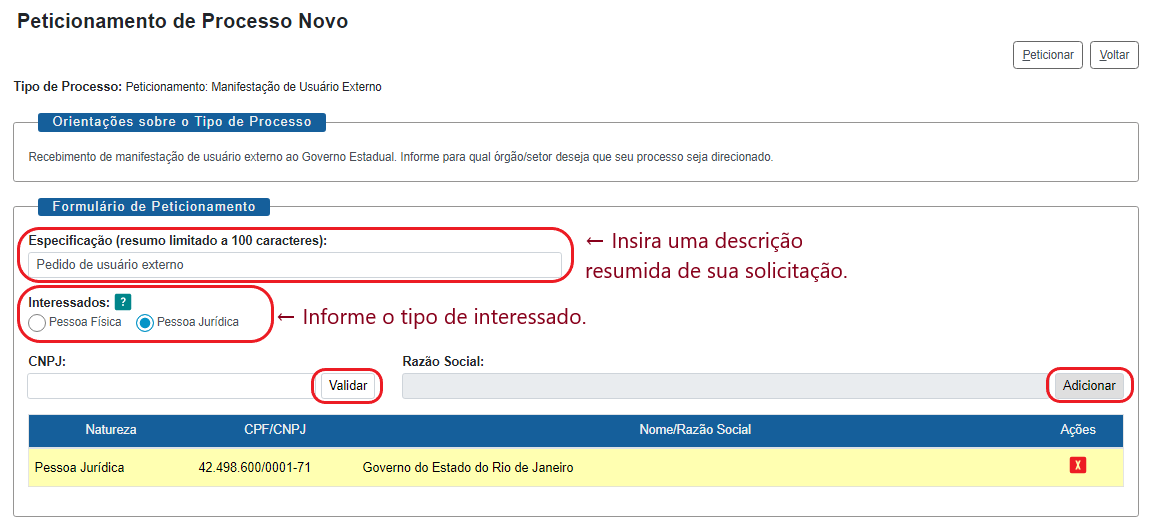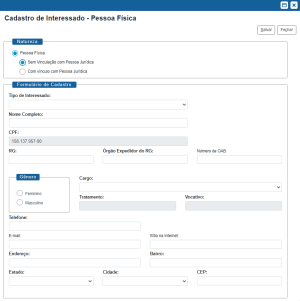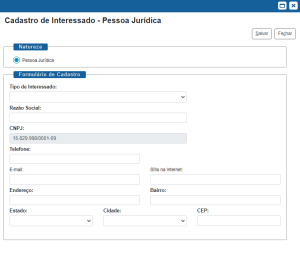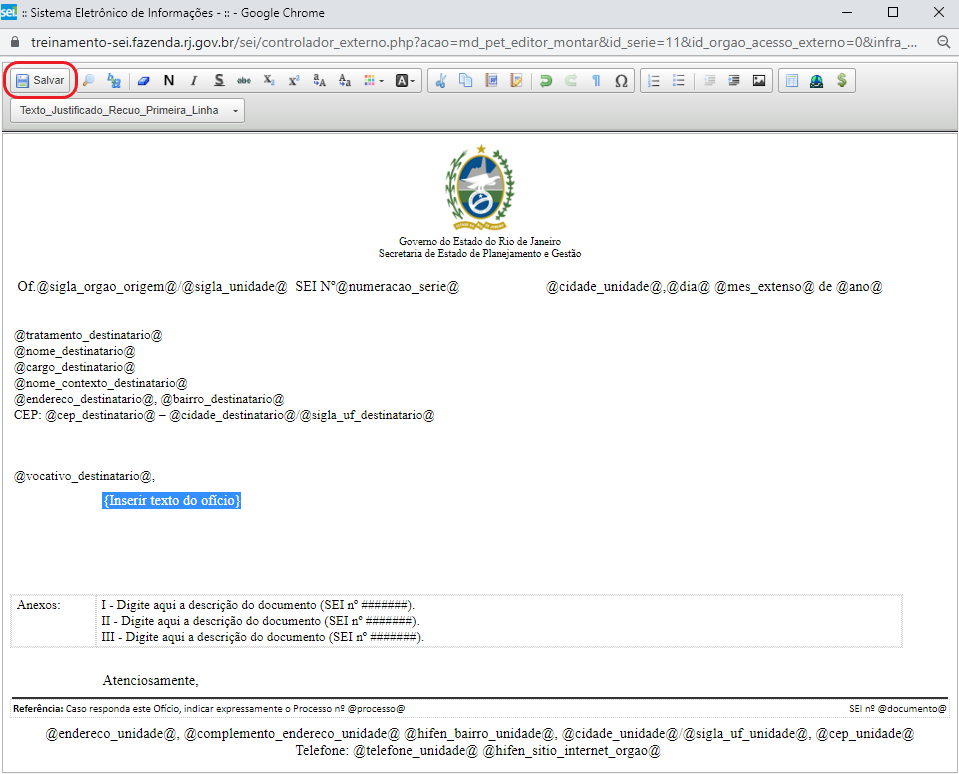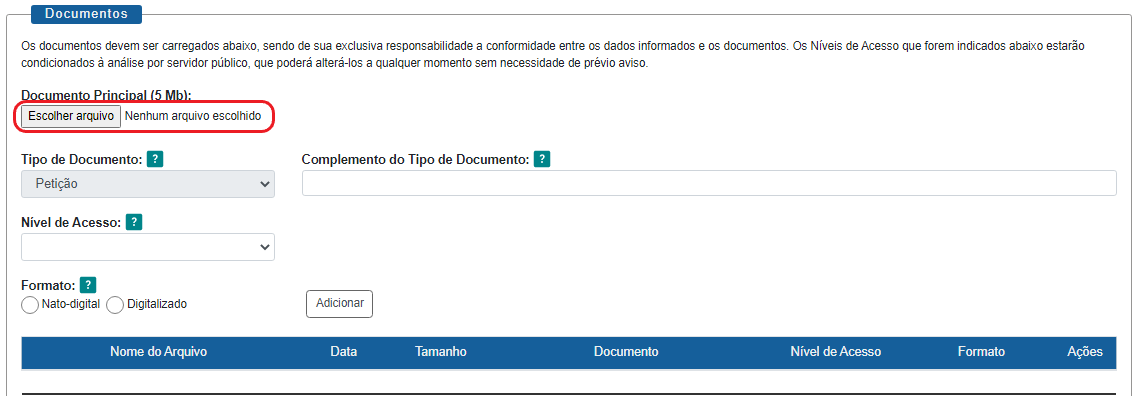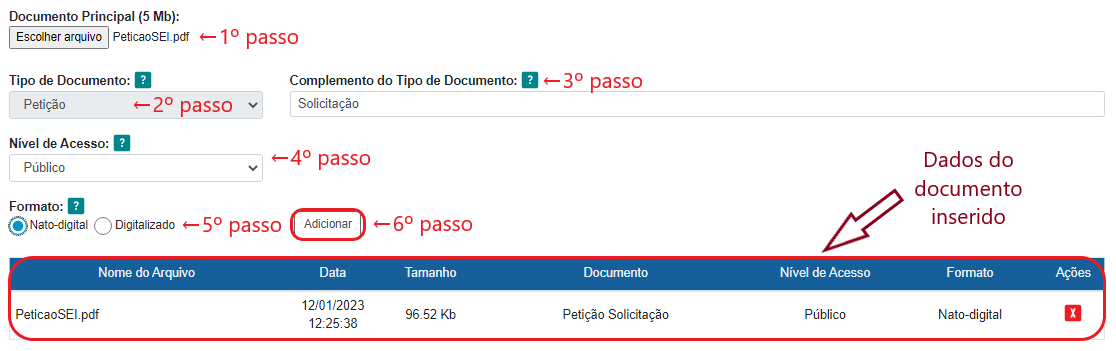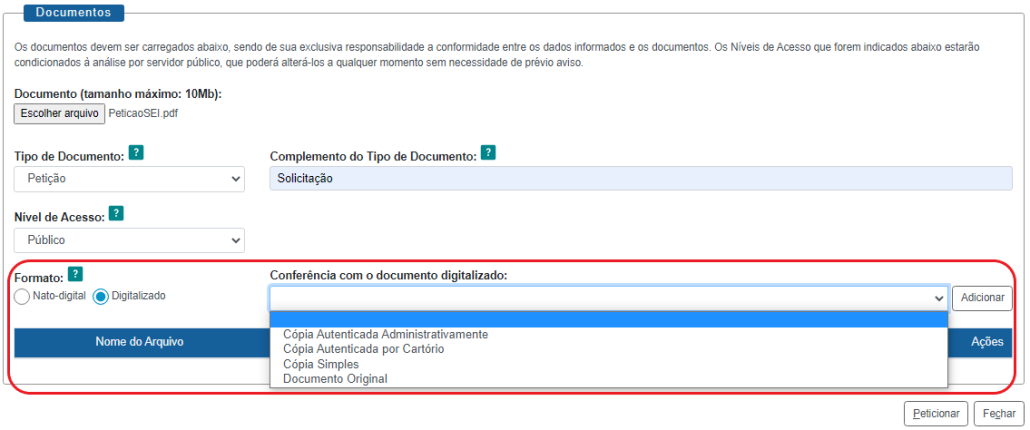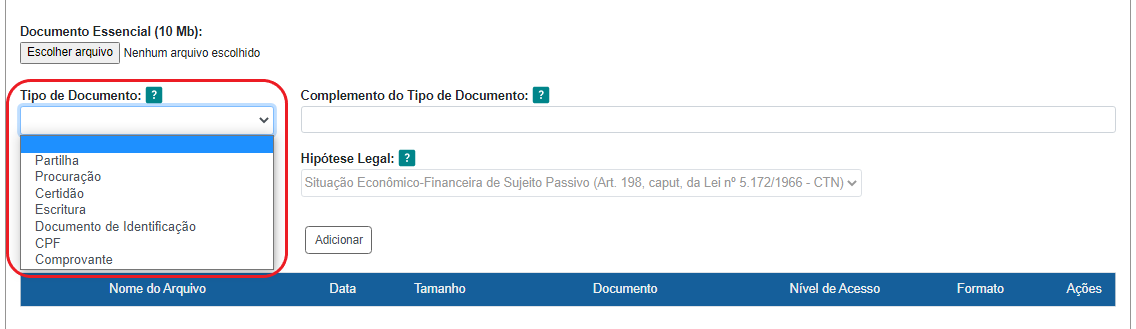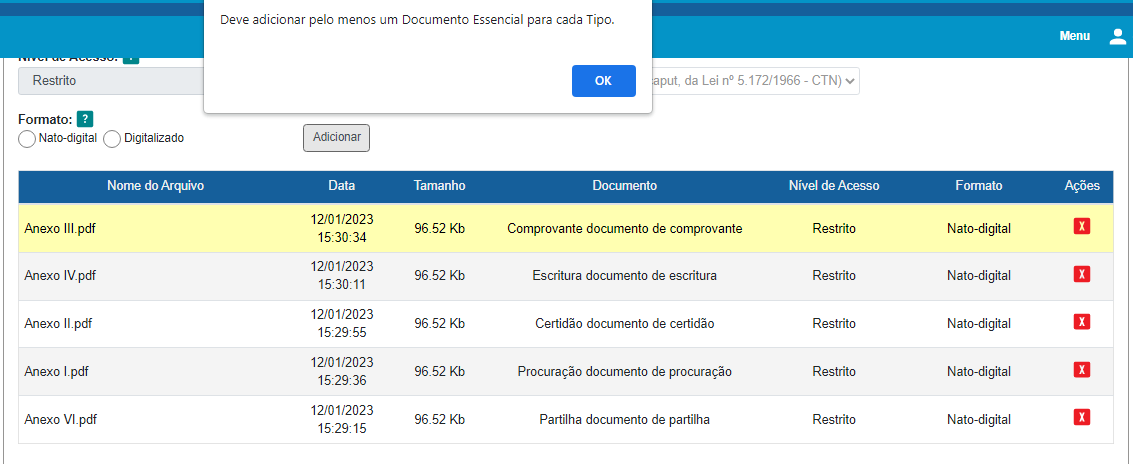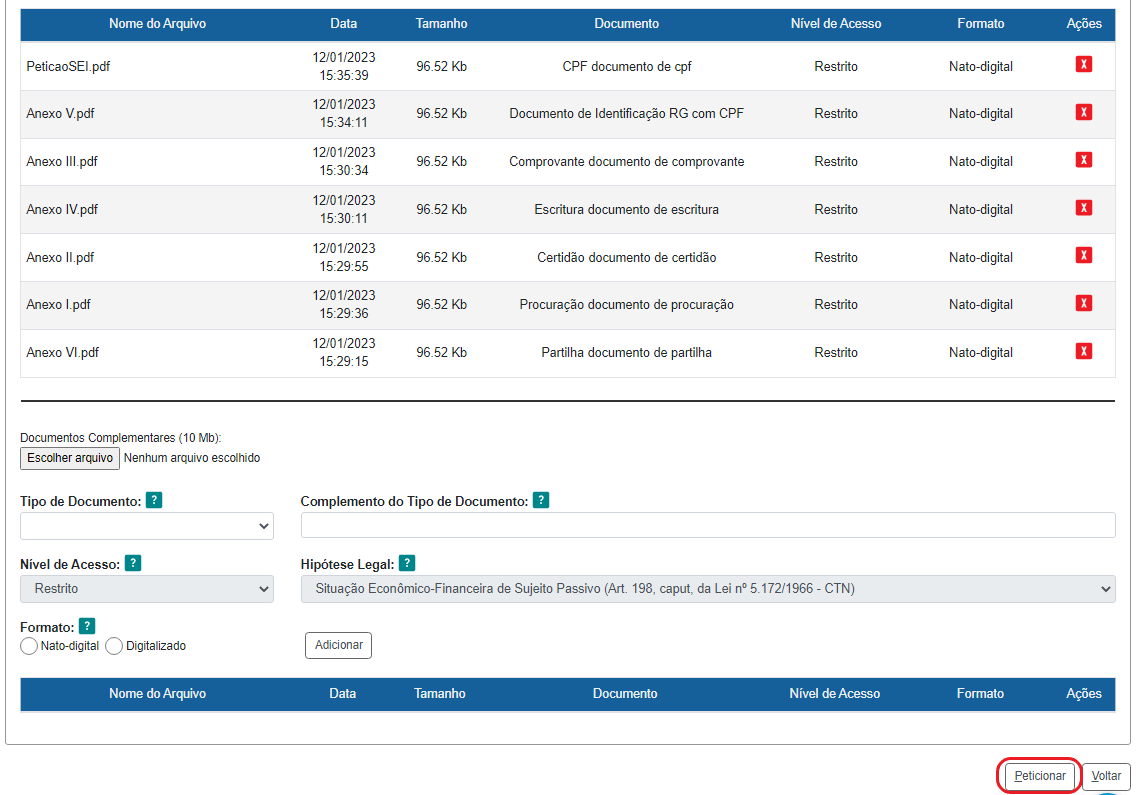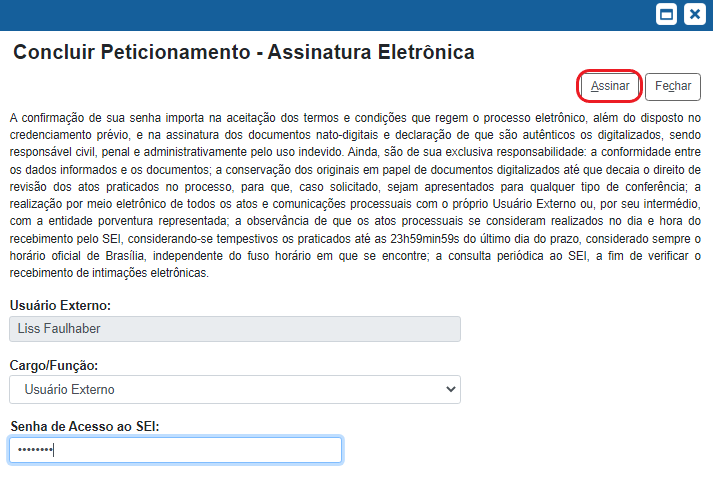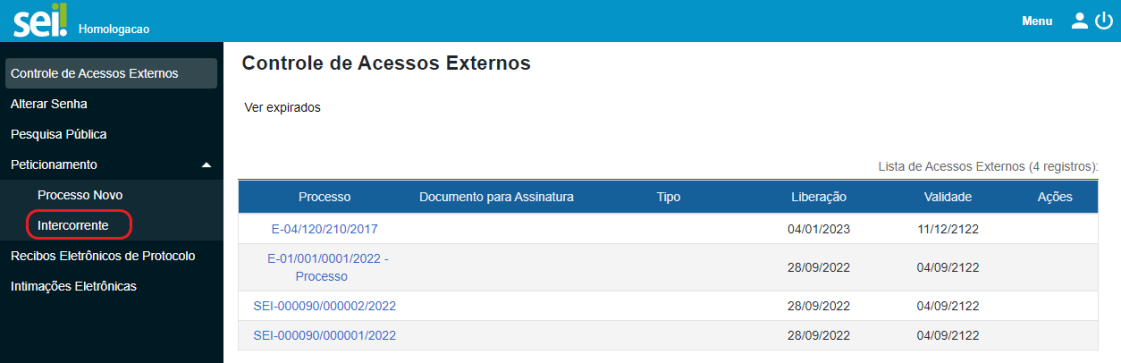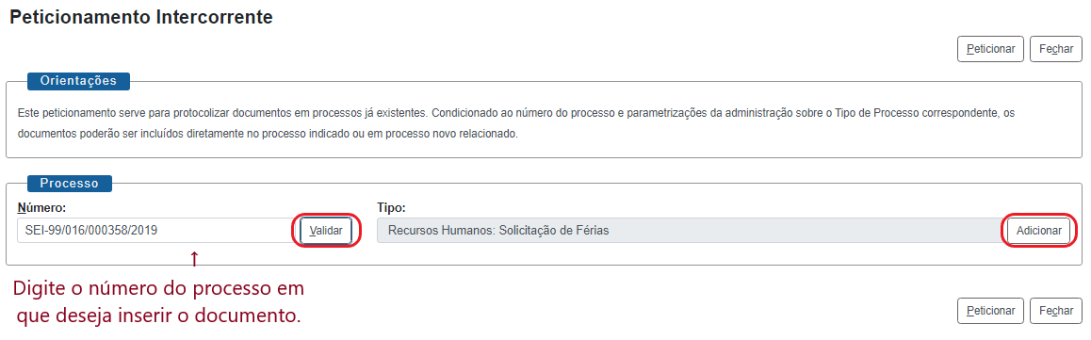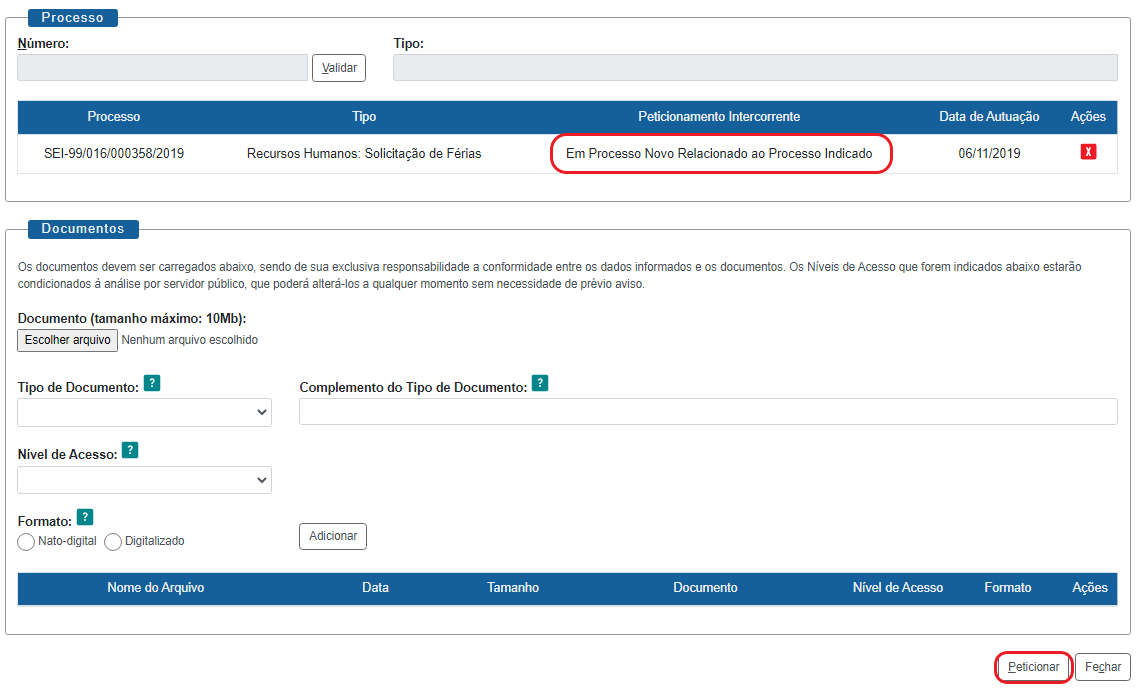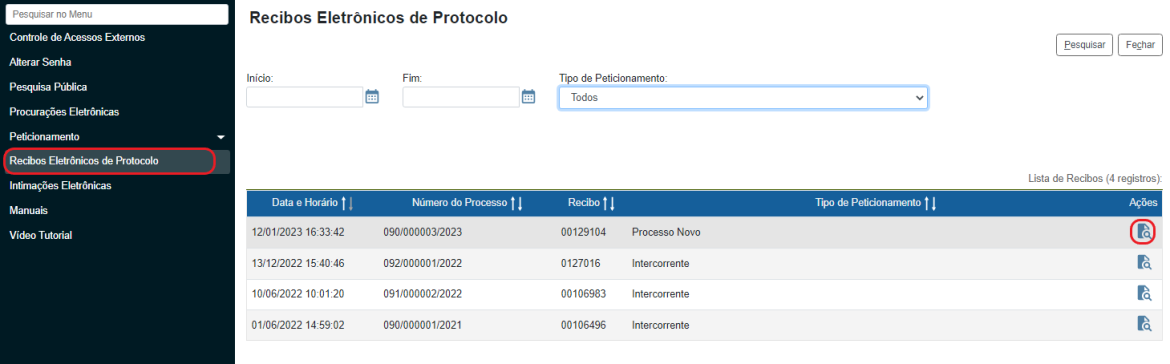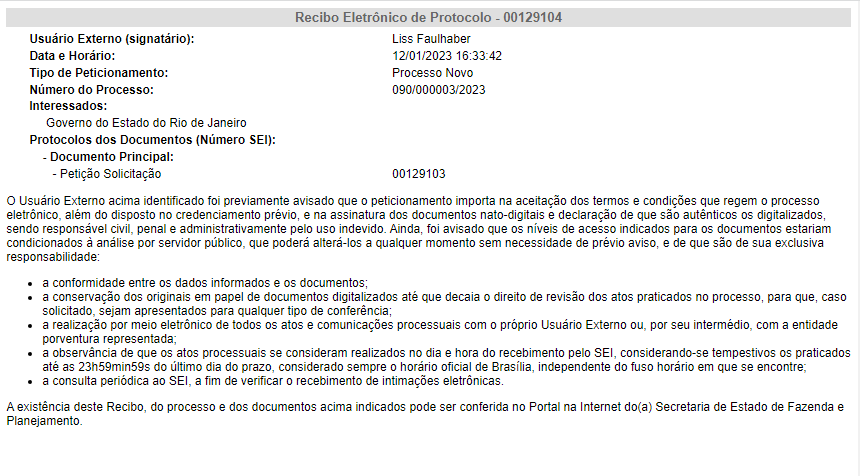SEIRJ:Peticionamento Eletrônico: mudanças entre as edições
Sem resumo de edição |
Sem resumo de edição |
||
| (7 revisões intermediárias pelo mesmo usuário não estão sendo mostradas) | |||
| Linha 12: | Linha 12: | ||
ATENÇÃO! O usuário externo '''recebe automaticamente acesso''' '''ao conteúdo dos documentos peticionados''' por ele. Porém, ele '''não terá acesso''' ao conteúdo dos '''novos documentos gerados internamente no SEI''', '''quando categorizados como restritos, enquanto a unidade por onde o processo tramita não efetuar a disponibilização de acesso.''' | ATENÇÃO! O usuário externo '''recebe automaticamente acesso''' '''ao conteúdo dos documentos peticionados''' por ele. Porém, ele '''não terá acesso''' ao conteúdo dos '''novos documentos gerados internamente no SEI''', '''quando categorizados como restritos, enquanto a unidade por onde o processo tramita não efetuar a disponibilização de acesso.''' | ||
== Peticionamento Eletrônico de Processos Novos == | |||
Para realizar o peticionamento, acesso o ambiente de usuário externo com seu login e senha cadastrados. No menu lateral da tela "Controle de Acessos Externos", clique na opção Peticionamento ▼ e depois em '''Processo Novo'''. | Para realizar o peticionamento, acesso o ambiente de usuário externo com seu login e senha cadastrados. No menu lateral da tela "Controle de Acessos Externos", clique na opção '''Peticionamento ▼''' e depois em '''Processo Novo'''. | ||
[[Arquivo:Petnovo.png|borda|centro|1118x1118px]] | [[Arquivo:Petnovo.png|borda|centro|1118x1118px]] | ||
| Linha 26: | Linha 26: | ||
Após selecionar o Tipo do Processo, você será direcionado para a página de inclusão de documentos e informações no processo. No painel "Formulário de Peticionamento", insira a especificação do processo e indique o interessado. | Após selecionar o Tipo do Processo, você será direcionado para a página de inclusão de documentos e informações no processo. No painel "Formulário de Peticionamento", insira a especificação do processo e indique o interessado. | ||
- No campo Especificação, insira uma descrição que permita identificar o seu pedido facilmente, mas atente-se ao limite de 100 caracteres. | - No campo '''Especificação''', insira uma descrição que permita identificar o seu pedido facilmente, mas atente-se ao limite de 100 caracteres. | ||
- No campo Interessados, indique se o pedido é referente a Pessoa Física (deverá indicar o CPF) ou Pessoa Jurídica (deverá informar o CNPJ). Insira os dados e clique em "Validar". Caso o interessado não esteja cadastrada, será aberta uma tela para cadastramento (se a tela não abrir, verifique se o navegador não está bloqueando pop'ups). Caso o interessado já esteja cadastrado, o sistema preencherá o nome do interessado. Após isso clique em "Adicionar" para concluir a vinculação do interessado ao processo. | - No campo '''Interessados''', indique se o pedido é referente a Pessoa Física (deverá indicar o CPF) ou Pessoa Jurídica (deverá informar o CNPJ). Insira os dados e clique em "'''Validar'''". Caso o interessado não esteja cadastrada, será aberta uma tela para cadastramento (se a tela não abrir, verifique se o navegador não está bloqueando pop'ups). Caso o interessado já esteja cadastrado, o sistema preencherá o nome do interessado. Após isso clique em "'''Adicionar'''" para concluir a vinculação do interessado ao processo. | ||
[[Arquivo:Formpeticionamento.png|borda|esquerda]][[Arquivo:CadastroPF.png|miniaturadaimagem|Tela para inserir dados pessoa física.]][[Arquivo:CadastroPJ.png|miniaturadaimagem|Tela para inserir dados pessoa jurídica.]] | [[Arquivo:Formpeticionamento.png|borda|esquerda]][[Arquivo:CadastroPF.png|miniaturadaimagem|Tela para inserir dados pessoa física.]][[Arquivo:CadastroPJ.png|miniaturadaimagem|Tela para inserir dados pessoa jurídica.]] | ||
| Linha 44: | Linha 44: | ||
* Documentos Complementares: o envio de documentos complementares é opcional, mas pode ser usado pelo usuário externo para apresentar ao setor responsável documentos que complementem a solicitação apresentada. | * Documentos Complementares: o envio de documentos complementares é opcional, mas pode ser usado pelo usuário externo para apresentar ao setor responsável documentos que complementem a solicitação apresentada. | ||
=== Documento Principal Interno === | |||
Documentos internos são aqueles gerados pelo próprio editor de textos do SEI-RJ. Caso o tipo de processo escolhido tenha como documento principal um documento interno do SEI-RJ, a tela mostrará um link para abrir o editor de textos do sistema. | Documentos internos são aqueles gerados pelo próprio editor de textos do SEI-RJ. Caso o tipo de processo escolhido tenha como documento principal um documento interno do SEI-RJ, a tela mostrará um link para abrir o editor de textos do sistema. | ||
[[Arquivo:Docprincipalinterno.png|borda|centro]] | |||
Uma nova janela será aberta com o Editor, preencha o documento com os dados de sua solicitação, clique em "'''Salvar'''" e feche a janela para retornar a tela anterior. | |||
[[Arquivo:EditorSEI.png|borda|centro]] | [[Arquivo:EditorSEI.png|borda|centro]] | ||
{{Box|tipo=aviso|texto=Caso a tela não seja exibida, verifique se o seu navegador não está bloqueando os pop-ups.}} | |||
Após o preenchimento do documento, informe qual o nível de acesso do documento - Público ou Restrito - e, em caso de processo restrito, indique a [[SEIRJ:Processos Sigilosos#Níveis de Acesso no SEI-RJ|Lei que permite a restrição de acesso]] ao documento preenchido. | |||
=== Documentos Externos === | |||
Documentos externos são todos os documentos gerados fora do SEI-RJ. Alguns pontos a serem observados ao inserir documentos no SEI-RJ são: | Documentos externos são todos os documentos gerados fora do SEI-RJ. Alguns pontos a serem observados ao inserir documentos no SEI-RJ são: | ||
| Linha 62: | Linha 63: | ||
* Os arquivos devem conter nomes simples, com menos de 50 caracteres, e sem acentuação e caracteres especiais, exemplos de caracteres inválidos '''° º ª ´ ` ~ ^ ç * / \ , ¨ % & .''' | * Os arquivos devem conter nomes simples, com menos de 50 caracteres, e sem acentuação e caracteres especiais, exemplos de caracteres inválidos '''° º ª ´ ` ~ ^ ç * / \ , ¨ % & .''' | ||
Para inserir um documento externo no SEI-RJ, clique em "Escolher Arquivo" e você será direcionado para o explorador de arquivos de seu computador/dispositivo. | Para inserir um documento externo no SEI-RJ, clique em "'''Escolher Arquivo'''" e você será direcionado para o explorador de arquivos de seu computador/dispositivo. | ||
[[Arquivo:Docprincipalexterno.png|borda|centro]] | [[Arquivo:Docprincipalexterno.png|borda|centro]] | ||
| Linha 75: | Linha 76: | ||
[[Arquivo:Docexternopet.png|borda|centro]] | [[Arquivo:Docexternopet.png|borda|centro]] | ||
==== Formato do documento ==== | |||
* Nato-digital: Documento criado no meio eletrônico, como um documento word, planilha excel, planta do autocad; | |||
* Digitalizado: Documento que foi digitalizado a partir de um documento em papel. Ao escolher o formato do tipo digitalizado, o campo conferência será exibido: | |||
[[Arquivo:Docdigitalizado.png|borda|centro|1030x1030px]] | |||
| Linha 99: | Linha 107: | ||
[[Arquivo:Errodocessencial.png|centro|commoldura|Mensagem de erro apresentada. Neste exemplo, faltaram arquivos dos tipos Documento de Identificação e CPF]] | [[Arquivo:Errodocessencial.png|centro|commoldura|Mensagem de erro apresentada. Neste exemplo, faltaram arquivos dos tipos Documento de Identificação e CPF]] | ||
=== Concluindo o peticionamento === | |||
Após o preenchimento de todos os campos do "Formulário de Peticionamento" e a inclusão de todos os documentos solicitados, é hora de concluir o peticionamento. Para isso, clique em "'''Peticionar'''". | Após o preenchimento de todos os campos do "Formulário de Peticionamento" e a inclusão de todos os documentos solicitados, é hora de concluir o peticionamento. Para isso, clique em "'''Peticionar'''". | ||
| Linha 111: | Linha 119: | ||
Depois que o processamento do peticionamento é finalizado, o sistema gera automaticamente um Recibo Eletrônico de Protocolo para o usuário externo, que também é incluído no processo. | |||
Pronto, seu processo foi aberto e agora o órgão/setor responsável pela análise do processo autuado como peticionamento eletrônico deverá analisar o seu conteúdo e dar prosseguimento no atendimento de sua solicitação. | Pronto, seu processo foi aberto e agora o órgão/setor responsável pela análise do processo autuado como peticionamento eletrônico deverá analisar o seu conteúdo e dar prosseguimento no atendimento de sua solicitação. | ||
== Peticionamento Eletrônico para processos já existentes (Intercorrente) == | |||
Para realizar o peticionamento, acesso o ambiente de usuário externo com seu login e senha cadastrados. No menu lateral da tela "Controle de Acessos Externos", clique na opção Peticionamento ▼ e depois em '''Intercorrente'''. | Para realizar o peticionamento, acesso o ambiente de usuário externo com seu login e senha cadastrados. No menu lateral da tela "Controle de Acessos Externos", clique na opção Peticionamento ▼ e depois em '''Intercorrente'''. | ||
[[Arquivo:Petintercorrente.png|borda|centro|1121x1121px]] | [[Arquivo:Petintercorrente.png|borda|centro|1121x1121px]] | ||
A tela "Peticionamento Intercorrente" será exibida, leia com atenção as '''Orientações Gerais''', informe o número do processo no qual deseja incluir documentos e clique em "'''Validar'''". Se o número informado estiver correto, irá aparecer no campo "Tipo" o tipo processual da numeração informada, estando de acordo, clique em "'''Adicionar'''". | A tela "Peticionamento Intercorrente" será exibida, leia com atenção as '''Orientações Gerais''', informe o número do processo no qual deseja incluir documentos e clique em "'''Validar'''". Se o número informado estiver correto, irá aparecer no campo "Tipo" o tipo processual da numeração informada, estando de acordo, clique em "'''Adicionar'''". | ||
[[Arquivo:Petintercorrente2.png|borda|centro|1091x1091px]] | [[Arquivo:Petintercorrente2.png|borda|centro|1091x1091px]] | ||
[[Arquivo:Petintercorrentedocs.png|borda|centro]] | |||
Após a indicar o número do processo em que deseja realizar o peticionamento, a seção “Documentos” é exibida. Basta seguir os passos descritos [[SEIRJ:Peticionamento_Eletrônico#Documentos_Externos|acima]]. O sistema critica os campos obrigatórios e também as extensões de arquivos permitidas. | |||
[[Arquivo:Docexternopet.png|borda|centro]] | |||
Depois de adicionar todos os documentos que pretende peticionar, clique em "'''Peticionar'''". O sistema abrirá a janela "Concluir Peticionamento - Assinatura Eletrônica" onde será necessário inserir a senha para confirmar o peticionamento. Caso não venha preenchido o campo "Cargo/Função", selecione a opção "Usuário Externo" e depois digite sua senha e clique em '''“Assinar”'''. | |||
[[Arquivo:Concluirpetnovo2.png|borda|centro]] | |||
Depois que o processamento do peticionamento é finalizado, o sistema gera automaticamente um Recibo Eletrônico de Protocolo para o usuário externo, que também é incluído no processo. | |||
Os processos de peticionamento intercorrente serão apresentados nas unidades onde o processo indicado pelo usuário externo está em andamento, ou onde foi concluído (neste caso, é reaberto). | |||
== Recibos Eletrônicos == | |||
Todos os peticionamentos realizados por usuários externos no SEI-RJ geram um Recibo Eletrônico de Protocolo que fica disponível dentro do processo e pode ser consultado através da opção "Recibos Eletrônicos de Protocolo" no menu lateral. | |||
[[Arquivo:Recibos.png|borda|centro|1170x1170px]] | |||
[[Arquivo: | Para visualizar o conteúdo de um recibo, basta clicar no ícone [[Arquivo:Consultar-01.png|28x28px]] e uma nova aba será aberta para exibir o conteúdo. | ||
No Recibo é possível encontrar as seguintes informações: | |||
* Data e horário do peticionamento realizado; | |||
* Tipo de Peticionamento - novo ou intercorrente; | |||
* Número de Processo em que o peticionamento foi realizado; | |||
* Interessados informados no processo; | |||
* Lista de documentos inseridos através do Peticionamento com o número SEI.<br /> | |||
[[Arquivo:Recibo.png|borda|centro]] | |||
Edição atual tal como às 16h58min de 13 de janeiro de 2023
O Peticionamento Eletrônico é uma ferramenta do SEI-RJ que permite ao cidadão o envio, diretamente, de documentos eletrônicos, visando formar um novo processo ou compor processo já existente. O interessado deve estar previamente credenciado no SEI-RJ.
Existem duas formas de peticionamento:
- Processo Novo: os documentos protocolizados serão formalizados em um processo novo e será enviado para unidade predefinida no sistema;
- Intercorrente: os documentos protocolizados poderão:
- ser formalizados em um processo novo que será relacionado automaticamente ao processo indicado pelo usuário externo no momento do peticionamento. Esse processo será enviado pelo sistema diretamente para a unidade onde o processo principal teve sua última tramitação ou na unidade na qual encontra-se em andamento. Caso o processo indicado esteja concluído, ele será reaberto automaticamente nessa unidade;
- ser incluídos diretamente no processo informado pelo usuário externo. Caso o processo indicado esteja concluído, ele será reaberto automaticamente na última unidade por onde tramitou.
ATENÇÃO! O usuário externo recebe automaticamente acesso ao conteúdo dos documentos peticionados por ele. Porém, ele não terá acesso ao conteúdo dos novos documentos gerados internamente no SEI, quando categorizados como restritos, enquanto a unidade por onde o processo tramita não efetuar a disponibilização de acesso.
Peticionamento Eletrônico de Processos Novos
Para realizar o peticionamento, acesso o ambiente de usuário externo com seu login e senha cadastrados. No menu lateral da tela "Controle de Acessos Externos", clique na opção Peticionamento ▼ e depois em Processo Novo.
A tela "Peticionamento de Processo Novo" será exibida, leia com atenção as Orientações Gerais e escolha o tipo do processo que deseja iniciar. Caso não saiba qual é o tipo processual que atende seu caso, selecione "Peticionamento: Manifestação de Usuário Externo". A vantagem de se escolher o tipo processual correto é que o processo será autuado na unidade responsável por sua análise, já no caso do "Peticionamento: Manifestação de Usuário Externo", será enviado para um setor responsável pela triagem dos processos, que buscará identificar o destino adequado para o peticionamento.
Após selecionar o Tipo do Processo, você será direcionado para a página de inclusão de documentos e informações no processo. No painel "Formulário de Peticionamento", insira a especificação do processo e indique o interessado.
- No campo Especificação, insira uma descrição que permita identificar o seu pedido facilmente, mas atente-se ao limite de 100 caracteres.
- No campo Interessados, indique se o pedido é referente a Pessoa Física (deverá indicar o CPF) ou Pessoa Jurídica (deverá informar o CNPJ). Insira os dados e clique em "Validar". Caso o interessado não esteja cadastrada, será aberta uma tela para cadastramento (se a tela não abrir, verifique se o navegador não está bloqueando pop'ups). Caso o interessado já esteja cadastrado, o sistema preencherá o nome do interessado. Após isso clique em "Adicionar" para concluir a vinculação do interessado ao processo.
Caso tenha mais de um interessado, repita os passos descritos acima até que todos os interessados sejam adicionados. Após o preenchimento da Especificação e indicação dos Interessados no processo, é hora de inserir os documentos no processo.
É no painel Documentos que os documentos devem ser anexados, lembre-se de já ter os documentos separados antes de iniciar o peticionamento. O Peticionamento de Processo Novo é composto por três grupos de documentos:
- Documento Principal: é o documento onde o usuário deverá fazer a sua solicitação. Este documento pode ser interno (editado dentro do SEI-RJ) ou externo (anexo, em formato pdf);
- Documentos Essenciais: os documentos essenciais são aqueles que o setor responsável pelo atendimento julga essenciais para que a análise do peticionamento apresentado. Neste caso, todos os documentos são externos e é necessário inserir um arquivo para cada tipo de documento solicitado nesta tela;
- Documentos Complementares: o envio de documentos complementares é opcional, mas pode ser usado pelo usuário externo para apresentar ao setor responsável documentos que complementem a solicitação apresentada.
Documento Principal Interno
Documentos internos são aqueles gerados pelo próprio editor de textos do SEI-RJ. Caso o tipo de processo escolhido tenha como documento principal um documento interno do SEI-RJ, a tela mostrará um link para abrir o editor de textos do sistema.
Uma nova janela será aberta com o Editor, preencha o documento com os dados de sua solicitação, clique em "Salvar" e feche a janela para retornar a tela anterior.
 Caso a tela não seja exibida, verifique se o seu navegador não está bloqueando os pop-ups.
Caso a tela não seja exibida, verifique se o seu navegador não está bloqueando os pop-ups.
Após o preenchimento do documento, informe qual o nível de acesso do documento - Público ou Restrito - e, em caso de processo restrito, indique a Lei que permite a restrição de acesso ao documento preenchido.
Documentos Externos
Documentos externos são todos os documentos gerados fora do SEI-RJ. Alguns pontos a serem observados ao inserir documentos no SEI-RJ são:
- O SEI-RJ possui um limite no tamanho dos arquivos aceitos, para Documento Principal o limite é 10MB e para os demais documentos é 20MB;
- Os arquivos devem conter nomes simples, com menos de 50 caracteres, e sem acentuação e caracteres especiais, exemplos de caracteres inválidos ° º ª ´ ` ~ ^ ç * / \ , ¨ % & .
Para inserir um documento externo no SEI-RJ, clique em "Escolher Arquivo" e você será direcionado para o explorador de arquivos de seu computador/dispositivo.
De modo geral, a inclusão de um documento externo através do Peticionamento é feita em seis passos:
- Escolher o arquivo a ser inserido (dê preferência a arquivos em formato PDF);
- Selecionar o Tipo de Documento inserido;
- Preencher o complemento com a informação sobre o documento inserido;
- Selecionar o nível de acesso do documento - Público ou Restrito - e, em caso de processo restrito, indicar a Lei que permite a restrição de acesso ao documento preenchido;
- Informar se o documento é Digitalizado (documento físico escaneado) ou Nato-digital (quando o documento é gerado através do computador/dispositivo);
- Clicar em "Adicionar", após isso, o sistema irá carregar o arquivo inserido e as informações aparecerão abaixo da área de inclusão de documento.
Formato do documento
- Nato-digital: Documento criado no meio eletrônico, como um documento word, planilha excel, planta do autocad;
- Digitalizado: Documento que foi digitalizado a partir de um documento em papel. Ao escolher o formato do tipo digitalizado, o campo conferência será exibido:
Atenção especial para os documentos essenciais! No caso de processos que solicitam a inclusão de documentos essenciais, o usuário precisa estar atento ao total de documentos solicitados, pois o sistema só permitirá concluir o peticionamento após a inclusão de, pelo menos, um arquivo para cada tipo de documento solicitado.
Na imagem abaixo temos um processo que solicita os seguintes tipos documentais:
- Partilha
- Procuração
- Certidão
- Escritura
- Documento de Identificação
- CPF
- Comprovante
Neste caso, o sistema só aceitará o peticionamento após inserir todos os documentos solicitados. Caso o usuário não tenha como apresentar algum dos documentos, ele deverá incluir um arquivo com justificativa a ausência no lugar do tipo de documento.
Caso falte ser inserido algum arquivo, o sistema mostrará a mensagem de erro "Deve adicionar pelo menos um Documento Essencial para cada Tipo".
Concluindo o peticionamento
Após o preenchimento de todos os campos do "Formulário de Peticionamento" e a inclusão de todos os documentos solicitados, é hora de concluir o peticionamento. Para isso, clique em "Peticionar".
O sistema abrirá a janela "Concluir Peticionamento - Assinatura Eletrônica" onde será necessário inserir a senha para confirmar o peticionamento. Caso não venha preenchido o campo "Cargo/Função", selecione a opção "Usuário Externo" e depois digite sua senha e clique em “Assinar”.
Depois que o processamento do peticionamento é finalizado, o sistema gera automaticamente um Recibo Eletrônico de Protocolo para o usuário externo, que também é incluído no processo.
Pronto, seu processo foi aberto e agora o órgão/setor responsável pela análise do processo autuado como peticionamento eletrônico deverá analisar o seu conteúdo e dar prosseguimento no atendimento de sua solicitação.
Peticionamento Eletrônico para processos já existentes (Intercorrente)
Para realizar o peticionamento, acesso o ambiente de usuário externo com seu login e senha cadastrados. No menu lateral da tela "Controle de Acessos Externos", clique na opção Peticionamento ▼ e depois em Intercorrente.
A tela "Peticionamento Intercorrente" será exibida, leia com atenção as Orientações Gerais, informe o número do processo no qual deseja incluir documentos e clique em "Validar". Se o número informado estiver correto, irá aparecer no campo "Tipo" o tipo processual da numeração informada, estando de acordo, clique em "Adicionar".
Após a indicar o número do processo em que deseja realizar o peticionamento, a seção “Documentos” é exibida. Basta seguir os passos descritos acima. O sistema critica os campos obrigatórios e também as extensões de arquivos permitidas.
Depois de adicionar todos os documentos que pretende peticionar, clique em "Peticionar". O sistema abrirá a janela "Concluir Peticionamento - Assinatura Eletrônica" onde será necessário inserir a senha para confirmar o peticionamento. Caso não venha preenchido o campo "Cargo/Função", selecione a opção "Usuário Externo" e depois digite sua senha e clique em “Assinar”.
Depois que o processamento do peticionamento é finalizado, o sistema gera automaticamente um Recibo Eletrônico de Protocolo para o usuário externo, que também é incluído no processo.
Os processos de peticionamento intercorrente serão apresentados nas unidades onde o processo indicado pelo usuário externo está em andamento, ou onde foi concluído (neste caso, é reaberto).
Recibos Eletrônicos
Todos os peticionamentos realizados por usuários externos no SEI-RJ geram um Recibo Eletrônico de Protocolo que fica disponível dentro do processo e pode ser consultado através da opção "Recibos Eletrônicos de Protocolo" no menu lateral.
Para visualizar o conteúdo de um recibo, basta clicar no ícone ![]() e uma nova aba será aberta para exibir o conteúdo.
e uma nova aba será aberta para exibir o conteúdo.
No Recibo é possível encontrar as seguintes informações:
- Data e horário do peticionamento realizado;
- Tipo de Peticionamento - novo ou intercorrente;
- Número de Processo em que o peticionamento foi realizado;
- Interessados informados no processo;
- Lista de documentos inseridos através do Peticionamento com o número SEI.