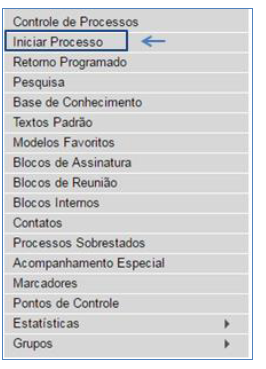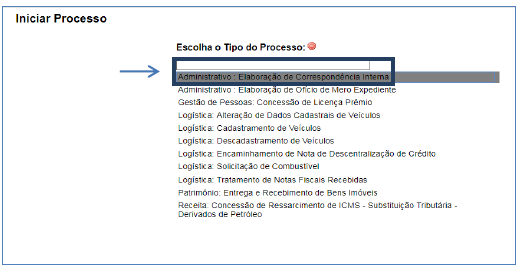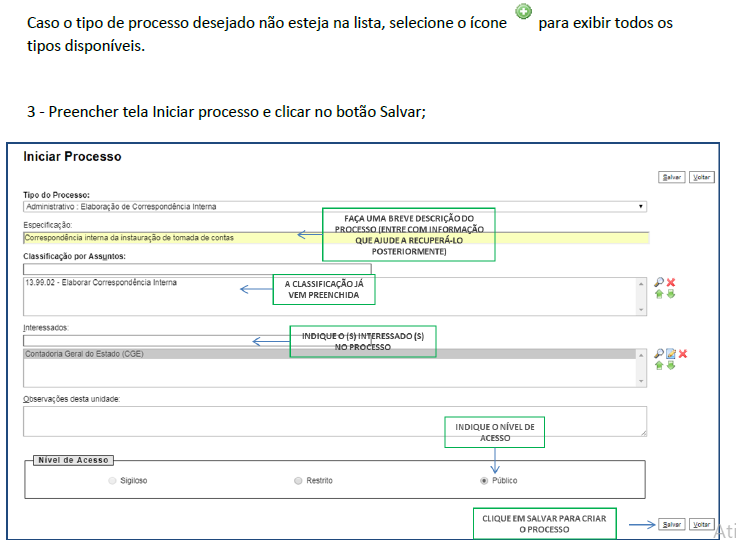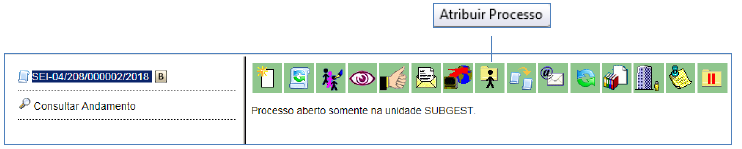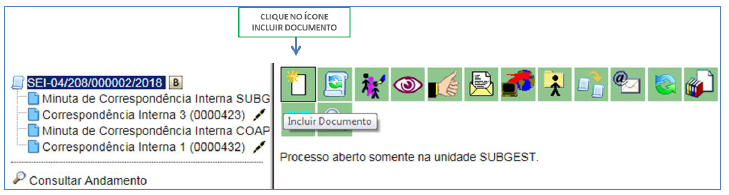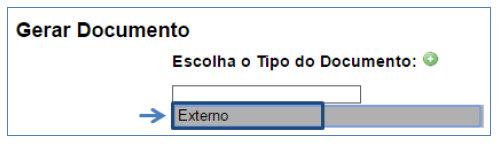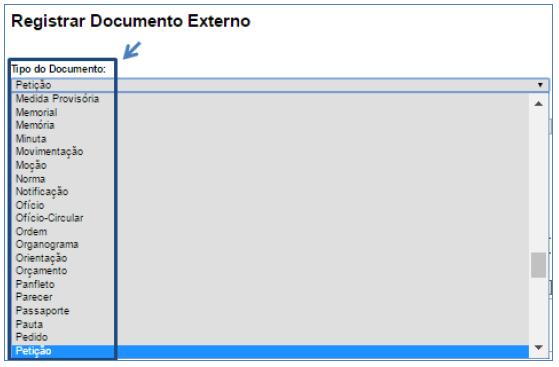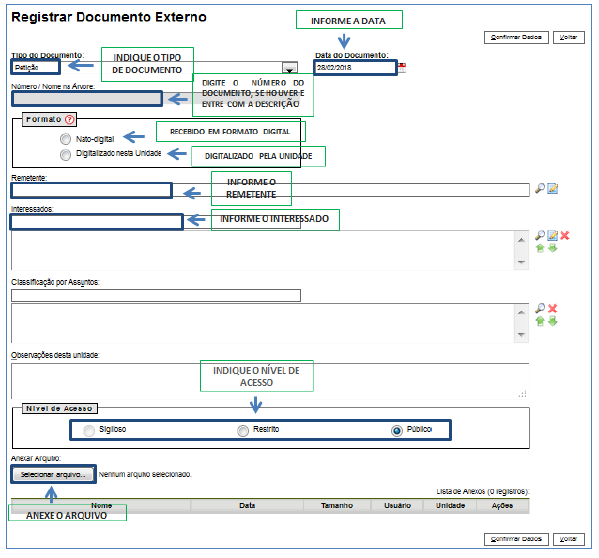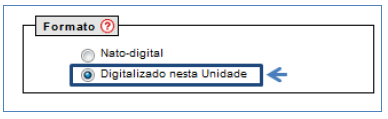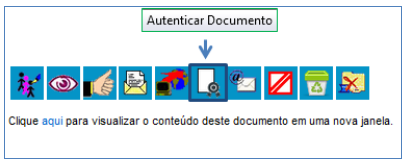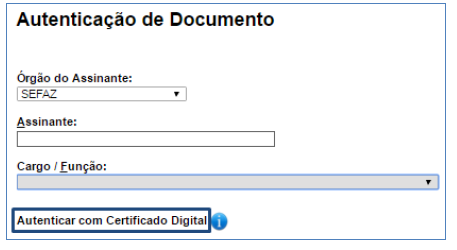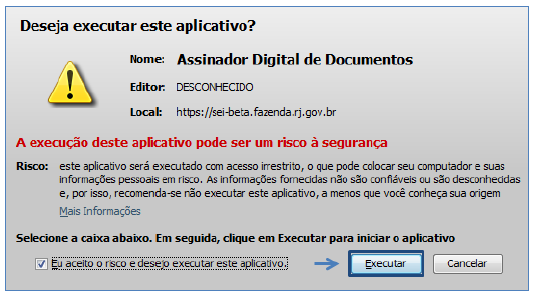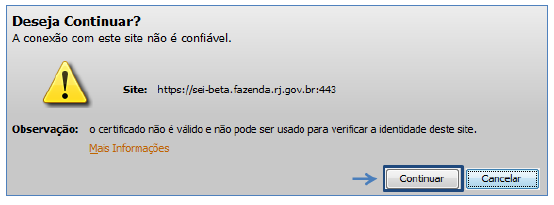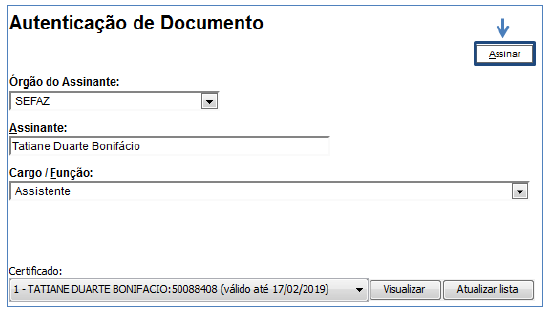SEIRJ:POP CI eletrônica: mudanças entre as edições
| Linha 115: | Linha 115: | ||
[[Imagem:18021837.PNG]]<br /> | [[Imagem:18021837.PNG]]<br /> | ||
10 - Na tela de autenticação, clique no botão Assinar; | |||
[[Imagem:18021841.PNG]]<br /> | |||
11 - Digite o PIN do certificado e clique em OK; | |||
[[Imagem:18021844.PNG]]<br /> | |||
Repita os passos anteriores para cada documento inserido. | |||
<ins>Resultado Esperado</ins> | |||
Documentos anexados ao processo. | |||
=POP 4 - Assinar CI= | =POP 4 - Assinar CI= | ||
Edição das 21h46min de 18 de fevereiro de 2021
POP 1 - CI etetrônica
POP – CI Eletrônica
No SEI-RJ, todo documento está vinculado a um processo. Assim, se a CI estiver vinculada a um processo, ela deverá ser confeccionada no âmbito desse processo. Caso seja uma CI independente, o usuário deverá abrir um processo. Para autuar um processo no SEI-RJ, siga os passos abaixo:
POP 1 – Autuar processo
1.1 Iniciar processo
Passo-a-passo
1 - No menu principal, clicar na opção Iniciar Processo;
2 - Escolher o tipo de processo Administrativo: Elaboração de Correspondência Interna;
Observação: A regra geral é pela utilização do nível acesso público, somente selecione o restrito em casos de informações pessoais, informações fiscais de contribuintes, etc.
Resultado Esperado
Processo criado.
POP 2 - Atribuir processo
POP 2 - Atribuir processo ao responsável pela elaboração da minuta
Caso seja você mesmo, o responsável pela elaboração da CI, não execute o passo abaixo e siga para o POP 3 – Elaborar CI.
1 - Com o processo selecionado, clique no ícone atribuir processo;
2- Na tela exibida, selecione o nome do responsável pela elaboração da minuta:
3 - Selecione o botão salvar;
Resultado Esperado
Processo atribuído ao responsável pela elaboração da CI;
Observação: O processo só pode ser atribuído para pessoas da mesma unidade que a sua.
POP 3 - Elaborar CI
POP 3 – Elaborar CI/Usuário responsável pela elaboração da CI
Caso tenha recebido documentos para anexar ao processo de elaboração de CI eletrônica, execute o passo a seguir. Caso contrário, siga para o passo 3.2.
3.1 Incluir documento externo
Passo-a-passo
Para incluir documentos externos:
1 - Selecionar o ícone incluir documento;
2 - Escolha o tipo de documento externo;
3 - Selecione na lista o tipo do documento a ser inserido ;
4 - Preencha as informações solicitadas na tela, e no nível de acesso, a opção público;
5 - Caso o documento seja digitalizado na unidade, selecione a opção formato: digitalizado na unidade;
6 - Selecione o botão Confirmar dados;
7 – Se o documento foi digitalizado na unidade, após sua inclusão, selecione-o na árvore do processo e clique no ícone Autenticar documento. Caso o documento seja nato digital os próximos passos não são necessários. Siga para o passo 3.2.
8 - Selecione a opção autenticar com certificado digital;
9 - Nas telas exibidas, clique em executar e depois em continuar;
10 - Na tela de autenticação, clique no botão Assinar;
11 - Digite o PIN do certificado e clique em OK;
Repita os passos anteriores para cada documento inserido.
Resultado Esperado
Documentos anexados ao processo.