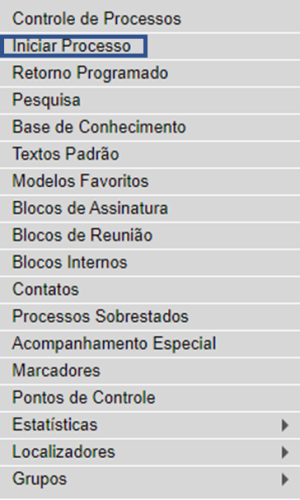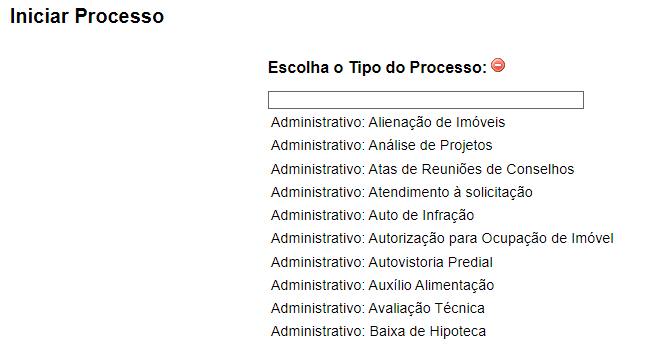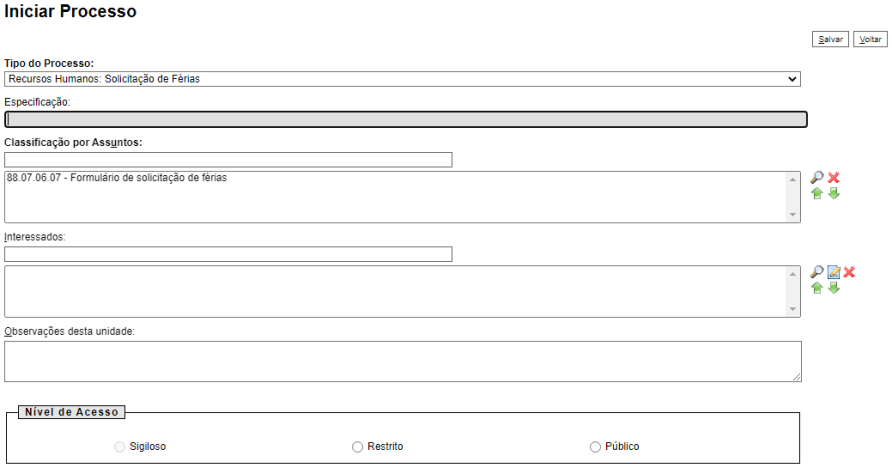SEIRJ:Operações com Processos: mudanças entre as edições
(Criou página com '=Como iniciar um processo= :: No SEI-RJ, qualquer unidade pode iniciar um processo! Não é mais necessário encaminhar os documentos ao setor de protocolo. Também não é n...') |
Sem resumo de edição |
||
| Linha 1: | Linha 1: | ||
=Como iniciar um processo= | =Como iniciar um processo= | ||
No SEI-RJ, qualquer unidade pode iniciar um processo! Não é mais necessário encaminhar os documentos ao setor de protocolo. Também não é necessário utilizar uma CI para autuar o processo (qualquer documento pode ser utilizado). Porém, apenas os usuários com o perfil avançado poderão iniciar processos. | |||
Caso você precise iniciar um processo, identifique na sua unidade quem tem essa permissão e solicite a abertura do processo. | |||
Se você for um usuário com perfil Avançado, basta clicar em '''Iniciar Processo''' no menu que fica a esquerda na Tela de Controle de Processos. | |||
[[Arquivo:Iniciar processos.png|semmoldura]] | [[Arquivo:Iniciar processos.png|semmoldura]] | ||
Edição das 18h40min de 8 de agosto de 2022
Como iniciar um processo
No SEI-RJ, qualquer unidade pode iniciar um processo! Não é mais necessário encaminhar os documentos ao setor de protocolo. Também não é necessário utilizar uma CI para autuar o processo (qualquer documento pode ser utilizado). Porém, apenas os usuários com o perfil avançado poderão iniciar processos. Caso você precise iniciar um processo, identifique na sua unidade quem tem essa permissão e solicite a abertura do processo. Se você for um usuário com perfil Avançado, basta clicar em Iniciar Processo no menu que fica a esquerda na Tela de Controle de Processos.
Escolha o Tipo de Processo adequado (Exemplo: Contratação: Pregão Eletrônico). Essa informação é importante para facilitar a localização futura do processos, para permitir a extração acurada de indicadores e, principalmente, para proporcionar o controle do tempo de guarda adequado ao processo (garantindo que documentos que precisam ser conservados o sejame que se descarte aqueles demenor relevancia, racionalizando os custos demanutenção do sistema).
- os tipos mais usados ficam em destaque assim que a tela é aberta;
- clicar em “
 ” para ver todos os tipos de processos disponíveis, e em “
” para ver todos os tipos de processos disponíveis, e em “ ” para voltar aos tipos mais usados
” para voltar aos tipos mais usados
Após a escolha do Tipo Processual, é necessário preencher o cadastro do processo
- Tipo do Processo: Virá preenchido com a escolha feita na tela anterior;
- Especificação: acréscimo de informações que diferenciem processos de um mesmo tipo. A linguagem deve ser clara e objetiva. Esta informação será mostrada ao se passar o cursos sobre o número do processo, sema necessidade de se clicar nele, facilitanto a identificação do assunto tratado;
- Classificação por Assunto: o assunto é sugerido automaticamente pelo sistema e não deve ser alterado. Quando houver mais de uma sugestão, o usuário deverá optar por uma delas;
- Interessados: informar a(s) pessoa(s) física(s) ou jurídica(s) que tenha(m) interesse sobre o mérito do processo;
- Observações desta Unidade: campo de livre preenchimento para inserção de informações adicionais que facilitem a identificação de um processo e a sua recuperação;
- Nível de acesso:
- Público: processos e documentos assinados que não possuem dados pessoais ou restrição legal de acesso, disponíveis para visualização de qualquer usuário interno do sistema
- Restrito: processos e seus documentos disponíveis para visualização de usuários das unidades pelas quais o processo tramitar;
- Sigiloso: processos e seus documentos disponíveis apenas para usuários com permissão específica e previamente credenciados;
Clique em Salvar.
Ações realizadas no processo
As operações abaixo são as principais no trabalho com processos no SEI-RJ, e serão abordadas em detalhes. Algumas delas também podem ser feitas diretamente na tela Controle de Processos, como operações em lote.
| Ícone | Ícone 4.0 | Descrição |
|---|---|---|

|
INCLUIR DOCUMENTO: permite produzir um novo documento ou inserir documentos externos (não produzidos no SEI) no processo. | |
| INICIAR PROCESSO RELACIONADO: permite iniciar um novo processo relacionado ao processo em que o usuário está trabalhando no momento. | ||

|
CONSULTAR/ALTERAR PROCESSO: permite consultar ou alterar os dados de cadastro do processo (descrição, interessados, destinatário, nível de acesso), com exceção da data de autuação e do NUP. | |
| ACOMPANHAMENTO ESPECIAL: possibilita ao usuário acompanhar o andamento do processo, mesmo que ele esteja tramitando em outra unidade, sem a necessidade de mantê-lo aberto em sua unidade | ||

|
CIÊNCIA: permite que as unidades registrem ciência do processo, dispensando a necessidade de se produzir um novo documento para esse fim. | |

|
ENVIAR PROCESSO: Permite tramitar processo(s) para outra unidade. Conclui o processo na unidade remetente, a menos que, no momento do envio, o usuário assinale a opção “Manter o processo aberto na unidade atual”. Se concluído, o processo desaparecerá da tela “Controle de Processos”, mas poderá ser recuperado na Pesquisa ou Acompanhamento Especial (quando assinalado). | |

|
ATUALIZAR ANDAMENTO:Inclui no histórico do processo informação relevante o bastante para ser registrada, mas que não necessite ser registrada em documento específico no processo | |
Erro ao criar miniatura: arquivo não encontrado
|
ATRIBUIÇÃO DE PROCESSOS: Permite distribuir processos entre os usuários da unidade, atribuindo-lhes responsabilidade. Essa informação não fica disponível para outras unidades que, eventualmente, consultarem o processo. | |

|
DUPLICAR PROCESSO: Permite duplicar os documentos integrantes de um processo, gerando um novo processo. | |

|
ENVIAR CORRESPONDÊNCIA ELETRÔNICA: Permite enviar e-mail relacionado ao processo, com ou sem anexos. | |
| RELACIONAMENTOS DO PROCESSO: Permite vincular virtualmente um processo a outro, mantendo os andamentos de forma independente. | ||

|
INCLUIR EM BLOCO:utilizado para organizar os processos dentro do sistema, incluindo-os em Bloco Interno ou Bloco de Reunião (colocar link) | |

|
GERENCIAR DISPONIBILIDADES DE ACESSO EXTERNO: Utilizado para liberar acesso ao conteúdo do processo para um usuário externo. Envia e-mail com link que dará acesso aos documentos do processo. | |
Erro ao criar miniatura: arquivo não encontrado
|
ANOTAÇÕES: Permite inserir informações adicionais que não devem constar dos autos do processo. Utilizado geralmente para orientações internas de trabalho da equipe. Essas informações não ficam disponíveis para outras unidades que, eventualmente, consultarem o processo. | |
| SOBRESTAR PROCESSO: utilizado quando o processo precisa aguardar alguma providência antes de ter prosseguimento, mantendo-se suspenso temporariamente na unidade. | ||
| ANEXAR PROCESSO: Permite anexar um processo a outro. Essa ação não pode ser desfeita | ||

|
CONCLUIR PROCESSO NESSA UNIDADE: Permite finalizar o processo na unidade em que o usuário está logado. O processo desaparecerá da tela “Controle de Processos”, mas poderá ser recuperado na Pesquisa ou Acompanhamento Especial (quando assinalado). | |

|
GERAR ARQUIVO PDF DO PROCESSO: Permite gerar um arquivo do processo no formato PDF. O usuário pode escolher quais documentos deseja incluir no arquivo. | |
| GERAR ARQUIVO ZIP DO PROCESSO:Permite gerar um arquivo do processo no formato ZIP. O usuário pode escolher quais documentos deseja incluir no arquivo. | ||
| GERENCIAR MARCADOR: permite que a unidade crie e gerencie marcadores para os processos sob sua gestão. Utilizado para organização interna da equipe de trabalho. Essas informações não ficam disponíveis para unidades que, eventualmente, consultarem o processo. | ||
| CONTROLE DE PROCESSOS: Utilizado para retornar à página principal do SEI (tela de Controle de Processos). | ||
| PESQUISAR NO PROCESSO: Permite que o usuário realize uma busca rápida dentro do processo em que está trabalhando. | ||

|
GERENCIAR PONTO DE CONTROLE: Utilizado para sinalizar as etapas de tramitação dos processos. Os pontos de controle são configurados pelo Administrador do sistema, por tipo de processo, de acordo com a solicitação das unidades. | |

|
GERENCIAR CREDENCIAS DE ACESSO: Permite que um usuário que tenha acesso a um processo categorizado como sigiloso atribua uma credencial de acesso a outro usuário já cadastrado no sistema. | |

|
RENUNCIAR CREDENCIAIS DE ACESSO: Permite que o usuário renuncie à sua credencial de acesso ao processo categorizado como sigiloso. |