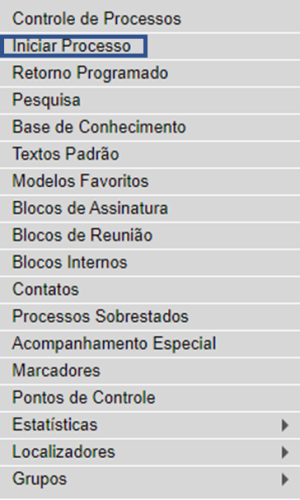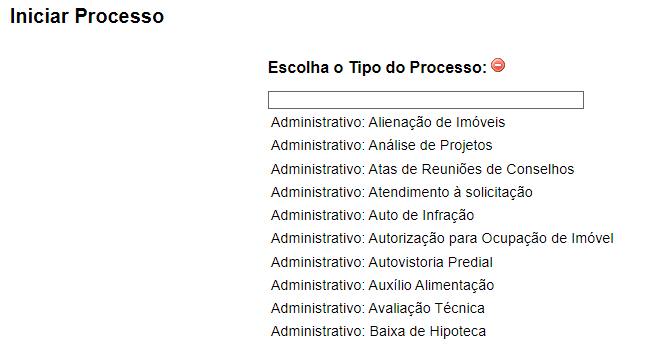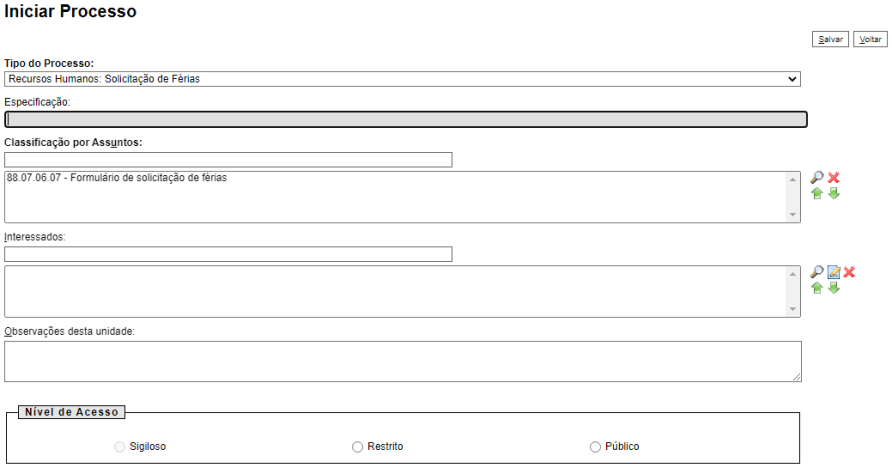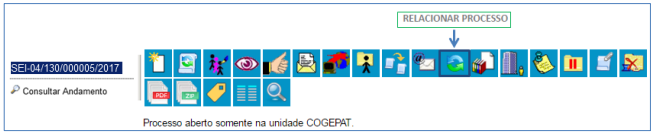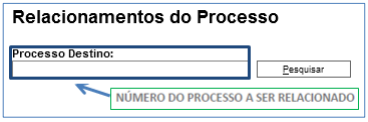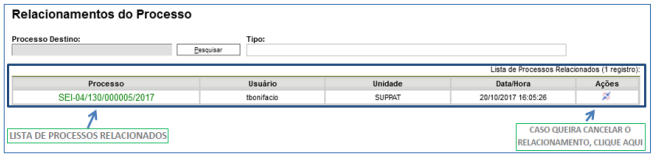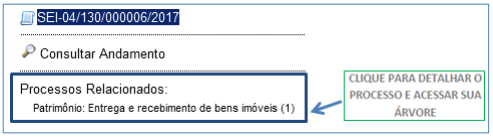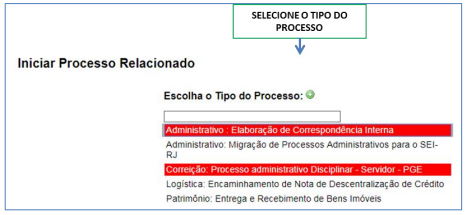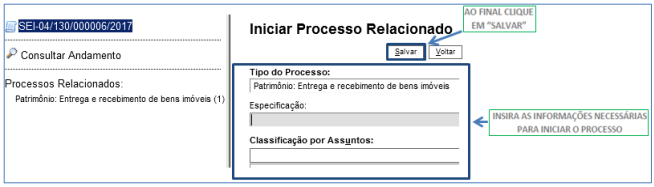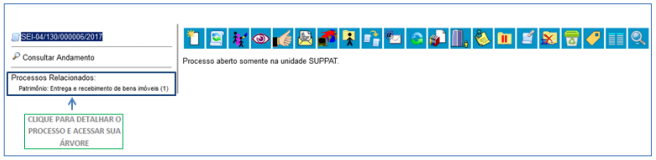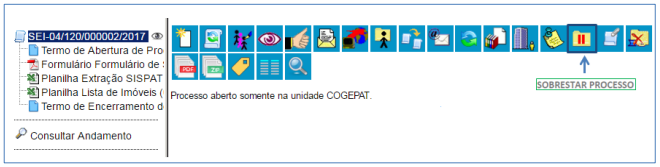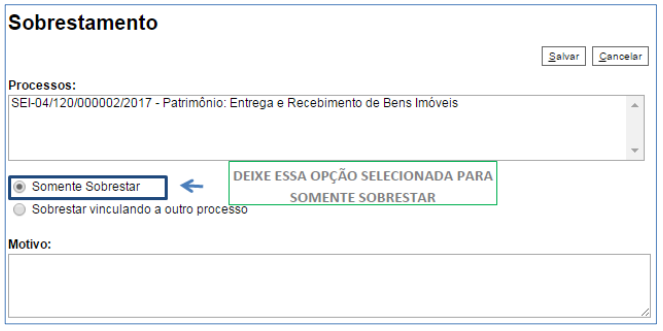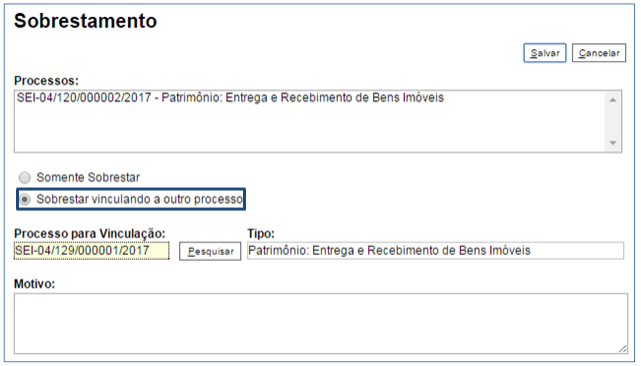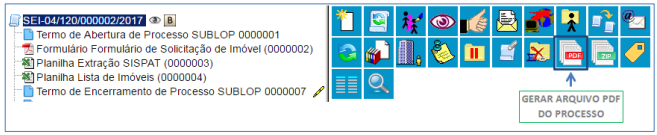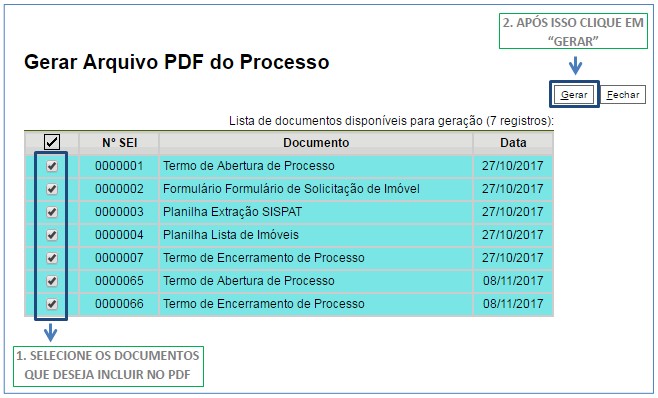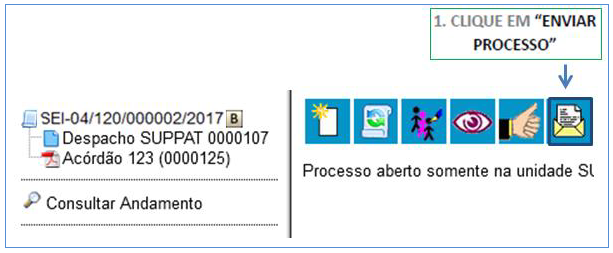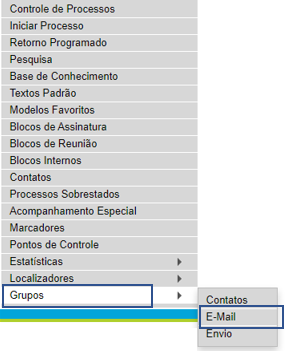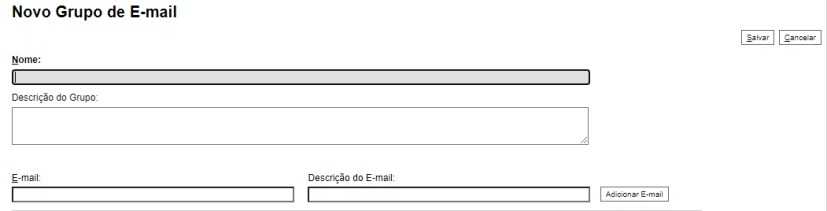SEIRJ:Funcionalidades do sistema: mudanças entre as edições
| Linha 496: | Linha 496: | ||
=== Autenticar Documentos Digitalizados === | === Autenticar Documentos Digitalizados === | ||
Um documento externo que tenha sido | Um documento externo que tenha sido digitalizado para ser inserido em um processo no SEI-RJ deverá ser autenticado. | ||
Para isso, o usuário deve: | Para isso, o usuário deve: | ||
Edição das 17h32min de 26 de agosto de 2022
COLOCAR FUNCIONALIDADES DA BARRA DE FERRAMENTAS
Funcionalidades da Tela de controle de Processos
- É a tela principal do SEI-RJ, exibida logo após o login, onde são visualizados todos os processos que estão abertos na unidade.
- Permite ao usuário do SEI-RJ identificar a situação dos processos (se já foi recebido, se o usuário já trabalhou nele durante esse login, se há algum prazo ou recado) e filtrar processos por responsável.
- Os botões dessa tela permitem ações em lote (ou seja, em diversos processos simultaneamente).
- A exibição dos processos é dividida em duas colunas: processos recebidos (coluna da esquerda) e processos gerados (coluna da direita).
Significado dos botões - Ações em lote
Os botões presentes nessa tela permitem efetuar operações em lote. Para isso, basta marcar a caixa de seleção ao lado do número de cada processo e escolher o botão correspondente à operação.
| Ícone | Descrição |
|---|---|

|
ENVIAR PROCESSO: Permite tramitar processo(s) para outra unidade. Conclui o processo na unidade remetente, a menos que, no momento do envio, o usuário assinale a opção “Manter o processo aberto na unidade atual”. Se concluído, o processo desaparecerá da tela “Controle de Processos”, mas poderá ser recuperado na Pesquisa ou Acompanhamento Especial (quando assinalado). |

|
ATUALIZAR ANDAMENTO:Inclui no histórico do processo informação relevante o bastante para ser registrada, mas que não necessite constar em um documento no processo. |
Erro ao criar miniatura: arquivo não encontrado
|
ATRIBUIÇÃO DE PROCESSOS: permite distribuir processos entre os usuários da unidade, atribuindo-lhes responsabilidade. Essa informação não fica disponível para outras unidades que, eventualmente, consultarem o processo. |

|
INCLUIR EM BLOCO:utilizado para organizar os processos dentro do sistema, incluindo-os em Bloco Interno ou Bloco de Reunião (colocar link) |
| SOBRESTAR PROCESSO: utilizado quando o processo precisa aguardar alguma providência antes de ter prosseguimento, mantendo-se suspenso temporariamente na unidade. | |

|
CONCLUIR PROCESSO NESSA UNIDADE: Permite finalizar o processo na unidade em que o usuário está logado. O processo desaparecerá da tela “Controle de Processos”, mas poderá ser recuperado na Pesquisa ou Acompanhamento Especial (quando assinalado). |
Erro ao criar miniatura: arquivo não encontrado
|
ANOTAÇÕES: Permite inserir informações adicionais que não devem constar dos autos do processo. Utilizado geralmente para orientações internas de trabalho da equipe. Essas informações não ficam disponíveis para outras unidades que, eventualmente, consultarem o processo. Para maiores informações, clique aqui. |

|
INCLUIR DOCUMENTO: Permite incluir novo documento no(s) processo(s) selecionado(s). |

|
GERENCIAR MARCADOR: Permite que a unidade crie e gerencie marcadores para os processos sob sua gestão. Utilizado para organização interna da equipe de trabalho. Essas informações não ficam disponíveis para unidades que, eventualmente, consultarem o processo. |

|
PROCESSOS COM CREDENCIAL DE ACESSO NESTA UNIDADE: Permite controlar os processos categorizados como sigilosos em que o usuário possui credencial. Esta funcionalidade é disponibilizada apenas para usuário que possua credencia de acesso a pelo menos um processo sigiloso na unidade. |
Filtrar processos por usuário responsável
Com a Atribuição de processos, o SEI-RJ permite observar qual usuário é responsável por um processo.
Quando um processo tem um usuário responsável, seu nome de usuário aparece ao lado do número do processo.
Ao clicar no nome de usuário, é possível ver a relação de processos atribuídos a ele.
Para voltar à tela principal, clique em cancelar.
Também é possível ver a lista deprocessos atribuídos a você pelo link "Ver processos atribuídos a mim"
Temos três opções de filtragem na referida tela: "Ver processos atribuídos a mim"; "Ver por marcadores" e "Visualização detalhada".
Funcionalidades em Processos
Como abrir um processo
No SEI-RJ, qualquer unidade pode iniciar um processo, não sendo mais necessário encaminhar os documentos ao setor de protocolo. Também não é necessário utilizar uma CI para autuar o processo (qualquer documento pode ser utilizado). Porém, apenas os usuários com o perfil avançado poderão abrir processos.
Caso você precise iniciar um processo, identifique na sua unidade quem tem perfil de usuário avançado e solicite a abertura do processo.
Se você for um usuário com perfil Avançado, basta clicar em Iniciar Processo no menu que fica a esquerda na Tela de Controle de Processos.
Escolha o Tipo de Processo adequado (Exemplo: Contratação: Pregão Eletrônico). Essa informação é importante para facilitar a localização futura do processos, para permitir a extração acurada de indicadores e, principalmente, para proporcionar o controle do tempo de guarda adequado ao processo (garantindo que documentos que precisam ser conservados o sejam e que se descarte aqueles de menor relevancia, racionalizando os custos demanutenção do sistema).
- os tipos mais usados ficam em destaque assim que a tela é aberta;
- clicar em “
 ” para ver todos os tipos de processos disponíveis, e em “
” para ver todos os tipos de processos disponíveis, e em “ ” para voltar aos tipos mais usados
” para voltar aos tipos mais usados
Após a escolha do Tipo Processual, é necessário preencher o cadastro do processo
- Tipo do Processo: Virá preenchido com a escolha feita na tela anterior;
- Especificação: acréscimo de informações que diferenciem processos de um mesmo tipo. A linguagem deve ser clara e objetiva. Esta informação será mostrada ao se passar o cursor sobre o número do processo, sem a necessidade de se clicar nele, facilitanto a identificação do assunto tratado;
- Classificação por Assunto: o assunto é sugerido automaticamente pelo sistema e não deve ser alterado. Quando houver mais de uma sugestão, o usuário deverá optar por uma delas;
- Interessados: informar a(s) pessoa(s) física(s) ou jurídica(s) que tenha(m) interesse sobre o mérito do processo;
- Observações desta Unidade: campo de livre preenchimento para inserção de informações adicionais que facilitem a identificação de um processo e a sua recuperação;
- Nível de acesso:
- Público: processos e documentos assinados que não possuem dados pessoais ou restrição legal de acesso, disponíveis para visualização de qualquer usuário interno do sistema
- Restrito: processos e seus documentos disponíveis para visualização de usuários das unidades pelas quais o processo tramitar;
- Sigiloso: processos e seus documentos disponíveis apenas para usuários com permissão específica e previamente credenciados;
Clique em Salvar.
Obs: Para maiores informações sobre restrição de acesso aos processos e documentos, clique aqui.
Ações realizadas no processo
| Ícone | Ícone 4.0 | Descrição |
|---|---|---|

|
INCLUIR DOCUMENTO: permite produzir um novo documento ou inserir documentos externos (não produzidos no SEI) no processo. | |
| INICIAR PROCESSO RELACIONADO: permite iniciar um novo processo relacionado ao processo em que o usuário está trabalhando no momento. | ||

|
CONSULTAR/ALTERAR PROCESSO: permite consultar ou alterar os dados de cadastro do processo (descrição, interessados, destinatário, nível de acesso), com exceção da data de autuação e do NUP. | |
| ACOMPANHAMENTO ESPECIAL: possibilita ao usuário acompanhar o andamento do processo, mesmo que ele esteja tramitando em outra unidade, sem a necessidade de mantê-lo aberto em sua unidade | ||

|
CIÊNCIA: permite que as unidades registrem ciência do processo, dispensando a necessidade de se produzir um novo documento para esse fim. | |

|
ENVIAR PROCESSO: Permite tramitar processo(s) para outra unidade. Conclui o processo na unidade remetente, a menos que, no momento do envio, o usuário assinale a opção “Manter o processo aberto na unidade atual”. Se concluído, o processo desaparecerá da tela “Controle de Processos”, mas poderá ser recuperado na Pesquisa ou Acompanhamento Especial (quando assinalado). | |

|
ATUALIZAR ANDAMENTO:Inclui no histórico do processo informação relevante o bastante para ser registrada, mas que não necessite ser registrada em documento específico no processo | |
Erro ao criar miniatura: arquivo não encontrado
|
ATRIBUIÇÃO DE PROCESSOS: Permite distribuir processos entre os usuários da unidade, atribuindo-lhes responsabilidade. Essa informação não fica disponível para outras unidades que, eventualmente, consultarem o processo. | |

|
DUPLICAR PROCESSO: Permite duplicar os documentos integrantes de um processo, gerando um novo processo. | |

|
ENVIAR CORRESPONDÊNCIA ELETRÔNICA: Permite enviar e-mail relacionado ao processo, com ou sem anexos. | |
| RELACIONAMENTOS DO PROCESSO: Permite vincular virtualmente um processo a outro, mantendo os andamentos de forma independente. | ||

|
INCLUIR EM BLOCO:utilizado para organizar os processos dentro do sistema, incluindo-os em Bloco Interno ou Bloco de Reunião (colocar link) | |

|
GERENCIAR DISPONIBILIDADES DE ACESSO EXTERNO: Utilizado para liberar acesso ao conteúdo do processo para um usuário externo. Envia e-mail com link que dará acesso aos documentos do processo. | |
Erro ao criar miniatura: arquivo não encontrado
|
ANOTAÇÕES: Permite inserir informações adicionais que não devem constar dos autos do processo. Utilizado geralmente para orientações internas de trabalho da equipe. Essas informações não ficam disponíveis para outras unidades que, eventualmente, consultarem o processo. | |
| SOBRESTAR PROCESSO: utilizado quando o processo precisa aguardar alguma providência antes de ter prosseguimento, mantendo-se suspenso temporariamente na unidade. | ||
| ANEXAR PROCESSO: Permite anexar um processo a outro. Essa ação não pode ser desfeita | ||

|
CONCLUIR PROCESSO NESSA UNIDADE: Permite finalizar o processo na unidade em que o usuário está logado. O processo desaparecerá da tela “Controle de Processos”, mas poderá ser recuperado na Pesquisa ou Acompanhamento Especial (quando assinalado). | |

|
GERAR ARQUIVO PDF DO PROCESSO: Permite gerar um arquivo do processo no formato PDF. O usuário pode escolher quais documentos deseja incluir no arquivo. | |
| GERAR ARQUIVO ZIP DO PROCESSO:Permite gerar um arquivo do processo no formato ZIP. O usuário pode escolher quais documentos deseja incluir no arquivo. | ||
| GERENCIAR MARCADOR: permite que a unidade crie e gerencie marcadores para os processos sob sua gestão. Utilizado para organização interna da equipe de trabalho. Essas informações não ficam disponíveis para unidades que, eventualmente, consultarem o processo. | ||
| CONTROLE DE PROCESSOS: Utilizado para retornar à página principal do SEI (tela de Controle de Processos). | ||
| PESQUISAR NO PROCESSO: Permite que o usuário realize uma busca rápida dentro do processo em que está trabalhando. | ||

|
GERENCIAR PONTO DE CONTROLE: Utilizado para sinalizar as etapas de tramitação dos processos. Os pontos de controle são configurados pelo Administrador do sistema, por tipo de processo, de acordo com a solicitação das unidades. | |

|
GERENCIAR CREDENCIAS DE ACESSO: Permite que um usuário que tenha acesso a um processo categorizado como sigiloso atribua uma credencial de acesso a outro usuário já cadastrado no sistema. | |

|
RENUNCIAR CREDENCIAIS DE ACESSO: Permite que o usuário renuncie à sua credencial de acesso ao processo categorizado como sigiloso. |
Processos com restrição de acesso - Restrito
Processos e documentos categorizados como restritos são indicados por meio do símbolo “![]() ” ao lado dos seus respectivos números na árvore do processo. Essa categoria de restrição permite que todos os usuários das unidades pelas quais o processo tenha tramitado tenham acesso a seus documentos. Para maiores informações, clique aqui.
” ao lado dos seus respectivos números na árvore do processo. Essa categoria de restrição permite que todos os usuários das unidades pelas quais o processo tenha tramitado tenham acesso a seus documentos. Para maiores informações, clique aqui.
Processos com restrição de acessos - Sigilosos
Processos e documentos categorizados como sigilosos são indicados por meio do símbolo “![]() ”. Essa categoria de restrição permite que o trâmite desses processos seja de usuário para usuário, desde que previamente credenciados.
”. Essa categoria de restrição permite que o trâmite desses processos seja de usuário para usuário, desde que previamente credenciados.
Para atribuir uma credencial de acesso, o usuário gerador do processo sigiloso deve:
- selecionar a opção Gerenciar Credenciais de Acesso na tela do processo;
- preencher o campo Conceder Credencial para com o nome do usuário, que deve estar cadastrado no sistema;
- selecionar uma das unidades do usuário a ser credenciado (caso ele tenha acesso a mais de uma unidade no sistema);
- clicar em Conceder para confirmar a operação.
Na mesma funcionalidade (Gerenciar Credenciais de Acesso), o usuário pode consultar a relação de credenciais disponibilizadas, conceder acesso a outros usuários, ou retirar as permissões.
Para maiores informações, clique aqui.
Relacionar Processos
Essa funcionalidade permite agrupar processos que possuam alguma ligação entre si, porém, mantendo-os independentes (inclusive para tramitação), pois um não passa a fazer parte do outro e o vínculo pode ser desfeito a qualquer tempo pela unidade que efetuou a ação.
Caso existam relacionamentos no processo aberto, a lista de tipos de processo aparecerá abaixo da árvore de documentos. Ao clicar no tipo de processo, o SEI mostrará os NUPs relacionados; e ao clicar em um dos números, o sistema abrirá o processo correspondente.
Para relacionar processos, o usuário deve:
- pegar o(s) número(s) do processo(s) que será(ão) relacionado(s);
- abrir o processo principal;
- clicar no ícone Relacionamentos dos Processos (colocar ícone);
- digitar o número completo do processo a ser relacionado no campo Processo Destino;
- clicar no botão Pesquisar;
- conferir o tipo de processo localizado;
- clicar em Adicionar.
Para cancelar o relacionamento, basta que o usuário da unidade que efetuou o relacionamento clique no ícone Relacionamentos dos Processos e selecionar o símbolo “ colocar icone” (Remover Relacionamento) na coluna Ações
Clique em Relacionar Processo:
Ao clicar em Pesquisar, o sistema localiza o processo em questão e completa o campo Tipo com o tipo do processo. Confirme se a informação está correta e, por fim, clique em Adicionar para fazer o relacionamento dos processos.
Como resultado, o relacionamento estará listado numa tabela na mesma tela.
Todos os processos relacionados ficam vinculados diretamente à árvore do processo.
Iniciar Processo Relacionado
O sistema também fornece a possibilidade de se iniciar um novo processo relacionado a outro processo existente (processo mãe).
O sistema exigirá em seguida que você escolha o Tipo de Processo que deseja iniciar e que será relacionado. O procedimento de criação é o mesmo da seção de Iniciar Processo.
Pronto! O seu Processo Relacionado foi iniciado.
Anexar Processos
A anexação de processos no SEI permite juntar, de maneira permanente, processos com o mesmo objetivo, uma vez verificado que as informações deveriam ou podem estar agregadas em um processo único.
Uma vez anexado a um processo principal, o processo acessório deixa de ter independência.
Para anexar um processo a outro, o usuário deve:
- pegar o número do processo a ser anexado;
- abrir o processo principal;
- clicar no ícone Anexar Processo;
- informar o número do processo que deseja anexar;
- clicar em Pesquisar;
- clicar em Anexar;
- ler com atenção a mensagem do sistema;
- confirmar a operação
Atenção! Uma vez anexado o processo, não será mais possível inserir documentos nele.
(Colocar print)
Sobrestar Processo
Essa funcionalidade permite que a contagem do tempo do processo fique suspensa temporariamente, até que seja retirado o sobrestamento. Deve ser precedido de determinação formal da autoridade competente, registrada no processo objeto do sobrestamento.
Para sobrestar um processo, o usuário deve:
- a) abrir o processo desejado;
- b) selecionar o ícone Sobrestar Processo
 ;
; - c) selecionar uma das opções abaixo:
- Somente sobrestar: quando a determinação de interrupção constar formalmente no próprio processo;
- Sobrestar vinculando a outro processo: quando a determinação de interrupção constar formalmente em outro processo do SEI. Neste caso, o sistema solicitará o número do processo que tenha determinado o sobrestamento;
- d) preencher o campo Motivo;
- e) clicar em Salvar.
Os processos sobrestados deixam de ser visualizados na tela Controle de Processos e podem ser consultados na opção Processos Sobrestados, no menu principal. Nesta mesma página, é possível remover o sobrestamento. Para isso, o usuário deve selecionar o processo desejado e clicar no botão Remover Sobrestamento ou no símbolo ![]() .
.
Gerar PDF ou ZIP de processo
O sistema permite que o usuário opte por gerar o arquivo PDF ou ZIP de todos os documentos ou alguns, selecionados.
Entretanto, imagens, sons, arquivos compactados, documentos cancelados, documentos externos que não estejam em PDF, e documentos nbão assinados não são formatos possíveis de conversão pelo sistema para o formato PDF.
O sistema permite escolher quais documentos serão incluídos no PDF.
Enviar Processos para Outras Unidades
Um processo pode ser enviado para outra(s) unidade(s) dos órgãos e entidades do Poder Executivo do Estado do Rio de Janeiro e permanecer aberto na atual (quando necessário), permitindo a inclusão e edição de documentos em mais de uma unidade ao mesmo tempo.
Para tramitar um processo para outra(s) unidade(s), o usuário deve:
- abrir o processo desejado;
- clicar no ícone Enviar Processo;
- informar órgão ou entidade da unidade para a qual o processo será tramitado;
- digitar o(s) nome(s) ou a(s) sigla(s) da(s) unidade(s); ou clicar no símbolo “
 ” (Selecionar Unidades) para pesquisar a(s) unidade(s) desejada(s);
” (Selecionar Unidades) para pesquisar a(s) unidade(s) desejada(s); - marcar as opções desejadas e/ou data de retorno programado:
- Manter processo aberto na unidade atual: assinalar apenas em caso a unidade ainda tenha ações a serem tomadas no processo. Se a opção não for assinalada, o processo será concluído na unidade e deixará de ser visualizado na tela Controle de Processos;
- Remover anotação: permite remover a anotação (se houver) quando o processo for encaminhado. Para maiores informações sobre as anotações, clique aqui;
- Enviar e-mail de notificação: permite que o sistema envie um email automático à unidade de destino do processo, informando sobre o envio (caso a unidade possua um e-mail cadastrado no sistema);
- Retorno programado: permite atribuir uma data em que o processo deva ser devolvido;
- clicar em Enviar.
Na tela Enviar Processo, a indicação da(s) unidade(s) para envio pode ser feita tanto no campo livre de digitação como na função de pesquisa, representada pelo botão da lupa.
Atenção! Embora o SEI permita que um processo permaneça aberto na unidade atual após o seu trâmite para uma ou mais unidades, é importante frisar que o sistema permite também que documentos sejam incluídos simultaneamente por todas elas, o que não é indicado na instrução processual e ainda pode prejudicar a eventual exclusão de documentos incluídos equivocadamente.
Concluir processos
O processo deve ser concluído na unidade quando:
- foi encerrada sua etapa no processo, ou seja, não há mais ações a serem tomadas por parte da unidade;
- o processo já alcançou seu objetivo em todas as unidades e deverá ser concluído na última unidade em que estiver aberto.
A conclusão do processo em uma unidade não acarreta a conclusão nas demais nas quais esteja aberto.
Para efetuar a conclusão, o usuário deve:
- clicar no número do processo;
- selecionar o ícone Concluir Processo;
- confirmar a operação.
Caso o processo tenho atingido seu objetivo, a unidade que o criou o arquivará. Para isso, insira o Termo de Encerramento do processo, edite o conteúdo do documento, salve as alterações e realize a assinatura. Caso não saiba como inserir um documento, clique aqui.
Feito isso, vá para a Tela do Processo e clique no ícone Concluir Processo ( ).
).
Atenção! Os processos concluídos na unidade podem ser recuperados a qualquer tempo por meio da Pesquisa, do Acompanhamento Especial, de Blocos Internos, ou pelo menu Estatísticas (INSERIR LINK)
Reabrindo processos
A unidade pode reabrir, a qualquer momento (desde que em caso de necessidade), um processo concluído e que já tenha passado por ela.
Para reabrir um processo, o usuário deve:
a) localizar o processo encerrado por meio da Pesquisa (ou pelo acompanhamento especial, caso o tenha cadastrado);
b) clicar no processo para acessá-lo;
c) clicar no ícone Reabrir Processo ![]() . O sistema automaticamente atribui o processo reaberto para o usuário que efetuou a operação
. O sistema automaticamente atribui o processo reaberto para o usuário que efetuou a operação
Atenção! Apenas os usuários com o perfil avançado poderão reabrir processos.
Excluir Processos
O SEI permite a exclusão de processos abertos indevidamente. Para tanto, é necessário observar as seguintes regras:
- o processo não pode ter andamento aberto em outra unidade além da geradora;
- o processo não pode conter documentos (internos e externos); Caso o processo possua documentos externos e/ou produzidos no sistema que podem ser excluídos, deve-se efetuar a exclusão de todos os documentos e, então, a do processo.
Caso o processo respeite essas regras, o icone "![]() " estará à mostra, bastando clicar nele.
" estará à mostra, bastando clicar nele.
Como Enviar correspondencia eletrônica Pelo SEI-RJ?
O SEI-RJ permite o envio de e-mails, que passam a compor automaticamente a árvore de documentos do processo. Há duas maneiras de enviar correspondência eletrônica pelo sistema:
- Clicar no número do processo e selecionar o ícone Enviar Correspondência Eletrônica (
 ); ou
); ou - Clicar no documento que deseja enviar e selecionar o ícone Enviar Documento por Correio Eletrônico (
 ).
).
Em ambos os casos, para o envio da mensagem, os seguintes campos devem ser preenchidos:
- De: selecionar o endereço de e-mail previamente cadastrado no sistema (Caso não tenha e-mail cadastrado, entrar em contato com o ponto focal;
- Para: informar o endereço de e-mail do destinatário, ou selecionar grupo de e-mail no símbolo “
 ”;
”; - Assunto: informar o assunto do e-mail;
- Mensagem: escreva a mensagem que irá compor o corpo do e-mail;
Ainda na mesma tela, o sistema permite anexar arquivos externos ou selecionar documentos do processo para serem enviados junto com a mensagem.
Informações relevantes:
- A mensagem fica registrada apenas no processo, ou seja, não é replicada para a caixa de enviados do seu correio eletrônico;
- Não existe opção para solicitação de confirmação de entrega ou leitura pelo destinatário; o recebimento da mensagem fica condicionada aos parâmetros estabelecidos pelo domínio de e-mails utilizado pelo destinatário – contas institucionais eventualmente podem bloquear os e-mails enviados a partir do SEI-RJ;
- não há possibilidade de excluir ou cancelar um e-mail enviado a partir de processo no SEI-RJ.
Grupos de E-mail
O SEI-RJ permite que as unidades criem grupos de e-mail para o envio das mensagens eletrônicas.
Para criar um grupo, o usuário deve:
- Clicar na opção Grupos de E-mail no menu principal do SEI-RJ;
- Clicar no botão Novo;
- Preencher os campos Nome e Descrição do Grupo;
- Preencher os campos E-mail e Descrição do E-mail para adicionar os destinatários ao grupo;
- Clicar em Salvar.
Os grupos de e-mail são disponibilizados por meio do símbolo “![]() ” (Selecionar Grupo de E-mail), no campo Para, na tela Enviar Correspondência Eletrônica
” (Selecionar Grupo de E-mail), no campo Para, na tela Enviar Correspondência Eletrônica
Acesso Externo Para Acompanhamento
Para informações sobre acesso externo para acompanhamento, cliquer aqui.
Funcionalidades em Documentos
Ações realizadas nos documentos (colocar icones documentos sigilosos e de ciência)
| Ícone | Descrição |
|---|---|

|
CONSULTAR/ALTERAR PROCESSO: permite consultar ou alterar os dados de cadastro do documento (descrição, interessados, destinatário, nível de acesso), com exceção da data de produção e do número do documento. |
| ACOMPANHAMENTO ESPECIAL: possibilita ao usuário acompanhar o andamento do processo, mesmo que ele esteja tramitando em outra unidade, sem a necessidade de mantê-lo aberto em sua unidade. Para maiores informações, clique aqui. | |

|
ENVIAR PROCESSO: Permite tramitar processo(s) para outra unidade. Conclui o processo na unidade remetente, a menos que, no momento do envio, o usuário assinale a opção “Manter o processo aberto na unidade atual”. Se concluído, o processo desaparecerá da tela “Controle de Processos”, mas poderá ser recuperado na Pesquisa ou Acompanhamento Especial (quando assinalado). |

|
ATUALIZAR ANDAMENTO:Inclui no histórico do processo informação relevante o bastante para ser registrada, mas que não necessite ser registrada em documento específico no processo |

|
EDITAR CONTEÚDO: Permite realizar alterações no conteúdo de documentos produzidos na unidade.. |

|
ASSINAR DOCUMENTO: Permite assinar eletronicamente os documentos produzidos no sistema. |

|
GERENCIAR LIBERAÇÕES PARA ASSINATURA EXTERNA: Permite liberar assinatura de usuário externo em documento produzido no sistema. |

|
INCLUIR EM BLOCO DE ASSINATURA: permite que mais de um usuário, de qualquer unidade, possa assinar um documento produzido no sistema. |

|
ADICIONAR AOS MODELOS FAVORITOS:permite que o usuário defina o documento como modelo, aproveitando seu formato e conteúdo na produção de novos documentos. |

|
VERSÕES DO DOCUMENTO: permite saber quantas vezes um documento produzido no sistema foi editado, quando e por quem, bem como recuperar versões anteriores. |

|
IMPRIMIR WEB: permite imprimir um documento. Essa funcionalidade está disponível apenas para documentos produzidos no editor de texto do sistema. |

|
EXCLUIR: permite excluir um documento produzido na unidade, antes do trâmite ou visualização por outra unidade. |

|
CONCLUIR PROCESSO NESSA UNIDADE: Permite finalizar o processo na unidade em que o usuário está logado. O processo desaparecerá da tela “Controle de Processos”, mas poderá ser recuperado na Pesquisa ou Acompanhamento Especial (quando assinalado). |

|
CANCELAR DOCUMENTO: Permite o cancelamento de um documento do processo. Essa opção deve ser utilizada com cautela, apenas em situações específicas, e está restrito a perfil especial concedido às chefias das unidades. |

|
GERAR CIRCULAR: Permite gerar mais de uma via de um mesmo Ofício a ser enviado a destinatários distintos. |

|
GERENCIAR CREDENCIAIS DE ASSINATURA: permite dar acesso a usuário de outra unidade para visualizar, modificar e assinar um documento categorizado como sigiloso |

|
AUTENTICAR DOCUMENTO: permite dar legitimidade ao documento externo digitalizado e inserido no SEI, comprovando sua autenticidade por meio de assinatura eletrônica do servidor que efetuou a operação. |
| SOLICITAR DESARQUIVAMENTO: permite solicitar o desarquivamento físico de documento que foi digitalizado e inserido no processo. | |

|
CONSULTAR ASSINATURAS: permite consultar as assinaturas de autenticação efetuadas no documento externo digitalizado e inserido no SEI. |
Produzir Documento
O SEI não permite o trâmite de documentos avulsos; dessa forma, todo documento deve estar contido em um processo gerado previamente. Para produzir um novo documento, o usuário deve:
- abrir o processo desejado ou iniciar novo processo;
- clicar no ícone Incluir Documento;
- selecionar o tipo de documento que deseja incluir:
- os tipos mais usados ficam em destaque assim que a tela é aberta;
- clicar em “colocar icone” para ver todos os tipos de documentos disponíveis, e em “colocar icone” para voltar aos tipos mais usados;
- preencher os dados da tela Gerar Documento:
- Texto Inicial: selecionar uma das opções disponibilizadas pelo sistema:
- Documento Modelo: permite utilizar outro documento produzido no SEI como modelo;
- Texto Padrão: permite utilizar um texto recorrente na unidade como conteúdo em documentos; ou
- Nenhum: cria o documento em branco, ou seja, sem conteúdo padrão;
- Descrição: complementar com informações que diferenciem documentos de um mesmo tipo;
- Interessados e/ou Destinatários: informar a(s) pessoa(s) física(s) ou jurídica(s) que tenha(m) interesse sobre o mérito do documento e/ou a quem se destina;
- Classificação por Assuntos: em regra, o assunto será o mesmo atribuído ao processo – esse campo não deve ser preenchido pelo usuário;
- Observações desta Unidade: campo de livre preenchimento para inserção de informações adicionais que facilitem a identificação de um documento e a sua recuperação pela unidade produtora;
- Texto Inicial: selecionar uma das opções disponibilizadas pelo sistema:
- selecionar o Nível de Acesso ao documento:
- Público: documentos assinados disponíveis para visualização de qualquer usuário interno do sistema;
- Restrito: documentos disponíveis para visualização de usuários das unidades pelas quais o processo tramitar;
- Sigiloso: documentos disponíveis apenas para usuários previamente credenciados (exclusivo para processos que permitam a categorização desse nível de acesso);
- clicar no botão Confirmar Dados;
- editar o documento na tela que se abrirá. Após gerado, o documento é automaticamente inserido na árvore do processo e fica disponível para edição e assinatura.
Atenção! Documentos produzidos e não assinados são considerados minutas, podem ser visualizados e alterados por qualquer usuário da unidade produtora, e apenas por estes. Usuário de outras unidades, mesmo com o processo aberto, não tem acesso ao conteúdo do documento.
Para que o conteúdo dos documentos não assinados possam ser visualizado por outras unidades do SEI, é necessário que este seja inserido em Bloco de Assinatura ou Bloco de Reunião.
(Colocar prints)
Incluir Documentos Externos
Documento externo é aquele não gerado pelo editor de textos do SEI-RJ. Neste caso, o usuário precisará incluí-lo no sistema. o formato recomendável é o PDF com reconhecimento de texto (OCR), já que este formato permite que o conteúdo do documento seja visualizado do proprio sistema, sem a necessidade de baixá-lo para o computador do usuário.
Para incluir um documento externo no SEI, o usuário deve:
- Se o documento estiver em suporte papel, digitalizá-lo (e autenticá-lo, conferme procedimento descrito aqui - colocar link);
- Abrir o processo desejado ou iniciar novo processo;
- Clicar no ícone Incluir Documento;
- Selecionar o tipo de documento Externo (sempre é a primeira opção da lista);
- Preencher os dados da tela Registrar Documento Externo:
- Tipo do Documento: selecionar uma das opções de tipos disponibilizadas pelo sistema;
- Data do Documento: informar a data em que o documento a ser inserido foi originalmente produzido;
- Número/Nome na Árvore: identificar o documento conforme deve aparecer na árvore do processo;
- Formato: indicar se o documento é:
- Nato-digital: quando foi produzido originariamente em meio eletrônico; ou
- Digitalizado: quando foi obtido a partir da conversão de um documento originalmente físico. Quando assinalada essa opção, o usuário deve informar, ainda, o Tipo de Conferência, selecionando uma das opções disponibilizadas pelo sistema;
- Remetente: informar a pessoa física ou jurídica que encaminhou o documento para a unidade;
- Interessados: informar a(s) pessoa(s) física(s) ou jurídica(s) que tenha(m) interesse sobre o documento;
- Observações desta Unidade: campo de livre preenchimento para inserção de informações adicionais que facilitem a identificação de um documento e a sua recuperação pela unidade geradora;
- Nível de Acesso: selecionar a categoria de nível de acesso do documento;
- Anexar Arquivo: selecionar o arquivo a ser anexado por meio do botão Escolher Arquivo;
- clicar no botão Confirmar Dados para finalizar o procedimento.
O tamanho máximo de arquivos externos aceito no SEI-RJ é de xxx
Não é possível editar um documento externo no SEI, mas é possível substituí-lo enquanto não houver acesso ao processo por usuário de unidade diferente da que efetuou a operação. Basta selecionar o documento na árvore de processo, clicar no ícone Consultar/Alterar Documento Externo, remover o anexo e fazer o upload do novo arquivo.
Autenticar Documentos Digitalizados
Um documento externo que tenha sido digitalizado para ser inserido em um processo no SEI-RJ deverá ser autenticado.
Para isso, o usuário deve:
- selecionar o documento externo na árvore do processo;
- clicar no ícone Autenticar Documento;
- selecionar a função na caixa de opções Cargo/Função;
- preencher o campo Senha ou clicar em Certificado Digital, quando a assinatura for via token;
- pressionar a tecla Enter.
Na árvore do processo, o documento externo autenticado será exibido com o símbolo “ inserir icone”. Para consultar os dados da autenticação efetuada, basta clicar no ícone Consultar Assinaturas, disponível na tela do documento externo.
Editar Documentos
Só é possível editar documentos:
- Produzidos pela sua unidade e ainda não tiverem sido assinados; ou
- Produzidos por outra unidade, mas disponibilizado no bloco de assinatura da sua e ainda não assinados.
Para editar um documento, o usuário deve:
- Ir no processo do documento;
- Clicar sobre o documento desejado na árvore do processo;
- Clicar no ícone Editar Conteúdo (Inserir conteúdo);
- Realizar as alterações desejadas;
- Clicar em Salvar.
Atenção! Um documento já assinado pode ser editado se o símbolo da caneta ainda esteja na cor amarela (inserir ícone). Neste caso, perderá as assinaturas que foram realizadas. O símbolo muda para a cor preta (colocar icone) e as edições não são mais permitidas quando:
- o documento é visualizado por outra unidade;
- o documento é visualizado por usuário externo;
- se algum usuário der ciência nele ou no processo; ou
- o processo é tramitado para outra unidade,
(inserir print)
Referenciar Documentos ou Processos
No corpo de um documento em edição é possível inserir um link para outros documentos ou processos que estejam no SEI-RJ, facilitando a localização da referência para o leitor do documento.
Para inserir um link interno, o usuário deve:
- Pegar o número SEI do documento ou do processo a ser referenciado;
- Selecionar o documento a ser editado;
- Clicar no ícone Editar Conteúdo;
- Selecionar o espaço onde será inserido o link;
- Clicar no ícone “Inserir icone” (Inserir um link para processo ou documento no SEI);
- Na janela que se abrirá, informar o número SEI do documento ou o número do processo a ser referenciado e clicar em Ok;
- Clicar em Salvar.
(inserir print)
Conferir Versões do Documento
Sempre que o usuário salva um documento em edição, o SEI-RJ considera que foi gerada uma nova versão dele. Sendo assim, é possível controlar essas versões, verificar os usuários responsáveis pelas modificações e, ainda, retomar uma versão anterior. Para isso, o usuário deve:
- Selecionar o documento desejado;
- Clicar no ícone Versões do Documento;
- Clicar no símbolo “inserir icone ” (Visualizar Versão) na versão desejada;
- Clicar no símbolo “inserir icone ” (Recuperar Versão) na versão desejada.
Como Criar e Usar Texto Padrão
O SEI permite que um texto recorrente na unidade possa ser utilizado como um conteúdo padrão para documentos e e-mails produzidos no sistema. Esses textos padrão são produzidos pelas próprias unidades, de acordo com as suas necessidades.
Para a inclusão de um texto padrão, o usuário deve:
- Clicar na opção Textos Padrão no menu principal do sistema;
- Na tela que se abrirá, clicar em Novo;
- Preencher os campos Nome, Descrição e Conteúdo;
- Clicar em Salvar.
O sistema abrirá uma nova tela contendo um quadro com os textos padrão elaborados pela unidade. Qualquer usuário da unidade pode Consultar (inserir icone), Alterar (inserir icone) e Excluir (inserir icone) esses textos selecionando o devido símbolo na coluna Ações.
Para utilizar o texto padrão em novos documentos, o usuário deve:
- Abrir o processo desejado ou iniciar novo processo;
- Clicar no ícone Incluir Documento;
- Selecionar o tipo de documento que deseja incluir;
- Na tela Gerar Documento, na caixa Texto Inicial, selecionar a opção Texto Padrão e, então, selecionar o texto na caixa de opções que aparecerá ao lado;
- Preencher os demais dados da tela Gerar Documento, conforme apresentado na seção Produzir Documentos.
Para utilizar o texto padrão em documentos já criados, o usuário deve:
- Abrir o documento a ser editado;
- Clicar no ícone Editar Conteúdo;
- Clicar no espaço onde será inserido o texto padrão;
- Clicar no botão Auto Texto (inserir icone);
- Na janela que se abrirá, selecionar o texto padrão desejado (caixa de opções Auto Texto) e clicar em Ok;
- Clicar em Salvar.
E para utilizar o texto padrão em e-mails, o usuário deve:
- Abrir o processo pelo qual será enviado o e-mail;
- Clicar no ícone Enviar Correspondência Eletrônica;
- No campo Mensagem da janela que se abrirá, selecionar o texto padrão desejado (caixa de opções);
- Finalizar a edição do texto e preencher os demais campos da janela;
- Clicar em Enviar.
Como Criar e Usar Modelos Favoritos de Documento
O SEI permite transformar em modelo favorito qualquer documento que tenha sido utilizado pela unidade. Esses modelos são documentos inteiros que, pela necessidade de constante repetição de conteúdo, podem ser salvos para reuso. Para salvar modelo favorito de documento, o usuário deve:
- Na árvore do processo, clicar sobre o documento que deseja transformar em modelo;
- Clicar no ícone Adicionar aos Modelos Favoritos;
- Informar:
- Grupo de Modelo: selecionar o grupo de modelo na caixa de opções ou clicar em Novo Grupo para criar um novo;
- Descrição: nomear o modelo de documento;
- clicar em Salvar.
Para alterar a descrição ou excluir modelos da unidade, o usuário deve clicar na opção Modelos no menu principal do SEI. Ainda nessa opção, é possível criar e excluir grupos de modelos.
Para produzir um documento a partir de um modelo já existente, o usuário deve:
- Abrir o processo desejado;
- Clicar no ícone Incluir Documento;
- Selecionar o tipo de documento desejado;
- No campo Texto Inicial, selecionar Documento Modelo e clicar em Selecionar nos Favoritos;
- Na tela que se abrirá, selecionar o grupo e o modelo desejado (inserir icone );
- Preencher os demais campos da tela Gerar Documento, conforme orientações da seção Produzir Documentos desta cartilha.
Excluir Documento
O documento interno só pode ser excluído pela unidade que o criou se:
- Ainda não tiver sido assinado, pela;
- Se assinado, mas com o icone da caneta (inserir icone) amarela (veja aqui quando a caneta deixa de ficar amarela)
O documento externo altenticado só pode ser excluído pela unidade que o inseriu no sistema se ainda estiver com o símbolo amarela (inserir icone);
O documento externo não autenticado só pode ser excluído pela unidade que o inseriu no sistema se:
- O processo não tenha sido tramitado para outra unidade;
- O documento externo não tenha sido visualizado por usuário de outra unidade.
- Significado dos botões - documento
Cancelar Documento
O ícone Cancelar Documento permite que um documento já assinado e visualizado por outra unidade (símbolo da caneta na cor preta – “insertir icone”) seja cancelado.
Porém, essa opção requer justificativa, e só pode ser realizada pelo ponto focal do órgão, apos inserção no processo so Termo de Cancelamento.
É uma funcionalidade que deve ser utilizada com cautela, apenas em casos onde o documento cancelado não impacte no processo em que ele está inserido.
Caso se trate realmente de cancelamento, enquadrado nas orientações acima, para efetuar a ação, o usuário da unidade que gerou o documento deve:
- Selecionar o documento a ser cancelado na árvore do processo;
- Clicar no ícone Cancelar Documento;
- Informar o motivo do cancelamento;
- Clicar em Salvar.
O documento permanece na árvore do processo, mas identificado como cancelado (inserir icone) e seu conteúdo não pode ser mais acessado.
Atenção! O cancelamento é definitivo e não pode ser desfeito no sistema.
Assinaturas
Documentos produzidos dentro do SEI-RJ podem ser assinados eletronicamente por meio da utilização de login e senha (forma padrão adotada pelo Estado) ou de certificado digital (token).
Um documento pode ser assinado por uma ou mais pessoas, de acordo com a necessidade.
O documento pode ser assinado por usuários da unidade em que o documento foi produzido ou por usuários de outras unidades.
Assinando Documento Interno Criado Pela Unidade do Usuário Assinador
Para assinar um documento, o usuário deve:
- Selecionar o documento na árvore do processo;
- Clicar em Assinar Documento (inserir icone);
- Selecionar a função na caixa de opções Cargo/Função;
- Preencher o campo Senha ou clicar em Certificado Digital, quando a assinatura for via token;
- Pressionar a tecla Enter.
A assinatura eletrônica será exibida ao final do documento.
Assinando Documento por Usuários de Unidades Diferentes da Produtora - Bloco de Assinatura
O Bloco de Assinatura permite que um documento seja assinado por um ou mais usuários de unidades diferentes daquela que o produziu. Nele serão incluídos documentos para assinatura, e não o processo em si, embora o sistema permita que o(s) usuário(s) visualize(m) os processos onde estão incluídos esses documentos.
É possível incluir em um bloco de assinatura vários documentos de um ou mais processos da unidade, bem como disponibilizá-lo para várias unidades simultaneamente.
Em resumo, para que um usuário de uma unidade que não elaborou o documento possa assiná-lo é necessário:
- Criar um bloco de assinatura "apontando" para a unidade do usuário que irá assinar o documento;
- Inserir o documento a ser assinado nesse bloco; e
- Disponibilizar o bloco.
Para incluir documento em bloco de assinatura, o usuário deve:
- Na tela do documento, clicar no ícone Incluir em Bloco de Assinatura (inserir icone);
- Na tela que se abre, na caixa de opções Bloco, verificar se já existe o bloco de assinatura desejado:
- Se houver, selecionar o bloco desejado;
- Se não houver, clicar em Novo, nomeá-lo (campo Descrição), selecionar a(s) unidade(s) para a(s) qual(is) será(ão) disponibilizado(s), e salvá-lo;
- Na Lista de Documentos Disponíveis para Inclusão, selecionar os documentos a serem incluídos no bloco;
- Clicar em Incluir.
Para que os documentos sejam assinados por usuários de outras unidades, é necessário disponibilizar o bloco. Para isso, o usuário deve:
- Ainda na tela Incluir em Bloco de Assinatura, clicar na opção Ir para Blocos de Assinatura (canto superior direito). Outra possibilidade é clicar na opção Blocos de Assinatura no menu principal do SEI e localizar o bloco de assinatura desejado;
- Clicar no símbolo “inserir icone ” (Disponibilizar Bloco), na coluna Ações do respectivo bloco. Ainda na coluna Ações do bloco de assinatura, são disponibilizadas as seguintes funcionalidades:
- Assinar Documentos do Bloco ( icone): possibilita a assinatura, de uma só vez, de todos os documentos do bloco para usuários da unidade produtora, antes da disponibilização;
- Processos/Documentos do Bloco ( icone): permite a visualização de documentos incluídos no bloco;
- Alterar Bloco (icone ): permite alterar dados do bloco de assinatura (descrição e unidades para disponibilização);
- Concluir Bloco ( icone): permite concluir blocos de assinatura que já tiveram seu propósito atingido;
- Excluir Bloco (icone ): permite excluir blocos de assinaturas que não possuam documentos incluídos.
Após disponibilizar o bloco, é possível acompanhar a assinatura dos documentos por meio do símbolo “icone” (Processos/Documentos do Bloco).
Para assinar documentos em um bloco de assinatura, o usuário da unidade de destino deve:
- No menu principal, clicar na opção Blocos de Assinatura;
- Verificar os blocos de assinatura disponibilizados para a unidade (coluna Estado com indicação Disponibilizado);
- Clicar no símbolo “ icone” (Processos/Documentos do Bloco) para visualizar o conteúdo de cada documento a ser assinado (basta clicar no link de cada um para acessá-los);
- Clicar no símbolo “ icone” (Assinar Documento) para assinar um por um; ou
- Retornar à página Blocos de Assinatura e clicar no símbolo “ icone” (Assinar Documentos do Bloco) para assinar todos os documentos do bloco de uma só vez;
- Selecionar a função na caixa de opções Cargo/Função;
- Preencher o campo Senha ou clicar em Certificado Digital, quando a assinatura for via token;
- Pressionar a tecla Enter.
A assinatura eletrônica será exibida ao final dos documentos.