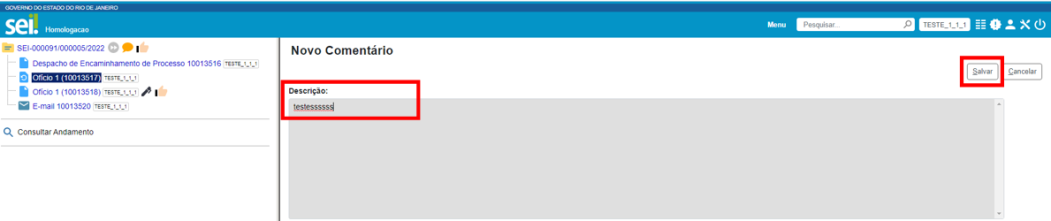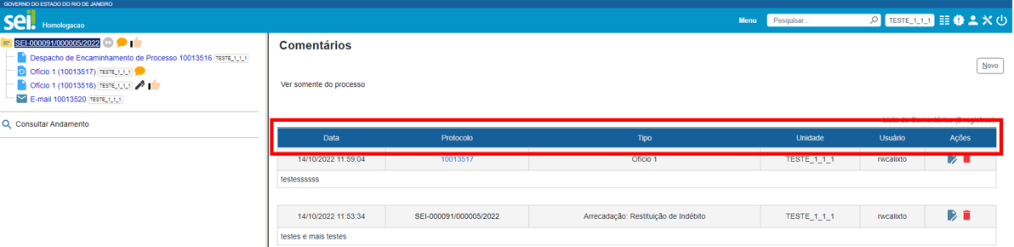SEIRJ:Organizando os Processos da sua Unidade: mudanças entre as edições
Sem resumo de edição |
Sem resumo de edição |
||
| Linha 171: | Linha 171: | ||
'''<u><big>COLOCAR LINK RETORNO PROGRAMADO</big></u>''' | '''<u><big>COLOCAR LINK RETORNO PROGRAMADO</big></u>''' | ||
===Comentários=== | |||
Recurso destinado à inclusão de comentários em processos e/ou documentos. | |||
Acesse o processo, selecione seu número e clique no ícone Comentários [[Arquivo:Comentario.png|semmoldura|24x24px|ligação=https://www.wiki.planejamento.rj.gov.br/index.php%3Ftitle=Arquivo:Comentario.png]], disponível na Barra de Ícones. | |||
[[Arquivo:Incluir comentário no processo.png|ligação=https://www.wiki.planejamento.rj.gov.br/Arquivo:Incluir%20coment%C3%A1rio%20no%20processo.png|semmoldura|1057x1057px]] | |||
Na tela Novo Comentário, preencha o campo Descrição com o comentário que deseja inserir e, depois, clique em Salvar. | |||
[[Arquivo:Escrever comentário processo.png|ligação=https://www.wiki.planejamento.rj.gov.br/Arquivo:Escrever%20coment%C3%A1rio%20processo.png|semmoldura|1057x1057px]] | |||
Ao incluir Comentário no processo, o ícone Visualizar Comentários [[Arquivo:Comentario.png|semmoldura|28x28px|ligação=https://www.wiki.planejamento.rj.gov.br/index.php%3Ftitle=Arquivo:Comentario.png]] aparecerá ao lado de seu número. | |||
Em seguida, será aberta a tela Comentários, em que será exibida a Lista de Comentários. | |||
[[Arquivo:Inserir comentário em processo 2.png|ligação=https://www.wiki.planejamento.rj.gov.br/Arquivo:Inserir%20coment%C3%A1rio%20em%20processo%202.png|semmoldura|1050x1050px]] | |||
====Como incluir Comentário no documento==== | |||
Acesse o processo, selecione o documento no qual deseja inserir o Comentário e clique no ícone '''Comentários''<nowiki/>' [[Arquivo:Comentario.png|semmoldura|30x30px|ligação=https://www.wiki.planejamento.rj.gov.br/index.php%3Ftitle=Arquivo:Comentario.png]], disponível na Barra de Ícones do documento. | |||
[[Arquivo:Incluir comentário em documento.png|ligação=https://www.wiki.planejamento.rj.gov.br/Arquivo:Incluir%20coment%C3%A1rio%20em%20documento.png|semmoldura|1049x1049px]] | |||
Assim como ocorre ao incluir Comentário no processo, será aberta a tela Novo Comentário para que seja incluído o Comentário no campo Descrição e, após clicar no botão Salvar, o usuário será direcionado para a tela Comentários do documento. | |||
[[Arquivo:Inserir comentario em documento 2.png|ligação=https://www.wiki.planejamento.rj.gov.br/Arquivo:Inserir%20comentario%20em%20documento%202.png|semmoldura|1051x1051px]] | |||
Ao incluir Comentário no documento, o ícone '''Visualizar Comentários''<nowiki/>' [[Arquivo:Comentario.png|semmoldura|28x28px|ligação=https://www.wiki.planejamento.rj.gov.br/index.php%3Ftitle=Arquivo:Comentario.png]] aparecerá ao lado do número do documento, bem como ao lado do número do processo. | |||
[[Arquivo:Inserir comentario em documento 3.png|ligação=https://www.wiki.planejamento.rj.gov.br/Arquivo:Inserir%20comentario%20em%20documento%203.png|semmoldura|1047x1047px]] | |||
{{Box|tipo=aviso|texto=Os Comentários poderão ser incluídos por usuários da unidade que iniciou o processo como também por usuários de outras unidades. | |||
É possível a inclusão de vários Comentários tanto no processo quanto no documento. Para inclusão de um novo Comentário, o usuário deverá clicar no botão Novo que se encontra na tela Comentários do processo e do documento.}} | |||
====Como visualizar os Comentários==== | |||
Para visualizar os comentários incluídos no documento, clique no ícone 'V''isualizar Comentários''<nowiki/>' [[Arquivo:Comentario.png|semmoldura|32x32px|ligação=https://www.wiki.planejamento.rj.gov.br/index.php%3Ftitle=Arquivo:Comentario.png]], ao lado de seu número, ou selecione o documento e clique no mesmo ícone na Barra de Ícones. | |||
[[Arquivo:Como visualizar comentário.png|ligação=https://www.wiki.planejamento.rj.gov.br/Arquivo:Como%20visualizar%20coment%C3%A1rio.png|semmoldura|1031x1031px]] | |||
Para visualizar todos os comentários incluídos no processo e em seus documentos ou para visualizar somente os comentários incluídos no processo, clique no ícone '''Visualizar Comentários''<nowiki/>' [[Arquivo:Comentario.png|semmoldura|29x29px|ligação=https://www.wiki.planejamento.rj.gov.br/index.php%3Ftitle=Arquivo:Comentario.png]], ao lado do número do processo, ou selecione o processo e clique no mesmo ícone na Barra de Ícones. | |||
[[Arquivo:Visualizar comentário documento.png|ligação=https://www.wiki.planejamento.rj.gov.br/Arquivo:Visualizar%20coment%C3%A1rio%20documento.png|semmoldura|1025x1025px]] | |||
Na tela Comentários, para visualizar apenas os comentários do processo, clique no link '<nowiki/>''Ver somente do processo''<nowiki/>'. E, para ver todos os comentários novamente (do pro cesso e dos documentos), clique no link '''Ver todos''<nowiki/>'. | |||
[[Arquivo:Inserir comentario documento 2.png|ligação=https://www.wiki.planejamento.rj.gov.br/Arquivo:Inserir%20comentario%20documento%202.png|semmoldura|1022x1022px]] | |||
Ao clicar no ícone '''Visualizar Comentários''<nowiki/>' [[Arquivo:Comentario.png|semmoldura|28x28px|ligação=https://www.wiki.planejamento.rj.gov.br/index.php%3Ftitle=Arquivo:Comentario.png]] no documento ou no processo, será aberta a tela Comentários. Nessa tela, como já visto, serão exibidos os comentários incluídos no documento ou no processo, respectivamente. Esses comentários serão exibidos na Lista de Comentários, que apresentará as seguintes informações sobre o comentário: data e hora de inclusão; protocolo em que o comentário foi inserido, com o respectivo tipo (no caso de exibição de todos os comentários do processo); unidade na qual foi efetuada a inclusão; e o usuário responsável pela inclusão. | |||
[[Arquivo:Inserir comentario documento 4.png|ligação=https://www.wiki.planejamento.rj.gov.br/Arquivo:Inserir%20comentario%20documento%204.png|semmoldura|1014x1014px]] | |||
{{Box|tipo=dica|texto=O Comentário registrado em documento interno não assinado só será visualizado no âmbito da unidade que o inseriu. Após a assinatura do respectivo documento, o Comentário poderá ser consultado por outras unidades. | |||
É importante destacar que a visualização de Comentários está diretamente relacionada ao nível de acesso do processo/documento, conforme quadro a seguir:}} | |||
{| class="wikitable" | |||
|+ | |||
!Comentário em: | |||
!Nível de acesso: | |||
!Visualização: | |||
|- | |||
|Processo | |||
|Público | |||
|Disponível | |||
|- | |||
|Processo | |||
|Restrito | |||
|Somente para unidades em que tramitou | |||
|- | |||
|Processo | |||
|Sigiloso | |||
|Somente com credencial de acesso | |||
|- | |||
|Documento externo | |||
|Público | |||
|Disponível | |||
|- | |||
|Documento externo | |||
|Restrito | |||
|Somente para unidades em que tramitou | |||
|- | |||
|Documento externo | |||
|Sigiloso | |||
|Somente com credencial de acesso | |||
|- | |||
|Documento externo | |||
|Público | |||
|Disponível | |||
|- | |||
|Documento externo | |||
|Restrito | |||
|Somente para unidades em que tramitou | |||
|- | |||
|Documento externo | |||
|Sigiloso | |||
|Somente com credencial de acesso | |||
|} | |||
==== Como alterar Comentários ==== | |||
Na coluna Ações da tela Comentários, clique no ícone 'Alterar Comentário' correspondente ao comentário que se deseja alterar. | |||
[[Arquivo:Print tela comentário.png|semmoldura|883x883px]] | |||
Na tela Alterar Comentário, faça as alterações no campo Descrição e depois clique em Salvar. | |||
[[Arquivo:Alterar comentário 2.png|semmoldura|890x890px]] | |||
==== Como excluir Comentários ==== | |||
Na coluna Ações da tela Comentários, clique no ícone '''Excluir Comentário''<nowiki/>' [[Arquivo:Excluir-01.png|semmoldura|31x31px]] correspondente ao comentário que se pretende excluir. | |||
[[Arquivo:Print excluir comentário.png|semmoldura|863x863px]] | |||
Será solicitada a confirmação da exclusão do Comentário. | |||
[[Arquivo:Excluir comentário2.png|semmoldura|859x859px]] | |||
Após a exclusão, o ícone '''Visualizar Comentários''<nowiki/>' [[Arquivo:Comentario.png|semmoldura|28x28px]] desaparecerá do lado do número do documento, caso não haja mais nenhum comentário no documento; bem como desaparecerá do lado do número do processo, caso não haja mais nenhum comentário no processo ou em seus documentos. | |||
{{Box|tipo=aviso|texto=Os Comentários só poderão ser alterados ou excluídos pela unidade que os inseriu. | |||
Quando ocorre a exclusão de todos os Comentários, além do ícone Visualizar Comentários desaparecer, não haverá mais vestígios dos Comentários registrados, nem mesmo na opção Consultar Andamento do processo.}} | |||
Edição das 13h11min de 5 de janeiro de 2023
Atribuir Processo
Recurso que possibilita a distribuição de processos entre os usuários da unidade. Ela não impede que outros usuários da unidade atuem no processo (inserindo, editando e assinando documentos), apenas informa que ele está sob os cuidados deste usuário em particular.
Como atribuir processos
Na tela Controle de Processos, clique na caixa de seleção ao lado do número do(s) processo(s) a ser(em) atribuído(s) e, em seguida, no ícone Atribuição de Processos ![]()
Selecione um nome de usuário, por meio da caixa Atribuir para, e clique em Salvar.
Os processos atribuídos a um usuário aparecem com o login em destaque ao lado de seu número.
Como visualizar somente os processos atribuídos ao usuário logado
E, para retornar à visualização de todos os processos da unidade, clique no ícone Remover filtro de processos atribuídos a mim ![]() .
.
Como consultar ou redistribuir os processos atribuídos a um usuário específico
Na tela Controle de Processos, clique no link com o nome do usuário à direita do processo.
O usuário será direcionado para a tela Atribuições de Processos. Nessa tela, serão visualizados todos os processos atribuídos ao usuário e será possível atribuí-los a outro usuário. Para isso, basta marcar a caixa de seleção à esquerda do número do processo; selecionar um nome de usuário disponível na caixa Atribuir para; e clicar no botão Salvar.
 Para remover a Atribuição de Processo, siga as mesmas orientações sobre atribuir processo a um usuário, entretanto deixe a caixa Atribuir para em branco.
Para remover a Atribuição de Processo, siga as mesmas orientações sobre atribuir processo a um usuário, entretanto deixe a caixa Atribuir para em branco.
Como incluir um processo em Favoritos
Acesse o processo e, na Barra de Ícones, clique no ícone 'Adicionar aos Favoritos' ![]()
Em seguida, na tela Novo Favorito, siga os mesmos passos descritos para a inclusão de um documento como Modelo Favorito.
Como utilizar um documento salvo em Favoritos
Na tela Gerar Documento, em que é feito o cadastramento do documento, no campo Texto Inicial, selecione a opção Documento Modelo e clique no botão Selecionar Favoritos.
Será aberta a janela Selecionar Favorito e serão listados todos os documentos salvos em Favoritos. Clique no ícone Selecionar Este Favorito correspondente ao documento desejado, na coluna Ações; ou selecione o documento e clique no botão Transportar.
O número de protocolo do documento selecionado será preenchido automaticamente no campo Documento Modelo. Finalize o cadastramento do documento e clique no botão Salvar.
O documento gerado será exatamente igual ao salvo como Modelo em Favoritos. Para edição do documento, clique no ícone 'Editar Conteúdo' ![]() , na Barra de Ícones.
, na Barra de Ícones.
Copiar, na Árvore do Processo, o número do protocolo do documento que deseja utilizar como modelo e colá-lo.
Digitar o número do protocolo do documento que deseja utilizar como modelo.Como criar um Grupo de Favoritos
Acesse o processo e, na Barra de Ícones, clique no ícone 'Adicionar aos Favoritos' ![]()
Na próxima tela, clique no ícone Novo Grupo Favoritos ![]() , que fica ao lado da caixa Grupo.
, que fica ao lado da caixa Grupo.
Será aberta a janela Novo Grupo de Favorito. Nela, preencha o campo Nome e depois clique no botão Salvar.
Também é possível criar um Grupo de Favoritos acessando a opção Favoritos, no Menu Principal. Depois, na tela Favoritos, clique no botão Grupos.
Será aberta a tela Grupos de Favoritos. Nessa tela, o usuário visualizará os Grupos já existentes e, por meio do botão Novo, poderá criar um Grupo.
Após salvar o novo Grupo, o usuário retornará à tela Grupos de Favoritos e, clicando no botão Fechar, retornará à tela Favoritos.
Na tela Favoritos, são exibidos todos os documentos e processos incluídos em Favoritos. A Lista de Favoritos apresenta as seguintes informações a respeito do modelo incluído em Favoritos: Protocolo, Tipo, Usuário responsável, Data e hora da inclusão, Descrição e Grupo.
Nessa tela, é possível também selecionar Grupos de Favoritos específicos para visualização na tela; pesquisar Grupos por Palavras-chave; acessar Grupos, para alterá-los ou excluí-los; e excluir Favoritos.
Além disso, na coluna Ações, encontram-se os ícones Alterar Favorito ![]() e Excluir Favorito
e Excluir Favorito ![]() , que permitem realizar essas ações no Protocolo correspondente.
=
, que permitem realizar essas ações no Protocolo correspondente.
=
Como controlar prazos de Retorno Programado
Ao enviar um processo a outra unidade, o usuário poderá definir um prazo para retorno do processo. Para isso, na tela Enviar Processo, ele deverá marcar uma das opções apresentadas no campo Retorno Programado e preencher a data ou o prazo, conforme o caso
a) Processos recebidos na unidade com Retorno Programado
Os processos recebidos na unidade com uma data de retorno programada apresentarão, ao seu lado, um dos ícones seguintes: 'Devolução Cumprida' ![]() ou 'Para Devolver'
ou 'Para Devolver' ![]() e
e ![]() . Esses ícones aparecerão tanto na tela do processo, ao lado do seu número, quanto na tela Controle de Processos.
. Esses ícones aparecerão tanto na tela do processo, ao lado do seu número, quanto na tela Controle de Processos.
O ícone 'Para Devolver' ![]() indica que o processo recebido pela unidade tem prazo de retorno programado a vencer. Assim, ao posicionar o cursor sobre esse ícone, serão mostradas a data e a quantidade de dias para devolução do processo e a unidade que definiu a data de retorno.
indica que o processo recebido pela unidade tem prazo de retorno programado a vencer. Assim, ao posicionar o cursor sobre esse ícone, serão mostradas a data e a quantidade de dias para devolução do processo e a unidade que definiu a data de retorno.
O ícone 'Devolução Cumprida' ![]() indica que o processo recebido pela unidade tem prazo de retorno programado e foi devolvido antes do prazo. Assim, ao posicionar o cursor sobre esse ícone, serão mostradas a data do retorno programado, a data da devolução e a unidade que devolveu o processo.
indica que o processo recebido pela unidade tem prazo de retorno programado e foi devolvido antes do prazo. Assim, ao posicionar o cursor sobre esse ícone, serão mostradas a data do retorno programado, a data da devolução e a unidade que devolveu o processo.
O ícone 'Para Devolver' ![]() indica que o processo recebido pela unidade tem prazo de retorno programado expirado (atrasado). Assim, ao posicionar o cursor sobre esse ícone, serão mostradas a data e a quantidade de dias de atraso na devolução do processo e a unidade que definiu a data de retorno.
indica que o processo recebido pela unidade tem prazo de retorno programado expirado (atrasado). Assim, ao posicionar o cursor sobre esse ícone, serão mostradas a data e a quantidade de dias de atraso na devolução do processo e a unidade que definiu a data de retorno.
b) Processos enviados pela unidade com Retorno Programado
Os processos enviados pela unidade com uma data de retorno programada apresentarão, ao seu lado, um dos ícones seguintes: Retorno Cumprido ![]() ou Aguardando Retorno
ou Aguardando Retorno ![]() e
e ![]() . Esses ícones aparecerão tanto na tela do processo, ao lado do seu número, quanto na tela Controle de Processos.
. Esses ícones aparecerão tanto na tela do processo, ao lado do seu número, quanto na tela Controle de Processos.
O ícone 'Aguardando Retorno' ![]() indica que o processo foi enviado pela unidade com prazo de retorno programado e encontra-se dentro do prazo de devolução. Assim, ao posicionar o cursor sobre esse ícone, serão mostradas a data e a quantidade de dias para retorno do processo e a unidade para qual o processo foi enviado.
indica que o processo foi enviado pela unidade com prazo de retorno programado e encontra-se dentro do prazo de devolução. Assim, ao posicionar o cursor sobre esse ícone, serão mostradas a data e a quantidade de dias para retorno do processo e a unidade para qual o processo foi enviado.
O ícone 'Retorno Cumprido' ![]() indica que o processo foi enviado pela unidade com prazo de retorno programado e foi retornado antes do prazo. Assim, ao posicionar o cursor sobre esse ícone, serão mostradas a data programada para o retorno, a data em que o processo foi retornado e a unidade que retornou o processo.
indica que o processo foi enviado pela unidade com prazo de retorno programado e foi retornado antes do prazo. Assim, ao posicionar o cursor sobre esse ícone, serão mostradas a data programada para o retorno, a data em que o processo foi retornado e a unidade que retornou o processo.
O ícone Aguardando Retorno ![]() indica que o processo foi enviado pela unidade com prazo de retorno programado e o prazo para retorno já se expirou (está atrasado). Assim, ao posicionar o cursor sobre esse ícone, serão mostradas a data programada para o retorno, a quantidade de dias de atraso na devolução do processo e a unidade para a qual o processo foi enviado.
indica que o processo foi enviado pela unidade com prazo de retorno programado e o prazo para retorno já se expirou (está atrasado). Assim, ao posicionar o cursor sobre esse ícone, serão mostradas a data programada para o retorno, a quantidade de dias de atraso na devolução do processo e a unidade para a qual o processo foi enviado.
c) Controle dos Retornos Programados da unidade
Para verificar a relação dos processos com Retornos Programados na unidade, acesse a opção Retorno Programado, disponível no Menu Principal.
Na tela Retorno Programado, o usuário visualizará os Processos aguardando retorno de outras unidades e os Processos para devolver, com todas as informações correspondentes.
Além disso, haverá um calendário para que o usuário possa selecionar o mês ou dia desejado para visualização dos retornos programados.
Os dias com marcação de retorno estarão sinalizados no calendário em amarelo (as datas a vencer ou os prazos cumpridos até a data estabelecida) ou em vermelho (as datas em atraso).
Na tela Retorno Programado, por meio da coluna Ações, a unidade que definiu o retorno poderá 'Alterar Retorno' ![]() ou 'Excluir Retorno'
ou 'Excluir Retorno' ![]() , caso a unidade demandada não tenha retornado o processo na data definida.
, caso a unidade demandada não tenha retornado o processo na data definida.
 O Retorno Programado apenas determina prazos. Essa funcionalidade não retira o acesso ao processo caso a demanda não seja atendida no prazo e não retorna o processo automaticamente à unidade demandante ao final do prazo.
O Retorno Programado apenas determina prazos. Essa funcionalidade não retira o acesso ao processo caso a demanda não seja atendida no prazo e não retorna o processo automaticamente à unidade demandante ao final do prazo.
A unidade destinatária de um processo com Retorno Programado pode enviá-lo para outras unidades (controle de prazos em cascata), desde que o mantenha aberto na própria unidade; ou pode devolvê-lo para a unidade que demandou o retorno.
Para cessar a contagem do prazo, é necessário enviar o processo à unidade que demandou o retorno. A simples conclusão do processo não encerra a contagem do prazo.
COLOCAR LINK RETORNO PROGRAMADO
Comentários
Recurso destinado à inclusão de comentários em processos e/ou documentos.
Acesse o processo, selecione seu número e clique no ícone Comentários ![]() , disponível na Barra de Ícones.
, disponível na Barra de Ícones.
Na tela Novo Comentário, preencha o campo Descrição com o comentário que deseja inserir e, depois, clique em Salvar.
Ao incluir Comentário no processo, o ícone Visualizar Comentários ![]() aparecerá ao lado de seu número.
aparecerá ao lado de seu número.
Em seguida, será aberta a tela Comentários, em que será exibida a Lista de Comentários.
Como incluir Comentário no documento
Acesse o processo, selecione o documento no qual deseja inserir o Comentário e clique no ícone 'Comentários' ![]() , disponível na Barra de Ícones do documento.
, disponível na Barra de Ícones do documento.
Assim como ocorre ao incluir Comentário no processo, será aberta a tela Novo Comentário para que seja incluído o Comentário no campo Descrição e, após clicar no botão Salvar, o usuário será direcionado para a tela Comentários do documento.
Ao incluir Comentário no documento, o ícone 'Visualizar Comentários' ![]() aparecerá ao lado do número do documento, bem como ao lado do número do processo.
aparecerá ao lado do número do documento, bem como ao lado do número do processo.
 Os Comentários poderão ser incluídos por usuários da unidade que iniciou o processo como também por usuários de outras unidades.
É possível a inclusão de vários Comentários tanto no processo quanto no documento. Para inclusão de um novo Comentário, o usuário deverá clicar no botão Novo que se encontra na tela Comentários do processo e do documento.
Os Comentários poderão ser incluídos por usuários da unidade que iniciou o processo como também por usuários de outras unidades.
É possível a inclusão de vários Comentários tanto no processo quanto no documento. Para inclusão de um novo Comentário, o usuário deverá clicar no botão Novo que se encontra na tela Comentários do processo e do documento.Como visualizar os Comentários
Para visualizar os comentários incluídos no documento, clique no ícone 'Visualizar Comentários' ![]() , ao lado de seu número, ou selecione o documento e clique no mesmo ícone na Barra de Ícones.
, ao lado de seu número, ou selecione o documento e clique no mesmo ícone na Barra de Ícones.
Para visualizar todos os comentários incluídos no processo e em seus documentos ou para visualizar somente os comentários incluídos no processo, clique no ícone 'Visualizar Comentários' ![]() , ao lado do número do processo, ou selecione o processo e clique no mesmo ícone na Barra de Ícones.
, ao lado do número do processo, ou selecione o processo e clique no mesmo ícone na Barra de Ícones.
Na tela Comentários, para visualizar apenas os comentários do processo, clique no link 'Ver somente do processo'. E, para ver todos os comentários novamente (do pro cesso e dos documentos), clique no link 'Ver todos'.
Ao clicar no ícone 'Visualizar Comentários' ![]() no documento ou no processo, será aberta a tela Comentários. Nessa tela, como já visto, serão exibidos os comentários incluídos no documento ou no processo, respectivamente. Esses comentários serão exibidos na Lista de Comentários, que apresentará as seguintes informações sobre o comentário: data e hora de inclusão; protocolo em que o comentário foi inserido, com o respectivo tipo (no caso de exibição de todos os comentários do processo); unidade na qual foi efetuada a inclusão; e o usuário responsável pela inclusão.
no documento ou no processo, será aberta a tela Comentários. Nessa tela, como já visto, serão exibidos os comentários incluídos no documento ou no processo, respectivamente. Esses comentários serão exibidos na Lista de Comentários, que apresentará as seguintes informações sobre o comentário: data e hora de inclusão; protocolo em que o comentário foi inserido, com o respectivo tipo (no caso de exibição de todos os comentários do processo); unidade na qual foi efetuada a inclusão; e o usuário responsável pela inclusão.
| Comentário em: | Nível de acesso: | Visualização: |
|---|---|---|
| Processo | Público | Disponível |
| Processo | Restrito | Somente para unidades em que tramitou |
| Processo | Sigiloso | Somente com credencial de acesso |
| Documento externo | Público | Disponível |
| Documento externo | Restrito | Somente para unidades em que tramitou |
| Documento externo | Sigiloso | Somente com credencial de acesso |
| Documento externo | Público | Disponível |
| Documento externo | Restrito | Somente para unidades em que tramitou |
| Documento externo | Sigiloso | Somente com credencial de acesso |
Como alterar Comentários
Na coluna Ações da tela Comentários, clique no ícone 'Alterar Comentário' correspondente ao comentário que se deseja alterar.
Na tela Alterar Comentário, faça as alterações no campo Descrição e depois clique em Salvar.
Como excluir Comentários
Na coluna Ações da tela Comentários, clique no ícone 'Excluir Comentário' ![]() correspondente ao comentário que se pretende excluir.
correspondente ao comentário que se pretende excluir.
Será solicitada a confirmação da exclusão do Comentário.
Após a exclusão, o ícone 'Visualizar Comentários' ![]() desaparecerá do lado do número do documento, caso não haja mais nenhum comentário no documento; bem como desaparecerá do lado do número do processo, caso não haja mais nenhum comentário no processo ou em seus documentos.
desaparecerá do lado do número do documento, caso não haja mais nenhum comentário no documento; bem como desaparecerá do lado do número do processo, caso não haja mais nenhum comentário no processo ou em seus documentos.
 Os Comentários só poderão ser alterados ou excluídos pela unidade que os inseriu.
Quando ocorre a exclusão de todos os Comentários, além do ícone Visualizar Comentários desaparecer, não haverá mais vestígios dos Comentários registrados, nem mesmo na opção Consultar Andamento do processo.
Os Comentários só poderão ser alterados ou excluídos pela unidade que os inseriu.
Quando ocorre a exclusão de todos os Comentários, além do ícone Visualizar Comentários desaparecer, não haverá mais vestígios dos Comentários registrados, nem mesmo na opção Consultar Andamento do processo.