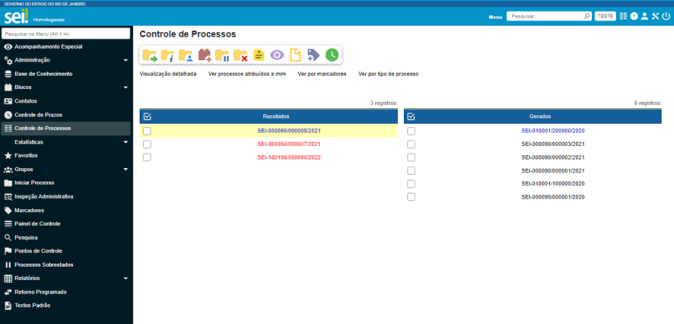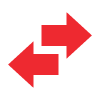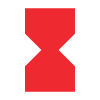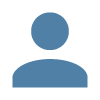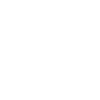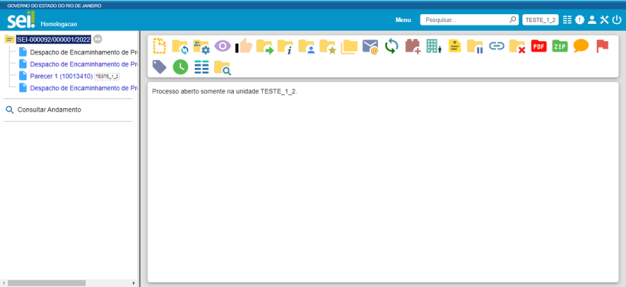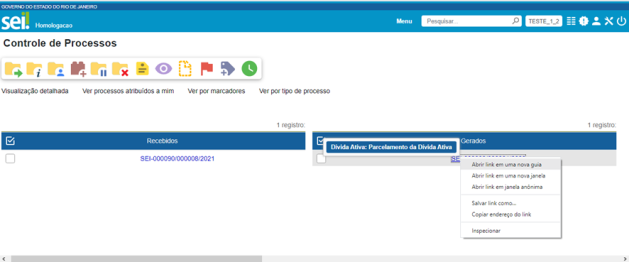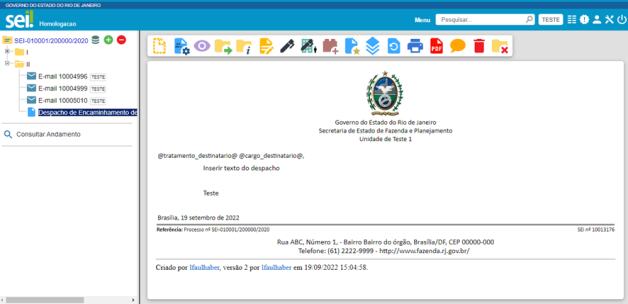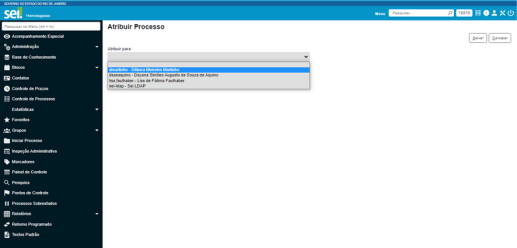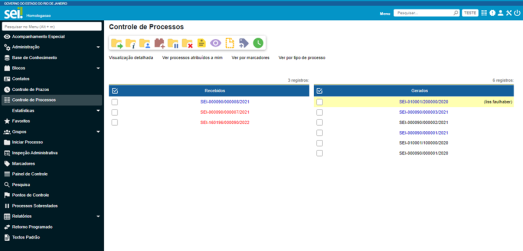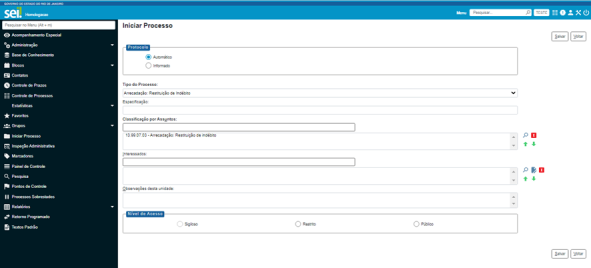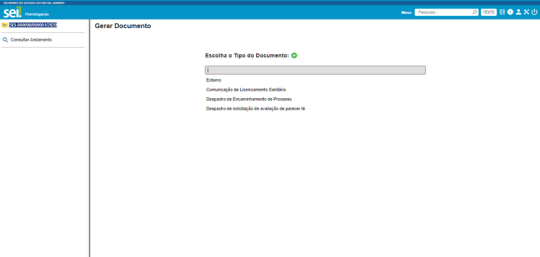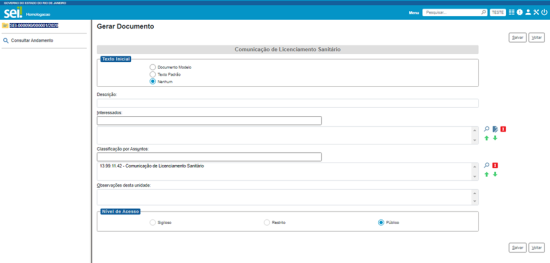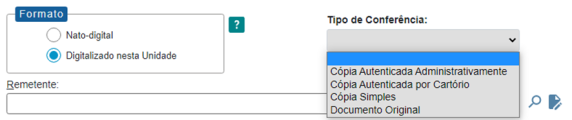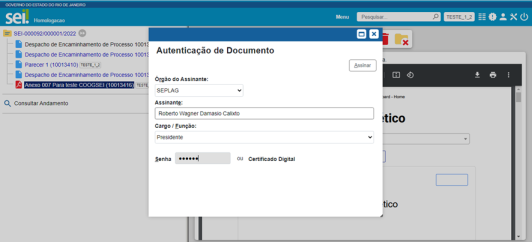SEIRJ:Funcionalidades do sistema 4: mudanças entre as edições
Sem resumo de edição |
|||
| Linha 337: | Linha 337: | ||
===== Como inserir um documento interno ===== | ===== Como inserir um documento interno ===== | ||
Acesse o processo e clique no ícone Incluir Documento | Acesse o processo e clique no ícone Incluir Documento [[Arquivo:Documento incluir.png|semmoldura|23x23px]] | ||
(INSERIR PRINT PG 21) | |||
Na próxima tela, escolha o tipo do documento de forma similar à escolha do tipo do processo. | |||
[[Arquivo:PRINT TELA ESCOLHA TIPO DE DOC.png|semmoldura|540x540px]] | |||
Depois, preencha os campos de cadastramento do documento, os quais são semelhantes aos campos do processo. | |||
O campo Texto Inicial aparece inicialmente com a opção nenhum selecionada. Porém, se desejar, o usuário poderá selecionar um Documento Modelo ou um Texto Padrão para gerar o documento. | |||
Logo depois do preenchimento adequado dos campos de cadastramento, clique em Salvar. Lembre-se de que os dados cadastrados auxiliam, posteriormente, na pesquisa do documento. | |||
[[Arquivo:SALVAR INFO CADASTRO DOC.png|semmoldura|550x550px]] | |||
Após a confirmação da operação, o documento será inserido, automaticamente, na Árvore do Processo e ficará disponível para edição e para assinatura. À direita do nome e do número de protocolo de cada documento, aparece a sigla da unidade que o gerou. E, ao posicionar o cursor sobre a sigla, é informado o nome da unidade. | |||
(INSERIR PRINT PG 23) | |||
'''''<u>Observação Equipe SEI-RJ</u>''''' | |||
'''''<u>O ícone Incluir Documento está disponível tanto na Barra de Ícones do processo quanto do documento (interno ou externo).</u>''''' | |||
'''''<u>Detalharemos melhor o Documento Modelo e Texto Padrão nesse manual mais à frente.</u>''''' | |||
'''''<u>O campo Observações desta unidade do documento também poderá ser preenchi- do por cada unidade em que o processo tramitar. As observações inseridas por outras unidades aparecem, na tela Alterar Documento, separadamente, na Lista de observações de outras unidades. Não há possibilidade de uma unidade alterar as Observações inseridas por outras unidades.</u>''''' | |||
===== Como inserir um documento interno em um grupo de processos ===== | |||
Na tela Controle de Processos, marque a caixa de seleção ao lado do número dos processos em que deseja incluir o documento e clique no ícone Incluir Documento , disponível na Barra de Ícones. | |||
(INSERIR PRINT PG 24) | |||
Agora, selecione o Tipo do Documento; indique, no campo Texto Inicial, o Documento Modelo ou o Texto Padrão que será utilizado; selecione um Bloco de Assinatura ou clique em Novo para criar um Bloco; e depois clique em Gerar. | |||
(INSERIR PRINT PG 24) | |||
Caso o usuário tenha optado por já inserir os documentos em um Bloco de Assinatura, será aberta a tela Blocos de Assinatura. Nela, o usuário poderá consultar e assinar os documentos gerados, bem como utilizar todas as outras funcionalidades disponibilizadas nessa tela. | |||
(INSERIR PRINT PG 25) | |||
'''''<u>Observação Equipe SEI-RJ</u>''''' | |||
'''''<u>Para saber mais sobre Texto Padrão, Documento Modelo e Bloco de Assinatura, consulte os tópicos deste manual com orientações específicas sobre essas funcionalidades.</u>''''' | |||
===== Como inserir um documento externo ===== | |||
Acesse o processo, clique no ícone Incluir Documento [[Arquivo:Documento incluir.png|semmoldura|21x21px]] e escolha o tipo de documento externo. | |||
(INSERIR PRINT PG 25) | |||
Preencha os campos de cadastramento, anexe o arquivo desejado e clique em Salvar. | |||
(INSERIR PRINT PG 26) | |||
Ao registrar os dados do documento externo, o usuário deverá informar, no campo formato, se ele é Nato-digital ou Digitalizado nesta Unidade. | |||
[[Arquivo:PRINT ESCOLHA FORMATO DOC EXT.png|semmoldura|556x556px]] | |||
'''Nato-digital''' -> arquivo a ser registrado foi criado ou recebido por meio eletrônico. | |||
'''Digitalizado nesta Unidade''' -> Para documentos obtidos a partir da digitalização de um documento em papel. Selecione uma opção no campo Tipo de Conferência, conforme descrito adiante. | |||
[[Arquivo:PRINT ESCOLHENDO TIPO DE CONFERENCIA.png|semmoldura|572x572px]] | |||
É necessário também informar se o documento físico que foi digitalizado será encaminhado para arquivamento. Caso a caixa '''para arquivamento''<nowiki/>' seja marcada, posteriormente o documento em papel deverá ser encaminhado à Unidade responsável pelo arquivamento, seguindo as orientações do órgão para transferência de documentos. | |||
[[Arquivo:SELEÇÃO CAIXA ARQUIVAMENTO.png|semmoldura|576x576px]] | |||
Para o preenchimento do campo Tipo de Conferência, considere que: | |||
'''Cópia autenticada administrativamente''': é a opção escolhida quando o documento que se digitalizou for uma cópia autenticada administrativamente por servidor público. | |||
'''Cópia autenticada por cartório''': é a opção escolhida quando o documento que se digitalizou for uma cópia autenticada em cartório. | |||
'''Cópia simples''': é a opção escolhida quando o documento que se digitalizou for uma cópia simples, sem qualquer forma de autenticação. | |||
'''Documento original''': é a opção escolhida quando o documento que se digitalizou for o original. | |||
'''''<u>Observação Equipe SEI-RJ</u>''''' | |||
'''''<u>É importante destacar que o processo de digitalização deve seguir os parâmetros estabelecidos pelo Decreto n° 48.209 de 18 de setembro de 2022.</u>''''' | |||
'''''<u>Ao realizar o upload de arquivo com extensão não habilitada no sistema, será exibida mensagem de alerta com a lista de extensões permitidas.</u>''''' | |||
===== Como Autenticar Documentos externos ===== | |||
Esse recurso permite ao usuário efetuar a autenticação dos documentos digitalizados inseridos no sistema, com login e senha ou certificado digital. | |||
Para autenticar um documento externo, selecione-o na Árvore do Processo e depois clique no ícone Autenticar Documento [[Arquivo:Documento autenticar.png|semmoldura|24x24px]] | |||
(INSERIR PRINT) | |||
Na janela Autenticação de Documento, confira os dados do órgão e do assinante e o cargo/função selecionado. | |||
Depois, insira a senha do sistema e tecle ENTER ou utilize o certificado digital, clicando no link Certificado Digital. | |||
[[Arquivo:AUTENTICAR DOCUMENTO.png|semmoldura|532x532px]] | |||
O ícone [[Arquivo:Autenticacao1.png|semmoldura|23x23px]] aparecerá ao lado do documento autenticado e, ao posicionar o cursor ou clicar sobre esse ícone, serão exibidos os dados referentes à autenticação: nome do usuário, cargo/função e unidade. | |||
[[Arquivo:APRESENTAÇÃO DOC AUTENTICADO.png|semmoldura|533x533px]] | |||
O usuário poderá visualizar a autenticação do documento clicando sobre o botão Visualizar Autenticações que fica no lado direito da tela, abaixo da Barra de Ícones. | |||
(INSERIR PRINT PG 28) | |||
Segue abaixo um exemplo de visualização da autenticação de um documento: | |||
(INSERIR PRINT PG 29) | |||
Para retornar à visualização do documento na tela, clique no botão Ocultar Autenticações, que fica disponível no mesmo local em que aparecia anteriormente o botão Visualizar Autenticações. | |||
'''''<u>Observação Equipe SEI-RJ</u>''''' | |||
'''''<u>Apenas documentos digitalizados podem ser autenticados.</u>''''' | |||
==== Editar Conteúdo do documento interno ==== | |||
Clique no ícone Editar Conteúdo [[Arquivo:Documento editar conteudo.png|semmoldura|25x25px]], disponível na Barra de Ícones do documento. | |||
(INSERIR PRINT PG 29) | |||
Na janela aberta, efetue a edição do texto e clique em Salvar. | |||
(INSERIR PRINT PG 30) | |||
Na edição do conteúdo do documento, o usuário poderá utilizar os recursos de formatação disponíveis na Barra de Ferramentas do Editor de Textos. Será possível a inclusão de imagens, links e autotextos, bem como a utilização de estilos de formatação pré-definidos. | |||
'''''<u>Observação Equipe SEI-RJ</u>''''' | |||
'''''<u>O recurso AutoTexto, disponível no Editor de Textos, possibilita a utilização de um Texto Padrão no conteúdo do documento.</u>''''' | |||
'''''<u>É possível editar documento já assinado eletronicamente desde que a caneta ao lado do seu número esteja em cor amarela. Esse ícone indica que o documento foi assinado, mas não foi tramitado e/ou visualizado por usuários de outra unidade.</u>''''' | |||
===== Como incluir imagens em documentos ===== | |||
Na janela de edição do conteúdo do documento, posicione o cursor no local em que será inserida a imagem e clique no ícone Imagem, disponível na Barra de Ferramentas do Editor de Textos. | |||
(INSERIR PRINT PG 31) | |||
Depois, selecione o arquivo desejado e clique em OK. | |||
(INSERIR PRINT PG 31) | |||
===== Como referenciar documentos ou processos ===== | |||
Edição das 13h02min de 6 de dezembro de 2022
Funcionalidades da Tela de controle de Processos
Ao acessar o sistema, o usuário será direcionado para a tela Controle de Processos. Essa tela apresenta os processos abertos na unidade (recebidos e gerados) e disponibiliza diversas funcionalidades por meio da Barra de Ferramentas, do Menu Principal e da Barra de Ícones, que permite a realização de operações em um lote de processos. Além disso, apresenta links que permitem visualizações diferentes dos processos na tela.
Nessa tela, é possível realizar operações com processos em lote. Para isso, clique na caixa de seleção ao lado do número de cada processo e selecione o ícone, conforme a necessidade. O passo a passo para o uso de cada uma das funcionalidades será apresentado mais à frente.
Os símbolos e orientações visuais apresentados na tela Controle de Processos auxiliam na identificação da situação dos processos. Veja a descrição de cada um deles a seguir:
A Barra de Ferramentas do sistema também compõe a tela Controle de Processos e disponibiliza várias funcionalidades. Veja a descrição de cada uma delas a seguir:
A tela Controle de Processos é configurada, por padrão, para mostrar uma visualização resumida dos processos, os quais são divididos em duas colunas: Recebidos e Gerados.
Os links disponíveis na tela Controle de Processos, que ficam logo abaixo da Barra de Ícones, permitem diversas visualizações dos processos nessa tela. Veja a explicação de cada um desses links a seguir:
| Links | Descrição |
|---|---|
| Visualização detalhada | Possibilita uma visualização mais detalhada dos processos na tela. O usuário poderá configurar essa opção clicandono link Visualização detalhada e, em seguida, no link Configurar nível de detalhe. |
| Configurar nível de detalhe | Esse link surge quando o usuário clica em Visualização detalhada. Ele permite a configuração do nível de detalhe a ser exibidona tela. O usuário poderá selecionar uma das seguintes opções a serem apresentadas na tela: Atribuição, Anotação, Tipo de processo, Especificação, Interessados, Observação, Controle de Prazo, Para devolver, Aguardando Retorno, Última Movimentação na Unidade, Marcadores. |
| Visualização resumida | Permite a visualização resumida da tela Controle de Processos, apenas com duas colunas de processos, sem detalhes: Recebidos e Gerados. |
| Ver processos atribuídos a mim | Aplica filtro para que sejam mostrados, na tela Controle de Processos, apenas os processos atribuídos ao usuário logado no sistema. |
| Ver por marcadores | Exibe os Marcadores utilizados na unidade e a quantidade de processos em cada Marcador. Para acessar os processos, basta clicar no número correspondente à quantidade de cada marcador, na coluna Processos. |
| Ver por tipo de processo | Exibe os tipos de processos abertos na unidade e a quantidade de processos de cada tipo. Para acessar os processos, basta clicar no número correspondente à quantidade de cada tipo, na coluna. |
Na tela Controle de Processos, quando a janela do sistema for minimizada, aparecerá, na Barra de Ferramentas, o ícone Exibir/Ocultar Ações ![]() . Por meio dele, o usuário poderá realizar uma das ações disponíveis na Barra de Ferramentas
. Por meio dele, o usuário poderá realizar uma das ações disponíveis na Barra de Ferramentas
Esse ícone permite, por exemplo, que o usuário acesse a tela Controle de Processos minimizada, conforme imagem a seguir. Nela, estarão disponíveis links para realização de ações e ainda será possível exibir/ocultar a Barra de Ícones da tela Controle de Processos, por meio do ícone Exibir/Ocultar Ícones ![]() .
.
Observação Equipe SEI-RJ
O ícone Exibir/Ocultar Ações aparecerá na Barra de Ferramentas quando a janela do sistema for minimizada, portanto ele estará disponível em várias telas do sistema. Adicionalmente, em algumas dessas telas, haverá ícones que permitirão a navegação mesmo com a tela minimizada.
Acessando o Processo
Para acessar um processo, clique sobre seu número na tela de Controle de Processos.
Na próxima tela, serão disponibilizados:
a) A Árvore do Processo (por ordem de inclusão do documento), na lateral esquerda.
b) A opção Consultar Andamento, na lateral esquerda.
c) Os Processos Relacionados, se houver, na lateral esquerda inferior.
d) Uma Barra de Ícones, com diversas funcionalidades, na parte superior direita.
e) Informações referentes às unidades nas quais o processo está aberto, logo abaixo da Barra de Ícones.
Conforme visto anteriormente, na tela Controle de Processos, os números dos processos podem aparecer nas seguintes cores: preto, azul e vermelho.
Se um processo estiver com o número em vermelho, quando o usuário clicar sobre ele, serão registrados automaticamente o horário, a unidade e o login do usuário no Andamento do Processo, indicando seu recebimento na unidade.
Abrir processo em nova janela ou aba
Na tela Controle de Processos, clicando com o botão direito do mouse sobre o pro- cesso, o usuário poderá solicitar sua abertura em nova janela ou guia/aba.
Acessando o conteúdo do documento
Para acessar o conteúdo do documento, clique sobre o número do processo e, em seguida, sobre o número do documento.
Observação Equipe SEI-RJ
A configuração da Barra de Ícones varia de acordo com o documento inserido (interno ou externo) e com as possibilidades de atuação em cada documento.
Operações Básicas com Processos
Atribuir Processo
Recurso que possibilita a distribuição de processos entre os usuários da unidade. Ela não impede que outros usuários da unidade atuem no processo (inserindo, editando e assinando documentos), apenas informa que ele está sob os cuidados deste usuário em particular.
Como atribuir processos
Na tela Controle de Processos, clique na caixa de seleção ao lado do número do(s) processo(s) a ser(em) atribuído(s) e, em seguida, no ícone Atribuição de Processos ![]()
(INSERIR PRINT PG 14)
Selecione um nome de usuário, por meio da caixa Atribuir para, e clique em Salvar.
Os processos atribuídos a um usuário aparecem com o login em destaque ao lado de seu número.
Observação Equipe SEI-RJ
A mesma ação pode ser feita pela tela do processo, o ícone também fica disponível. Lembre-se, para qualquer ação com processo é preciso que o número do processo esteja selecionado
(INSERIR PRINT PG15)
Como visualizar somente os processos atribuídos ao usuário logado
(INSERIR PRINT PG 15)
E, para retornar à visualização de todos os processos da unidade, clique no ícone Remover filtro de processos atribuídos a mim.
(INSERIR PRINT)
Como consultar ou redistribuir os processos atribuídos a um usuário específico
Na tela Controle de Processos, clique no link com o nome do usuário à direita do processo.
(INSERIR PRINT PG 17)
O usuário será direcionado para a tela Atribuições de Processos. Nessa tela, serão visualizados todos os processos atribuídos ao usuário e será possível atribuí-los a outro usuário. Para isso, basta marcar a caixa de seleção à esquerda do número do processo; selecionar um nome de usuário disponível na caixa Atribuir para; e clicar no botão Salvar.
(INSERIR PRINT PG 17)
Observação Equipe SEI-RJ
Para remover a Atribuição de Processo, siga as mesmas orientações sobre atribuir processo a um usuário, entretanto deixe a caixa Atribuir para em branco.
Iniciar processo
A gestão por processo é a base do SEI. Dessa forma, para criar um documento no sistema, o usuário deve iniciar um novo processo ou inseri-lo em processo já existente que trate da respectiva demanda.
Como Iniciar Processo
No Menu Principal, clique na opção Iniciar Processo.
(INSERIR PRINT PG 17)
Será aberta a tela Iniciar Processo e serão exibidos os tipos de processos já utilizados na unidade. Para exibir todos os tipos de processos existentes no órgão, selecione o ícone exibir todos os tipos![]() , ao lado de Escolha o Tipo do Processo.
, ao lado de Escolha o Tipo do Processo.
(INSERIR PRINT PG 18)
Com a lista de tipos de processos expandida, preencha um termo, no campo de pesquisa, para localizar o tipo desejado; e, em seguida, clique na opção escolhida.
(INSERIR PRINT PG 19)
Se desejar voltar à tela anterior, selecione o ícone exibir apenas os tipos já utilizados pela unidade ![]()
Ao clicar sobre o tipo do processo desejado, na tela Iniciar Processo, aparecerão os campos para cadastramento do processo.
O campo Tipo do Processo aparece preenchido com o tipo selecionado, e o campo Classificação por Assuntos é automaticamente preenchido. Este último não deve ser alterado sem que o fato seja informado aos responsáveis pela gestão documental.
(INSERIR PRINT PG 20)
Os demais campos devem ser preenchidos conforme as seguintes orientações:
Especificação: Insira informações que diferenciem os processos de um mesmo tipo, as quais ficarão visíveis, juntamente com o tipo do processo, ao posicionar o cursor sobre o número do processo, na tela Controle de Processos.
Interessados: Insira a denominação do(s) interessado(s) no mérito do processo.
Observações desta unidade: Insira informações adicionais que facilitem a identificação e a recuperação do processo nas pesquisas.
(INSERIR PRINT PG20)
Após o preenchimento dos campos de cadastramento do processo, selecione o Nível de Acesso, conforme o caso; e, em seguida, clique no botão Salvar. Assim, será aberta a tela do processo para que possam ser incluídos documentos.
(INSERIR PRINT PG 21)
Como Incluir um documento
Por meio desse recurso, o usuário poderá incluir documentos, internos ou externos, em processos.
Como inserir um documento interno
Acesse o processo e clique no ícone Incluir Documento ![]()
(INSERIR PRINT PG 21)
Na próxima tela, escolha o tipo do documento de forma similar à escolha do tipo do processo.
Depois, preencha os campos de cadastramento do documento, os quais são semelhantes aos campos do processo.
O campo Texto Inicial aparece inicialmente com a opção nenhum selecionada. Porém, se desejar, o usuário poderá selecionar um Documento Modelo ou um Texto Padrão para gerar o documento.
Logo depois do preenchimento adequado dos campos de cadastramento, clique em Salvar. Lembre-se de que os dados cadastrados auxiliam, posteriormente, na pesquisa do documento.
Após a confirmação da operação, o documento será inserido, automaticamente, na Árvore do Processo e ficará disponível para edição e para assinatura. À direita do nome e do número de protocolo de cada documento, aparece a sigla da unidade que o gerou. E, ao posicionar o cursor sobre a sigla, é informado o nome da unidade.
(INSERIR PRINT PG 23)
Observação Equipe SEI-RJ
O ícone Incluir Documento está disponível tanto na Barra de Ícones do processo quanto do documento (interno ou externo).
Detalharemos melhor o Documento Modelo e Texto Padrão nesse manual mais à frente.
O campo Observações desta unidade do documento também poderá ser preenchi- do por cada unidade em que o processo tramitar. As observações inseridas por outras unidades aparecem, na tela Alterar Documento, separadamente, na Lista de observações de outras unidades. Não há possibilidade de uma unidade alterar as Observações inseridas por outras unidades.
Como inserir um documento interno em um grupo de processos
Na tela Controle de Processos, marque a caixa de seleção ao lado do número dos processos em que deseja incluir o documento e clique no ícone Incluir Documento , disponível na Barra de Ícones.
(INSERIR PRINT PG 24)
Agora, selecione o Tipo do Documento; indique, no campo Texto Inicial, o Documento Modelo ou o Texto Padrão que será utilizado; selecione um Bloco de Assinatura ou clique em Novo para criar um Bloco; e depois clique em Gerar.
(INSERIR PRINT PG 24)
Caso o usuário tenha optado por já inserir os documentos em um Bloco de Assinatura, será aberta a tela Blocos de Assinatura. Nela, o usuário poderá consultar e assinar os documentos gerados, bem como utilizar todas as outras funcionalidades disponibilizadas nessa tela.
(INSERIR PRINT PG 25)
Observação Equipe SEI-RJ
Para saber mais sobre Texto Padrão, Documento Modelo e Bloco de Assinatura, consulte os tópicos deste manual com orientações específicas sobre essas funcionalidades.
Como inserir um documento externo
Acesse o processo, clique no ícone Incluir Documento ![]() e escolha o tipo de documento externo.
e escolha o tipo de documento externo.
(INSERIR PRINT PG 25)
Preencha os campos de cadastramento, anexe o arquivo desejado e clique em Salvar.
(INSERIR PRINT PG 26)
Ao registrar os dados do documento externo, o usuário deverá informar, no campo formato, se ele é Nato-digital ou Digitalizado nesta Unidade.
Nato-digital -> arquivo a ser registrado foi criado ou recebido por meio eletrônico.
Digitalizado nesta Unidade -> Para documentos obtidos a partir da digitalização de um documento em papel. Selecione uma opção no campo Tipo de Conferência, conforme descrito adiante.
É necessário também informar se o documento físico que foi digitalizado será encaminhado para arquivamento. Caso a caixa 'para arquivamento' seja marcada, posteriormente o documento em papel deverá ser encaminhado à Unidade responsável pelo arquivamento, seguindo as orientações do órgão para transferência de documentos.
Para o preenchimento do campo Tipo de Conferência, considere que:
Cópia autenticada administrativamente: é a opção escolhida quando o documento que se digitalizou for uma cópia autenticada administrativamente por servidor público.
Cópia autenticada por cartório: é a opção escolhida quando o documento que se digitalizou for uma cópia autenticada em cartório.
Cópia simples: é a opção escolhida quando o documento que se digitalizou for uma cópia simples, sem qualquer forma de autenticação.
Documento original: é a opção escolhida quando o documento que se digitalizou for o original.
Observação Equipe SEI-RJ
É importante destacar que o processo de digitalização deve seguir os parâmetros estabelecidos pelo Decreto n° 48.209 de 18 de setembro de 2022.
Ao realizar o upload de arquivo com extensão não habilitada no sistema, será exibida mensagem de alerta com a lista de extensões permitidas.
Como Autenticar Documentos externos
Esse recurso permite ao usuário efetuar a autenticação dos documentos digitalizados inseridos no sistema, com login e senha ou certificado digital.
Para autenticar um documento externo, selecione-o na Árvore do Processo e depois clique no ícone Autenticar Documento ![]()
(INSERIR PRINT)
Na janela Autenticação de Documento, confira os dados do órgão e do assinante e o cargo/função selecionado.
Depois, insira a senha do sistema e tecle ENTER ou utilize o certificado digital, clicando no link Certificado Digital.
O ícone ![]() aparecerá ao lado do documento autenticado e, ao posicionar o cursor ou clicar sobre esse ícone, serão exibidos os dados referentes à autenticação: nome do usuário, cargo/função e unidade.
aparecerá ao lado do documento autenticado e, ao posicionar o cursor ou clicar sobre esse ícone, serão exibidos os dados referentes à autenticação: nome do usuário, cargo/função e unidade.
O usuário poderá visualizar a autenticação do documento clicando sobre o botão Visualizar Autenticações que fica no lado direito da tela, abaixo da Barra de Ícones.
(INSERIR PRINT PG 28)
Segue abaixo um exemplo de visualização da autenticação de um documento:
(INSERIR PRINT PG 29)
Para retornar à visualização do documento na tela, clique no botão Ocultar Autenticações, que fica disponível no mesmo local em que aparecia anteriormente o botão Visualizar Autenticações.
Observação Equipe SEI-RJ
Apenas documentos digitalizados podem ser autenticados.
Editar Conteúdo do documento interno
Clique no ícone Editar Conteúdo ![]() , disponível na Barra de Ícones do documento.
, disponível na Barra de Ícones do documento.
(INSERIR PRINT PG 29)
Na janela aberta, efetue a edição do texto e clique em Salvar.
(INSERIR PRINT PG 30)
Na edição do conteúdo do documento, o usuário poderá utilizar os recursos de formatação disponíveis na Barra de Ferramentas do Editor de Textos. Será possível a inclusão de imagens, links e autotextos, bem como a utilização de estilos de formatação pré-definidos.
Observação Equipe SEI-RJ
O recurso AutoTexto, disponível no Editor de Textos, possibilita a utilização de um Texto Padrão no conteúdo do documento.
É possível editar documento já assinado eletronicamente desde que a caneta ao lado do seu número esteja em cor amarela. Esse ícone indica que o documento foi assinado, mas não foi tramitado e/ou visualizado por usuários de outra unidade.
Como incluir imagens em documentos
Na janela de edição do conteúdo do documento, posicione o cursor no local em que será inserida a imagem e clique no ícone Imagem, disponível na Barra de Ferramentas do Editor de Textos.
(INSERIR PRINT PG 31)
Depois, selecione o arquivo desejado e clique em OK.
(INSERIR PRINT PG 31)