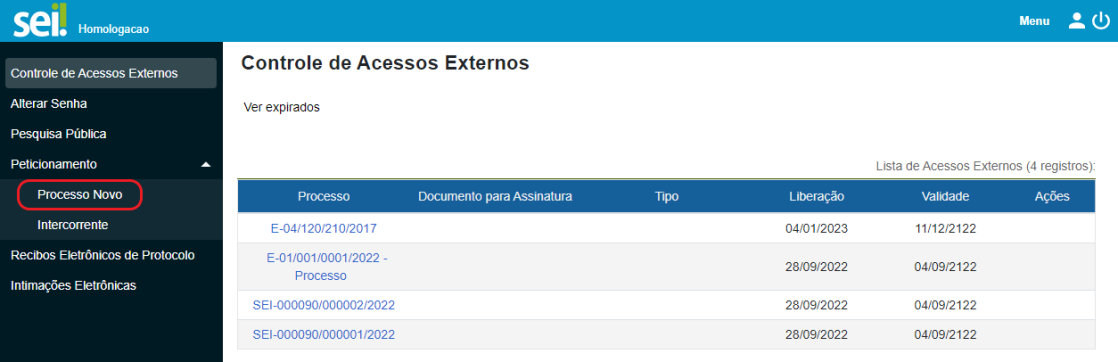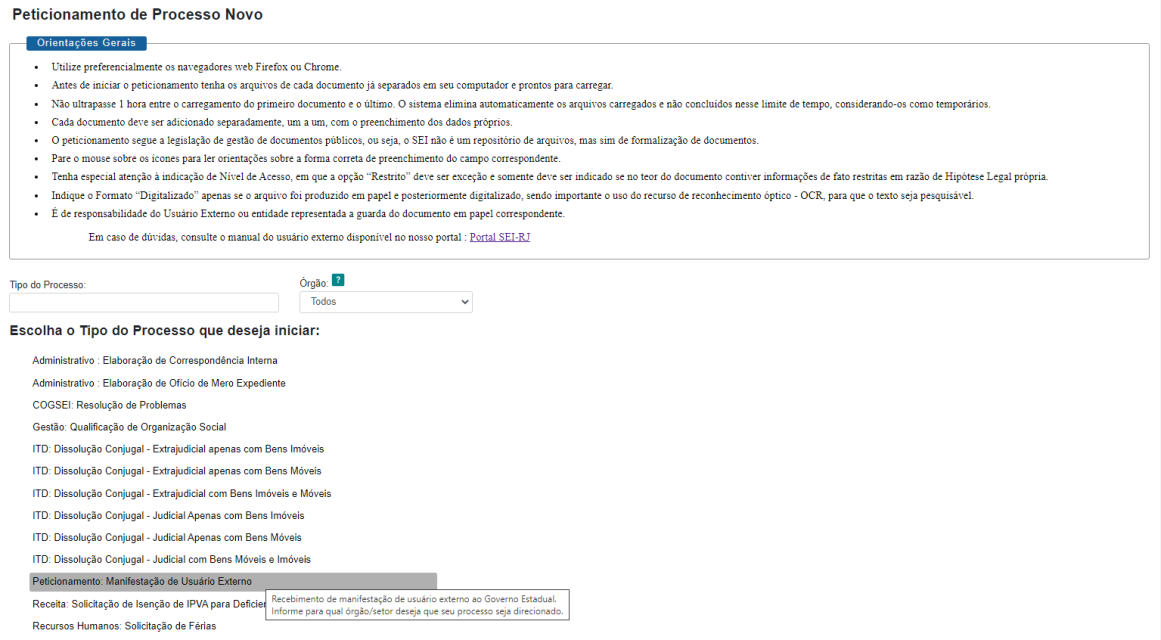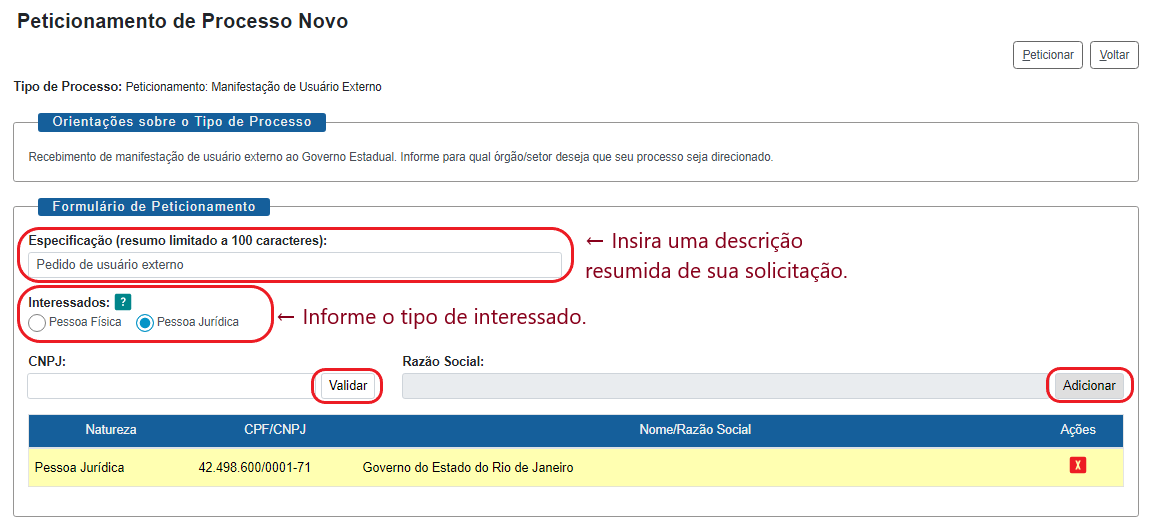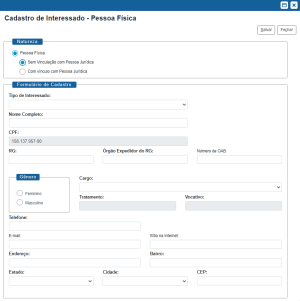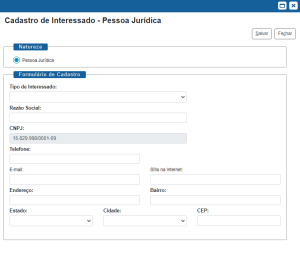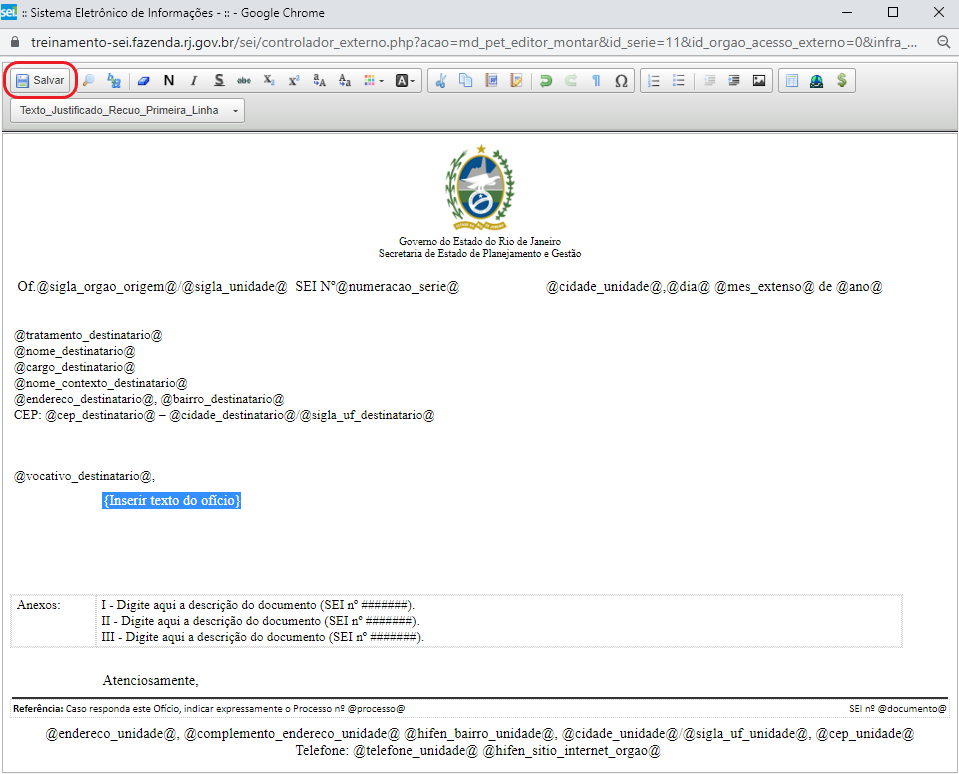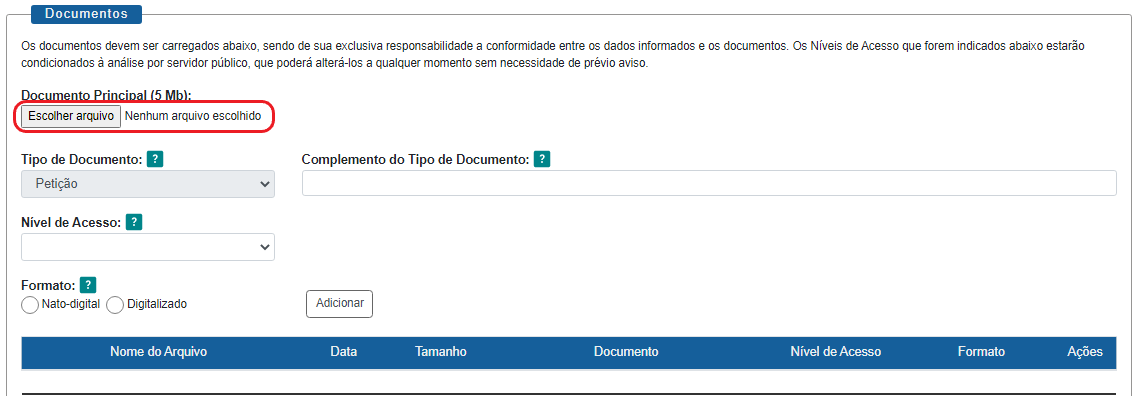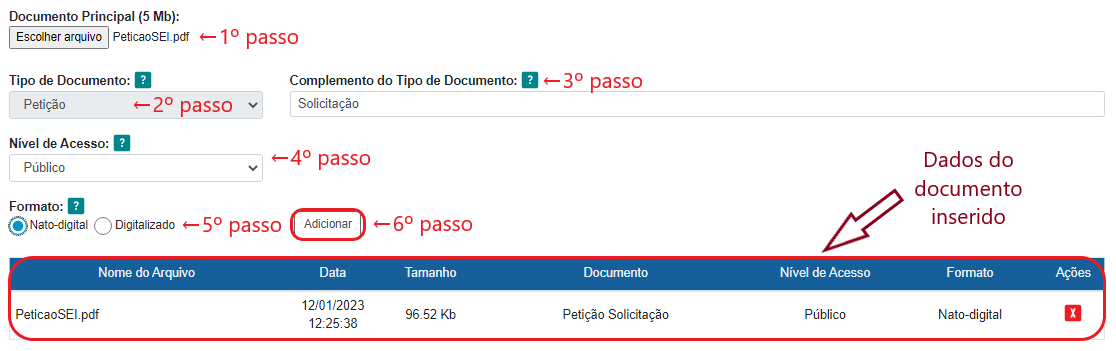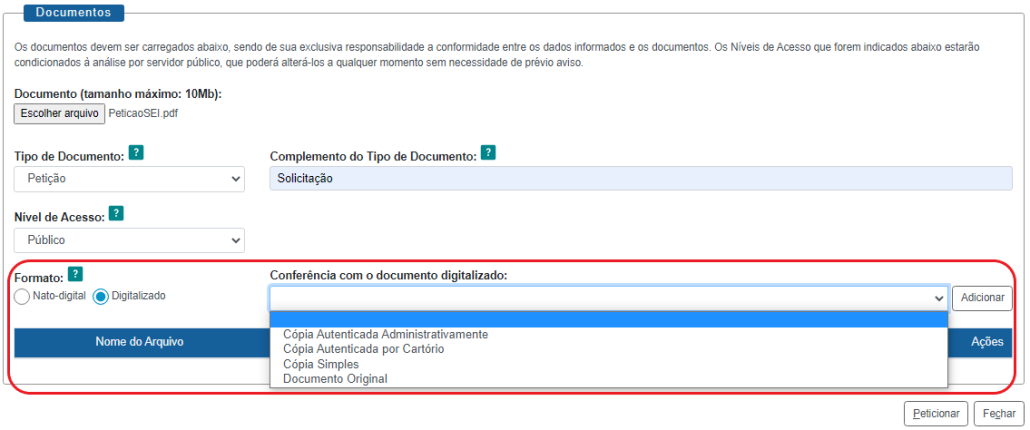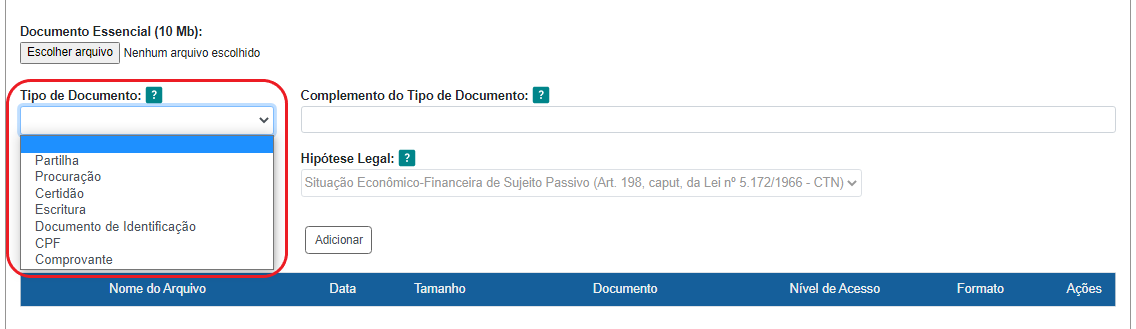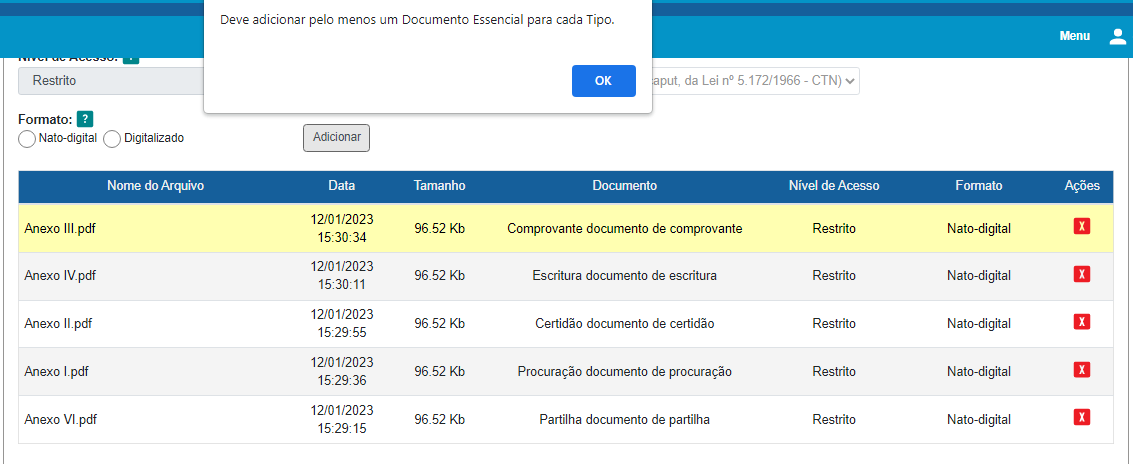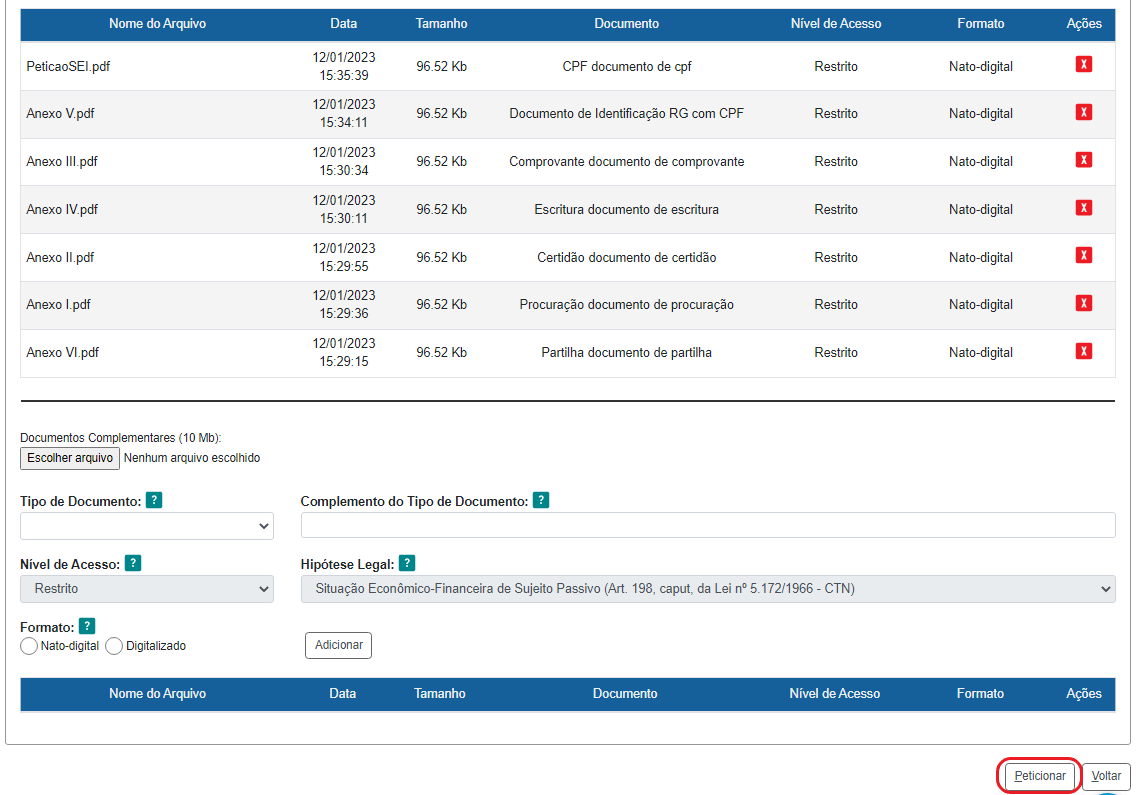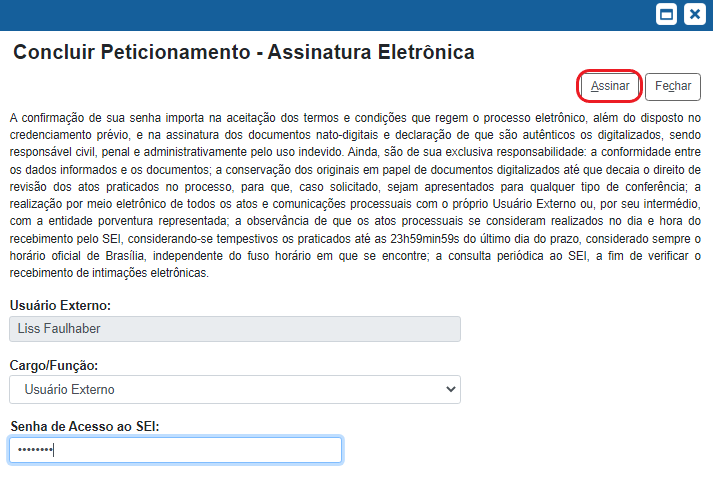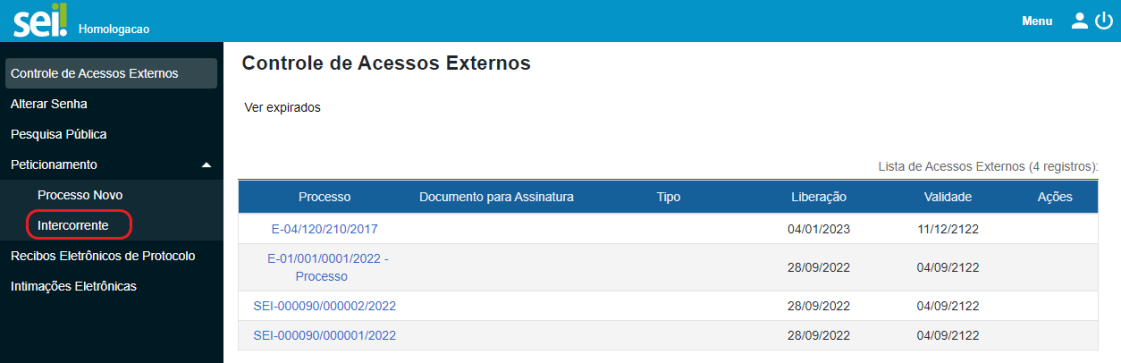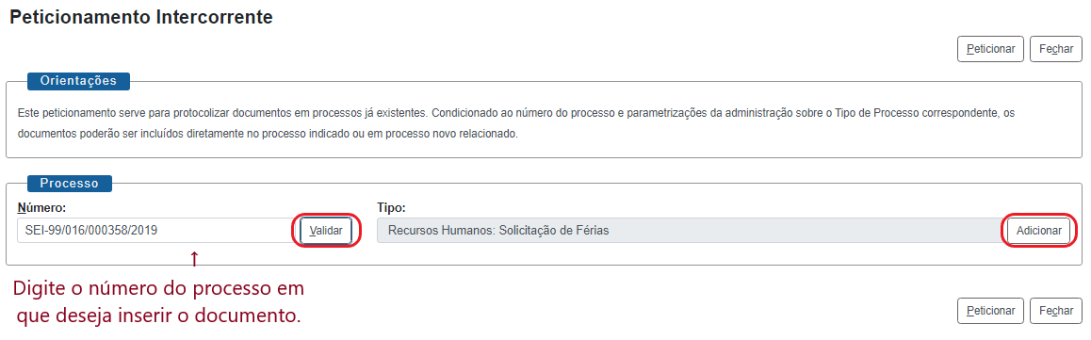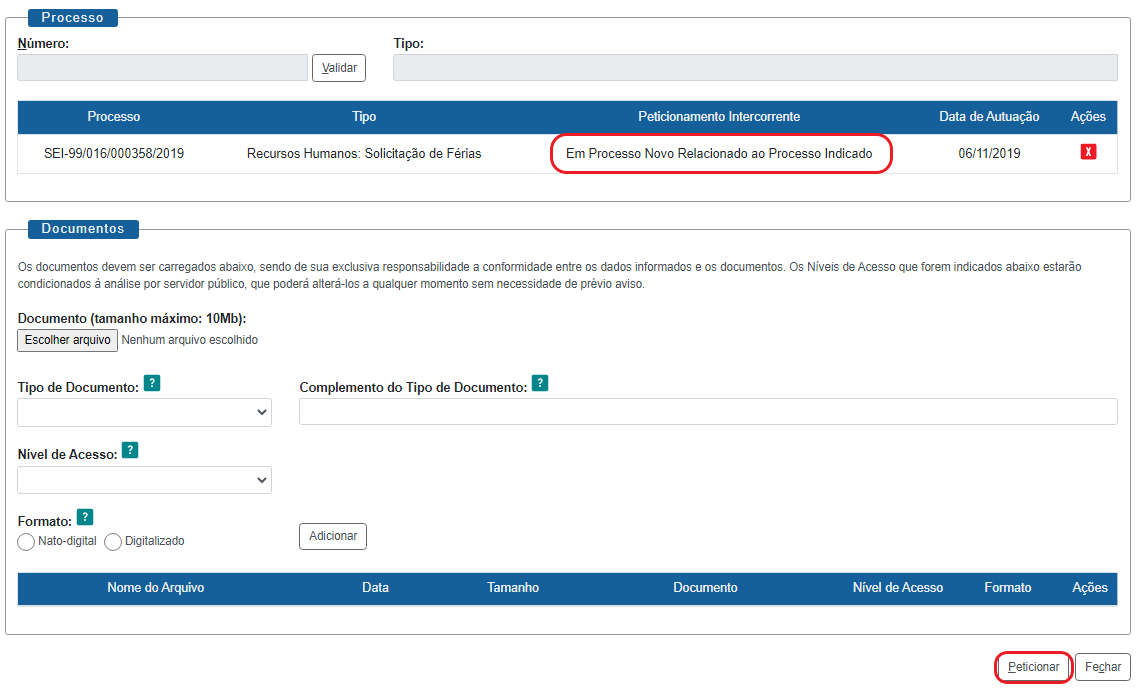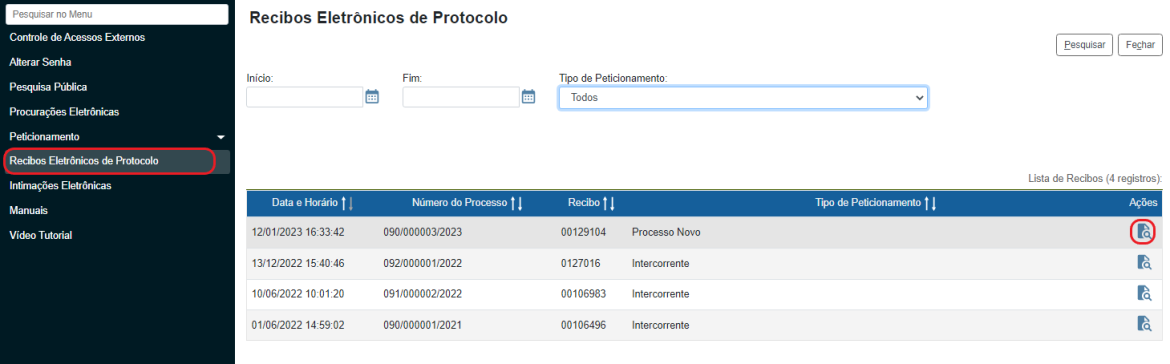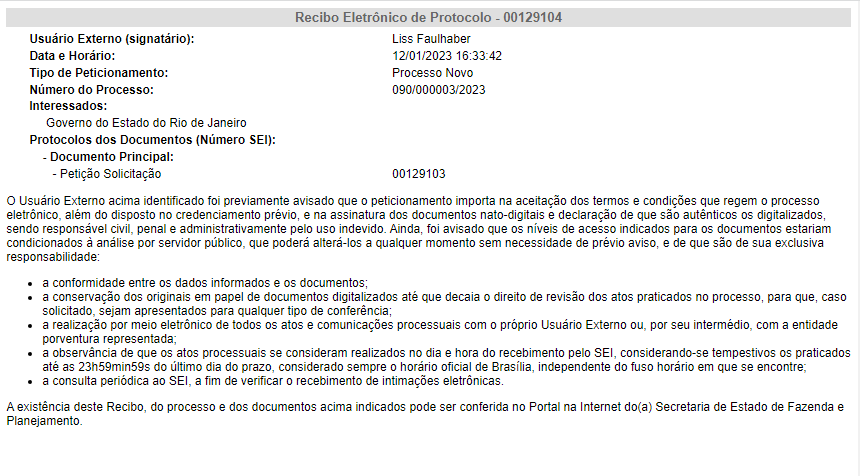SEIRJ:Usuário Externo: mudanças entre as edições
| Linha 104: | Linha 104: | ||
O ícone da carta com uma seta azul permite a realização de peticionamento intercorrente para resposta a uma intimação. | O ícone da carta com uma seta azul permite a realização de peticionamento intercorrente para resposta a uma intimação. | ||
{{Box|tipo=aviso|texto=O ícone "Responder Intimação Eletrônica" só ficará disponível durante o prazo de resposta da intimação, máximo de 30 dias.}} | |||
=== Responder a Intimação === | === Responder a Intimação === | ||
Edição das 18h00min de 13 de janeiro de 2023
Usuário Externo é a pessoa física autorizada a acessar ou atuar em determinado(s) processo(s) no SEI-RJ, independente de vinculação a determinada pessoa jurídica, com a finalidade de consultar, peticionar ou assinar contratos, convênios, termos, acordos e outros documentos relativos ao Poder Executivo do Estado do Rio de Janeiro.
Informações Importantes
O cadastro como Usuário Externo no SEI-RJ é personalíssimo, ou seja, sua operação é sob a responsabilidade da pessoa que opera o sistema, tendo como consequência a responsabilidade pelo uso indevido das ações efetuadas, as quais poderão ser passíveis de apuração civil, penal e administrativa.
Para realizar peticionamento ou assinar documentos é necessário cadastro prévio e autorização da Unidade Gestora do SEI-RJ, mediante a apresentação de documentos.
Para fins de vistas a processos e documentos, se estes forem públicos, podem ser consultados clicando aqui . Em caso de restrição de acesso, o usuário deve entrar em contato com o setor responsável pelo processo e solicitar vistas. Neste caso, sendo concedido, o usuário receberá um link de acesso ao sistema e lá visualizará as informações disponíveis de acordo com o acesso concedido por um usuário interno, sem a necessidade de realização de cadastro prévio.
Para mais informações clique aqui.
Como se cadastrar como usuário externo
- Acesse o link https://sei.fazenda.rj.gov.br/sei/controlador_externo.php?acao=usuario_externo_logar&id_orgao_acesso_externo=6;
- Clique na opção “Clique aqui se você ainda não está cadastrado” Erro ao criar miniatura: arquivo não encontrado
- Preencha o formulário. Depois de realizado o cadastro online, onde serão registrados o seu e-mail e a senha de acesso, será enviado um email informando a documentação necessária e o local ou forma que essa documentação pode ser apresentada.
Os documentos podem ser entregues:
- Presencialmente. O local de entrega varia, de acordo com o órgão que o usuário pretende interagir. Aqui temos a lista de endereços. No caso de entrega presencial, o usuário precisa levar cópia dos documentos juntamente com o original, para que o servidor público possa autenticar a cópia.
- Presencialmente, mas os documentos entregues por terceiros. O local de entrega varia, de acordo com o órgão que o usuário pretende interagir. Aqui temos a lista de endereços. Mas, neste caso, as cópias devem ser autenticadas em cartório e o Termo assinado com reconhecimento de firma.
- Por correios. O local de entrega varia, de acordo com o órgão que o usuário pretende interagir. Aqui temos a lista de endereços. Neste caso, as cópias devem ser autenticadas em cartório e o Termo assinado com reconhecimento de firma.
- Eletronicamente. Neste caso,temos duas opções:
- As cópias devem ser assinadas eletronicamente com certificado digital e enviadas para o e-mail. O endereço de e-mail pode ser consultado clicando aqui.
- Caso não tenha certificado digital, envie folha de rosto (selfie) segurando o documento de identidade original, aberto (frente e verso), onde deverá aparecer a fotografia e o número do documento legível.
Obs: o usuário externo deve guardar os documentos originais pois podem ser futuramente solicitados.
Os documentos necessários são:
- Comprovante de Residência;
- RG e CPF ou de outro documento de identidade no qual conste CPF;
- Termo de Declaração de Concordância e Veracidade preenchido e assinado.
Após a análise da documentação pela unidade gestora do SEI-RJ, você receberá um e-mail confirmando a conclusão da análise e confirmação do cadastro. Só após esse e-mail é que será possível realizar login no sistema.
Login
Após o cadastro liberado, vá a página de Acesso Externo do SEI-RJ. Caso o usuário tente acessar o sistema antes do e-mail, o SEI-RJ exibirá a seguinte mensagem de erro: usuário ou senha inválido.
Recuperar Senha de Acesso
Caso tenha esquecido a senha de acesso será possível recuperá-la, para isso basta clicar na opção “Esqueci minha senha” na tela inicial:
A tela abaixo será exibida, digite o e-mail informado no momento do cadastro online para que uma nova senha seja gerada e enviada para o e-mail cadastrado. Após a digitação das informações solicitadas um e-mail será enviado para o endereço cadastrado contendo a nova senha gerada.
No corpo do e-mail será informada a nova senha de acesso, e o link para alteração da mesma.
Caso não receba o novo e-mail entre em contato com o suporte clicando aqui.
Atenção! A opção de recuperação de senha só pode ser utilizada se o cadastro já estiver liberado.
Alterar Senha
Acesse o link informado no e-mail, efetue o login com a senha gerada pelo sistema e realize a alteração da senha. Para alterar a senha, acesse o menu principal > Alterar senha e siga os passos abaixo:
Assinatura do Usuário Externo
Caso você precise assinar um documento gerado no SEI-RJ, você receberá no seu e-mail cadastrado um aviso de que o documento está disponível para a sua assinatura. Este documento estará disponível na tela de Controle de Acessos Externos.
Só é possível a assinatura de um documento do SEI-RJ por usuário externo após previa liberação de seu cadastro.
Na tela Controle de Acessos Externos, observe que são listados os processos com acesso concedido ao Usuário Externo. A coluna “Ações” exibe os botões de funcionalidades específicas. O exemplo abaixo destaca documentos disponibilizados para Assinatura Externa:
Ao clicar no ícone de caneta, é aberta janela de “Assinatura de Documento”, que ocorrerá somente depois que o Usuário Externo confirma sua Senha de acesso ao SEI-RJ e clicar no botão “Assinar”:
Você também pode clicar sobre o número do documento para ver seu conteúdo.
Peticionamento Eletrônico
O Peticionamento Eletrônico é uma ferramenta do SEI-RJ que permite ao cidadão o envio, diretamente, de documentos eletrônicos, visando formar um novo processo ou compor processo já existente. O interessado deve estar previamente credenciado no SEI-RJ.
Existem duas formas de peticionamento:
- Processo Novo: os documentos protocolizados serão formalizados em um processo novo e será enviado para unidade predefinida no sistema;
- Intercorrente: os documentos protocolizados poderão:
- ser formalizados em um processo novo que será relacionado automaticamente ao processo indicado pelo usuário externo no momento do peticionamento. Esse processo será enviado pelo sistema diretamente para a unidade onde o processo principal teve sua última tramitação ou na unidade na qual encontra-se em andamento. Caso o processo indicado esteja concluído, ele será reaberto automaticamente nessa unidade;
- ser incluídos diretamente no processo informado pelo usuário externo. Caso o processo indicado esteja concluído, ele será reaberto automaticamente na última unidade por onde tramitou.
ATENÇÃO! O usuário externo recebe automaticamente acesso ao conteúdo dos documentos peticionados por ele. Porém, ele não terá acesso ao conteúdo dos novos documentos gerados internamente no SEI, quando categorizados como restritos, enquanto a unidade por onde o processo tramita não efetuar a disponibilização de acesso.
Peticionamento Eletrônico de Processos Novos
Para realizar o peticionamento, acesso o ambiente de usuário externo com seu login e senha cadastrados. No menu lateral da tela "Controle de Acessos Externos", clique na opção Peticionamento ▼ e depois em Processo Novo.
A tela "Peticionamento de Processo Novo" será exibida, leia com atenção as Orientações Gerais e escolha o tipo do processo que deseja iniciar. Caso não saiba qual é o tipo processual que atende seu caso, selecione "Peticionamento: Manifestação de Usuário Externo". A vantagem de se escolher o tipo processual correto é que o processo será autuado na unidade responsável por sua análise, já no caso do "Peticionamento: Manifestação de Usuário Externo", será enviado para um setor responsável pela triagem dos processos, que buscará identificar o destino adequado para o peticionamento.
Após selecionar o Tipo do Processo, você será direcionado para a página de inclusão de documentos e informações no processo. No painel "Formulário de Peticionamento", insira a especificação do processo e indique o interessado.
- No campo Especificação, insira uma descrição que permita identificar o seu pedido facilmente, mas atente-se ao limite de 100 caracteres.
- No campo Interessados, indique se o pedido é referente a Pessoa Física (deverá indicar o CPF) ou Pessoa Jurídica (deverá informar o CNPJ). Insira os dados e clique em "Validar". Caso o interessado não esteja cadastrada, será aberta uma tela para cadastramento (se a tela não abrir, verifique se o navegador não está bloqueando pop'ups). Caso o interessado já esteja cadastrado, o sistema preencherá o nome do interessado. Após isso clique em "Adicionar" para concluir a vinculação do interessado ao processo.
Caso tenha mais de um interessado, repita os passos descritos acima até que todos os interessados sejam adicionados. Após o preenchimento da Especificação e indicação dos Interessados no processo, é hora de inserir os documentos no processo.
É no painel Documentos que os documentos devem ser anexados, lembre-se de já ter os documentos separados antes de iniciar o peticionamento. O Peticionamento de Processo Novo é composto por três grupos de documentos:
- Documento Principal: é o documento onde o usuário deverá fazer a sua solicitação. Este documento pode ser interno (editado dentro do SEI-RJ) ou externo (anexo, em formato pdf);
- Documentos Essenciais: os documentos essenciais são aqueles que o setor responsável pelo atendimento julga essenciais para que a análise do peticionamento apresentado. Neste caso, todos os documentos são externos e é necessário inserir um arquivo para cada tipo de documento solicitado nesta tela;
- Documentos Complementares: o envio de documentos complementares é opcional, mas pode ser usado pelo usuário externo para apresentar ao setor responsável documentos que complementem a solicitação apresentada.
Documento Principal Interno
Documentos internos são aqueles gerados pelo próprio editor de textos do SEI-RJ. Caso o tipo de processo escolhido tenha como documento principal um documento interno do SEI-RJ, a tela mostrará um link para abrir o editor de textos do sistema.
Uma nova janela será aberta com o Editor, preencha o documento com os dados de sua solicitação, clique em "Salvar" e feche a janela para retornar a tela anterior.
 Caso a tela não seja exibida, verifique se o seu navegador não está bloqueando os pop-ups.
Caso a tela não seja exibida, verifique se o seu navegador não está bloqueando os pop-ups.
Após o preenchimento do documento, informe qual o nível de acesso do documento - Público ou Restrito - e, em caso de processo restrito, indique a Lei que permite a restrição de acesso ao documento preenchido.
Documentos Externos
Documentos externos são todos os documentos gerados fora do SEI-RJ. Alguns pontos a serem observados ao inserir documentos no SEI-RJ são:
- O SEI-RJ possui um limite no tamanho dos arquivos aceitos, para Documento Principal o limite é 10MB e para os demais documentos é 20MB;
- Os arquivos devem conter nomes simples, com menos de 50 caracteres, e sem acentuação e caracteres especiais, exemplos de caracteres inválidos ° º ª ´ ` ~ ^ ç * / \ , ¨ % & .
Para inserir um documento externo no SEI-RJ, clique em "Escolher Arquivo" e você será direcionado para o explorador de arquivos de seu computador/dispositivo.
De modo geral, a inclusão de um documento externo através do Peticionamento é feita em seis passos:
- Escolher o arquivo a ser inserido (dê preferência a arquivos em formato PDF);
- Selecionar o Tipo de Documento inserido;
- Preencher o complemento com a informação sobre o documento inserido;
- Selecionar o nível de acesso do documento - Público ou Restrito - e, em caso de processo restrito, indicar a Lei que permite a restrição de acesso ao documento preenchido;
- Informar se o documento é Digitalizado (documento físico escaneado) ou Nato-digital (quando o documento é gerado através do computador/dispositivo);
- Clicar em "Adicionar", após isso, o sistema irá carregar o arquivo inserido e as informações aparecerão abaixo da área de inclusão de documento.
Formato do documento
- Nato-digital: Documento criado no meio eletrônico, como um documento word, planilha excel, planta do autocad;
- Digitalizado: Documento que foi digitalizado a partir de um documento em papel. Ao escolher o formato do tipo digitalizado, o campo conferência será exibido:
Atenção especial para os documentos essenciais! No caso de processos que solicitam a inclusão de documentos essenciais, o usuário precisa estar atento ao total de documentos solicitados, pois o sistema só permitirá concluir o peticionamento após a inclusão de, pelo menos, um arquivo para cada tipo de documento solicitado.
Na imagem abaixo temos um processo que solicita os seguintes tipos documentais:
- Partilha
- Procuração
- Certidão
- Escritura
- Documento de Identificação
- CPF
- Comprovante
Neste caso, o sistema só aceitará o peticionamento após inserir todos os documentos solicitados. Caso o usuário não tenha como apresentar algum dos documentos, ele deverá incluir um arquivo com justificativa a ausência no lugar do tipo de documento.
Caso falte ser inserido algum arquivo, o sistema mostrará a mensagem de erro "Deve adicionar pelo menos um Documento Essencial para cada Tipo".
Concluindo o peticionamento
Após o preenchimento de todos os campos do "Formulário de Peticionamento" e a inclusão de todos os documentos solicitados, é hora de concluir o peticionamento. Para isso, clique em "Peticionar".
O sistema abrirá a janela "Concluir Peticionamento - Assinatura Eletrônica" onde será necessário inserir a senha para confirmar o peticionamento. Caso não venha preenchido o campo "Cargo/Função", selecione a opção "Usuário Externo" e depois digite sua senha e clique em “Assinar”.
Depois que o processamento do peticionamento é finalizado, o sistema gera automaticamente um Recibo Eletrônico de Protocolo para o usuário externo, que também é incluído no processo.
Pronto, seu processo foi aberto e agora o órgão/setor responsável pela análise do processo autuado como peticionamento eletrônico deverá analisar o seu conteúdo e dar prosseguimento no atendimento de sua solicitação.
Peticionamento Eletrônico para processos já existentes (Intercorrente)
Para realizar o peticionamento, acesso o ambiente de usuário externo com seu login e senha cadastrados. No menu lateral da tela "Controle de Acessos Externos", clique na opção Peticionamento ▼ e depois em Intercorrente.
A tela "Peticionamento Intercorrente" será exibida, leia com atenção as Orientações Gerais, informe o número do processo no qual deseja incluir documentos e clique em "Validar". Se o número informado estiver correto, irá aparecer no campo "Tipo" o tipo processual da numeração informada, estando de acordo, clique em "Adicionar".
Após a indicar o número do processo em que deseja realizar o peticionamento, a seção “Documentos” é exibida. Basta seguir os passos descritos acima. O sistema critica os campos obrigatórios e também as extensões de arquivos permitidas.
Depois de adicionar todos os documentos que pretende peticionar, clique em "Peticionar". O sistema abrirá a janela "Concluir Peticionamento - Assinatura Eletrônica" onde será necessário inserir a senha para confirmar o peticionamento. Caso não venha preenchido o campo "Cargo/Função", selecione a opção "Usuário Externo" e depois digite sua senha e clique em “Assinar”.
Depois que o processamento do peticionamento é finalizado, o sistema gera automaticamente um Recibo Eletrônico de Protocolo para o usuário externo, que também é incluído no processo.
Os processos de peticionamento intercorrente serão apresentados nas unidades onde o processo indicado pelo usuário externo está em andamento, ou onde foi concluído (neste caso, é reaberto).
Recibos Eletrônicos
Todos os peticionamentos realizados por usuários externos no SEI-RJ geram um Recibo Eletrônico de Protocolo que fica disponível dentro do processo e pode ser consultado através da opção "Recibos Eletrônicos de Protocolo" no menu lateral.
Para visualizar o conteúdo de um recibo, basta clicar no ícone ![]() e uma nova aba será aberta para exibir o conteúdo.
e uma nova aba será aberta para exibir o conteúdo.
No Recibo é possível encontrar as seguintes informações:
- Data e horário do peticionamento realizado;
- Tipo de Peticionamento - novo ou intercorrente;
- Número de Processo em que o peticionamento foi realizado;
- Interessados informados no processo;
- Lista de documentos inseridos através do Peticionamento com o número SEI.
Intimação Eletrônica - Tela do Usuário Externo
A funcionalidade de intimação eletrônica permite aos órgãos a comunicação direta com os usuários externos para ciência, cumprimento de exigências e outras comunicações necessárias.
Quando uma intimação for direcionada a um usuário externo, este receberá em seu e-mail cadastrado uma notificação para verificar esta intimação. Mesmo que o usuário não verifique este e-mail, se faz necessário o acesso ao módulo do usuário externo periodicamente para a verificação se existe ou não intimações a receber.
As intimações são exibidas na tela de controle de processos do módulo:
Para acessar o processo e consultar a intimação, clique no ícone. A tela abaixo será exibida:
Clique no cadeado para consultar a intimação e liberar o acesso ao documento. O sistema abrirá uma tela, onde o suário deverá confirmar à consulta a intimação. Após essa confirmação, novos icones ficarão disponíveis por meio da coluna ações.
O ícone do cadeado permite o acesso ao documento da intimação.
O ícone do carimbo permite o acesso a Certidão de Intimação, gerada no momento da confirmação a consulta.
O ícone da carta com uma seta azul permite a realização de peticionamento intercorrente para resposta a uma intimação.
 O ícone "Responder Intimação Eletrônica" só ficará disponível durante o prazo de resposta da intimação, máximo de 30 dias.
O ícone "Responder Intimação Eletrônica" só ficará disponível durante o prazo de resposta da intimação, máximo de 30 dias.
Responder a Intimação
As respostas às intimações são realizadas por meio de peticionamento. Ao clicar no ícone da carta com uma seta azul, a tela abaixo é exibida:
O campo Tipo de Resposta lista as respostas possíveis para a intimação caso ainda esteja no prazo. Caso essa opção não esteja disponível, utilize a opção de Peticionamento Intercorrente no menu principal. Para saber como realizar peticionamentos eletrônicos, clique aqui.
Para prosseguir com a resposta a intimação, selecione o tipo de resposta desejado. Com isso, o painel documentos será exibido para inclusão da petição.