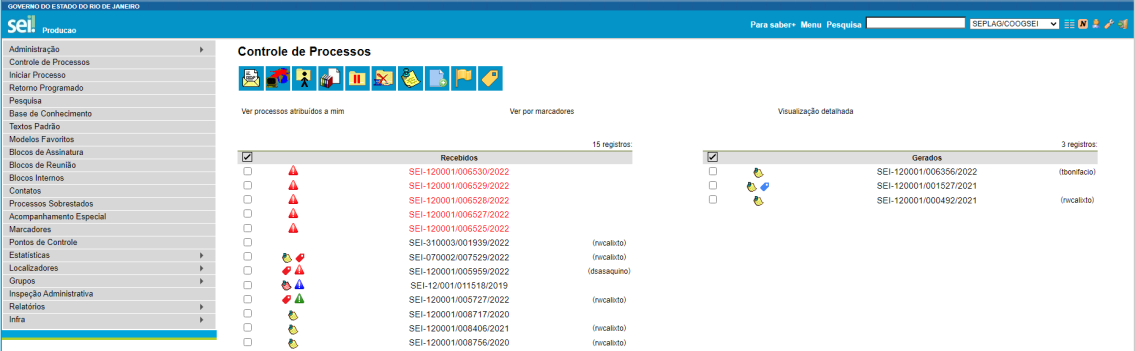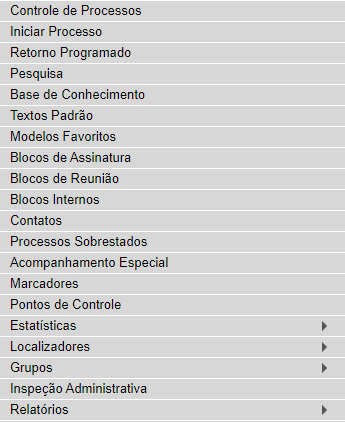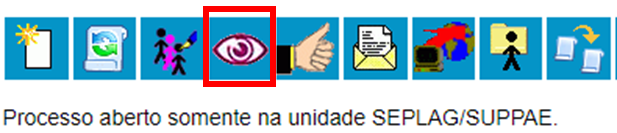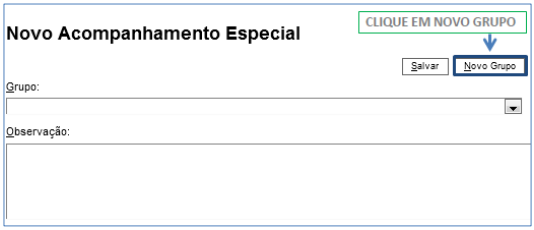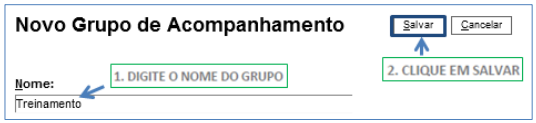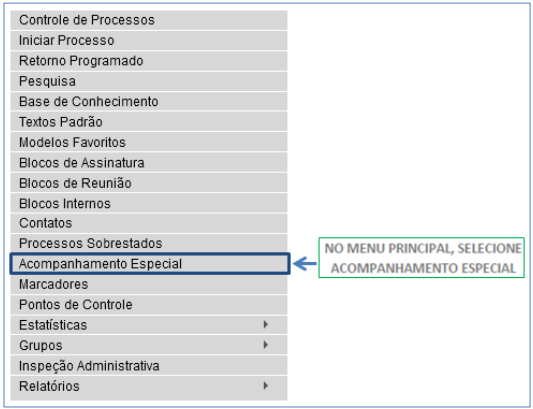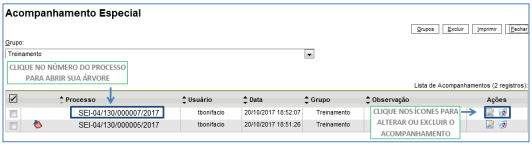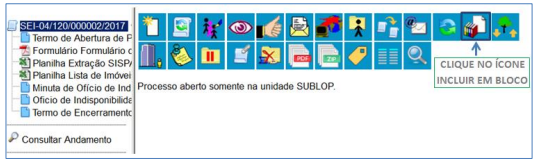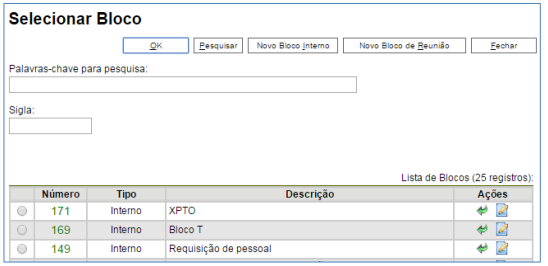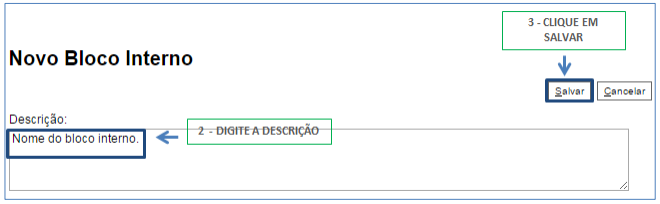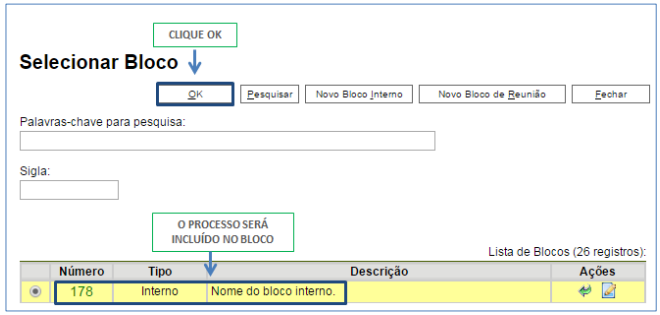SEIRJ:Como Organizar a Tela de Controle de Processos
É a tela principal do SEI, onde são visualizados todos os processos que estão na sua unidade. Os processos estão separados em dois grupos:
- processos recebidos de outras unidades; e
- processos gerados pela própria unidade do usuário logado.
O grupo de ícones exibidos apresenta funcionalidades que possibilitam efetuar operações para um processo ou um conjunto de processos (operações em lote). Para maiores informações das funcionalidades desses icones, clique aqui.
Menu Principal
É a coluna cinza localizada na lateral esquerda da tela, que disponibiliza um conjunto de funcionalidades de acordo com o perfil do usuário ou do tipo de unidade. O perfil avançado, disponibilizado para a maioria dos usuários, apresenta as seguintes opções:
As funcionalidades disponíveis nesse menu são:
| Funcionalidade | Descrição |
|---|---|
| Controle de Processos | Direciona o usuário para a tela principal do SEI, onde são visualizados todos os processos que estão em sua unidade. |
| Iniciar Processos | Permite iniciar um novo processo no SEI. Saiba mais clicando aqui. |
| Retorno Programado | Permite verificar a relação de controles programados da unidade – aqueles processos aos quais foram atribuídos prazos para resposta. |
| Pesquisa | Possibilita a pesquisa avançada de informações, documentos ou processos no SEI-RJ. |
| Base de Conhecimento | Permite descrever as etapas de um processo e anexar documentos relacionados ao “Tipo de Processo” vinculado àquela base de conhecimento. |
| Texto Padrão | Permite incluir textos que sejam recorrentes na unidade para utilização em documentos e e-mails produzidos no sistema. Saiba mais clicando aqui (inserir link). |
| Modelos Favoritos | Permite visualizar e gerenciar a relação de documentos salvos como modelos na unidade. Saiba mais clicando aqui (inserir link). |
| Blocos de Assinatura | Permite gerenciar os blocos de assinatura criados pela unidade ou disponibilizados a ela. Possibilita que mais de um usuário, de qualquer unidade, possa assinar documentos produzidos no sistema. Saiba mais clicando aqui (inserir link). |
| Blocos de Reunião | Permite gerenciar os blocos de reunião criados pela unidade ou disponibilizados a ela. Possibilita que uma unidade disponibilize processos para conhecimento de outras unidades, sem que estas tenham uma atuação formal sobre eles, para serem discutidos em reuniões ou decisão colegiada. Saiba mais clicando aqui (inserir link). |
| Blocos Internos | Permite visualizar os blocos internos criados pela unidade. Possibilita a organização de conjuntos de processos que possuam alguma ligação entre si. Essa organização é visível apenas pela unidade que a criou. Saiba mais clicando aqui (inserir link). |
| Contatos | |
| Processos Sobrestados | Permite visualizar a relação de processos da unidade que se encontram suspensos temporariamente e as informações relativas ao sobrestamento. Saiba mais clicando aqui (inserir link). |
| Acompanhamento Especial | Permite visualizar a relação dos processos da unidade que estão em acompanhamento e as informações de controle. Saiba mais clicando aqui (inserir link). |
| Marcadores | Permite que a unidade crie e gerencie marcadores para os processos sob sua gestão. Utilizado para organização interna da equipe de trabalho. Saiba mais clicando aqui (inserir link). |
| Pontos de Controle | |
| Estatísticas | Permite visualizar as estatísticas da unidade e o desempenho de processos. Saiba mais clicando aqui (inserir link). |
| Localizadores | |
| Grupos | |
| Inspeção Administrativa | |
| Relatórios |
Símbolos e orientações visuais
A tela Controle de Processos também apresenta símbolos e orientações visuais para facilitar a identificação de cada processo, a saber:
Ao passar o cursor sobre o número do processo (sem clicar), é mostrada a informação do Tipo de Processo (em negrito) e a Especificação. Ambas as informações são registradas no momento da abertura de um processo.
Para acessar o conteúdo de um processo, basta clicar sobre o respectivo número.
Organizando Informações
Acompanhamento Especial
A função de Acompanhamento Especial permite manter um processo sempre disponível para consulta por servidores de uma mesma unidade. Porém, diferentemente dos blocos, essa função deve ser aplicada a cada processo de interesse
Na tela do processo, clique em Acompanhamento especial. Uma nova janela se abrirá.
1.Criando um grupo de Acompanhamento
Forneça um nome para o novo grupo de acompanhamento.
Retornando à tela anterior, selecione o grupo que você acabou de criar e clique em Salvar.
Pronto. Agora o processo foi salvo no grupo de Acompanhamento Especial, que está sempre disponível no Menu Principal.
2. Acompanhando Processos
Para consultar um processo que tenha sido inserido no Acompanhamento Especial, o primeiro passo é ir no Menu Principal e clicar em "Acompanhamento Especial".
Na tela de Acompanhamento Especial, os processos incluídos nesse tipo de acompanhamento sempre estarão listados. Você pode buscar selecionando o grupo adequado. Clique no número do processo para vê-lo.
Blocos internos
Blocos internos servem para organizar conjuntos de processos que possuam alguma ligação entre si. É bem similar ao Acompanhamento Especial e somente é visível pela unidade. No SEI-RJ há duas maneiras de incluir processos em um bloco interno:
a. Na tela “Controle de Processos”, pode-se incluir um ou mais processos, clicando-se na caixa de seleção ao lado dos números dos processos que serão incluídos em bloco
b. Na tela do processo, é possível selecionar na barra de menu do processo que será incluído em bloco.
O sistema abrirá a tela “Selecionar Bloco”, com um quadro que mostra todos os blocos de reunião e blocos internos abertos na unidade.
Deve-se clicar na caixa de seleção (colocar botão) ao lado de um do(s) bloco(s) apresentado(s) no quadro e no ícone (colocar icone) “Escolher este Bloco”. Ao clicar no botão , os processos serão incluídos no(s) bloco(s) selecionado(s). Para se criar um novo bloco interno, é necessário selecionar a opção (colocas botão 'novo bloco interno).
Na tela “Selecionar Bloco”. O sistema abrirá uma tela onde deverá ser inserida a descrição desejada do bloco.
Ao salvar as informações, o sistema retorna para a tela anterior. Basta clicar no botão (Inserir botão) e o(s) processo(s) será (ão) automaticamente inserido(s) no novo bloco.