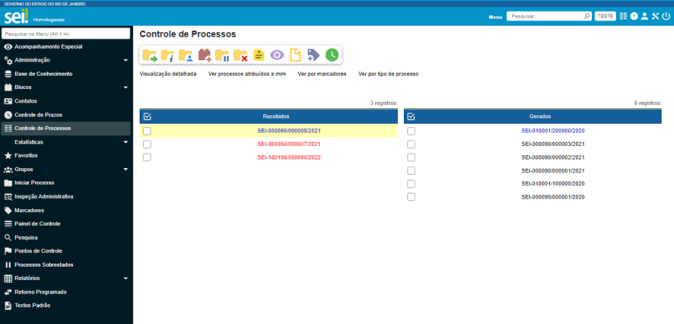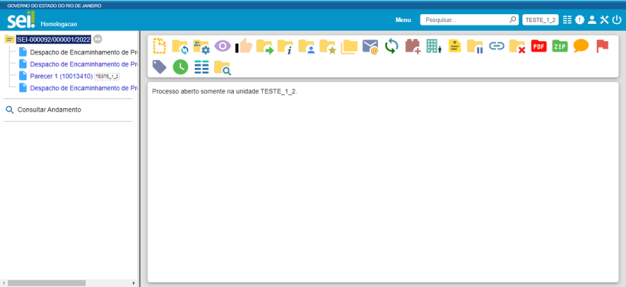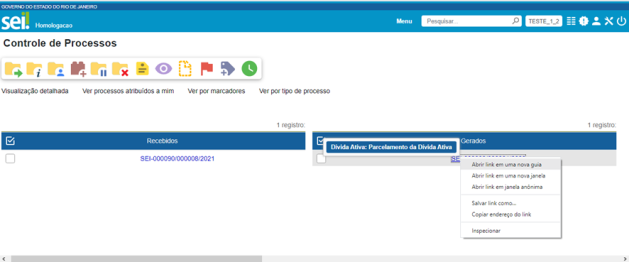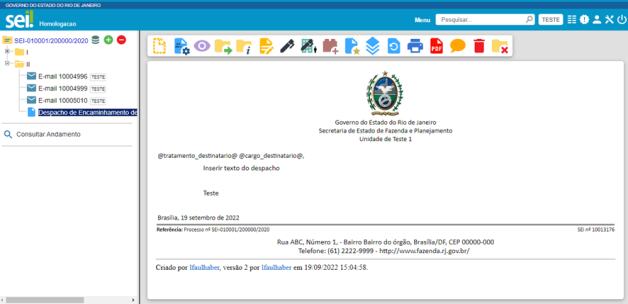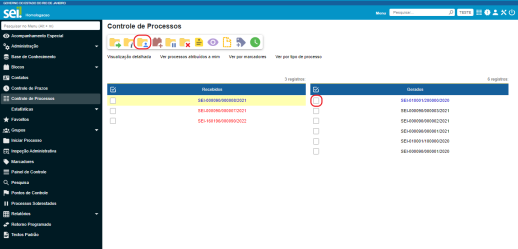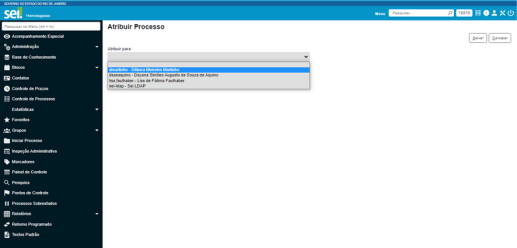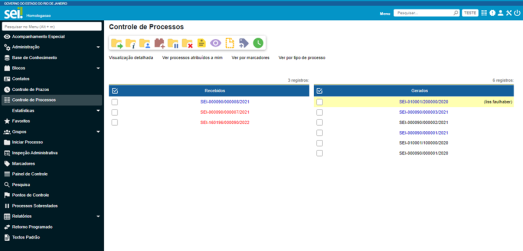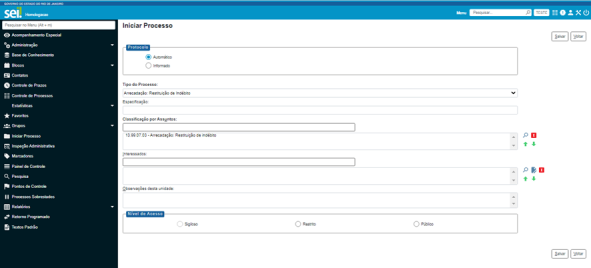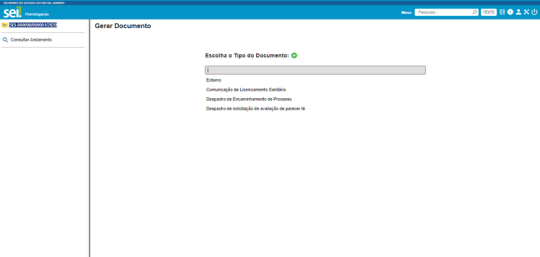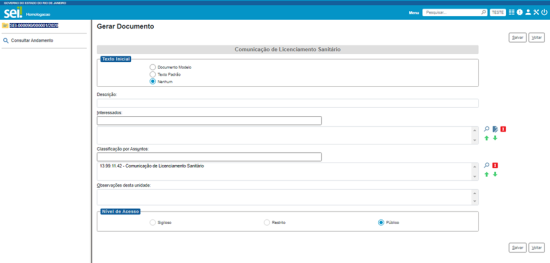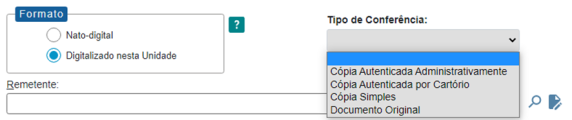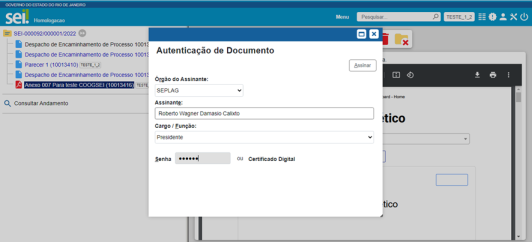SEIRJ:Funcionalidades do sistema 4
Funcionalidades da Tela de controle de Processos
Ao acessar o sistema, o usuário será direcionado para a tela Controle de Processos. Essa tela apresenta os processos abertos na unidade (recebidos e gerados) e disponibiliza diversas funcionalidades por meio da Barra de Ferramentas, do Menu Principal e da Barra de Ícones, que permite a realização de operações em um lote de processos. Além disso, apresenta links que permitem visualizações diferentes dos processos na tela.
Nessa tela, é possível realizar operações com processos em lote. Para isso, clique na caixa de seleção ao lado do número de cada processo e selecione o ícone, conforme a necessidade. O passo a passo para o uso de cada uma das funcionalidades será apresentado mais à frente.
Os símbolos e orientações visuais apresentados na tela Controle de Processos auxiliam na identificação da situação dos processos. Veja a descrição de cada um deles a seguir:
A Barra de Ferramentas do sistema também compõe a tela Controle de Processos e disponibiliza várias funcionalidades. Veja a descrição de cada uma delas a seguir:
A tela Controle de Processos é configurada, por padrão, para mostrar uma visualização resumida dos processos, os quais são divididos em duas colunas: Recebidos e Gerados.
Os links disponíveis na tela Controle de Processos, que ficam logo abaixo da Barra de Ícones, permitem diversas visualizações dos processos nessa tela. Veja a explicação de cada um desses links a seguir:
| Links | Descrição |
|---|---|
| Visualização detalhada | Possibilita uma visualização mais detalhada dos processos na tela. O usuário poderá configurar essa opção clicandono link Visualização detalhada e, em seguida, no link Configurar nível de detalhe. |
| Configurar nível de detalhe | Esse link surge quando o usuário clica em Visualização detalhada. Ele permite a configuração do nível de detalhe a ser exibidona tela. O usuário poderá selecionar uma das seguintes opções a serem apresentadas na tela: Atribuição, Anotação, Tipo de processo, Especificação, Interessados, Observação, Controle de Prazo, Para devolver, Aguardando Retorno, Última Movimentação na Unidade, Marcadores. |
| Visualização resumida | Permite a visualização resumida da tela Controle de Processos, apenas com duas colunas de processos, sem detalhes: Recebidos e Gerados. |
| Ver processos atribuídos a mim | Aplica filtro para que sejam mostrados, na tela Controle de Processos, apenas os processos atribuídos ao usuário logado no sistema. |
| Ver por marcadores | Exibe os Marcadores utilizados na unidade e a quantidade de processos em cada Marcador. Para acessar os processos, basta clicar no número correspondente à quantidade de cada marcador, na coluna Processos. |
| Ver por tipo de processo | Exibe os tipos de processos abertos na unidade e a quantidade de processos de cada tipo. Para acessar os processos, basta clicar no número correspondente à quantidade de cada tipo, na coluna. |
Na tela Controle de Processos, quando a janela do sistema for minimizada, aparecerá, na Barra de Ferramentas, o ícone Exibir/Ocultar Ações ![]() . Por meio dele, o usuário poderá realizar uma das ações disponíveis na Barra de Ferramentas
. Por meio dele, o usuário poderá realizar uma das ações disponíveis na Barra de Ferramentas
Esse ícone permite, por exemplo, que o usuário acesse a tela Controle de Processos minimizada, conforme imagem a seguir. Nela, estarão disponíveis links para realização de ações e ainda será possível exibir/ocultar a Barra de Ícones da tela Controle de Processos, por meio do ícone Exibir/Ocultar Ícones ![]() .
.
 O ícone Exibir/Ocultar Ações aparecerá na Barra de Ferramentas quando a janela do sistema for minimizada, portanto ele estará disponível em várias telas do sistema. Adicionalmente, em algumas dessas telas, haverá ícones que permitirão a navegação mesmo com a tela minimizada.
O ícone Exibir/Ocultar Ações aparecerá na Barra de Ferramentas quando a janela do sistema for minimizada, portanto ele estará disponível em várias telas do sistema. Adicionalmente, em algumas dessas telas, haverá ícones que permitirão a navegação mesmo com a tela minimizada.
Acessando o Processo
Para acessar um processo, clique sobre seu número na tela de Controle de Processos.
Na próxima tela, serão disponibilizados:
a) A Árvore do Processo (por ordem de inclusão do documento), na lateral esquerda.
b) A opção Consultar Andamento, na lateral esquerda.
c) Os Processos Relacionados, se houver, na lateral esquerda inferior.
d) Uma Barra de Ícones, com diversas funcionalidades, na parte superior direita.
e) Informações referentes às unidades nas quais o processo está aberto, logo abaixo da Barra de Ícones.
Conforme visto anteriormente, na tela Controle de Processos, os números dos processos podem aparecer nas seguintes cores: preto, azul e vermelho.
Se um processo estiver com o número em vermelho, quando o usuário clicar sobre ele, serão registrados automaticamente o horário, a unidade e o login do usuário no Andamento do Processo, indicando seu recebimento na unidade.
Abrir processo em nova janela ou aba
Na tela Controle de Processos, clicando com o botão direito do mouse sobre o pro- cesso, o usuário poderá solicitar sua abertura em nova janela ou guia/aba.
Acessando o conteúdo do documento
Para acessar o conteúdo do documento, clique sobre o número do processo e, em seguida, sobre o número do documento.
 A configuração da Barra de Ícones varia de acordo com o documento inserido (interno ou externo) e com as possibilidades de atuação em cada documento.
A configuração da Barra de Ícones varia de acordo com o documento inserido (interno ou externo) e com as possibilidades de atuação em cada documento.
Operações Básicas com Processos
Atribuir Processo
Recurso que possibilita a distribuição de processos entre os usuários da unidade. Ela não impede que outros usuários da unidade atuem no processo (inserindo, editando e assinando documentos), apenas informa que ele está sob os cuidados deste usuário em particular.
Como atribuir processos
Na tela Controle de Processos, clique na caixa de seleção ao lado do número do(s) processo(s) a ser(em) atribuído(s) e, em seguida, no ícone Atribuição de Processos ![]()
Selecione um nome de usuário, por meio da caixa Atribuir para, e clique em Salvar.
Os processos atribuídos a um usuário aparecem com o login em destaque ao lado de seu número.
(INSERIR PRINT PG15)
Como visualizar somente os processos atribuídos ao usuário logado
(INSERIR PRINT PG 15)
E, para retornar à visualização de todos os processos da unidade, clique no ícone Remover filtro de processos atribuídos a mim.
(INSERIR PRINT)
Como consultar ou redistribuir os processos atribuídos a um usuário específico
Na tela Controle de Processos, clique no link com o nome do usuário à direita do processo.
(INSERIR PRINT PG 17)
O usuário será direcionado para a tela Atribuições de Processos. Nessa tela, serão visualizados todos os processos atribuídos ao usuário e será possível atribuí-los a outro usuário. Para isso, basta marcar a caixa de seleção à esquerda do número do processo; selecionar um nome de usuário disponível na caixa Atribuir para; e clicar no botão Salvar.
(INSERIR PRINT PG 17)
Observação Equipe SEI-RJ
Para remover a Atribuição de Processo, siga as mesmas orientações sobre atribuir processo a um usuário, entretanto deixe a caixa Atribuir para em branco.
Iniciar processo
A gestão por processo é a base do SEI. Dessa forma, para criar um documento no sistema, o usuário deve iniciar um novo processo ou inseri-lo em processo já existente que trate da respectiva demanda.
Como Iniciar Processo
No Menu Principal, clique na opção Iniciar Processo.
(INSERIR PRINT PG 17)
Será aberta a tela Iniciar Processo e serão exibidos os tipos de processos já utilizados na unidade. Para exibir todos os tipos de processos existentes no órgão, selecione o ícone exibir todos os tipos![]() , ao lado de Escolha o Tipo do Processo.
, ao lado de Escolha o Tipo do Processo.
(INSERIR PRINT PG 18)
Com a lista de tipos de processos expandida, preencha um termo, no campo de pesquisa, para localizar o tipo desejado; e, em seguida, clique na opção escolhida.
(INSERIR PRINT PG 19)
Se desejar voltar à tela anterior, selecione o ícone exibir apenas os tipos já utilizados pela unidade ![]()
Ao clicar sobre o tipo do processo desejado, na tela Iniciar Processo, aparecerão os campos para cadastramento do processo.
O campo Tipo do Processo aparece preenchido com o tipo selecionado, e o campo Classificação por Assuntos é automaticamente preenchido. Este último não deve ser alterado sem que o fato seja informado aos responsáveis pela gestão documental.
(INSERIR PRINT PG 20)
Os demais campos devem ser preenchidos conforme as seguintes orientações:
Especificação: Insira informações que diferenciem os processos de um mesmo tipo, as quais ficarão visíveis, juntamente com o tipo do processo, ao posicionar o cursor sobre o número do processo, na tela Controle de Processos.
Interessados: Insira a denominação do(s) interessado(s) no mérito do processo.
Observações desta unidade: Insira informações adicionais que facilitem a identificação e a recuperação do processo nas pesquisas.
(INSERIR PRINT PG20)
Após o preenchimento dos campos de cadastramento do processo, selecione o Nível de Acesso, conforme o caso; e, em seguida, clique no botão Salvar. Assim, será aberta a tela do processo para que possam ser incluídos documentos.
(INSERIR PRINT PG 21)
Como Incluir um documento
Por meio desse recurso, o usuário poderá incluir documentos, internos ou externos, em processos.
Como inserir um documento interno
Acesse o processo e clique no ícone Incluir Documento ![]()
(INSERIR PRINT PG 21)
Na próxima tela, escolha o tipo do documento de forma similar à escolha do tipo do processo.
Depois, preencha os campos de cadastramento do documento, os quais são semelhantes aos campos do processo.
O campo Texto Inicial aparece inicialmente com a opção nenhum selecionada. Porém, se desejar, o usuário poderá selecionar um Documento Modelo ou um Texto Padrão para gerar o documento.
Logo depois do preenchimento adequado dos campos de cadastramento, clique em Salvar. Lembre-se de que os dados cadastrados auxiliam, posteriormente, na pesquisa do documento.
Após a confirmação da operação, o documento será inserido, automaticamente, na Árvore do Processo e ficará disponível para edição e para assinatura. À direita do nome e do número de protocolo de cada documento, aparece a sigla da unidade que o gerou. E, ao posicionar o cursor sobre a sigla, é informado o nome da unidade.
(INSERIR PRINT PG 23)
Observação Equipe SEI-RJ
O ícone Incluir Documento está disponível tanto na Barra de Ícones do processo quanto do documento (interno ou externo).
Detalharemos melhor o Documento Modelo e Texto Padrão nesse manual mais à frente.
O campo Observações desta unidade do documento também poderá ser preenchi- do por cada unidade em que o processo tramitar. As observações inseridas por outras unidades aparecem, na tela Alterar Documento, separadamente, na Lista de observações de outras unidades. Não há possibilidade de uma unidade alterar as Observações inseridas por outras unidades.
Como inserir um documento interno em um grupo de processos
Na tela Controle de Processos, marque a caixa de seleção ao lado do número dos processos em que deseja incluir o documento e clique no ícone Incluir Documento , disponível na Barra de Ícones.
(INSERIR PRINT PG 24)
Agora, selecione o Tipo do Documento; indique, no campo Texto Inicial, o Documento Modelo ou o Texto Padrão que será utilizado; selecione um Bloco de Assinatura ou clique em Novo para criar um Bloco; e depois clique em Gerar.
(INSERIR PRINT PG 24)
Caso o usuário tenha optado por já inserir os documentos em um Bloco de Assinatura, será aberta a tela Blocos de Assinatura. Nela, o usuário poderá consultar e assinar os documentos gerados, bem como utilizar todas as outras funcionalidades disponibilizadas nessa tela.
(INSERIR PRINT PG 25)
Observação Equipe SEI-RJ
Para saber mais sobre Texto Padrão, Documento Modelo e Bloco de Assinatura, consulte os tópicos deste manual com orientações específicas sobre essas funcionalidades.
Como inserir um documento externo
Acesse o processo, clique no ícone Incluir Documento ![]() e escolha o tipo de documento externo.
e escolha o tipo de documento externo.
(INSERIR PRINT PG 25)
Preencha os campos de cadastramento, anexe o arquivo desejado e clique em Salvar.
(INSERIR PRINT PG 26)
Ao registrar os dados do documento externo, o usuário deverá informar, no campo formato, se ele é Nato-digital ou Digitalizado nesta Unidade.
Nato-digital -> arquivo a ser registrado foi criado ou recebido por meio eletrônico.
Digitalizado nesta Unidade -> Para documentos obtidos a partir da digitalização de um documento em papel. Selecione uma opção no campo Tipo de Conferência, conforme descrito adiante.
É necessário também informar se o documento físico que foi digitalizado será encaminhado para arquivamento. Caso a caixa 'para arquivamento' seja marcada, posteriormente o documento em papel deverá ser encaminhado à Unidade responsável pelo arquivamento, seguindo as orientações do órgão para transferência de documentos.
Para o preenchimento do campo Tipo de Conferência, considere que:
Cópia autenticada administrativamente: é a opção escolhida quando o documento que se digitalizou for uma cópia autenticada administrativamente por servidor público.
Cópia autenticada por cartório: é a opção escolhida quando o documento que se digitalizou for uma cópia autenticada em cartório.
Cópia simples: é a opção escolhida quando o documento que se digitalizou for uma cópia simples, sem qualquer forma de autenticação.
Documento original: é a opção escolhida quando o documento que se digitalizou for o original.
Observação Equipe SEI-RJ
É importante destacar que o processo de digitalização deve seguir os parâmetros estabelecidos pelo Decreto n° 48.209 de 18 de setembro de 2022.
Ao realizar o upload de arquivo com extensão não habilitada no sistema, será exibida mensagem de alerta com a lista de extensões permitidas.
Como Autenticar Documentos externos
Esse recurso permite ao usuário efetuar a autenticação dos documentos digitalizados inseridos no sistema, com login e senha ou certificado digital.
Para autenticar um documento externo, selecione-o na Árvore do Processo e depois clique no ícone Autenticar Documento ![]()
(INSERIR PRINT)
Na janela Autenticação de Documento, confira os dados do órgão e do assinante e o cargo/função selecionado.
Depois, insira a senha do sistema e tecle ENTER ou utilize o certificado digital, clicando no link Certificado Digital.
O ícone ![]() aparecerá ao lado do documento autenticado e, ao posicionar o cursor ou clicar sobre esse ícone, serão exibidos os dados referentes à autenticação: nome do usuário, cargo/função e unidade.
aparecerá ao lado do documento autenticado e, ao posicionar o cursor ou clicar sobre esse ícone, serão exibidos os dados referentes à autenticação: nome do usuário, cargo/função e unidade.
O usuário poderá visualizar a autenticação do documento clicando sobre o botão Visualizar Autenticações que fica no lado direito da tela, abaixo da Barra de Ícones.
(INSERIR PRINT PG 28)
Segue abaixo um exemplo de visualização da autenticação de um documento:
(INSERIR PRINT PG 29)
Para retornar à visualização do documento na tela, clique no botão Ocultar Autenticações, que fica disponível no mesmo local em que aparecia anteriormente o botão Visualizar Autenticações.
Observação Equipe SEI-RJ
Apenas documentos digitalizados podem ser autenticados.
Editar Conteúdo do documento interno
Clique no ícone Editar Conteúdo ![]() , disponível na Barra de Ícones do documento.
, disponível na Barra de Ícones do documento.
(INSERIR PRINT PG 29)
Na janela aberta, efetue a edição do texto e clique em Salvar.
(INSERIR PRINT PG 30)
Na edição do conteúdo do documento, o usuário poderá utilizar os recursos de formatação disponíveis na Barra de Ferramentas do Editor de Textos. Será possível a inclusão de imagens, links e autotextos, bem como a utilização de estilos de formatação pré-definidos.
Observação Equipe SEI-RJ
O recurso AutoTexto, disponível no Editor de Textos, possibilita a utilização de um Texto Padrão no conteúdo do documento.
É possível editar documento já assinado eletronicamente desde que a caneta ao lado do seu número esteja em cor amarela. Esse ícone indica que o documento foi assinado, mas não foi tramitado e/ou visualizado por usuários de outra unidade.
Como incluir imagens em documentos
Na janela de edição do conteúdo do documento, posicione o cursor no local em que será inserida a imagem e clique no ícone Imagem, disponível na Barra de Ferramentas do Editor de Textos.
(INSERIR PRINT PG 31)
Depois, selecione o arquivo desejado e clique em OK.
(INSERIR PRINT PG 31)
Como referenciar documentos ou processos
Há duas opções para referenciar documentos ou processos no texto:
- Copiar, na Árvore do Processo, o link com o dado a ser referenciado e colar no Editor de Textos.
- Ou utilizar o ícone 'Inserir um Link' para processo ou documento do SEI
 , disponível na Barra de Ferramentas do Editor de Textos.
, disponível na Barra de Ferramentas do Editor de Textos.
Para utilizar a primeira opção, clique, na Árvore do Processo, sobre o ícone do processo ou do documento que deseja referenciar.
Será aberto um menu em que o usuário poderá selecionar como deseja fazer a cópia do dado: como Texto![]() , como Link para o Editor
, como Link para o Editor ![]() ou como Link para acesso direto
ou como Link para acesso direto ![]() .
.
(INSERIR PRINT PG 32)
Para copiar o link, clique na opção Link para o Editor![]() correspondente ao processo ou documento que deseja referenciar.
correspondente ao processo ou documento que deseja referenciar.
(INSERIR PRINT PG 32)
Em seguida, na tela de edição do conteúdo do documento, posicione o cursor no local em que será inserido o link e utilize a opção Colar.
(INSERIR PRINT PG 33)
Para utilizar a segunda opção, na tela de edição do conteúdo do documento, posicione o cursor no local em que será inserido o link e clique no ícone Inserir um Link para processo ou documento do SEI ![]() .
.
Depois, no campo Protocolo, insira o número do processo ou protocolo do docu- mento a ser referenciado e clique em OK.
(INSERIR PRINT PG 33)
O usuário poderá também, em vez de preencher manualmente o campo Protocolo, copiar, como Texto ![]() , na Árvore do Processo, o número do processo ou do protocolo do documento e, depois, colá-lo nesse campo.
, na Árvore do Processo, o número do processo ou do protocolo do documento e, depois, colá-lo nesse campo.
(INSERIR PRINT PG 34)
Observação Equipe SEI-RJ
O link inserido no conteúdo do documento permite a recuperação imediata do processo ou documento referenciado.
É possível referenciar processos, documentos do próprio processo ou documentos de outro processo.
Ao copiar dados da Árvore do Processo como Texto ![]() e colá-los no Editor de Textos, evitam-se erros de digitação da informação no conteúdo do documento.
e colá-los no Editor de Textos, evitam-se erros de digitação da informação no conteúdo do documento.
A opção de copiar da Árvore do Processo um Link para acesso direto possibilita o acesso direto ![]() ao endereço eletrônico do processo ou documento selecionado. Assim, é possível compartilhar esse link com outros usuários do sistema.
ao endereço eletrônico do processo ou documento selecionado. Assim, é possível compartilhar esse link com outros usuários do sistema.
Versões do Documento
Recurso que efetua o controle de versões do documento e permite sua consulta e recuperação. Uma nova versão do documento será gerada a cada edição salva.
Como consultar e recuperar versões do documento
Para consultar e recuperar versões de um documento, acesse o processo, selecione o documento e clique no ícone Versões do documento ![]()
(INSERIR PRINT PG 35)
Na tela seguinte, haverá um quadro contendo as versões do documento; a data e hora de cada versão; o usuário e a unidade responsável por cada versão.
Para visualizar uma das versões do documento, clique no ícone 'Visualizar Versão' ![]() , na coluna 'Ações'. Para recuperar determinada versão, clique no ícone 'Recuperar Versão'
, na coluna 'Ações'. Para recuperar determinada versão, clique no ícone 'Recuperar Versão' ![]()
(INSERIR PRINT PG 35)
Como comparar duas versões de um documento
É possível comparar duas versões do documento e identificar as alterações efetuadas. Para isso, na tela Versões do Documento, selecione duas versões e clique no botão 'Comparar Versões".
(INSERIR PRINT PG 36)
Na janela aberta, os itens excluídos ficarão marcados com a cor vermelha e os itens incluídos, com a cor azul.
(INSERIR PRINT PG 36)
Consultar/Alterar Documento
Recurso destinado a consulta ou alteração dos dados de cadastro do documento.
Acesse o processo, selecione o documento e clique no ícone 'Consultar/Alterar Documento' ![]() , disponível na Barra de Ícones do documento.
, disponível na Barra de Ícones do documento.
(INSERIR PRINT PG 37)
Será aberta a tela Alterar Documento. Faça as alterações necessárias e clique no botão Salvar.
(INSERIR PRINT PG 37)
Observação Equipe SEI-RJ
Para alteração dos dados de cadastramento do processo, o usuário deverá acessar o processo e clicar no ícone Consultar/Alterar Processo , disponível na Barra de Ícones do processo.
Lembre-se de que qualquer unidade em que o processo tenha tramitado poderá inserir informações no campo Observações desta unidade. O preenchimento desse campo auxilia na Pesquisa do processo ou do documento realizada pela unidade que o preencheu.
Assinar Documento
Recurso destinado a assinatura de documentos gerados no SEI.
Na Árvore do Processo, selecione o documento e clique no ícone 'Assinar Documento' ![]() , na Barra de Ícones.
, na Barra de Ícones.
(INSERIR PRINT PG 38)
Na janela aberta automaticamente pelo sistema, selecione o cargo ou a função na caixa de seleção Cargo/Função; insira a senha; e tecle Enter ou utilize o certificado digital, conforme o caso, ou clique no botão Assinar.
(INSERIR PRINT PG 38)
Após a assinatura, o documento será visualizado da seguinte forma:
(INSERIR PRINT PG 39)
Também é possível a assinatura do documento no próprio Editor de Textos, por meio do botão, disponível na Barra de Ferramentas.
(INSERIR PRINT PG 39)
Observação Equipe SEI-RJ
O documento pode conter quantas assinaturas forem necessárias. Porém, se o documento necessitar da assinatura de usuários de unidades diferentes, será preciso disponibilizá-lo em um Bloco de Assinatura. Conheça melhor sobre o bloco de assinatura nesse manual.
É possível obter informações sobre as assinaturas posicionando o cursor ou clicando sobre o ícone da caneta ao lado do número do documento.
(INSERIR PRINT PG 40)
A caneta amarela ![]() ao lado do número do documento indica que ele foi assinado, mas ainda não foi acessado por usuários de outra unidade. Nesse caso, ainda é permitida sua edição.
ao lado do número do documento indica que ele foi assinado, mas ainda não foi acessado por usuários de outra unidade. Nesse caso, ainda é permitida sua edição.
A caneta preta ![]() ao lado do número do documento indica que ele está assinado e já foi acessado por usuários de outra unidade. Nesse caso, sua edição não é permitida.
ao lado do número do documento indica que ele está assinado e já foi acessado por usuários de outra unidade. Nesse caso, sua edição não é permitida.
Excluir Documento
Em casos específicos, esse recurso permite a exclusão de documentos do processo.
Acesse o processo, selecione o documento que deseja excluir e clique no ícone 'Excluir' ![]() , disponível na Barra de Ícones.
, disponível na Barra de Ícones.
(INSERIR PRINT PG 40)
Em seguida, confirme a operação
(INSERIR PRINT PG 41)
Observação Equipe SEI-RJ
O ícone Excluir ficará visível na Barra de Ícones do documento somente quando o procedimento de exclusão for permitido.
Documentos que podem ser excluídos:
a) Documento gerado e não assinado;
b) Documento gerado, assinado e com a caneta amarela;
c) Documento externo que ainda não tramitou, não foi visualizado por outra unida- de e não foi concluído e reaberto.
O documento excluído não aparecerá na Árvore do Processo.
O ícone excluir ficará visível também na Barra de Ícones do processo quando o procedimento de exclusão do processo for permitido.
Cancelar Documento
Recurso destinado ao cancelamento de documentos que já tenham sido visualizados ou tramitados, ou seja, que não possuem os requisitos para o procedimento de exclusão.
Acesse o processo, selecione o documento e clique no ícone 'Cancelar Documento'![]() .
.
(INSERIR PRINT PG 41)
Na tela seguinte, informe o motivo do cancelamento e clique em Salvar.
(INSERIR PRINT PG 42)
Após esse procedimento, o documento permanecerá na Árvore do Processo, com seu nome esmaecido e com o ícone de cancelamento à sua esquerda, porém não será possível acessar seu conteúdo. Ao posicionar o cursor sobre seu nome, será possível visualizar o motivo do cancelamento.
(INSERIR PRINT PG 42)
Observação Equipe SEI-RJ
O cancelamento de documentos só é permitido aos usuários da unidade em que o documento foi gerado ou inserido.
O ícone Cancelar Documento não será exibido na Barra de Ícones, se ainda for possível excluir ou alterar o conteúdo do documento.
Texto Padrão
Recurso que viabiliza a criação de minuta padrão que pode ser utilizada na elaboração de documentos ou de e-mails gerados no sistema. O Texto Padrão é editável.
Selecione a opção Textos Padrão, que se encontra disponível no Menu Principal.
(INSERIR PRINT PG 43)
Na tela seguinte, clique no botão Novo.
(INSERIR PRINT PG 43)
Na tela Novo Texto Padrão Interno, preencha os campos Nome, Descrição e Conteúdo e depois clique em Salvar.
(INSERIR PRINT PG 43)
Na próxima tela, por meio dos ícones disponíveis na coluna Ações, o usuário poderá Consultar ![]() , Alterar
, Alterar ![]() ou Excluir
ou Excluir ![]() um Texto Padrão da unidade.
um Texto Padrão da unidade.
(INSERIR PRINT PG 43)
Observação Equipe SEI-RJ
Na criação do Texto Padrão, ao preencher o campo Conteúdo, o usuário poderá utilizar os recursos de formatação disponíveis no Editor de Textos. Além disso, será possível incluir variáveis que permitem a recuperação de dados no sistema. Para verificar as variáveis disponíveis, clique no ícone Ajuda, que fica ao lado do campo Conteúdo.
Como utilizar um Texto Padrão
O Texto Padrão poderá ser utilizado nas seguintes situações:
a) Na tela Gerar Documento, no campo Texto Inicial, selecione Texto Padrão e, depois, na caixa ao lado, clique na seta para selecionar um Texto Padrão existente.
(INSERIR PRINT PG 44)
b) Na tela Incluir Documentos em Processos, no campo Texto Inicial, selecione Texto Padrão e, depois, na caixa ao lado, clique na seta para selecionar um Texto Padrão existente.
(INSERIR PRINT PG 45)
c) Na janela de edição do documento, clique no botão , disponível na Barra de Ferramentas; selecione, na caixa Autotexto, um Texto Padrão existente; e, em seguida, clique no botão OK.
(INSERIR PRINT PG 45)
d) Na janela Enviar Correspondência Eletrônica, na caixa Mensagem, clique na seta para selecionar um Texto Padrão existente.
(INSERIR PRINT PG 46)
Favoritos
Recurso que permite salvar um documento inteiro como modelo, para utilização do seu formato e conteúdo na confecção de outros documentos. A edição do documento será permitida somente quando o modelo selecionado se tornar um novo documento no processo.
Um processo também poderá ser incluído em Favoritos, porém, nesse caso, não ha- verá possibilidade de ele ser utilizado como modelo para geração de outro processo. A sua inclusão em Favoritos facilitará a busca e a organização de processos no âmbito da unidade.
Como salvar um documento como Modelo Favorito
Acesse o processo, selecione o documento e clique no ícone Adicionar aos Favoritos ![]()
(INSERIR PRINT PG 47)
Na tela seguinte, selecione um Grupo de Favoritos![]() ou crie um Grupo, clicando no ícone Novo Grupo de Favoritos . Preencha o campo Descrição e depois clique em Salvar.
ou crie um Grupo, clicando no ícone Novo Grupo de Favoritos . Preencha o campo Descrição e depois clique em Salvar.
(INSERIR PRINT PG 47)
Será aberta a tela Favoritos do Documento. Nessa tela, o usuário poderá:
a) Adicionar o documento em outro Grupo de Favoritos, por meio do botão Adicionar, visto que um documento poderá ser incluído em mais de um Grupo de Favoritos.
b) Excluir o documento Favorito por meio do ícone Excluir Favorito ![]() , disponível na coluna Ações, ou por meio do botão Excluir.
, disponível na coluna Ações, ou por meio do botão Excluir.
c) Alterar o documento Favorito por meio do ícone Alterar Favorito ![]() , disponível na coluna Ações
, disponível na coluna Ações
(INSERIR PRINT PG 47)
Como incluir um processo em Favoritos
Acesse o processo e, na Barra de Ícones, clique no ícone 'Adicionar aos Favoritos' ![]()
(INSERIR PRINT PG 47)
Em seguida, na tela Novo Favorito, siga os mesmos passos descritos para a inclusão de um documento como Modelo Favorito.
(INSERIR PRINT PG 48)
Como utilizar um documento salvo em Favoritos
Na tela Gerar Documento, em que é feito o cadastramento do documento, no campo Texto Inicial, selecione a opção Documento Modelo e clique no botão Selecionar Favoritos.
(INSERIR PRINT PG 48)
Será aberta a janela Selecionar Favorito e serão listados todos os documentos sal- vos em Favoritos. Clique no ícone Selecionar Este Favorito correspondente ao documento desejado, na coluna Ações; ou selecione o documento e clique no botão Transportar.
(INSERIR PRINT PG 48)
O número de protocolo do documento selecionado será preenchido automaticamente no campo Documento Modelo. Finalize o cadastramento do documento e clique no botão Salvar.
(INSERIR PRINT PG 49)
O documento gerado será exatamente igual ao salvo como Modelo em Favoritos. Para edição do documento, clique no ícone 'Editar Conteúdo' ![]() , na Barra de Ícones.
, na Barra de Ícones.
(INSERIR PRINT PG 49)
Observação Equipe SEI-RJ
Além de Selecionar nos Favoritos, há mais duas opções para preenchimento do campo Documento Modelo:
- Copiar, na Árvore do Processo, o número do protocolo do documento que deseja utilizar como modelo e colá-lo.
- Digitar o número do protocolo do documento que deseja utilizar como modelo.
Como criar um Grupo de Favoritos
Acesse o processo e, na Barra de Ícones, clique no ícone 'Adicionar aos Favoritos' ![]()
(INSERIR PRINT PG 49)
Na próxima tela, clique no ícone Novo Grupo Favoritos ![]() , que fica ao lado da caixa Grupo.
, que fica ao lado da caixa Grupo.
(INSERIR PRINT PG 49)
Será aberta a janela Novo Grupo de Favorito. Nela, preencha o campo Nome e depois clique no botão Salvar.
(INSERIR PRINT PG 50)
Também é possível criar um Grupo de Favoritos acessando a opção Favoritos, no Menu Principal. Depois, na tela Favoritos, clique no botão Grupos.
(INSERIR PRINT PG 50)
Será aberta a tela Grupos de Favoritos. Nessa tela, o usuário visualizará os Grupos já existentes e, por meio do botão Novo, poderá criar um Grupo.
(INSERIR PRINT PG 50)
Após salvar o novo Grupo, o usuário retornará à tela Grupos de Favoritos e, clicando no botão Fechar, retornará à tela Favoritos.
(INSERIR PRINT PG 51)
Na tela Favoritos, são exibidos todos os documentos e processos incluídos em Favoritos. A Lista de Favoritos apresenta as seguintes informações a respeito do modelo incluído em Favoritos: Protocolo, Tipo, Usuário responsável, Data e hora da inclusão, Descrição e Grupo.
Nessa tela, é possível também selecionar Grupos de Favoritos específicos para visualização na tela; pesquisar Grupos por Palavras-chave; acessar Grupos, para alterá-los ou excluí-los; e excluir Favoritos.
(INSERIR PRINT PG 51)
Além disso, na coluna Ações, encontram-se os ícones Alterar Favorito ![]() e Excluir Favorito
e Excluir Favorito ![]() , que permitem realizar essas ações no Protocolo correspondente.
, que permitem realizar essas ações no Protocolo correspondente.
Enviar Processo
Recurso utilizado para tramitar processos para outra unidade.
Na tela Controle de Processos, marque a caixa de seleção ao lado do número do processo e clique no ícone 'Enviar Processo' ![]() , ou acesse o processo e clique no mesmo ícone, na Barra de Ícones do processo.
, ou acesse o processo e clique no mesmo ícone, na Barra de Ícones do processo.
(INSERIR PRINT PG 52)
Na tela Enviar Processo, informe, na caixa Unidades, as unidades de destino. O processo poderá ser enviado para uma ou para várias unidades concomitantemente.
Marque, de acordo com a necessidade, as opções Manter processo aberto na unidade atual, Remover anotação e Enviar e-mail de notificação; preencha o campo Retorno programado, conforme o caso; e clique no botão Enviar.
(INSERIR PRINT PG 52)
Ao lado do campo Unidades, encontra-se o link Mostrar unidades por onde tramitou. Por meio desse link, o usuário poderá selecionar uma das unidades em que o processo tramitou para preencher o campo Unidades.
Como enviar um grupo de processos
Na tela Controle de Processos, clique na caixa de seleção ao lado do número dos processos e selecione o ícone 'Enviar Processo' ![]()
(INSERIR PRINT PG 53)
Na tela Enviar Processo, informe as unidades de destino dos processos, marque as opções existentes, conforme a necessidade, e clique em Enviar.
(INSERIR PRINT PG 53)
Observação Equipe SEI-RJ
O envio de um processo a várias unidades simultaneamente é recomendado nos casos em que as atividades a serem realizadas por cada unidade sejam independentes entre si. O objetivo dessa funcionalidade é reduzir o tempo gasto para conclusão do processo, porém o encadeamento de ações que dependem uma da outra deve ser respeitado. O usuário deve estar ciente de que os documentos incluídos na Árvore do Processo respeitam a ordem cronológica.
Na tela do processo, ao lado de seu número, encontra-se o ícone Filtrar Linha Direta. Esse recurso permite exibir, na Árvore do Processo, apenas os documentos gerados por unidades que tiveram comunicação direta com a unidade em que o usuário está logado, ou seja, unidades que enviaram o processo para a unidade atual ou receberam o processo da unidade atual. Portanto, ao utilizar esse recurso, não serão exibidos todos os documentos do processo.
(INSERIR PRINT PG 54)
Como controlar prazos de Retorno Programado
Ao enviar um processo a outra unidade, o usuário poderá definir um prazo para retorno do processo. Para isso, na tela Enviar Processo, ele deverá marcar uma das opções apresentadas no campo Retorno Programado e preencher a data ou o prazo, conforme o caso
(INSERIR PRINT PG 54)
a) Processos recebidos na unidade com Retorno Programado
Os processos recebidos na unidade com uma data de retorno programada apresentarão, ao seu lado, um dos ícones seguintes: 'Devolução Cumprida' ![]() ou 'Para Devolver'
ou 'Para Devolver' ![]() e
e ![]() . Esses ícones aparecerão tanto na tela do processo, ao lado do seu número, quanto na tela Controle de Processos.
. Esses ícones aparecerão tanto na tela do processo, ao lado do seu número, quanto na tela Controle de Processos.
O ícone 'Para Devolver' ![]() indica que o processo recebido pela unidade tem prazo de retorno programado a vencer. Assim, ao posicionar o cursor sobre esse ícone, serão mostradas a data e a quantidade de dias para devolução do processo e a unidade que definiu a data de retorno.
indica que o processo recebido pela unidade tem prazo de retorno programado a vencer. Assim, ao posicionar o cursor sobre esse ícone, serão mostradas a data e a quantidade de dias para devolução do processo e a unidade que definiu a data de retorno.
(INSERIR PRINT PG 55)
O ícone 'Devolução Cumprida' ![]() indica que o processo recebido pela unidade tem prazo de retorno programado e foi devolvido antes do prazo. Assim, ao posicionar o cursor sobre esse ícone, serão mostradas a data do retorno programado, a data da devolução e a unidade que devolveu o processo.
indica que o processo recebido pela unidade tem prazo de retorno programado e foi devolvido antes do prazo. Assim, ao posicionar o cursor sobre esse ícone, serão mostradas a data do retorno programado, a data da devolução e a unidade que devolveu o processo.
(INSERIR PRINT PG 55)
O ícone 'Para Devolver' ![]() indica que o processo recebido pela unidade tem prazo de retorno programado expirado (atrasado). Assim, ao posicionar o cursor sobre esse ícone, serão mostradas a data e a quantidade de dias de atraso na devolução do processo e a unidade que definiu a data de retorno.
indica que o processo recebido pela unidade tem prazo de retorno programado expirado (atrasado). Assim, ao posicionar o cursor sobre esse ícone, serão mostradas a data e a quantidade de dias de atraso na devolução do processo e a unidade que definiu a data de retorno.
(INSERIR PRINT PG 56)
b) Processos enviados pela unidade com Retorno Programado
Os processos enviados pela unidade com uma data de retorno programada apresentarão, ao seu lado, um dos ícones seguintes: Retorno Cumprido ![]() ou Aguardando Retorno
ou Aguardando Retorno ![]() e
e ![]() . Esses ícones aparecerão tanto na tela do processo, ao lado do seu número, quanto na tela Controle de Processos.
. Esses ícones aparecerão tanto na tela do processo, ao lado do seu número, quanto na tela Controle de Processos.
O ícone 'Aguardando Retorno' ![]() indica que o processo foi enviado pela unidade com prazo de retorno programado e encontra-se dentro do prazo de devolução. Assim, ao posicionar o cursor sobre esse ícone, serão mostradas a data e a quantidade de dias para retorno do processo e a unidade para qual o processo foi enviado.
indica que o processo foi enviado pela unidade com prazo de retorno programado e encontra-se dentro do prazo de devolução. Assim, ao posicionar o cursor sobre esse ícone, serão mostradas a data e a quantidade de dias para retorno do processo e a unidade para qual o processo foi enviado.
(INSERIR PRINT PG 56)
O ícone 'Retorno Cumprido' ![]() indica que o processo foi enviado pela unidade com prazo de retorno programado e foi retornado antes do prazo. Assim, ao posicionar o cursor sobre esse ícone, serão mostradas a data programada para o retorno, a data em que o processo foi retornado e a unidade que retornou o processo.
indica que o processo foi enviado pela unidade com prazo de retorno programado e foi retornado antes do prazo. Assim, ao posicionar o cursor sobre esse ícone, serão mostradas a data programada para o retorno, a data em que o processo foi retornado e a unidade que retornou o processo.
(INSERIR PRINT PG 57)
O ícone Aguardando Retorno ![]() indica que o processo foi enviado pela unidade com prazo de retorno programado e o prazo para retorno já se expirou (está atrasado). Assim, ao posicionar o cursor sobre esse ícone, serão mostradas a data programada para o retorno, a quantidade de dias de atraso na devolução do processo e a unidade para a qual o processo foi enviado.
indica que o processo foi enviado pela unidade com prazo de retorno programado e o prazo para retorno já se expirou (está atrasado). Assim, ao posicionar o cursor sobre esse ícone, serão mostradas a data programada para o retorno, a quantidade de dias de atraso na devolução do processo e a unidade para a qual o processo foi enviado.
(INSERIR PRINT PG 57)
Observação Equipe SEI-RJ
No caso da existência de vários prazos de retorno definidos para o mesmo processo, ao posicionar o cursor sobre o ícone correspondente a ele, tanto na unidade que recebe o processo quanto na unidade que envia o processo, serão apresentadas todas as informações a respeito dos prazos definidos (em andamento, atrasados e cumpridos).
c) Controle dos Retornos Programados da unidade
Para verificar a relação dos processos com Retornos Programados na unidade, acesse a opção Retorno Programado, disponível no Menu Principal.
(INSERIR PRINT PG 58)
Na tela Retorno Programado, o usuário visualizará os Processos aguardando retor- no de outras unidades e os Processos para devolver, com todas as informações correspondentes.
Além disso, haverá um calendário para que o usuário possa selecionar o mês ou dia desejado para visualização dos retornos programados.
Os dias com marcação de retorno estarão sinalizados no calendário em amarelo (as datas a vencer ou os prazos cumpridos até a data estabelecida) ou em vermelho (as datas em atraso).
(INSERIR PRINT PG 59)
Na tela Retorno Programado, por meio da coluna Ações, a unidade que definiu o retorno poderá 'Alterar Retorno' ![]() ou 'Excluir Retorno'
ou 'Excluir Retorno' ![]() , caso a unidade demandada não tenha retornado o processo na data definida.
, caso a unidade demandada não tenha retornado o processo na data definida.
Observação Equipe SEI-RJ
O Retorno Programado apenas determina prazos. Essa funcionalidade não retira o acesso ao processo caso a demanda não seja atendida no prazo e não retorna o processo automaticamente à unidade demandante ao final do prazo.
A unidade destinatária de um processo com Retorno Programado pode enviá-lo para outras unidades (controle de prazos em cascata), desde que o mantenha aberto na própria unidade; ou pode devolvê-lo para a unidade que demandou o retorno.
Para cessar a contagem do prazo, é necessário enviar o processo à unidade que demandou o retorno. A simples conclusão do processo não encerra a contagem do prazo.
Consultar/Alterar Processos
Recurso destinado a consulta ou alteração dos dados de cadastro do processo.
Acesse o processo e clique no ícone 'Consultar/Alterar Processo' ![]()
(INSERIR PRINT PG 60)
Será aberta a tela Alterar Processo. Nela, efetue as alterações necessárias e depois clique no botão Salvar.
(INSERIR PRINT PG 60)
Concluir processo
Recurso utilizado para concluir o processo quando não há mais nenhuma ação a ser executada pela unidade ou quando o processo alcançou seu objetivo.
Acesse o processo ou qualquer documento constante em sua Árvore e clique no ícone 'Concluir Processo' ![]() , disponível na Barra de Ícones do processo e do documento.
, disponível na Barra de Ícones do processo e do documento.
(INSERIR PRINT PG 61)
Como concluir um grupo de processos
Na tela Controle de Processos, assinale a caixa de seleção dos processos desejados e clique no ícone 'Concluir Processo' ![]() . Todos os processos serão concluídos automaticamente
. Todos os processos serão concluídos automaticamente
(INSERIR PRINT PG 61)
Observação Equipe SEI-RJ
A conclusão do processo em uma unidade não acarreta sua conclusão nas outras unidades em que esteja aberto.
Ao enviar um processo a outra unidade, a conclusão é realizada automaticamente pelo sistema, desde que, na tela Enviar Processo, não seja marcada a opção “Manter processo aberto na unidade atual”.
Para fins de estatística, o tempo em que o processo permanecer aberto desnecessariamente na unidade será computado como se ele estivesse em andamento
Reabrir Processos
Recurso utilizado para reabrir os processos concluídos que, em algum momento, tramitaram na unidade.
Localize o processo por meio da funcionalidade Pesquisa ou Estatísticas da Unidade, acesse-o e clique no ícone 'Reabrir Processo' ![]() , disponível na Barra de Ícones.
, disponível na Barra de Ícones.
(INSERIR PRINT PG 62)
Também é possível reabrir o processo acessando qualquer documento constante em sua Árvore e selecionando o mesmo ícone na Barra de Ícones do documento.
(INSERIR PRINT PG 62)
Observação Equipe SEI-RJ
O processo poderá ser reaberto, a qualquer momento, nas unidades em que tramitou. Não será necessário solicitar novo trâmite.
O processo reaberto será automaticamente atribuído ao usuário que o reabriu.
Excluir Processo
Em alguns casos específicos, esse recurso permite excluir processos.
(INSERIR PRINT PG 63)
Observação Equipe SEI-RJ
A exclusão de processos deve ser efetuada pela unidade geradora somente em caso de processos abertos indevidamente.
Regras para exclusão:
O processo deve ter andamento aberto somente na unidade geradora.
O processo não pode conter documentos.
No caso de processo com documentos externos e/ou gerados no sistema que possam ser excluídos, o SEI permite que sejam efetuadas as exclusões de todos esses documentos e, depois, permite a exclusão do processo.
Gerar Arquivo PDF
Recurso que permite gerar um arquivo no formato PDF com os documentos do processo.
Acesse o processo e clique no ícone 'Gerar Arquivo PDF' do Processo ![]() , na Barra de Ícones.
, na Barra de Ícones.
(INSERIR PRINT PG 64)
Na próxima tela, selecione todos os documentos disponíveis ou todos exceto selecionados ou apenas selecionados.
(INSERIR PRINT PG 64)
a) Se selecionar “todos os documentos disponíveis”, basta clicar em gerar.
(INSERIR PRINT PG 64)
b) Se selecionar “todos exceto selecionados”, clique na lupa ![]() , selecione os documentos que não serão gerados no PDF e clique em transportar.
, selecione os documentos que não serão gerados no PDF e clique em transportar.
(INSERIR PRINT PG 65)
Depois basta clicar em gerar.
(INSERIR PRINT PG 65)
c) Se selecionar “apenas selecionados”, clique na lupa ![]() , selecione os documentos que serão gerados no PDF e clique em transportar.
, selecione os documentos que serão gerados no PDF e clique em transportar.
(INSERIR PRINT PG 65)
Depois basta clicar em gerar.
(INSERIR PRINT PG 66)
Como gerar arquivo PDF do documento
Acesse o documento e clique no ícone Gerar Arquivo PDF do Documento, na Barra de Ícones. O arquivo PDF do documento selecionado será baixado automaticamente ou após a confirmação do usuário, conforme as especificações do navegador.
(INSERIR PRINT PG 66)
Observação Equipe SEI-RJ
Os formatos de imagem, som, arquivos compactados, documentos cancelados e minutas de documentos de outras unidades não serão convertidos em PDF.
Para a geração do arquivo PDF do processo ou do documento, é necessário que o bloqueador de pop-ups esteja desabilitado ou que o acesso ao endereço seja permitido.
É possível também gerar um arquivo compactado do processo por meio do ícone 'Gerar Arquivo ZIP' do Processo ![]() , disponível na Barra de Ícones.
, disponível na Barra de Ícones.
Sobrestar Processo
Recurso utilizado para interromper o trâmite do processo em função da necessidade de aguardar alguma providência, antes do prosseguimento.
Clique no número do processo e selecione o ícone 'Sobrestar Processo' ![]() , disponível na Barra de Ícones.
, disponível na Barra de Ícones.
(INSERIR PRINT PG 67)
Será aberta a tela Sobrestamento. Nela, o usuário poderá escolher entre duas opções:
a) Marque Somente Sobrestar quando a determinação de interrupção do trâmite do processo constar no próprio processo. Em seguida, preencha o campo Motivo e clique em Salvar.
(INSERIR PRINT PG 67)
b) Marque Sobrestar vinculando a outro processo quando a determinação de interrupção do trâmite do processo constar em outro processo também existente no SEI. No campo Processo para Vinculação, informe o número do pro- cesso que tenha determinado o sobrestamento e clique em Pesquisar. O campo Tipo será automaticamente preenchido. Em seguida, preencha o campo Motivo e clique em Salvar.
(INSERIR PRINT PG 68)
Como consultar ou remover o sobrestamento
Selecione a opção Processos Sobrestados, disponível no Menu Principal.
(INSERIR PRINT PG 68)
Na tela Processos Sobrestados, é possível visualizar todos os processos sobrestados na unidade. Será possível remover o sobrestamento selecionando o processo e clicando no botão Remover Sobrestamento ou no ícone Remover Sobrestamento , que se encontra na coluna Ações.
(INSERIR PRINT PG 68)
Observação Equipe SEI-RJ
Para efetuar o sobrestamento, o processo deve estar aberto apenas na unidade que efetuará a operação.
Os processos sobrestados não são exibidos na tela Controle de Processos.
Relacionar Processo
Recurso que permite vincular um ou mais processos que possuem informações relacionadas.
Acesse um dos processos que serão relacionados e clique no ícone 'Relacionamentos do Processo' ![]() .
.
(INSERIR PRINT PG 69)
Em seguida, na tela Relacionamentos do Processo, informe o número do Processo Destino e clique em Pesquisar. O sistema confirmará a existência do processo no SEI e, automaticamente, preencherá o campo Tipo. Por fim, clique em Adicionar.
(INSERIR PRINT PG 70)
O sistema mostrará, na tela Relacionamentos do Processo, a lista de processos relacionados.
(INSERIR PRINT PG 70)
Na tela do processo, os processos relacionados aparecem abaixo da Árvore do Pro- cesso, logo após a opção Consultar Andamento. Clicando sobre o tipo de processo, é possível visualizar o número do(s) processo(s) relacionado(s). Para acessar um processo, clique sobre seu número.
(INSERIR PRINT PG 70)
Como iniciar um processo relacionado
O usuário poderá também iniciar um processo já relacionado a outro. Para isso, basta acessar o processo em andamento e clicar no ícone 'Iniciar Processo Relacionado' ![]()
(INSERIR PRINT PG 71)
Na tela Iniciar Processo Relacionado, escolha o tipo de processo.
(INSERIR PRINT PG 71)
Depois, preencha os dados de cadastro do novo processo e clique em Salvar.
(INSERIR PRINT PG 71)
Em seguida, o sistema mostrará a tela do processo iniciado já relacionado ao processo em andamento.
(INSERIR PRINT PG 72)
Como cancelar o relacionamento de processos
Acesse o processo e clique no ícone Relacionamentos do Processo ![]()
(INSERIR PRINT PG 72)
Na tela Relacionamentos do Processo, serão listados os processos relacionados. Selecione o processo desejado e clique no ícone 'Remover Relacionamento' ![]() , disponível na coluna Ações.
, disponível na coluna Ações.
(INSERIR PRINT PG 72)
Logo depois, aparecerá uma solicitação de confirmação da exclusão.
(INSERIR PRINT PG 72)
Observação Equipe SEI-RJ
Processos relacionados não tramitam juntos e não há hierarquia entre eles.
O vínculo entre processos relacionados pode ser desfeito, a qualquer tempo, por usuário da unidade que efetuou a operação.
Anexar Processo
Recurso que viabiliza a anexação permanente de um processo a outro.
Acesse o processo principal e clique no ícone Anexar Processo ![]()
(INSERIR PRINT PG 73)
Na tela Anexação de Processos, preencha o campo Processo com o número do pro- cesso que será anexado e clique em Pesquisar. O SEI preenche o campo Tipo automaticamente.
(INSERIR PRINT PG 73)
Ao clicar em Anexar, o SEI emitirá uma mensagem informando que, após a anexação, o usuário não poderá mais incluir ou alterar documentos no processo anexado e que somente o administrador do sistema poderá cancelar a operação. Portanto, se o usuário tiver certeza da necessidade de anexação do processo, deverá clicar em OK para continuar.
(INSERIR PRINT PG 73)
Agora, a tela Anexação de Processos listará o processo anexado, com o nome do usuário e da unidade que efetuou a anexação, bem como com a data e a hora da anexação.
Além disso, no lado esquerdo da tela, na Árvore do Processo, o usuário visualizará o processo anexado.
(INSERIR PRINT PG 74)
Para visualizar o conteúdo do processo anexado, clique sobre seu número na Árvore do Processo e, em seguida, no link disponível na informação que aparecerá na tela.
(INSERIR PRINT PG 74)
O usuário será direcionado para a tela do processo anexado e poderá acessar o conteúdo de seus documentos e suas demais informações.
(INSERIR PRINT PG 74)
Observação Equipe SEI-RJ
Ao efetuar essa operação, o processo anexado perde sua independência e passa a compor a Árvore do Processo principal.
Regras para anexação:
- O processo deve estar aberto apenas na unidade que efetuará a ação;
- O processo a ser anexado não pode ter processos anexos a ele;
- Os processos envolvidos na operação não podem ser sigilosos;
- O processo a ser anexado precisa conter documentos;
- Não é possível anexar um processo a dois processos diferentes.
Os relacionamentos do processo anexado são mantidos após a anexação.
Caso o processo a ser anexado seja Restrito, esse nível de acesso será estendido ao processo principal.
Duplicar Processo
Recurso que viabiliza a duplicação dos dados do processo e dos documentos que o compõem.
Acesse o processo e clique no ícone 'Duplicar Processo' ![]()
(INSERIR PRINT PG 75)
Na tela seguinte, indique o interessado no processo; marque ou não a opção de Manter as associações com os processos relacionados, conforme o caso; selecione os documentos que deseja duplicar; e clique em Duplicar.
(INSERIR PRINT PG 75)
Observação Equipe SEI-RJ
O sistema duplica os documentos selecionados, à exceção de minutas e e-mails; gera um novo número de processo e outros números de protocolo para os documentos; e retira as assinaturas, as ciências e o acompanhamento especial, se houver.
Gerar Circular
Esse recurso permite gerar documentos circulares individuais para cada destinatário, a partir de um documento-matriz e dos dados de contatos cadastrados no SEI.
Os documentos gerados poderão ser inseridos em Bloco de Assinatura e encaminha- dos para os e-mails associados aos contatos.
Acesse o processo e inclua o documento que servirá de base para a geração dos de- mais. Insira o conteúdo, salve o documento e feche a janela do Editor de Textos.
Em seguida, com o conteúdo do documento pronto, clique no ícone 'Gerar Circular' ![]()
(INSERIR PRINT PG 76)
Será aberta a tela Gerar Circular. Nela, informe os destinatários e escolha um Bloco de Assinatura ou crie um Bloco, para a assinatura dos documentos.
(INSERIR PRINT PG 76)
Para preenchimento do campo Destinatários, o usuário poderá utilizar o ícone 'Selecionar Contatos para Destinatários' ![]() , que fica do lado direito da tela. Ao clicar nesse ícone, será aberta a janela Selecionar Contatos. Nela, é possível selecionar um ou vários contatos, bem como utilizar filtros para seleção dos contatos.
, que fica do lado direito da tela. Ao clicar nesse ícone, será aberta a janela Selecionar Contatos. Nela, é possível selecionar um ou vários contatos, bem como utilizar filtros para seleção dos contatos.
(INSERIR PRINT PG 77)
Após o preenchimento do campo Destinatários e da escolha do Bloco de Assinatura, clique no botão Gerar.
(INSERIR PRINT PG 77)
O sistema direcionará o usuário para a tela Documentos do Bloco de Assinatura, em que é possível consultar os dados do processo ou dos documentos ali inseridos, bem como assiná-los.
(INSERIR PRINT PG 77)
Como enviar o documento assinado, por e-mail, ao destinatário
Para encaminhar os documentos assinados, por e-mail, aos respectivos destinatários, acesse o processo e selecione o documento-base que gerou a circular. Ele aparecerá na Árvore do Processo com o seguinte ícone à esquerda: ![]()
(INSERIR PRINT PG 78)
Após selecionar o documento-base, clique no ícone 'Gerar Circular' ![]() , que se encontra na Barra de Ícones do documento.
, que se encontra na Barra de Ícones do documento.
(INSERIR PRINT PG 78)
Assim, será aberta a tela Gerar Circular. Nela, selecione os destinatários para os quais deseja enviar o e-mail e clique no botão 'Enviar E-mail'.
(INSERIR PRINT PG 78)
O usuário será direcionado para a tela Enviar Circular. Nessa tela, selecione o e-mail da unidade, insira o assunto e a mensagem, e clique em Enviar.
(INSERIR PRINT PG 78)
O sistema emitirá mensagem de confirmação do envio e os e-mails enviados passarão a compor, automaticamente, a Árvore do Processo.
(INSERIR PRINT PG 79)
(INSERIR PRINT PG 79)
Observação Equipe SEI-RJ
A gestão e a atualização dos dados dos destinatários no módulo Contatos são essenciais para o funcionamento adequado da funcionalidade Gerar Circular. Portanto, se algum dos destinatários não possuir e-mail cadastrado, apesar de o sistema gerar o documento circular, não será possível encaminhá-lo a esse destinatário.
As variáveis presentes na primeira imagem deste tópico têm a função de recuperar os dados cadastrados no sistema para os destinatários informados.
Anotações
Recurso destinado à inclusão de anotações, simples ou com indicação de prioridade, nos processos.
Na tela Controle de Processos, clique na caixa de seleção ao lado do número do pro- cesso ou processos que receberão as anotações e, em seguida, no ícone 'Anotações' ![]() .
.
(INSERIR PRINT PG 80)
O sistema abrirá a tela de mesmo nome. Insira o texto pretendido no campo Descrição, marque o campo Prioridade, de acordo com a necessidade, e clique em Salvar.
(INSERIR PRINT PG 80)
Ao selecionar o campo Prioridade, o ícone 'Anotações' ![]() aparecerá na cor vermelha
aparecerá na cor vermelha
(INSERIR PRINT PG 80)
Também é possível inserir anotações acessando o processo e clicando no ícone 'Anotações' ![]() , que se encontra na Barra de Ícones.
, que se encontra na Barra de Ícones.
(INSERIR PRINT PG 80)
Como visualizar e alterar Anotações inseridas no processo
Para visualizar as anotações inseridas no processo, na tela Controle de Processos, posicione o cursor sobre o ícone 'Anotações' ![]() , que fica do lado esquerdo do número do processo. E, para realizar alteração nas anotações, clique no mesmo ícone.
, que fica do lado esquerdo do número do processo. E, para realizar alteração nas anotações, clique no mesmo ícone.
(INSERIR PRINT PG 81)
Para excluir anotações do processo, clique no ícone 'Anotações' ![]() e, na tela 'Anotações', deixe o campo Descrição em branco. Depois, clique em Salvar.
e, na tela 'Anotações', deixe o campo Descrição em branco. Depois, clique em Salvar.
(INSERIR PRINT PG 81)
É possível também visualizar, alterar e excluir anotações selecionando o processo na tela Controle de Processos e clicando no ícone Anotações, disponível na Barra de Ícones, bem como acessando o processo e clicando no ícone Anotações , disponível na Barra de Ícones do processo.
(INSERIR PRINT PG 81)
Observação Equipe SEI-RJ
As Anotações serão visualizadas somente no âmbito da unidade que as inseriu.
Ciência
Recurso que viabiliza a indicação de conhecimento de determinado documento ou processo, sem a necessidade de criar um documento para esse fim.
Acesse o processo, selecione seu número e clique no ícone Ciência , disponível na Barra de Ícones do processo.
(INSERIR PRINT PG 82)
Após essa ação, aparecerá o ícone Visualizar Ciências ao lado do número do processo e será aberta a tela 'Ciências' ![]() exibindo a Lista de Ciências no processo.
exibindo a Lista de Ciências no processo.
(INSERIR PRINT PG 82)
Como registrar Ciência do documento
Acesse o processo, selecione o documento e clique no ícone 'Ciência' ![]() , disponível na Barra de Ícones do documento.
, disponível na Barra de Ícones do documento.
(INSERIR PRINT PG 82)
Ao realizar essa operação, automaticamente, aparecerá o ícone ao lado do número do documento e do número do processo, e será aberta a tela Ciências exibindo a Lista de Ciências no documento.
(INSERIR PRINT PG 82)
Como consultar os usuários que registraram Ciência
Clique no ícone 'Visualizar Ciências no Documento' ![]() , ao lado documento, para visualizar o usuário que registrou ciência do documento.
, ao lado documento, para visualizar o usuário que registrou ciência do documento.
(INSERIR PRINT PG 83)
Clique no ícone 'Visualizar Ciências' ![]() , ao lado do número do processo, para visualizar todas as ciências registradas no processo.
, ao lado do número do processo, para visualizar todas as ciências registradas no processo.
(INSERIR PRINT PG 83)
Observação Equipe SEI-RJ
A Ciência registrada no processo não poderá ser cancelada ou anulada.
Comentários
Recurso destinado à inclusão de comentários em processos e/ou documentos.
Acesse o processo, selecione seu número e clique no ícone Comentários ![]() , disponível na Barra de Ícones.
, disponível na Barra de Ícones.
(INSERIR PRINT PG 83)
Na tela Novo Comentário, preencha o campo Descrição com o comentário que de- seja inserir e, depois, clique em Salvar.
(INSERIR PRINT PG 83)
Ao incluir Comentário no processo, o ícone Visualizar Comentários ![]() aparecerá ao lado de seu número.
aparecerá ao lado de seu número.
Em seguida, será aberta a tela Comentários, em que será exibida a Lista de Comentários.
(INSERIR PRINT PG 84)
Como incluir Comentário no documento
Acesse o processo, selecione o documento no qual deseja inserir o Comentário e clique no ícone 'Comentários' ![]() , disponível na Barra de Ícones do documento.
, disponível na Barra de Ícones do documento.
(INSERIR PRINT PG 84)
Assim como ocorre ao incluir Comentário no processo, será aberta a tela Novo Comentário para que seja incluído o Comentário no campo Descrição e, após clicar no botão Salvar, o usuário será direcionado para a tela Comentários do documento.
(INSERIR PRINT PG 84)
Ao incluir Comentário no documento, o ícone 'Visualizar Comentários' ![]() aparecerá ao lado do número do documento, bem como ao lado do número do processo.
aparecerá ao lado do número do documento, bem como ao lado do número do processo.
(INSERIR PRINT PG 84)
Observação Equipe SEI-RJ
Os Comentários poderão ser incluídos por usuários da unidade que iniciou o processo como também por usuários de outras unidades.
É possível a inclusão de vários Comentários tanto no processo quanto no documento. Para inclusão de um novo Comentário, o usuário deverá clicar no botão Novo que se encontra na tela Comentários do processo e do documento.
Como visualizar os Comentários
Para visualizar os comentários incluídos no documento, clique no ícone 'Visualizar Comentários' ![]() , ao lado de seu número, ou selecione o documento e clique no mesmo ícone na Barra de Ícones.
, ao lado de seu número, ou selecione o documento e clique no mesmo ícone na Barra de Ícones.
(INSERIR PRINT PG 85)
(INSERIR PRINT PG 85)
Para visualizar todos os comentários incluídos no processo e em seus documentos ou para visualizar somente os comentários incluídos no processo, clique no ícone 'Visualizar Comentários' ![]() , ao lado do número do processo, ou selecione o processo e clique no mesmo ícone na Barra de Ícones.
, ao lado do número do processo, ou selecione o processo e clique no mesmo ícone na Barra de Ícones.
(INSERIR PRINT PG 85)
(INSERIR PRINT PG 85)
Na tela Comentários, para visualizar apenas os comentários do processo, clique no link 'Ver somente do processo'. E, para ver todos os comentários novamente (do pro cesso e dos documentos), clique no link 'Ver todos'.
(INSERIR PRINT PG 86)
Ao clicar no ícone 'Visualizar Comentários' ![]() no documento ou no processo, será aberta a tela Comentários. Nessa tela, como já visto, serão exibidos os comentários incluídos no documento ou no processo, respectivamente. Esses comentários serão exibidos na Lista de Comentários, que apresentará as seguintes informações sobre o comentário: data e hora de inclusão; protocolo em que o comentário foi inserido, com o respectivo tipo (no caso de exibição de todos os comentários do processo); unidade na qual foi efetuada a inclusão; e o usuário responsável pela inclusão.
no documento ou no processo, será aberta a tela Comentários. Nessa tela, como já visto, serão exibidos os comentários incluídos no documento ou no processo, respectivamente. Esses comentários serão exibidos na Lista de Comentários, que apresentará as seguintes informações sobre o comentário: data e hora de inclusão; protocolo em que o comentário foi inserido, com o respectivo tipo (no caso de exibição de todos os comentários do processo); unidade na qual foi efetuada a inclusão; e o usuário responsável pela inclusão.
(INSERIR PRINT PG 86)
Observação Equipe SEI-RJ
O Comentário registrado em documento interno não assinado só será visualizado no âmbito da unidade que o inseriu. Após a assinatura do respectivo documento, o Comentário poderá ser consulta- do por outras unidades.
É importante destacar que a visualização de Comentários está diretamente relacionada ao nível de acesso do processo/documento, conforme quadro a seguir:
| Comentário em: | Nível de acesso: | Visualização: |
|---|---|---|
| Processo | Público | Disponível |
| Processo | Restrito | Somente para unidades em que tramitou |
| Processo | Sigiloso | Somente com credencial de acesso |
| Documento externo | Público | Disponível |
| Documento externo | Restrito | Somente para unidades em que tramitou |
| Documento externo | Sigiloso | Somente com credencial de acesso |
| Documento externo | Público | Disponível |
| Documento externo | Restrito | Somente para unidades em que tramitou |
| Documento externo | Sigiloso | Somente com credencial de acesso |
Como alterar Comentários
Na coluna Ações da tela Comentários, clique no ícone 'Alterar Comentário' correspondente ao comentário que se deseja alterar.
Na tela Alterar Comentário, faça as alterações no campo Descrição e depois clique em Salvar.
(INSERIR PRINT PG 87)
Como excluir Comentários
Na coluna Ações da tela Comentários, clique no ícone 'Excluir Comentário' ![]() correspondente ao comentário que se pretende excluir.
correspondente ao comentário que se pretende excluir.
Será solicitada a confirmação da exclusão do Comentário.
Após a exclusão, o ícone 'Visualizar Comentários' ![]() desaparecerá do lado do número do documento, caso não haja mais nenhum comentário no documento; bem como desaparecerá do lado do número do processo, caso não haja mais nenhum comentário no processo ou em seus documentos.
desaparecerá do lado do número do documento, caso não haja mais nenhum comentário no documento; bem como desaparecerá do lado do número do processo, caso não haja mais nenhum comentário no processo ou em seus documentos.
Observação Equipe SEI-RJ
Os Comentários só poderão ser alterados ou excluídos pela unidade que os inseriu.
Quando ocorre a exclusão de todos os Comentários, além do ícone Visualizar Comentários desaparecer, não haverá mais vestígios dos Comentários registrados, nem mesmo na opção Consultar Andamento do processo.
Controle de Prazos
Diferentemente do Retorno Programado, essa ferramenta é utilizada para administração de prazos dentro da unidade. É uma funcionalidade de organização interna. Dessa forma, outras unidades não terão acesso ao Controle de Prazos da unidade.
Acesse o processo e clique no ícone 'Controle de Prazos' ![]() , disponível na Barra de Ícones.
, disponível na Barra de Ícones.
Será aberta a tela Definir Controle de Prazo. Nela, serão exibidas as seguintes opções: Data certa; Prazo em dias e; Concluir.
Ao escolher a opção Data certa, o usuário poderá digitar uma data, no campo disponível, ou clicar no ícone 'Selecionar Prazo' ![]() e marcar uma data no calendário, a fim de definir o Controle de Prazo no processo. Após a definição da data, basta clicar no botão Salvar.
e marcar uma data no calendário, a fim de definir o Controle de Prazo no processo. Após a definição da data, basta clicar no botão Salvar.
Ao escolher a opção Prazo em dias, o usuário deverá digitar, no campo disponível, a quantidade de dias até o fim do prazo que será definido para o processo. Se desejar, o prazo poderá ser contado em dias úteis. Para isso, será necessário marcar a caixa de seleção Úteis. Após a definição do prazo, basta clicar no botão Salvar.
Também será possível incluir Controle de Prazos na tela Controle de Processos, inclusive em lote. Para isso, marque a caixa de seleção ao lado do número do(s) processo(s) que receberá(ão) o Controle de Prazo e, em seguida, clique no ícone 'Controle de Prazos' ![]() .
.
Como identificar processos com Controle de Prazo
Os processos nos quais foi incluído um Controle de Prazo serão identificados pelo ícone Controle de Prazo ao lado de seu número, na tela Controle de Prazos e na tela do processo.
Esse ícone aparecerá na cor laranja, vermelha ou azul, dependendo da situação do Controle de Prazo, conforme descrito abaixo:
 Controle de Prazo Em andamento: indica que o processo possui um Controle de Prazo a vencer.
Controle de Prazo Em andamento: indica que o processo possui um Controle de Prazo a vencer. Controle de Prazo Atrasado: indica que o processo possui um Controle de Prazo vencido.
Controle de Prazo Atrasado: indica que o processo possui um Controle de Prazo vencido. Controle de Prazo Concluído: indica que o processo possui um Controle de Prazo concluído.
Controle de Prazo Concluído: indica que o processo possui um Controle de Prazo concluído.
Ao posicionar o cursor sobre esses ícones, tanto na tela do processo quanto na tela Controle de Processos, aparecerão as seguintes informações sobre o Controle de Prazo no processo: login do usuário que incluiu ou alterou o Controle de Prazo; a data definida; a quantidade de dias que faltam para o cumprimento do prazo (no ícone laranja), ou a quantidade de dias que o prazo está atrasado (no ícone vermelho), ou a data da conclusão do prazo (no ícone azul).
Já ao clicar sobre os ícones de Controle de Prazo, tanto na tela do processo quanto na tela Controle de Processos, o usuário será direcionado para a tela Definir Controle de Prazo, em que é possível efetuar a alteração, conclusão ou exclusão do Controle de Prazo.
O usuário também será direcionado para a tela Definir Controle de Prazo quando, na tela Controle de Processos, selecionar o processo e clicar no ícone 'Controle de Prazos' ![]() , disponível na Barra de Ícones dessa tela, ou quando acessar o processo e clicar no mesmo ícone, disponível na Barra de Ícones do processo.
, disponível na Barra de Ícones dessa tela, ou quando acessar o processo e clicar no mesmo ícone, disponível na Barra de Ícones do processo.
Como controlar processos com Controle de Prazos
Para visualizar todos os processos com Controle de Prazos na unidade, clique no Menu Principal, opção Controle de Prazos. Será aberta a tela Controles de Prazos.
Nessa tela, constará a Lista de Controle de Prazos, em que o usuário encontrará as seguintes informações: número do processo, usuário responsável pela inclusão ou alteração do Controle de Prazo, data programada, prazo restante e data da conclusão.
Portanto, essa Lista possibilitará ao usuário ter uma visão geral dos Controles de Prazos definidos nos processos da unidade, permitindo visualizar os Controles de Prazos concluídos, os prazos restantes daqueles que ainda não foram concluídos e os dias de atraso dos prazos que não foram cumpridos.
Para acessar um dos processos da lista, basta clicar sobre seu número.
O usuário poderá ainda alterar o Controle de Prazo, por meio do ícone 'Alterar Controle de Prazos' ![]() ; e excluir o Controle de Prazo, por meio do botão Excluir, após selecionar o processo, ou do ícone Excluir Controle de Prazos
; e excluir o Controle de Prazo, por meio do botão Excluir, após selecionar o processo, ou do ícone Excluir Controle de Prazos ![]() . Os ícones estarão disponíveis na coluna Ações.
. Os ícones estarão disponíveis na coluna Ações.
Na tela Controles de Prazos, a visualização dos processos na Lista será por ano. Portanto, o usuário terá a opção de selecionar o ano dos processos que deseja visualizar na Lista.
Observação Equipe SEI-RJ
Também será possível controlar os processos com Controle de Prazos, por meio do Painel de Controle, desde que ele esteja configurado para mostrar os Controles de Prazo.
Para saber mais sobre Painel de Controle, consulte o item específico deste Guia acerca da funcionalidade.
Como alterar, concluir ou excluir Controle de Prazo
Como visto anteriormente, na tela Definir Controle de Prazo, é possível alterar, concluir ou excluir o Controle de Prazo, conforme o caso. E, para acessar essa tela, há mais de uma opção:
a) Na tela Controle de Processos, selecione o processo com Controle de Prazo e clique sobre o ícone 'Controle de Prazos' ![]() , disponível na Barra de Ícones.
, disponível na Barra de Ícones.
b) Na tela Controle de Processos, clique sobre o ícone Controle de Prazo que fica à esquerda do número do processo.
c) Na tela do processo, clique no ícone Controle de Prazos disponível na Barra de Ícones.
d) Na tela do processo, clique sobre o ícone Controle de Prazo, que fica à direita do número do processo.
e) No Menu Principal, clique na opção Controle de Prazos e, na tela Controle de Prazos, na coluna Ações, clique no ícone 'Alterar Controle de Prazos' ![]() correspondente ao processo.
correspondente ao processo.
Para alterar o Controle de Prazo, deixe marcada a opção Data Certa e insira uma nova data no campo em que se encontra a data anterior, ou selecione a opção Prazo em dias e informe o novo prazo. Depois, clique no botão Salvar.