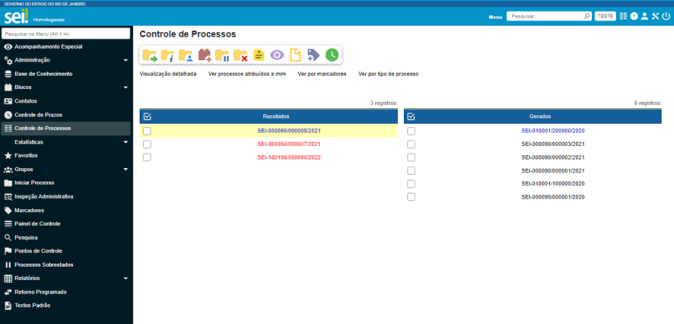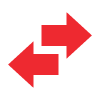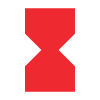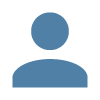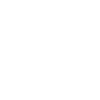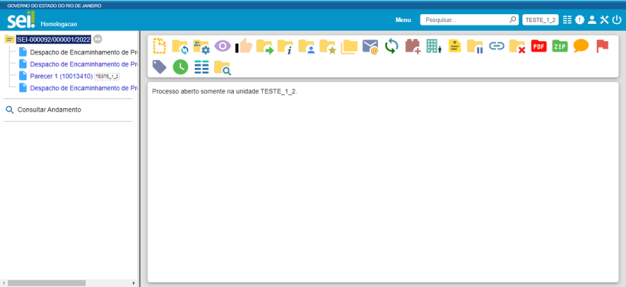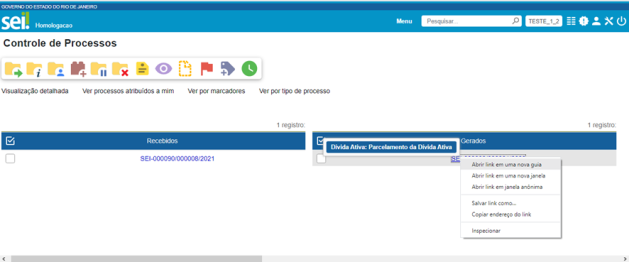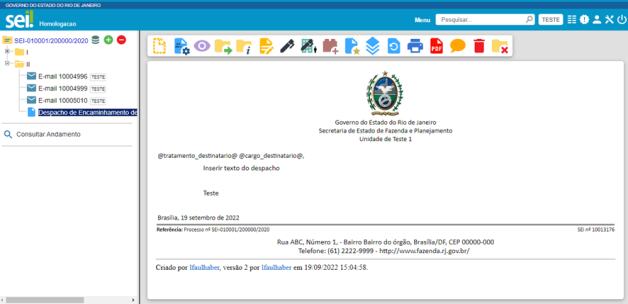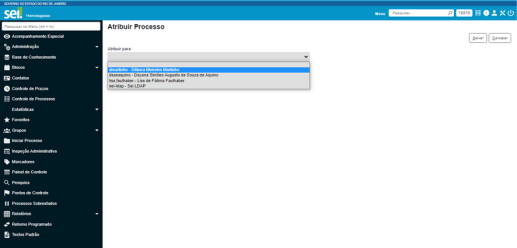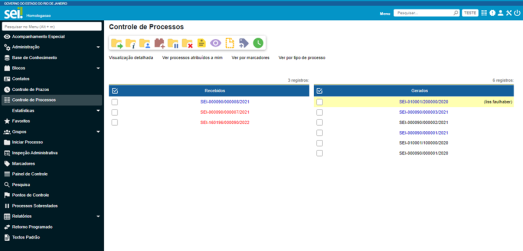SEIRJ:Funcionalidades do sistema 4
Funcionalidades da Tela de controle de Processos
Ao acessar o sistema, o usuário será direcionado para a tela Controle de Processos. Essa tela apresenta os processos abertos na unidade (recebidos e gerados) e disponibiliza diversas funcionalidades por meio da Barra de Ferramentas, do Menu Principal e da Barra de Ícones, que permite a realização de operações em um lote de processos. Além disso, apresenta links que permitem visualizações diferentes dos processos na tela.
Nessa tela, é possível realizar operações com processos em lote. Para isso, clique na caixa de seleção ao lado do número de cada processo e selecione o ícone, conforme a necessidade. O passo a passo para o uso de cada uma das funcionalidades será apresentado mais à frente.
Os símbolos e orientações visuais apresentados na tela Controle de Processos auxiliam na identificação da situação dos processos. Veja a descrição de cada um deles a seguir:
A Barra de Ferramentas do sistema também compõe a tela Controle de Processos e disponibiliza várias funcionalidades. Veja a descrição de cada uma delas a seguir:
A tela Controle de Processos é configurada, por padrão, para mostrar uma visualização resumida dos processos, os quais são divididos em duas colunas: Recebidos e Gerados.
Os links disponíveis na tela Controle de Processos, que ficam logo abaixo da Barra de Ícones, permitem diversas visualizações dos processos nessa tela. Veja a explicação de cada um desses links a seguir:
| Links | Descrição |
|---|---|
| Visualização detalhada | Possibilita uma visualização mais detalhada dos processos na tela. O usuário poderá configurar essa opção clicandono link Visualização detalhada e, em seguida, no link Configurar nível de detalhe. |
| Configurar nível de detalhe | Esse link surge quando o usuário clica em Visualização detalhada. Ele permite a configuração do nível de detalhe a ser exibidona tela. O usuário poderá selecionar uma das seguintes opções a serem apresentadas na tela: Atribuição, Anotação, Tipo de processo, Especificação, Interessados, Observação, Controle de Prazo, Para devolver, Aguardando Retorno, Última Movimentação na Unidade, Marcadores. |
| Visualização resumida | Permite a visualização resumida da tela Controle de Processos, apenas com duas colunas de processos, sem detalhes: Recebidos e Gerados. |
| Ver processos atribuídos a mim | Aplica filtro para que sejam mostrados, na tela Controle de Processos, apenas os processos atribuídos ao usuário logado no sistema. |
| Ver por marcadores | Exibe os Marcadores utilizados na unidade e a quantidade de processos em cada Marcador. Para acessar os processos, basta clicar no número correspondente à quantidade de cada marcador, na coluna Processos. |
| Ver por tipo de processo | Exibe os tipos de processos abertos na unidade e a quantidade de processos de cada tipo. Para acessar os processos, basta clicar no número correspondente à quantidade de cada tipo, na coluna. |
Na tela Controle de Processos, quando a janela do sistema for minimizada, aparecerá, na Barra de Ferramentas, o ícone Exibir/Ocultar Ações ![]() . Por meio dele, o usuário poderá realizar uma das ações disponíveis na Barra de Ferramentas
. Por meio dele, o usuário poderá realizar uma das ações disponíveis na Barra de Ferramentas
Esse ícone permite, por exemplo, que o usuário acesse a tela Controle de Processos minimizada, conforme imagem a seguir. Nela, estarão disponíveis links para realização de ações e ainda será possível exibir/ocultar a Barra de Ícones da tela Controle de Processos, por meio do ícone Exibir/Ocultar Ícones ![]() .
.
Observação Equipe SEI-RJ
O ícone Exibir/Ocultar Ações aparecerá na Barra de Ferramentas quando a janela do sistema for minimizada, portanto ele estará disponível em várias telas do sistema. Adicionalmente, em algumas dessas telas, haverá ícones que permitirão a navegação mesmo com a tela minimizada.
Acessando o Processo
Para acessar um processo, clique sobre seu número na tela de Controle de Processos.
Na próxima tela, serão disponibilizados:
a) A Árvore do Processo (por ordem de inclusão do documento), na lateral esquerda.
b) A opção Consultar Andamento, na lateral esquerda.
c) Os Processos Relacionados, se houver, na lateral esquerda inferior.
d) Uma Barra de Ícones, com diversas funcionalidades, na parte superior direita.
e) Informações referentes às unidades nas quais o processo está aberto, logo abaixo da Barra de Ícones.
Conforme visto anteriormente, na tela Controle de Processos, os números dos processos podem aparecer nas seguintes cores: preto, azul e vermelho.
Se um processo estiver com o número em vermelho, quando o usuário clicar sobre ele, serão registrados automaticamente o horário, a unidade e o login do usuário no Andamento do Processo, indicando seu recebimento na unidade.
1.1. Abrir processo em nova janela ou aba
Na tela Controle de Processos, clicando com o botão direito do mouse sobre o pro- cesso, o usuário poderá solicitar sua abertura em nova janela ou guia/aba.
Acessando o conteúdo do documento
Para acessar o conteúdo do documento, clique sobre o número do processo e, em seguida, sobre o número do documento.
Observação Equipe SEI-RJ
A configuração da Barra de Ícones varia de acordo com o documento inserido (interno ou externo) e com as possibilidades de atuação em cada documento.
Operações Básicas com Processos
Atribuir Processo
Recurso que possibilita a distribuição de processos entre os usuários da unidade. Ela não impede que outros usuários da unidade atuem no processo (inserindo, editando e assinando documentos), apenas informa que ele está sob os cuidados deste usuário em particular.
Como atribuir processos
Na tela Controle de Processos, clique na caixa de seleção ao lado do número do(s) processo(s) a ser(em) atribuído(s) e, em seguida, no ícone Atribuição de Processos ![]()
(NÃO CONSEGUI SALVAR A IMAGEM. PG 14)
Selecione um nome de usuário, por meio da caixa Atribuir para, e clique em Salvar.
Os processos atribuídos a um usuário aparecem com o login em destaque ao lado de seu número.
Observação Equipe SEI-RJ
A mesma ação pode ser feita pela tela do processo, o ícone também fica disponível. Lembre-se, para qualquer ação com processo é preciso que o número do processo esteja selecionado
(NÃO CONSIGO SUBIR O PRINT PG15)
Como visualizar somente os processos atribuídos ao usuário logado
E, para retornar à visualização de todos os processos da unidade, clique no ícone Remover filtro de processos atribuídos a mim.
Como consultar ou redistribuir os processos atribuídos a um usuário específico
Na tela Controle de Processos, clique no link com o nome do usuário à direita do processo.
O usuário será direcionado para a tela Atribuições de Processos. Nessa tela, serão visualizados todos os processos atribuídos ao usuário e será possível atribuí-los a outro usuário. Para isso, basta marcar a caixa de seleção à esquerda do número do processo; selecionar um nome de usuário disponível na caixa Atribuir para; e clicar no botão Salvar.
Observação Equipe SEI-RJ
Para remover a Atribuição de Processo, siga as mesmas orientações sobre atribuir processo a um usuário, entretanto deixe a caixa Atribuir para em branco.
Iniciar processo
A gestão por processo é a base do SEI. Dessa forma, para criar um documento no sistema, o usuário deve iniciar um novo processo ou inseri-lo em processo já existente que trate da respectiva demanda.
Como Iniciar Processo
No Menu Principal, clique na opção Iniciar Processo.