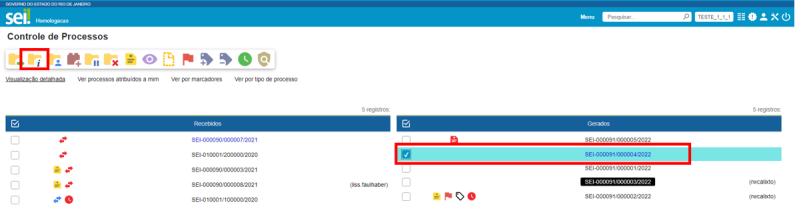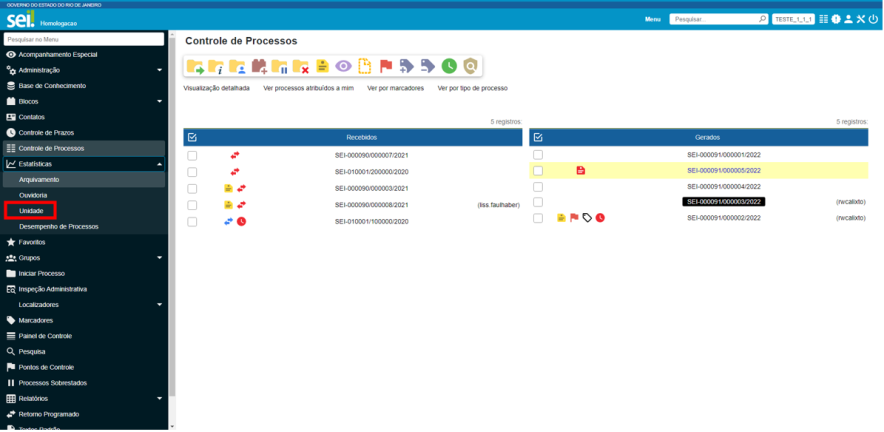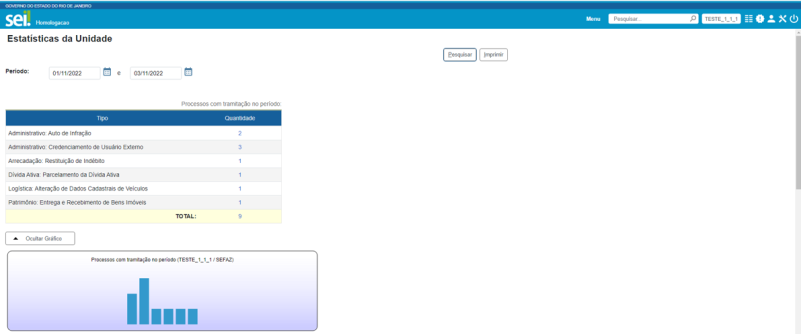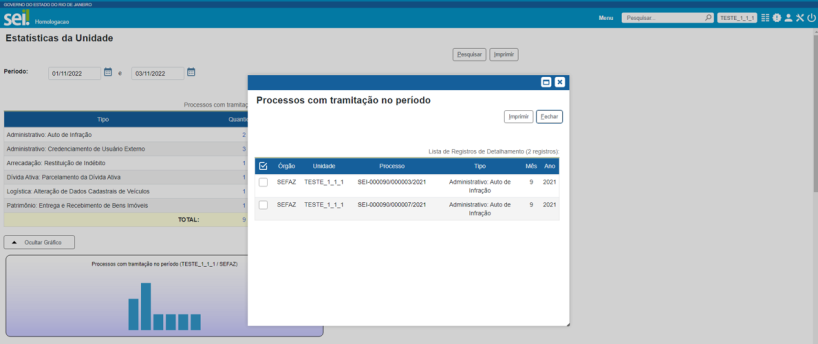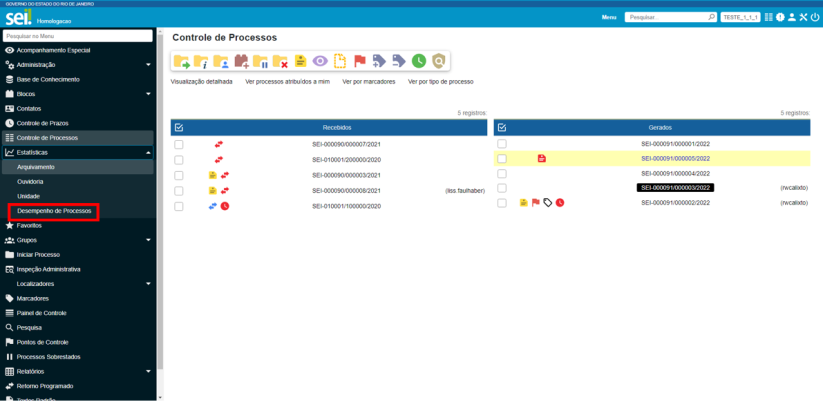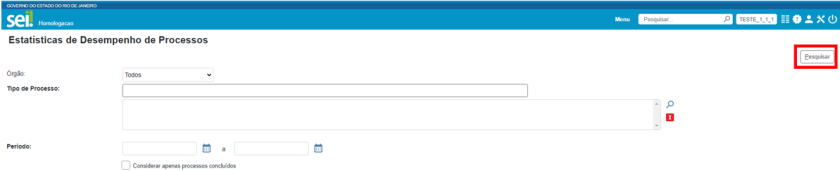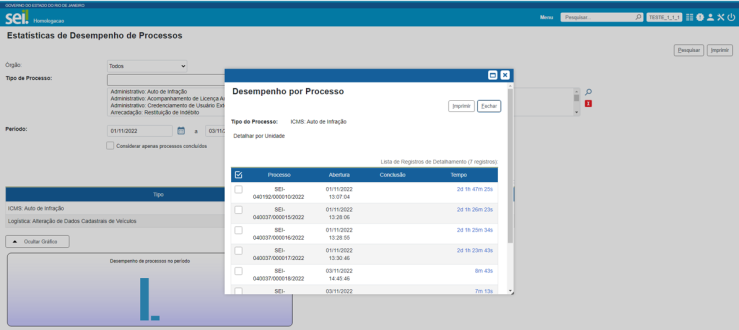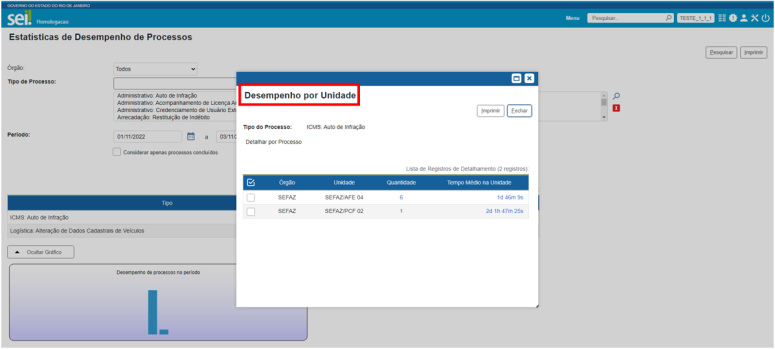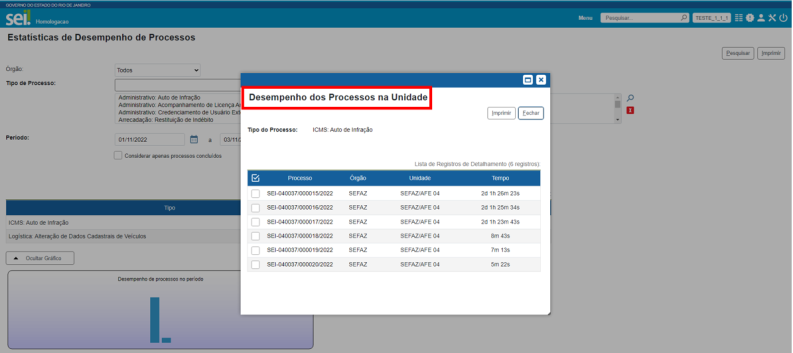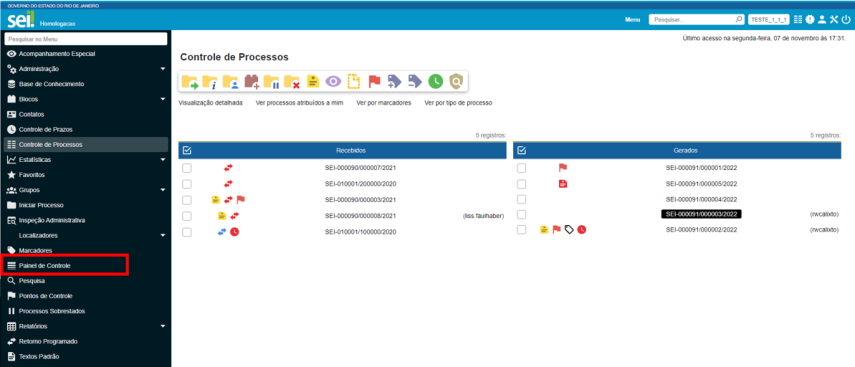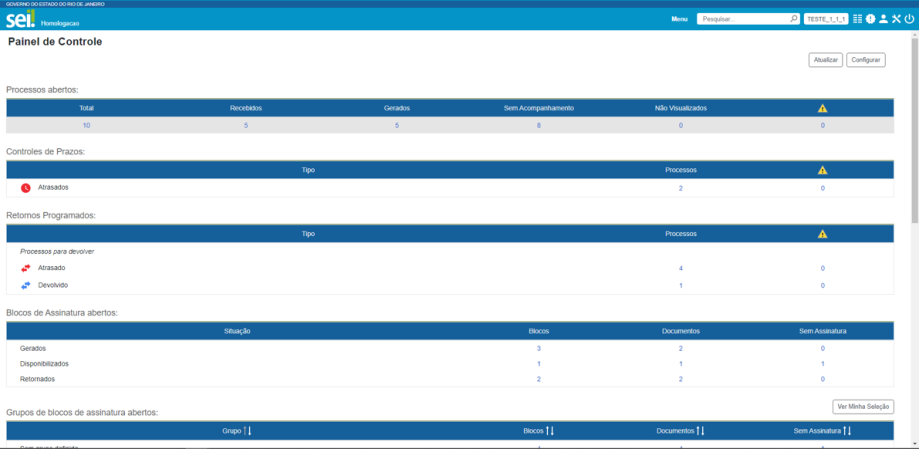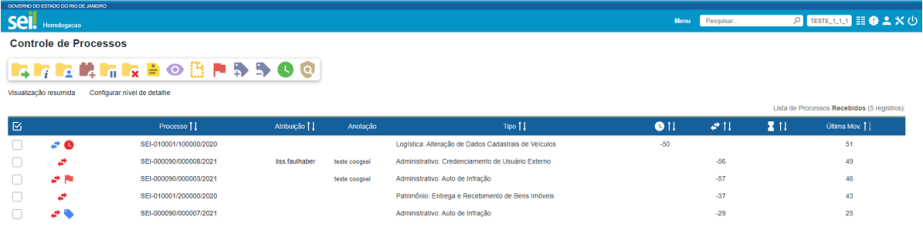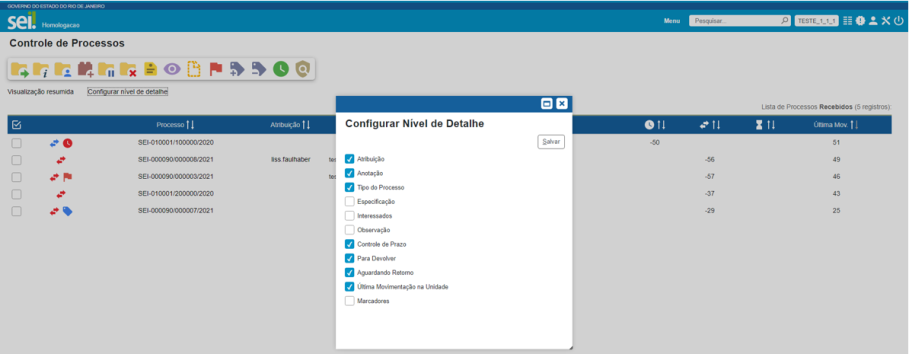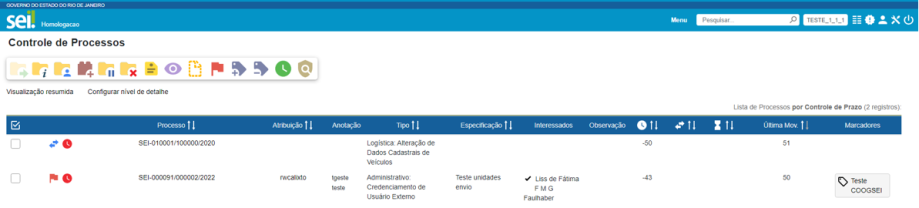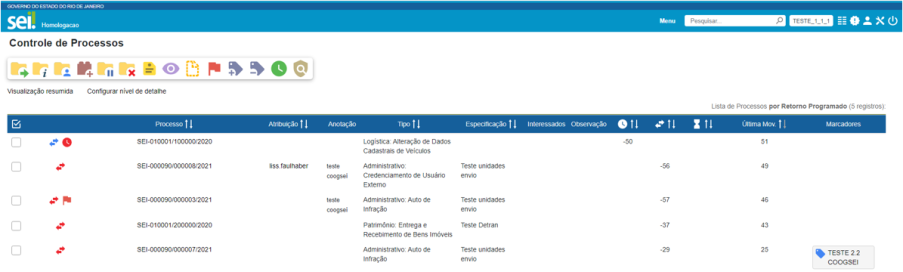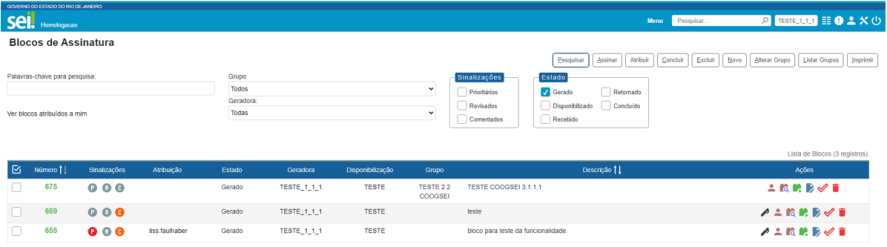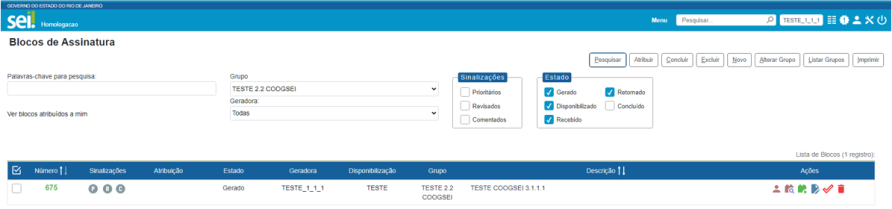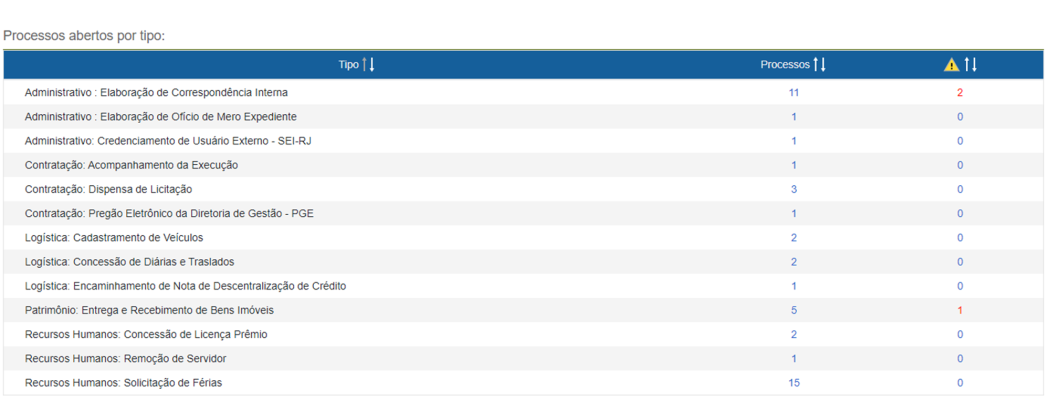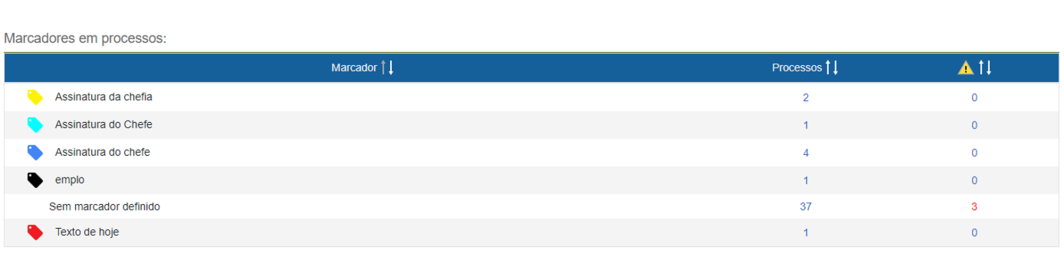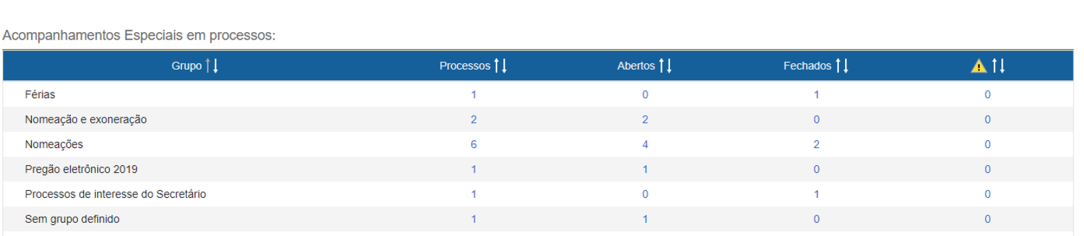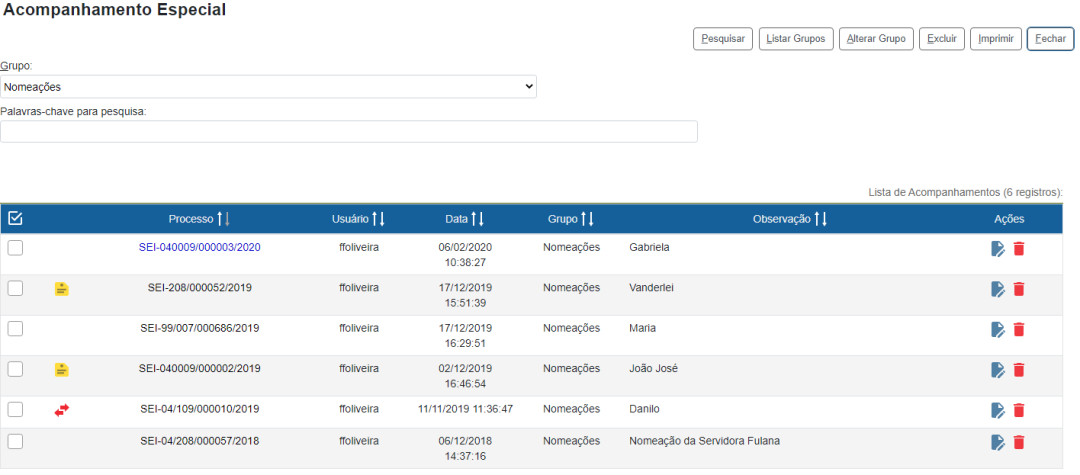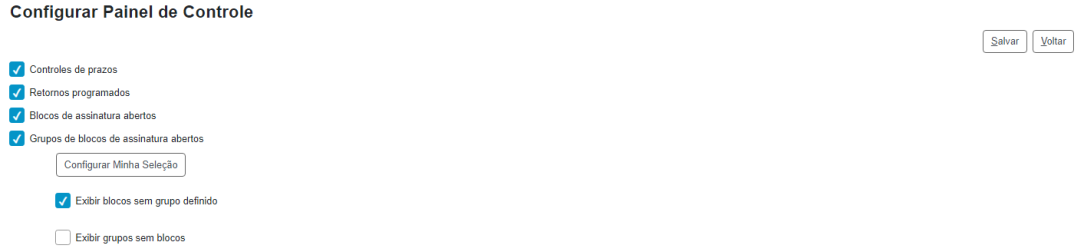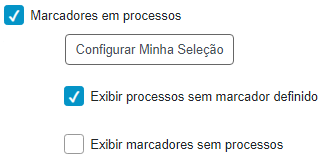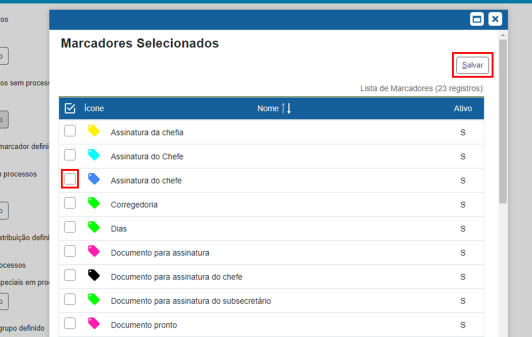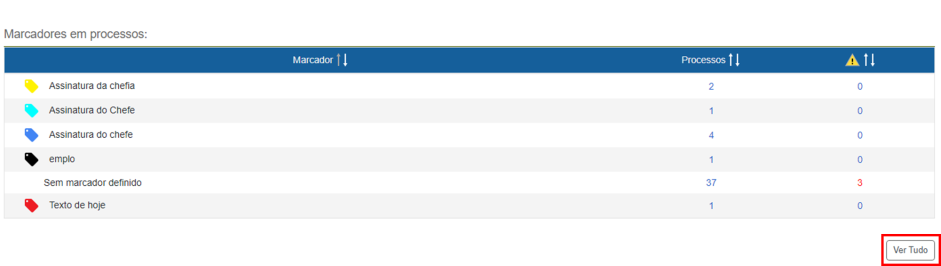SEIRJ:Estatísticas da Unidade
Recuperação de Informações
Histórico do Processo
O Histórico apresenta a Lista de Andamentos do processo contendo as seguintes informações a respeito do andamento: Data e Hora; Unidade e Usuário responsável; Descrição.
É possível consultar o Histórico do processo, por meio da opção Consultar Andamento; e acrescentar uma informação ao Histórico, por meio da funcionalidade Atualizar Andamento.
Como Consultar Andamento do processo
Na tela do processo, clique na opção 'Consultar Andamento' ![]() , que fica logo abaixo da Árvore do Processo. Será exibido o Histórico resumido do andamento do processo.
, que fica logo abaixo da Árvore do Processo. Será exibido o Histórico resumido do andamento do processo.
Para acessar o Histórico completo, clique no link Ver histórico completo.
Como Atualizar Andamento do processo
O recurso Atualizar Andamento permite acrescentar informações ao Histórico do processo.
É possível utilizar esse recurso por meio de uma das opções abaixo:
a) Na tela do processo, clique em seu número e, depois, no ícone 'Atualizar Andamento' ![]() , disponível na Barra de Ícones.
, disponível na Barra de Ícones.
 b) Na tela do processo, selecione a opção Consultar Andamento, que fica logo abaixo da Árvore do Processo. Depois, na tela Histórico do Processo, clique no botão Atualizar Andamento.
b) Na tela do processo, selecione a opção Consultar Andamento, que fica logo abaixo da Árvore do Processo. Depois, na tela Histórico do Processo, clique no botão Atualizar Andamento.
c) Na tela Controle de Processos, marque a caixa de seleção ao lado do número do processo e clique no ícone Atualizar Andamento , na Barra de Ícones
Ao utilizar uma das opções acima, o sistema abrirá a tela Atualizar Andamento. Nela, as informações que serão acrescentadas ao Histórico do processo deverão ser digitadas no campo Descrição, que é de livre preenchimento. Após preenchê-lo, clique em Salvar.
Estatística
Recurso que permite a visualização das Estatísticas da Unidade e do Desempenho de Processos. Possibilita também a localização de processos e documentos que tramitaram na unidade.
No Menu Principal, acesse a opção Estatísticas e depois clique em Unidade.
Na tela Estatísticas da Unidade, informe o período desejado para o resultado das Estatísticas e, em seguida, clique no botão Pesquisar. Os campos referentes ao período podem ser preenchidos por meio de digitação da data ou por meio da seleção de uma data nos calendários que serão disponibilizados quando o usuário clica r nos ícones Selecionar Data Inicial e Selecionar Data Final ![]() .
.
Após clicar em Pesquisar, a tela Estatísticas da Unidade apresentará tabelas e gráficos com as seguintes informações estatísticas:
a) Processos gerados no período.
b) Processos com tramitação no período.
c) Processos com andamento fechado na unidade ao final do período.
d) Processos com andamento aberto na unidade ao final do período.
e) Tempos médios de tramitação no período.
f) Documentos gerados no período.
g) Documentos externos no período.
Essas informações são apresentadas, nas tabelas e nos gráficos, por tipo de processo e tipo de documento.
Para localizar um processo ou um documento, clique nos números referentes à quantidade de cada um dos tipos de processo ou de documento, exibidos nas tabelas ou nas colunas dos gráficos de determinada informação estatística. Assim, será aberta a janela correspondente ao tipo selecionado em cada tabela ou gráfico.
Nas janelas correspondentes a cada informação estatística de determinado Tipo de processo ou documento, o usuário pode acessar o processo ou o documento clicando sobre seu número.
Como acessar as Estatísticas de Desempenho de Processos
No Menu Principal, acesse a opção Estatísticas e depois clique em Desempenho de Processos.
Na tela Estatísticas de Desempenho de Processos, selecione o Órgão; preencha o campo Tipo de Processo ou selecione o(s) tipo(s) de processo, por meio do ícone 'Selecionar Tipo de Processo' ![]() ; preencha o campo Período ou selecione uma data, por meio dos ícones Selecionar Data Inicial e Selecionar Data Final
; preencha o campo Período ou selecione uma data, por meio dos ícones Selecionar Data Inicial e Selecionar Data Final ![]() ; marque a opção Considerar apenas processos concluídos, se for o caso; depois, clique em Pesquisar.
; marque a opção Considerar apenas processos concluídos, se for o caso; depois, clique em Pesquisar.
Será exibida uma tabela com a Lista de desempenho de processos no período. Nela, há as seguintes informações: Tipo do processo, Quantidade de processos por tipo e Tempo Médio de trâmite dos tipos de processo no Órgão. Além da tabela, será exibido o gráfico correspondente a ela.
Para acessar informações detalhadas de determinado Tipo de processo, clique na Quantidade ou no Tempo Médio correspondente ao tipo na tabela ou na coluna do gráfico correspondente.
Assim, será exibida a janela Desempenho por Processo referente ao Tipo de processo selecionado. Nessa janela, constam as seguintes informações por processo: número do Processo; data e hora da Abertura; data e hora da Conclusão, se for o caso; e Tempo de trâmite no Órgão.
Para visualizar o desempenho específico de um processo, clique no Tempo correspondente ao processo desejado. Será aberta a janela Desempenho do Processo.
Para retornar à janela Desempenho por Processo, clique no botão Fechar.
Na janela Desempenho por Processo, é possível acessar o processo, clicando sobre seu número. E há ainda a possibilidade de detalhar o desempenho do tipo de Processo por unidade. Para isso, clique no link Detalhar por Unidade.
Ao clicar no link Detalhar por Unidade, será aberta a tela Desempenho por Unidade. Nela, será exibida a Lista de Registros de Detalhamento do tipo de processo selecionado, com as seguintes informações: Órgão, Unidade, Quantidade de processos e Tempo Médio na Unidade.
Caso deseje acessar os processos específicos de uma unidade, clique no número correspondente na coluna Quantidade ou na coluna Tempo Médio na Unidade. Assim, será aberta a tela Desempenho dos Processos na Unidade. Nela, será possível acessar cada processo, clicando em seu número.
Para retornar às telas anteriores, clique no botão Fechar em cada uma das telas.
Painel de Controle
Funcionalidade que possibilita ao usuário ter uma visão resumida e personalizada dos processos da unidade.
Para acessá-la, clique na opção Painel de Controle, que se encontra no Menu Principal.
Informações Disponíveis no Painel de Controle
Na tela Painel de Controle, conforme a configuração, poderão ser encontradas as seguintes informações sobre os processos da unidade:
- Processos abertos.
- Controle de prazos.
- Retornos Programados.
- Blocos de Assinatura abertos.
- Grupos de blocos de assinatura abertos.
- Processos abertos por tipo.
- Marcadores em processos.
- Atribuições de processos.
- Acompanhamentos Especiais em processos.
Para visualizar todo o conteúdo da tela Painel de Controle, é necessário usar a barra de rolagem.
Vamos detalhar cada uma das opções encontradas no Painel de Controle.
Processos abertos
Exibe a informação do Total de processos abertos na unidade. Mostra ainda o número de processos abertos Recebidos, Gerados, Sem Acompanhamento e Não Visualizados. E, na coluna com o ícone ![]() , há o número de processos abertos em que um documento foi incluído ou assinado.
, há o número de processos abertos em que um documento foi incluído ou assinado.
Para visualizar os processos, clique no número referente à informação desejada.
Assim, na tela Controle de Processos, aparecerá a Lista dos Processos de acordo com a opção escolhida. Para acessar um processo da Lista, clique sobre seu número.
Nessa tela, ao clicar no link Configurar nível de detalhe, será possível definir os dados referentes ao processo para exibição na Lista de Processos
Cada item selecionado na janela Configurar Nível de Detalhe corresponderá a uma coluna nas Listas de Processos, que serão apresentadas de acordo com a opção selecionada no Painel de Controle.
Controles de Prazos
Apresenta o número de processos da unidade com Controle de Prazo por tipo: Em andamento, Atrasados e Concluídos. E, em cada um desses tipos, na coluna com o ícone ![]() , há informação do número de processos com Controle de Prazos em que um documento foi incluído ou assinado.
, há informação do número de processos com Controle de Prazos em que um documento foi incluído ou assinado.
Diferentemente do Retorno Programado, o Controle de Prazo é inserido nos processos pela própria unidade.
Para visualizar os processos com Controles de Prazos, clique em cima do número referente à informação desejada.
Em seguida, na tela Controle de Processos, será exibida a Lista de Processos por Controle de Prazo.
Na Lista de Processos por Controles de Prazo Em andamento, poderá ser encontrada a informação de quantos dias faltam para o vencimento do prazo. Essa informação será exibida na coluna Controle de Prazo, bem como ao posicionar o cursor sobre o ícone 'Controle de Prazo' ![]() .
.
Na Lista de Processos por Controles de Prazo Atrasados, poderá ser visualizada a informação de há quantos dias o prazo já está vencido.
E, na Lista de Processos por Controle de Prazo Concluídos, poderá ser visualizada a informação de quando o prazo foi concluído. Nessa Lista, a informação somente será exibida ao posicionar o mouse sobre o ícone 'Controle de Prazo' ![]() .
.
Retornos Programados
Permite visualizar os processos enviados a outras unidades com definição de retorno até determinada data (Aguardando retorno de outras unidades); e indica os processos recebidos na unidade que necessitam ser devolvidos, até determinada data (Processos para devolver), à unidade que os enviou.
Os processos com Retorno Programado são exibidos, no Painel de Controle, por tipo:
a) Aguardando retorno de outras unidades
![]() Em andamento: o prazo de retorno por outra unidade ainda não venceu.
Em andamento: o prazo de retorno por outra unidade ainda não venceu.
![]() Atrasado: o prazo de retorno por outra unidade está vencido.
Atrasado: o prazo de retorno por outra unidade está vencido.
![]() Retornado: o processo já foi devolvido por outra unidade.
Retornado: o processo já foi devolvido por outra unidade.
b) Processos para devolver
![]() Em andamento: o prazo para devolução à outra unidade ainda não venceu.
Em andamento: o prazo para devolução à outra unidade ainda não venceu.
![]() Atrasado: o prazo para devolução à outra unidade está vencido.
Atrasado: o prazo para devolução à outra unidade está vencido.
![]() Devolvido: o processo já foi devolvido à outra unidade.
Devolvido: o processo já foi devolvido à outra unidade.
E, em cada um dos tipos, na coluna com o ícone ![]() , há informação do número de processos com Retorno Programado em que um documento foi incluído ou assinado.
, há informação do número de processos com Retorno Programado em que um documento foi incluído ou assinado.
Para visualizar os processos com Retornos Programados, clique em cima dos números, nas colunas referentes à informação desejada.
Assim, na tela Controle de Processos, será exibida a Lista de Processos por Retorno Programado.
Ao selecionar um dos itens do tipo Aguardando retorno de outras unidades, será possível visualizar dados relacionados aos prazos definidos para retorno de processos enviados a outras unidades.
Por outro lado, ao selecionar, no Painel de Controle, algum item do tipo Processos para devolver, será possível visualizar dados relacionados à devolução do processo para outra unidade.
Blocos de Assinatura abertos
Possibilita visualizar o número de Blocos de Assinatura abertos por Situação: Recebidos (blocos recebidos de outras unidades), Gerados (blocos gerados na unidade), Disponibilizados (blocos disponibilizados para outras unidades), Retornados (blocos devolvidos por outras unidades).
Em cada uma das Situações, haverá informações sobre o total de Blocos; o total de Documentos contidos em Blocos de Assinatura; e o total de documentos Sem assinatura contidos em Blocos.
Para acessar os Blocos de Assinatura ou Documentos contidos nos Blocos, clique sobre o número na coluna correspondente à informação desejada.
Se o usuário clicar em um número da coluna Blocos, será aberta a tela Blocos de Assinatura. Nela, serão exibidos os Blocos de acordo com a Situação escolhida (Recebido, Gerado, Disponibilizado ou Retornado).
Se o usuário clicar em um número na coluna Documentos, aparecerão todos os documentos contidos em Blocos de Assinatura (com assinatura e sem assinatura), conforme a Situação escolhida (Recebido, Gerado, Disponibilizado ou Retornado).
E, se o usuário clicar em um número da coluna Sem Assinatura, visualizará somente os documentos contidos em Blocos que ainda não foram assinados, conforme a Situação escolhida (Recebido, Gerado, Disponibilizado ou Retornado).
Grupo de Blocos de Assinaturas abertos
Apresenta, por Grupos de Blocos de Assinatura: o total de Blocos de Assinatura abertos na unidade; o total de Documentos contidos nesses Blocos; e o total de documentos Sem assinatura contidos nos Blocos.
Será possível também visualizar essas informações dos Blocos de Assinatura abertos na unidade Sem grupo definido.
Para acessar os Blocos de Assinatura ou documentos contidos nos Blocos, clique sobre o número na coluna correspondente à informação desejada.
Se o usuário clicar em um número na coluna Blocos, será aberta a tela Blocos de Assinatura. Nela, serão exibidos os Blocos de acordo com o Grupo de Blocos de Assinatura selecionado.
Se o usuário clicar em um número na coluna Documentos, aparecerão todos os documentos contidos em Blocos de Assinatura (com assinatura e sem assinatura) que foram adicionados ao Grupo de Blocos de Assinatura referente à coluna selecionada.
O usuário terá também a opção de clicar em um número na coluna Sem Assinatura, para visualizar somente os documentos contidos em Blocos que ainda não foram assinados referentes ao Grupo de Blocos de Assinaturas selecionado.
Processos abertos por tipo
Apresenta o total de Processos da unidade por tipo.
Para visualizar os processos, clique em cima dos números referentes a cada Tipo, na coluna correspondente à informação desejada. Assim, será aberta a Lista de Processos do referido Tipo. E, em cada um dos Tipos de Processo, na coluna com o ícone , há informação do número de processos em que um documento foi incluído ou assinado.
Marcadores em processos
Apresenta o número de Processos por Marcador e o número de processos sem marcador definido. E, em cada uma dessas opções, na coluna com o ícone, há informação do número de processos em que um documento foi incluído ou assinado.
Para visualizar os processos referentes a determinado Marcador ou Sem marcador definido, clique sobre o número na coluna correspondente à informação desejada.
Assim, na tela Controle de Processos, será exibida a Lista de Processos por Marcador.
COLOCAR LINK
Atribuição de processos
Apresenta o número de Processos atribuídos a um usuário e de processos Sem atribuição definida. E, na coluna com o ícone, há o número de processos atribuídos a um usuário ou sem atribuição definida em que um documento foi incluído ou assinado.
Para visualizar os processos atribuídos a um usuário, clique sobre o número correspondente à informação desejada, na respectiva coluna.
Acompanhamentos Especiais em processo
Encontram-se as seguintes informações, por Grupos, sobre os processos que foram incluídos em Acompanhamento Especial: número total de Processos, número de processos Abertos, número de processos Fechados. E, na coluna com o ícone ![]() , há o número de processos em que um documento foi incluído ou assinado por Grupo de Acompanhamento Especial.
, há o número de processos em que um documento foi incluído ou assinado por Grupo de Acompanhamento Especial.
Há também essas informações a respeito dos processos incluídos em Acompanhamento Especial Sem grupo definido.
Para visualizar os processos referentes a determinado Grupo de Acompanhamento Especial ou Sem grupo definido, clique em cima do número correspondente à informação desejada, na respectiva coluna.
Dessa forma, será aberta a tela Acompanhamento Especial referente à opção selecionada.
Como Configurar o Painel de Controle
O usuário poderá definir as configurações do Painel de Controle da unidade. Para isso, basta clicar no botão 'Configurar', que aparece logo acima da tela Painel de Controle.
Ao clicar nesse botão, aparecerá a tela Configurar Painel de Controle.
Nessa tela, o usuário poderá marcar as opções que deseja que apareçam no Painel de Controle da unidade.
Em alguns casos, poderá ainda selecionar o que deseja que apareça no Painel de Controle referente a determinado recurso. Para isso, basta clicar no botão 'Configurar Minha Seleção correspondente'.
Para demonstrar como funciona o botão 'Configurar Minha Seleção', a seguir, será configurada uma seleção nos Marcadores em processos.
Primeiramente, clique no botão Configurar Minha Seleção que se encontra logo abaixo da opção Marcadores em processos.
Serão listados todos os Marcadores criados na unidade. Selecione aqueles que deverão aparecer na seleção no Painel de Controle e clique no botão Salvar.
Portanto, clique no botão Voltar a fim de retornar à tela Painel de Controle.
Para visualizar, no item Marcadores em processos, apenas os marcadores seleciona dos na opção Configurar Minha Seleção, clique no botão 'Ver Minha Seleção' que aparece à direita do título Marcadores em processos.
Agora, no Painel de Controle, só serão exibidos os Marcadores selecionados na operação Configurar Minha Seleção. Para visualizar novamente todos os marcadores, clique no botão 'Ver Tudo'.
Esse recurso de Configurar Minha Seleção poderá ser utilizado em: Grupos de Blocos de assinatura abertos, Processos abertos por tipo, Marcadores em processos, Atribuições de processos e Grupos de Acompanhamentos Especiais em processos.
Como Utilizar o Painel de Controle Como Página Inicial
O usuário poderá configurar o Painel de Controle para que ele seja sua página inicial no sistema. Nesse caso, ao acessar o SEI, o usuário irá para a tela Painel de Controle em vez de ir para a tela Controle de Processos. Para isso, clique no botão Configurar do Painel de Controle.
Depois, selecione a opção Utilizar como página inicial, que se encontra no final da tela Configurar Painel de Controle. Em seguida, clique no botão Salvar.
Agora, após o login do usuário no sistema, em vez de aparecer a tela Controle de Processos, aparecerá como tela inicial o Painel de Controle.
Para retornar à configuração anterior, basta clicar no botão Configurar da tela Painel de Controle; desmarcar a opção Utilizar como página inicial; e clicar no botão Salvar.