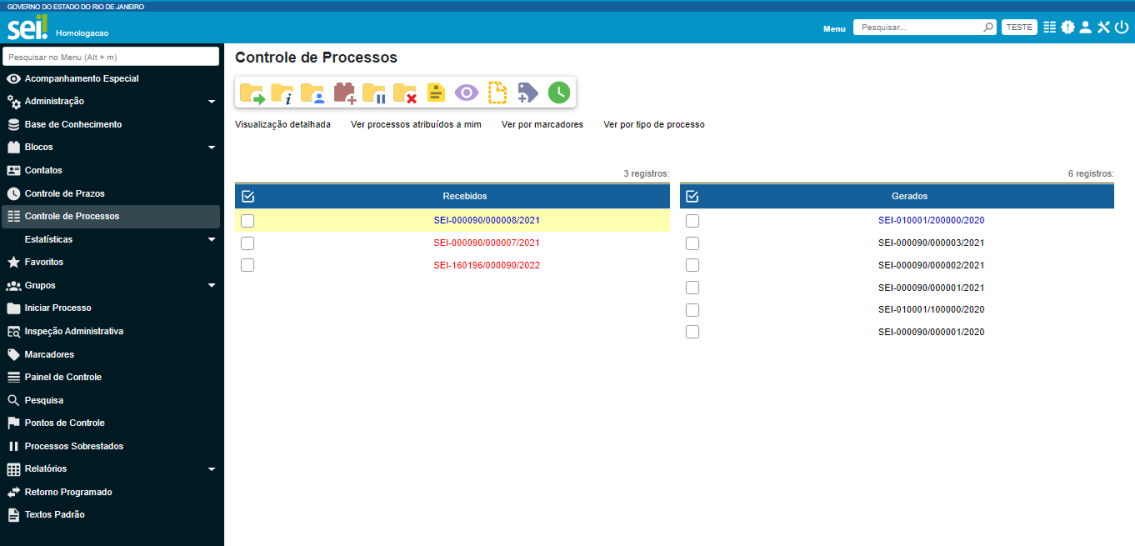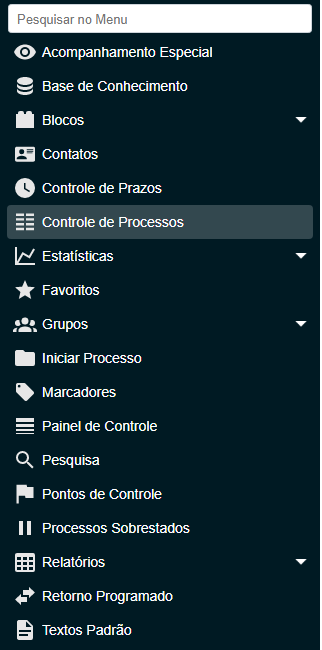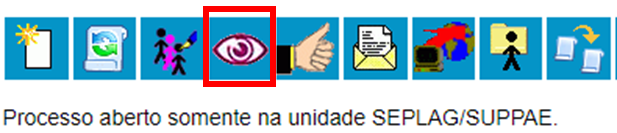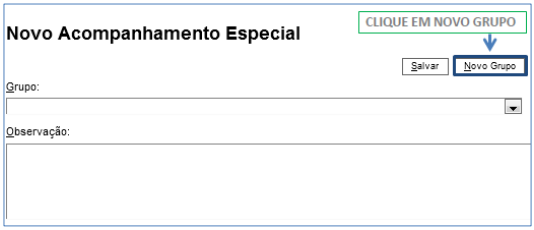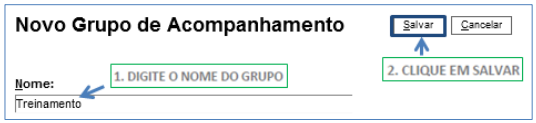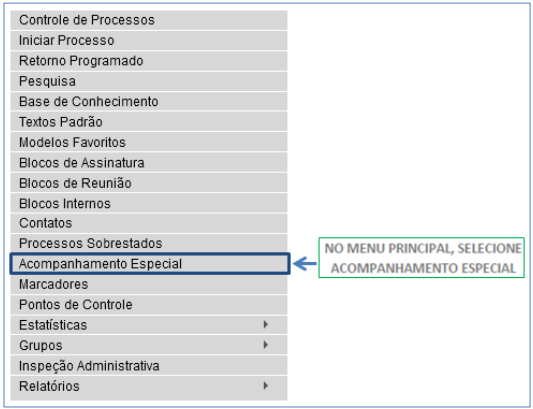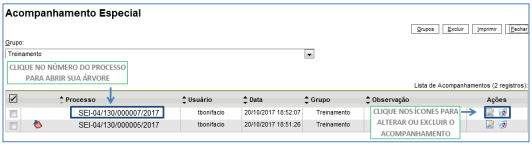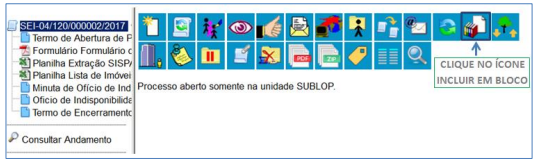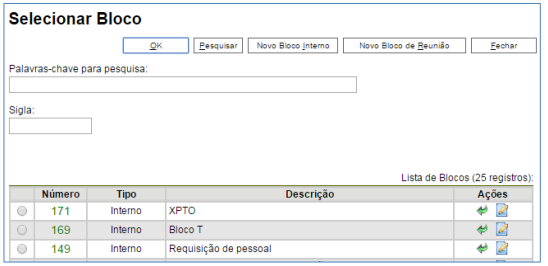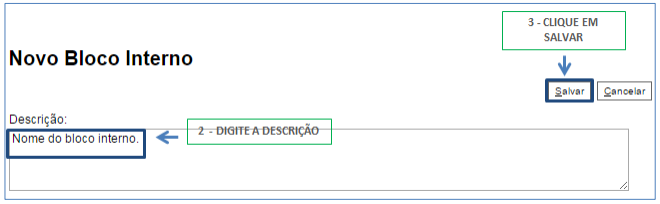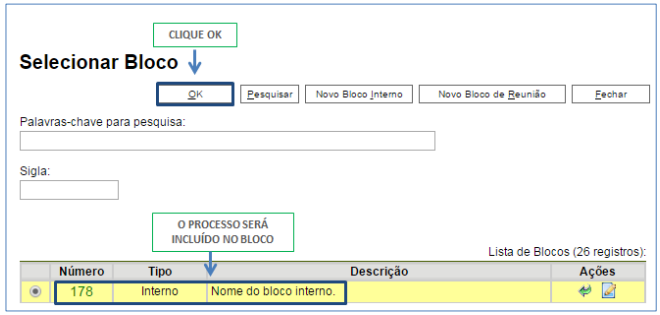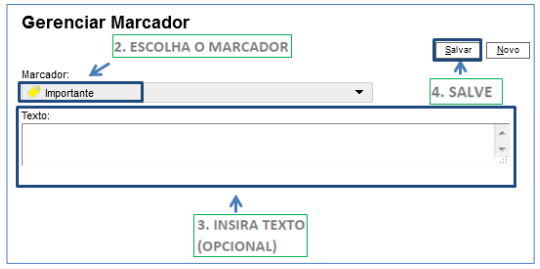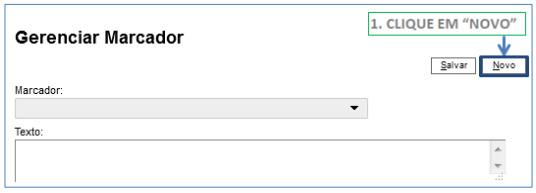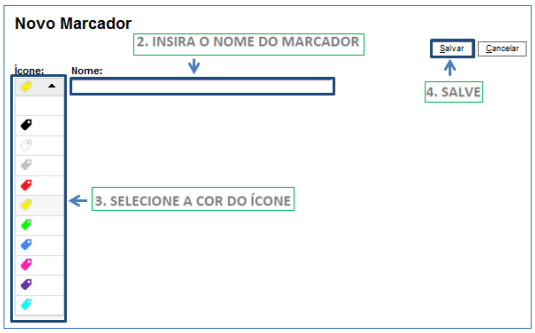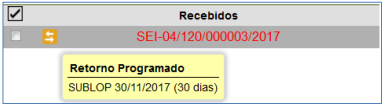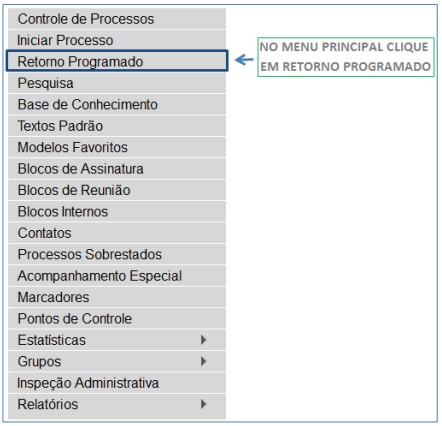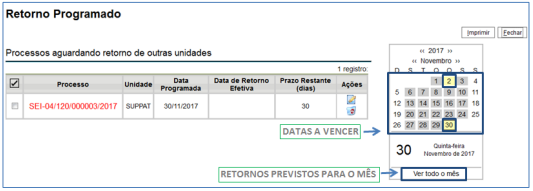SEIRJ:Como Organizar a Tela de Controle de Processos
É a tela principal do SEI, onde são visualizados todos os processos que estão na sua unidade. Os processos estão separados em dois grupos:
- processos recebidos de outras unidades; e
- processos gerados pela própria unidade do usuário logado.
O grupo de ícones exibidos apresenta funcionalidades que possibilitam efetuar operações para um processo ou um conjunto de processos (operações em lote). Para maiores informações das funcionalidades desses icones, clique aqui.
Menu Principal
É a coluna cinza localizada na lateral esquerda da tela, que disponibiliza um conjunto de funcionalidades de acordo com o perfil do usuário ou do tipo de unidade. O perfil avançado, disponibilizado para a maioria dos usuários, apresenta as seguintes opções:
As funcionalidades disponíveis nesse menu são:
| Funcionalidade | Descrição |
|---|---|
| Controle de Processos | Direciona o usuário para a tela principal do SEI, onde são visualizados todos os processos que estão em sua unidade. |
| Iniciar Processos | Permite iniciar um novo processo no SEI. Saiba mais clicando aqui. |
| Retorno Programado | Permite verificar a relação de controles programados da unidade – aqueles processos aos quais foram atribuídos prazos para resposta. Saiba mais clicando aqui. |
| Pesquisa | Possibilita a pesquisa avançada de informações, documentos ou processos no SEI-RJ. Para maiores informações, clique aqui. |
| Base de Conhecimento | Permite descrever as etapas de um processo e anexar documentos relacionados ao “Tipo de Processo” vinculado aquela base de conhecimento. |
| Texto Padrão | Permite incluir textos que sejam recorrentes na unidade para utilização em documentos e e-mails produzidos no sistema. Saiba mais clicando aqui. |
| Modelos Favoritos | Permite visualizar e gerenciar a relação de documentos salvos como modelos na unidade. Saiba mais clicando aqui. |
| Blocos de Assinatura | Permite gerenciar os blocos de assinatura criados pela unidade ou disponibilizados a ela. Possibilita que mais de um usuário, de qualquer unidade, possa assinar documentos produzidos no sistema. Saiba mais clicando aqui. |
| Blocos de Reunião | Permite gerenciar os blocos de reunião criados pela unidade ou disponibilizados a ela. Possibilita que uma unidade disponibilize processos para conhecimento de outras unidades, sem que estas tenham uma atuação formal sobre eles, para serem discutidos em reuniões ou decisão colegiada. Saiba mais clicando aqui . |
| Blocos Internos | Permite visualizar os blocos internos criados pela unidade. Possibilita a organização de conjuntos de processos que possuam alguma ligação entre si. Essa organização é visível apenas pela unidade que a criou. Saiba mais clicando aqui. |
| Contatos | |
| Processos Sobrestados | Permite visualizar a relação de processos da unidade que se encontram suspensos temporariamente e as informações relativas ao sobrestamento. Saiba mais clicando aqui. |
| Acompanhamento Especial | Permite visualizar a relação dos processos da unidade que estão em acompanhamento e as informações de controle. Saiba mais clicando aqui. |
| Marcadores | Permite que a unidade crie e gerencie marcadores para os processos sob sua gestão. Utilizado para organização interna da equipe de trabalho. Saiba mais clicando aqui. |
| Pontos de Controle | Recurso de marcação de processos no SEI-RJ, para informar a etapa do fluxo em que o processo se encontra. |
| Estatísticas | Permite visualizar as estatísticas da unidade e o desempenho de processos. Saiba mais clicando aqui. |
| Localizadores | Funcionalidade utilizada para indicar o local onde um arquivo físico digitalizado está arquivado. |
| Grupos | Permite criar e gerenciar grupos de e-mail para o envio de mensagens eletrônicas dentro do sistema e grupos de unidades para o envio de processos dentro do sistema. |
Símbolos e orientações visuais
A tela Controle de Processos também apresenta símbolos e orientações visuais para facilitar a identificação de cada processo, a saber:
Ao passar o cursor sobre o número do processo (sem clicar), é mostrada a informação do Tipo de Processo (em negrito) e a Especificação. Ambas as informações são registradas no momento da abertura de um processo.
Para acessar o conteúdo de um processo, basta clicar sobre o respectivo número.
Organizando Informações
Acompanhamento Especial
A função de Acompanhamento Especial permite manter um processo sempre disponível para consulta por servidores de uma mesma unidade. Porém, diferentemente dos blocos, essa função deve ser aplicada a cada processo de interesse
Na tela do processo, clique em Acompanhamento especial. Uma nova janela se abrirá.
1.Criando um grupo de Acompanhamento
Forneça um nome para o novo grupo de acompanhamento.
Retornando à tela anterior, selecione o grupo que você acabou de criar e clique em Salvar.
Pronto. Agora o processo foi salvo no grupo de Acompanhamento Especial, que está sempre disponível no Menu Principal.
2. Acompanhando Processos
Para consultar um processo que tenha sido inserido no Acompanhamento Especial, o primeiro passo é ir no Menu Principal e clicar em "Acompanhamento Especial".
Na tela de Acompanhamento Especial, os processos incluídos nesse tipo de acompanhamento sempre estarão listados. Você pode buscar selecionando o grupo adequado. Clique no número do processo para vê-lo.
Blocos internos
Blocos internos servem para organizar conjuntos de processos que possuam alguma ligação entre si. É bem similar ao Acompanhamento Especial e somente é visível pela unidade. No SEI-RJ há duas maneiras de incluir processos em um bloco interno:
a. Na tela “Controle de Processos”, pode-se incluir um ou mais processos, clicando-se na caixa de seleção ao lado dos números dos processos que serão incluídos em bloco
b. Na tela do processo, é possível selecionar na barra de menu do processo que será incluído em bloco.
O sistema abrirá a tela “Selecionar Bloco”, com um quadro que mostra todos os blocos de reunião e blocos internos abertos na unidade.
Deve-se clicar na caixa de seleção (colocar botão) ao lado de um do(s) bloco(s) apresentado(s) no quadro e no ícone (colocar icone) “Escolher este Bloco”. Ao clicar no botão , os processos serão incluídos no(s) bloco(s) selecionado(s). Para se criar um novo bloco interno, é necessário selecionar a opção (colocas botão 'novo bloco interno).
Na tela “Selecionar Bloco”. O sistema abrirá uma tela onde deverá ser inserida a descrição desejada do bloco.
Ao salvar as informações, o sistema retorna para a tela anterior. Basta clicar no botão (Inserir botão) e o(s) processo(s) será (ão) automaticamente inserido(s) no novo bloco.
Bloco de reunião
O Bloco de Reunião possibilita que uma unidade disponibilize processos para conhecimento de outras unidades, sem a necessidade de que estas unidades tenham uma atuação formal sobre eles.
É uma forma de visualizar minutas de documentos em unidades diferentes da geradora e pode ser útil para permitir a discução em reuniões ou decisões colegiadas.
Os blocos de reunião permitem a inclusão de um ou mais processos. Na tela Controle de Processos, basta clicar na caixa de seleção ao lado do número dos processos a serem incluído no bloco:
Deve-se clicar no ícone ![]() . O sistema abrirá a tela “Selecionar Bloco” com um quadro que mostra todos os blocos de reunião e blocos internos abertos na unidade. Blocos de reunião recebidos de outras unidades e os blocos disponibilizados não aparecem nesta tela. Ao selecionar uma ou mais opções disponíveis e clicar no botão OK, os processos serão incluídos no(s) bloco(s) selecionado(s):
. O sistema abrirá a tela “Selecionar Bloco” com um quadro que mostra todos os blocos de reunião e blocos internos abertos na unidade. Blocos de reunião recebidos de outras unidades e os blocos disponibilizados não aparecem nesta tela. Ao selecionar uma ou mais opções disponíveis e clicar no botão OK, os processos serão incluídos no(s) bloco(s) selecionado(s):
Para se criar um novo bloco de reunião, é necessário selecionar a opção “Novo Bloco de Reunião”. Será aberta uma tela, onde deverá ser inserida a descrição desejada para o bloco de reunião e as unidades para disponibilização:
Ao salvar informações, o sistema retorna para a tela anterior. Basta clicar em OK e os processos selecionados serão automaticamente inseridos no novo bloco:
É possível incluir anotações nas linhas do quadro, correspondentes a cada processo pertencente ao bloco. É só clicar no ícone ![]() , , da coluna “Ações”, inserir a informação desejada e Salvar.
, , da coluna “Ações”, inserir a informação desejada e Salvar.
Para que as minutas de um ou mais processos possam ser visualizadas por usuários de outras unidades é necessário disponibilizar o bloco. No menu principal, deverá ser selecionada a opção “Blocos de Reunião”. O sistema abre uma tela com a relação de todos os blocos de reunião da unidade: abertos, disponibilizados a outras áreas e também os recebidos.
Deverá ser selecionado o ícone![]() na coluna “Ações”. Um bloco disponibilizado não deverá ser editado ou receber outros processos até que as unidades de destino devolvam o bloco:
na coluna “Ações”. Um bloco disponibilizado não deverá ser editado ou receber outros processos até que as unidades de destino devolvam o bloco:
No entanto, é possível cancelar a disponibilização de um bloco de reuniões fazendo uso do ícone ![]()
Atenção! O bloco de reunião não gera o envio do processo. Significa que não aparecerá a informação de que o processo está aberto para unidades as quais o bloco foi disponibilizado (na tela do processo). Quando um processo de um bloco de reunião é anexado a outro processo, as minutas deixam de ser visualizadas.
Inserir Anotação 
As anotações são de livre preenchimento e permitem que o usuário insira informações adicionais ao processo, as quais não constarão em seus autos, pois se trata de uma forma de comunicação interna com a equipe da unidade. Essas informações não ficam disponíveis para outras unidades que, eventualmente, consultarem ou atuarem no processo.
Para criar anotações, o usuário deve:
- Selecionar a caixa do processo desejado na tela Controle de Processos;
- Clicar no ícone Anotações no menu superior da tela;
- Digitar as anotações/observações da unidade;
- Selecionar o item Prioridade, quando for o caso;
- Clicar em Salvar.
Uma mesma anotação pode ser inserida em vários processos ao mesmo tempo. Basta selecionar todas as caixas dos processos desejados na tela Controle de Processos.
Os processos com anotações são indicados com o símbolo “![]() ” ao lado de seus respectivos números na tela Controle de Processos. Caso a anotação tenha sido assinalada com prioridade, o símbolo ficará vermelho (
” ao lado de seus respectivos números na tela Controle de Processos. Caso a anotação tenha sido assinalada com prioridade, o símbolo ficará vermelho (![]() ).
).
Existem duas formas de se remover a anotação: Apagando seu conteúdo ou, ao se tramitar o processo, clicando na opção de Remover a anotação, oferecida pelo sistema. Caso você não remova a anotação antes de tramitá-lo, a unidade de destio não visualizará seu conteúdo. Entretanto, caso o processo seja novamente enviado para esta unidade, a anotação aparecerá automaticamente, o que poderá gerar alguma confusão entre os usuários.
Marcadores
No SEI-RJ é possível organizar processos através de marcadores coloridos, os quais são fixados na tela de Controle de Processos. Os marcadores são utilizados para agrupar processos na unidade por tema/anotação. Para incluir um marcador no processo desejado basta seguir as instruções abaixo.
a. Clique no ícone Editar Marcador;
b. Escolha o marcador;
c. Digite o texto para o marcador (opcional);
d. Clique em Salvar. A inclusão do marcador também pode ser realizada por meio da Tela controle de processos, para isso, selecione o processo e clique no ícone gerenciar marcador e realize os passos conforme explicado acima. Para criar novo marcador siga as instruções a seguir:
a. Clique no botão Novo;
b. Insira o nome do marcador;
c. Selecione a cor do ícone;
d. Clique em Salvar.
Controle de Prazos - Retorno Programado
A funcionalidade “Retorno Programado” permite informar aos destinatários de um processo um prazo para resposta à demanda. É muito útil para controle de prazos para demandas urgentes, prazos legais ou regimentais sobre as demandas ou prazos definidos por autoridades externas ao Órgão (p. ex. Ministério Público e Poder Judiciário). Ao enviar um processo para uma ou mais unidades, é possível programar a data para devolução da demanda, preenchendo o campo “Retorno Programado”.
O ícone ![]() “Retorno Programado” fica visível para as unidades de destino do processo. Ao passar o cursor sobre o ícone, ele mostra a data de retorno e a unidade que o definiu. À medida que o prazo vai diminuindo, o ícone muda de cor, indicando a proximidade do vencimento
“Retorno Programado” fica visível para as unidades de destino do processo. Ao passar o cursor sobre o ícone, ele mostra a data de retorno e a unidade que o definiu. À medida que o prazo vai diminuindo, o ícone muda de cor, indicando a proximidade do vencimento ![]() :
:
A funcionalidade não retira o acesso ao processo caso a demanda não seja atendida no prazo. Ou seja, não trava o trabalho sobre o processo, apenas marca e controla prazos: quem demandou processo com prazo para unidade e quem está devendo processos com prazos definidos pela unidade. Como regra geral, a unidade demandada com prazo em um processo não pode concluí-lo ou enviá-lo para terceiros, exceto se o processo for mantido aberto na unidade atual, podendo, neste caso, inclusive, definir um outro prazo para a unidade destinatária.
Ou seja, o SEI-RJ também controla prazos “em cascata”. É possível verificar a relação de controles programados da unidade, por meio da opção “Retorno Programado” no menu principal.
O sistema abrirá uma tela que apresenta um calendário e os retornos programados para o dia. No calendário, estarão sinalizados os dias com marcação de retorno, em amarelo as datas a vencer ou que o prazo foi cumprido até a data estabelecida e em vermelho as datas em atraso. Também é possível navegar nos meses e anos. Para tanto, o usuário deverá clicar nas setas ao lado do ano ou mês. Abaixo do calendário, há a opção “Ver todo o mês” que mostra os retornos previstos para o mês:
O SEI-RJ organiza as informações em dois quadros:
- “Processos para devolver”: relação de processos enviados por outras unidades com marcação de prazo para a unidade. Aguardam uma ação específica e deverão ser devolvidos dentro do prazo determinado;
- “Processos aguardando retorno de outras unidades”: relação de processos que a unidade encaminhou com prazo de retorno para outras unidades. Neste quadro também é possível excluir ou prorrogar o prazo originalmente estabelecido para a demanda.