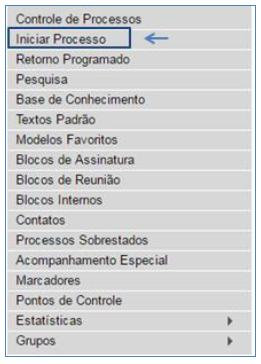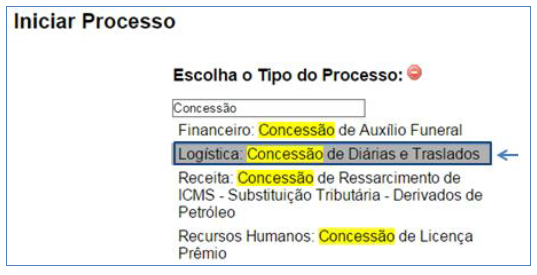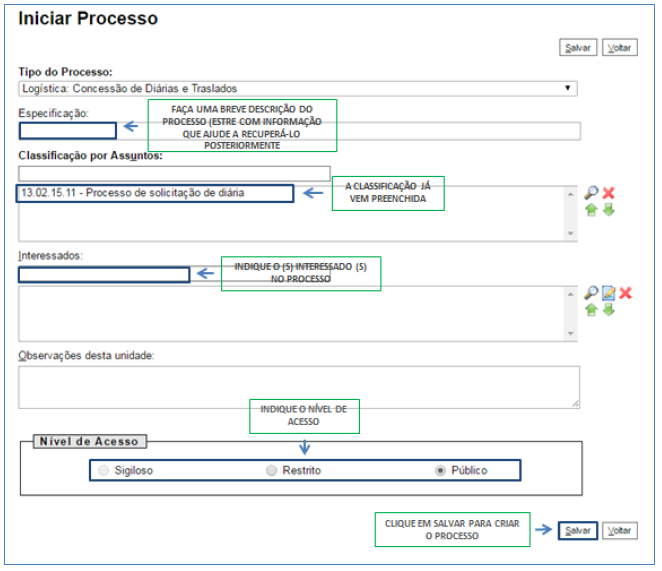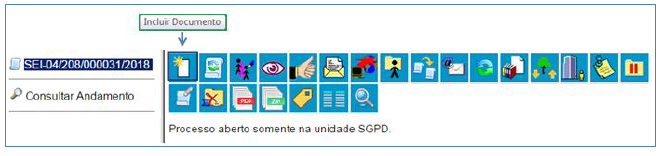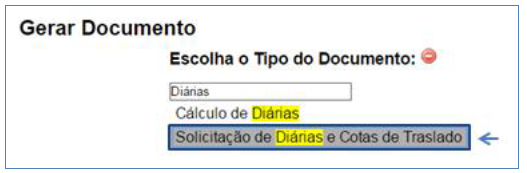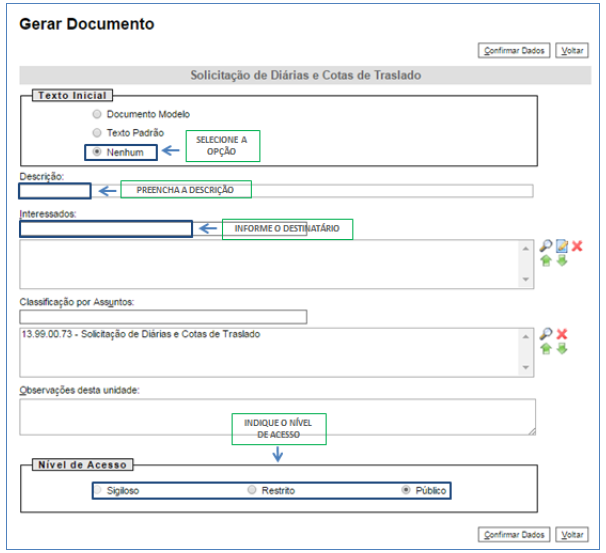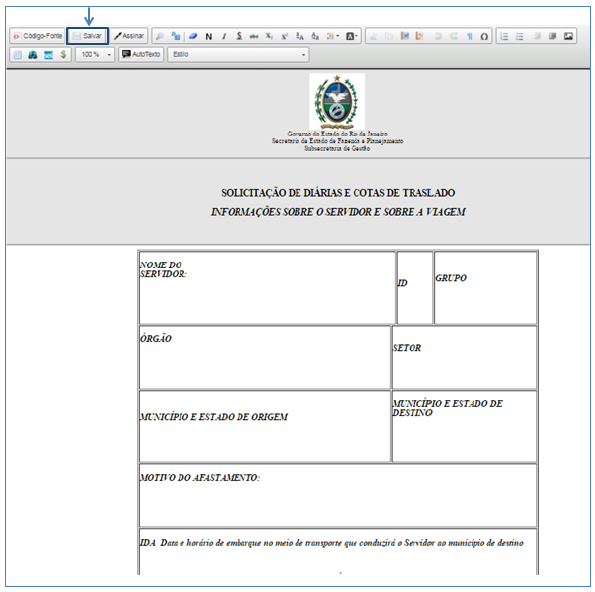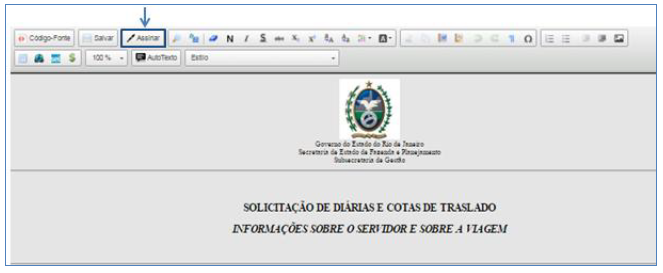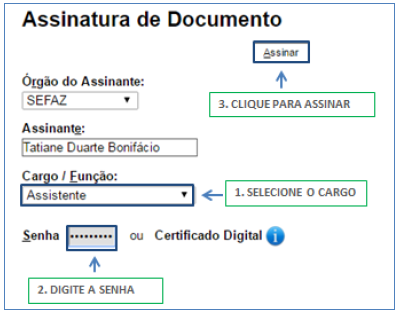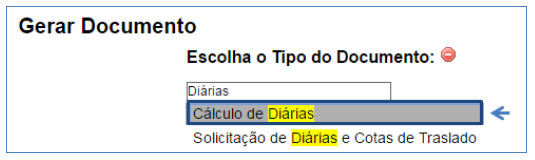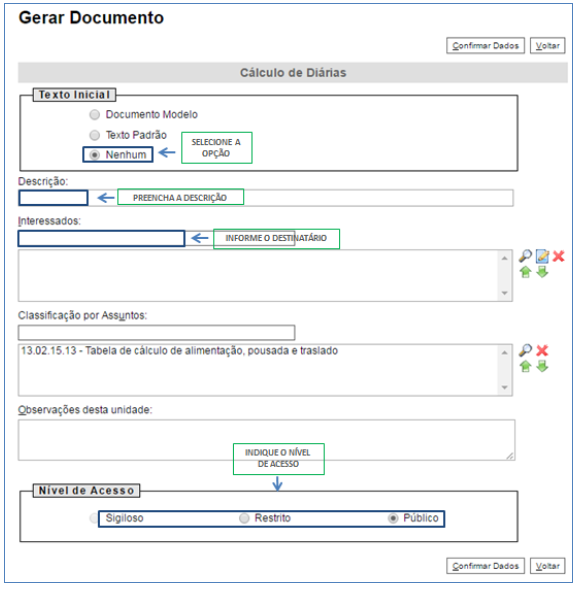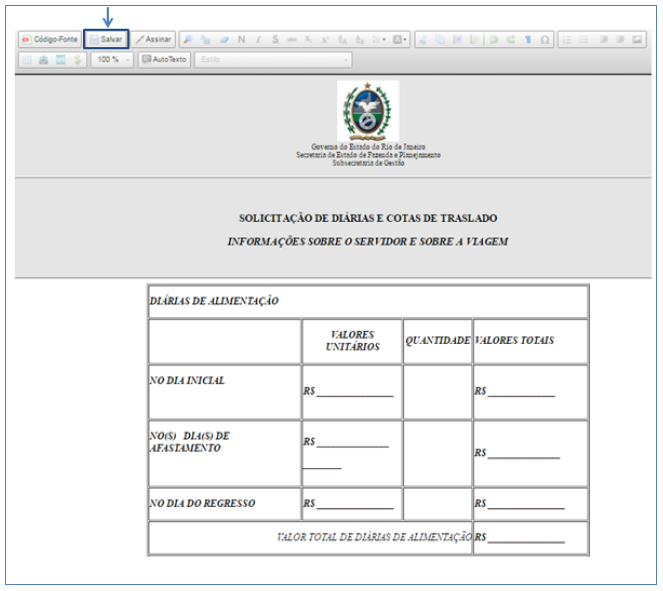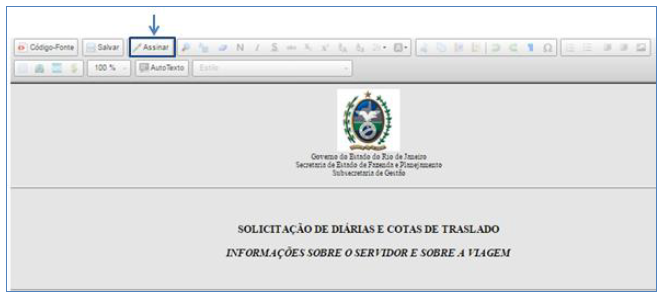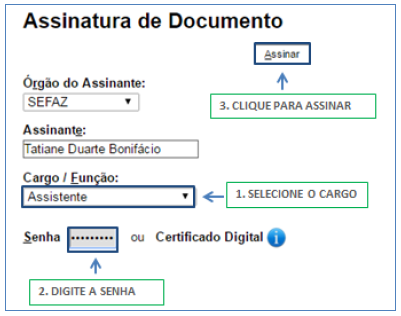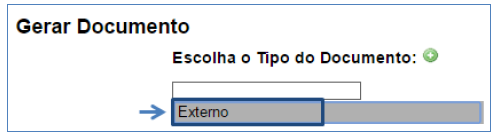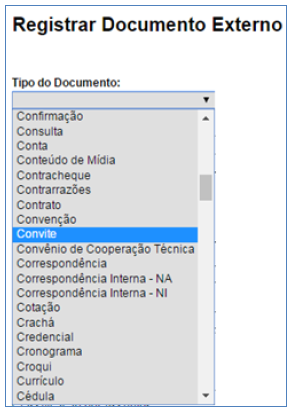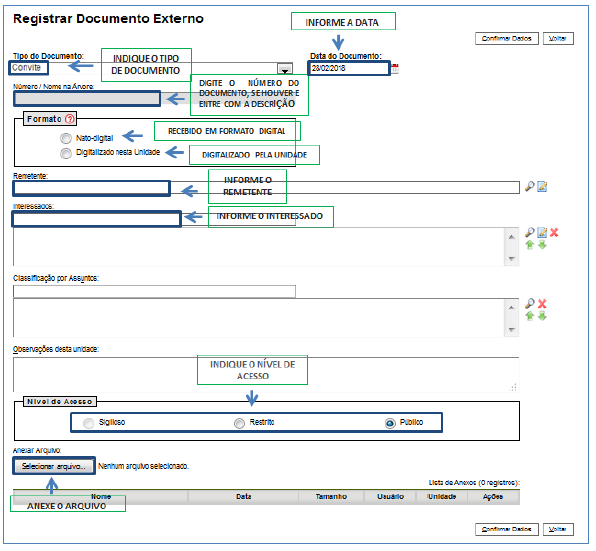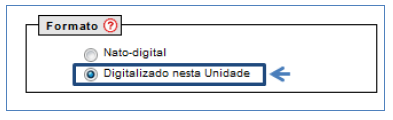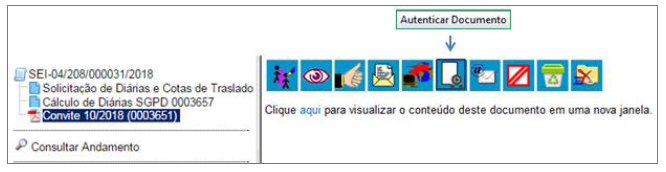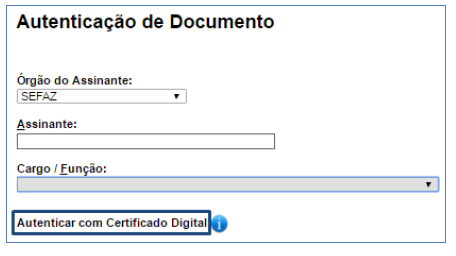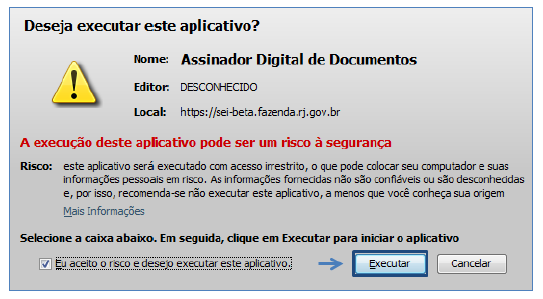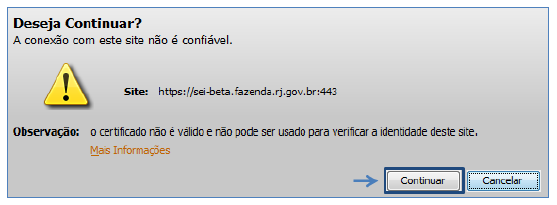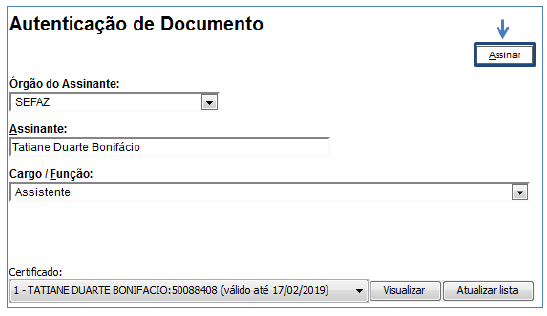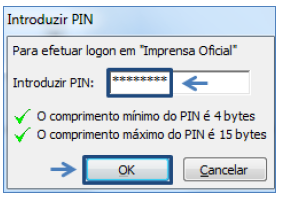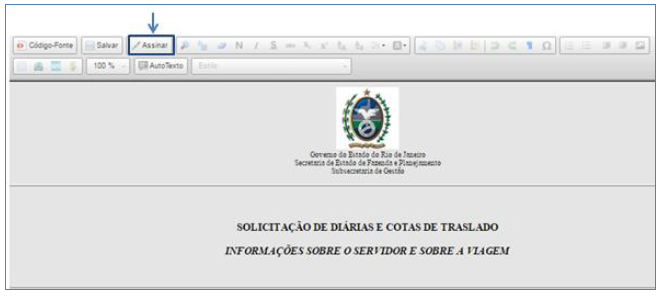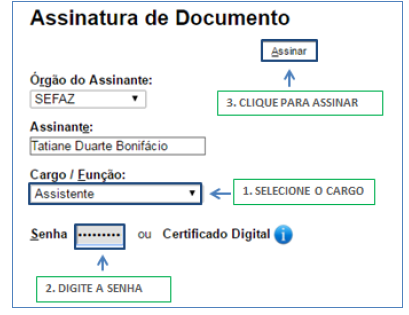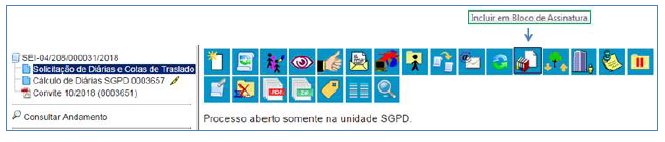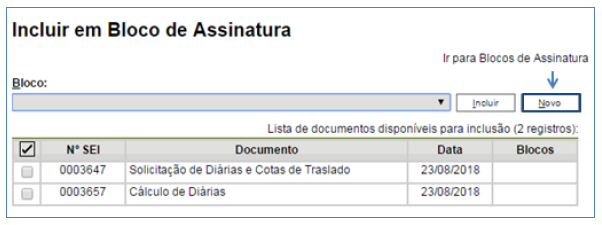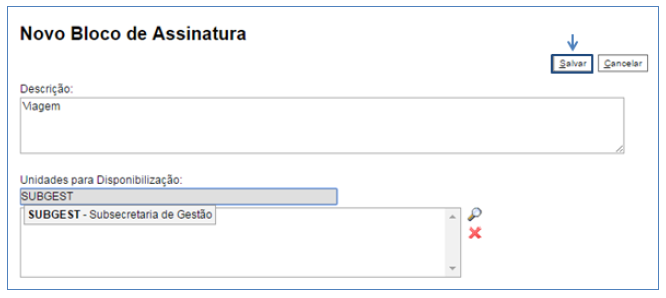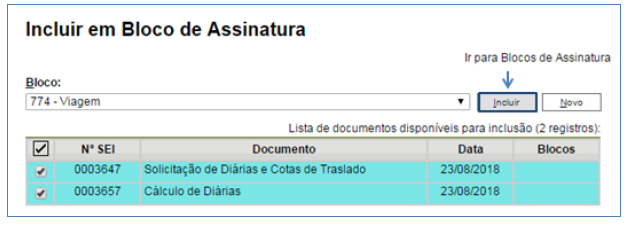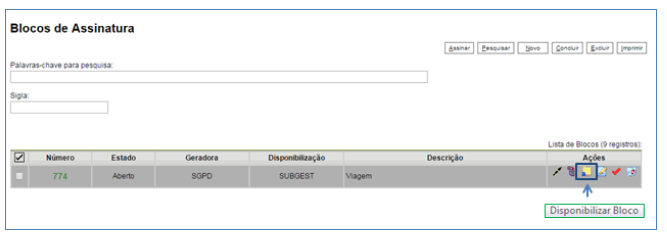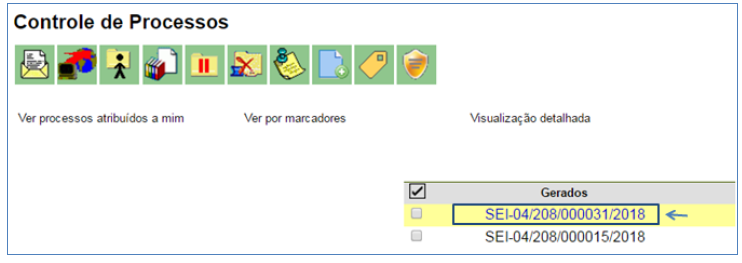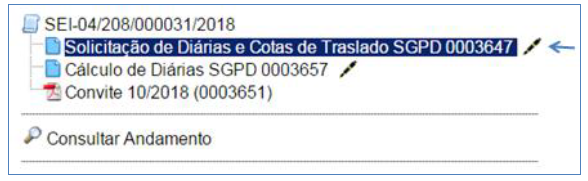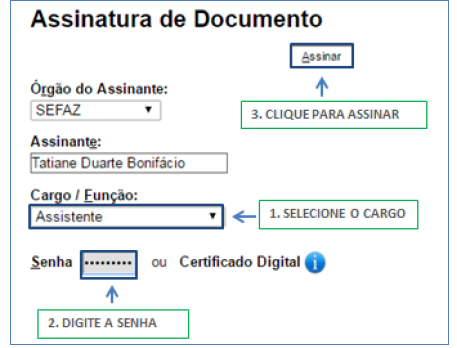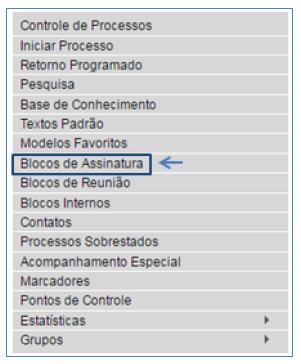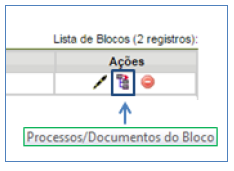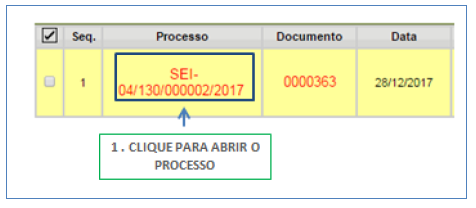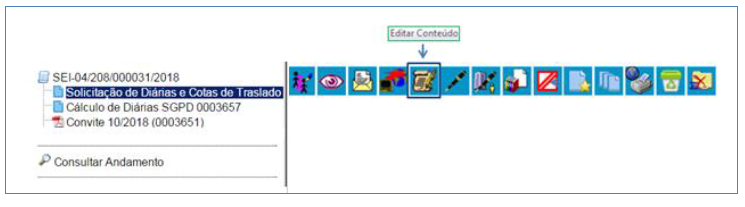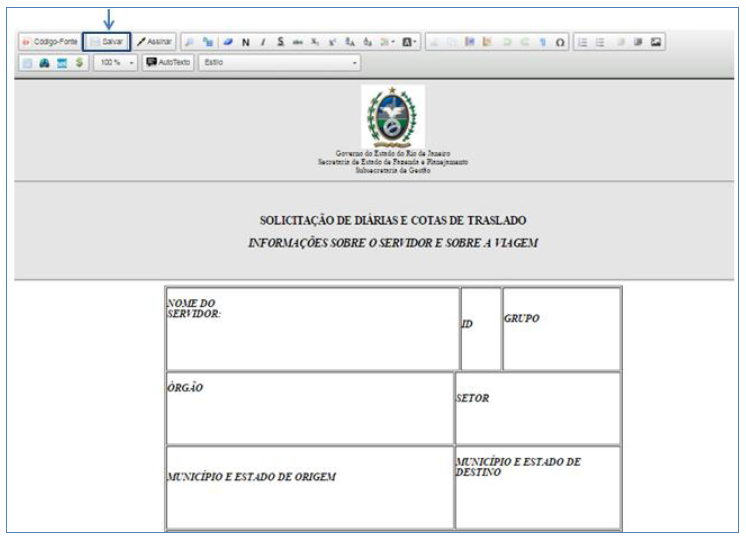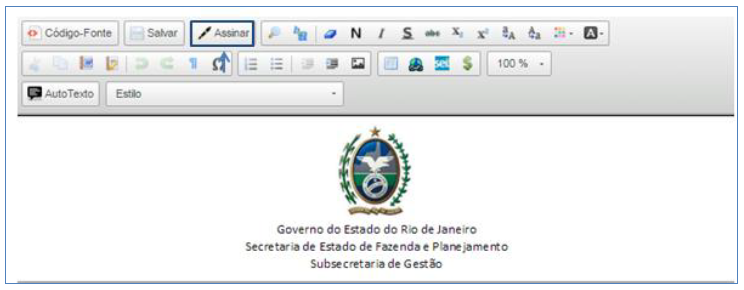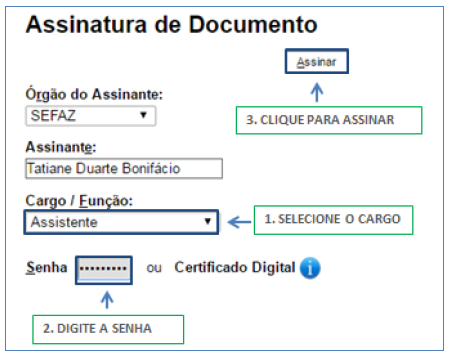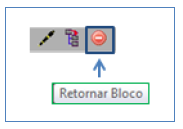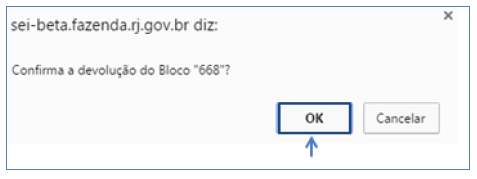SEIRJ:POP Passagens e Diárias
POP 1 - Autuar processo solicitante
1.1 Iniciar processo
Passo-a-passo
1 - No menu principal, clicar na opção Iniciar Processo;
2 - Escolher o tipo de processo Logística: Concessão de Diárias e Traslados;
3 - Preencher tela Iniciar processo e clicar no botão Salvar;
Resultado Esperado
Processo criado.
Observações
N/A
2.1 Incluir documento interno
Passo-a-passo
4 - Com o processo selecionado, clique no ícone incluir documento;
5 - Escolha o tipo de documento Solicitação de Diárias e Cotas de Traslados;
6 - Preencha as informações da tela gerar documento utilizando no painel Texto Inicial a opção Nenhum, e no Nível de Acesso, a opção público;
7 - Selecione o botão Confirmar dados;
8 - Na tela do editor de documentos altere o conteúdo do documento, inserindo as informações do viajante e selecione o botão salvar ;
9 - Ainda na tela do editor, selecione a opção Assinar;
10 - Selecione o cargo desejado, insira a senha e clique em enter;
Resultado Esperado
Solicitação de Diárias e Cotas de Traslados gerado e assinado.
Observações
N/A
1.2 Incluir documento interno
Passo-a-passo
11 - Com o processo selecionado, clique no ícone incluir documento;
12 – Escolha o tipo de documento conforme o tipo de viagem:
Terrestre: Escolha o tipo de documento Cálculo de Diárias;
Aéreo: Escolha o tipo de documento Despacho de Solicitação de Bilhete Aéreo;
Terrestre e Aéreo: Escolha o tipo de documento Cálculo de Diárias e Despacho de Solicitação de Bilhete Aéreo.
13 - Preencha as informações da tela gerar documento utilizando no painel Texto Inicial a opção Nenhum, e no Nível de Acesso, a opção público;
14 - Selecione o botão Confirmar dados;
15 - Na tela do editor de documentos altere o conteúdo do documento inserindo as informações das diárias e selecione o botão salvar alterações;
16 - Ainda na tela do editor, selecione a opção Assinar;
17 - Selecione o cargo desejado, insira a senha e clique em enter;
Resultado Esperado
Cálculo de Diárias gerado e assinado.
Observações
N/A
1.3 Incluir documento externo
Passo-a-passo
18 - Selecionar o ícone incluir documento;
19 - Escolha o tipo de documento externo;
20 - Selecione o tipo do documento a ser inserido (ex: convite);
21 - Preencha as informações solicitadas na tela, e no nível de acesso, a opção público;
22 - Caso o documento seja digitalizado na unidade, selecione a opção formato: digitalizado na unidade;
23 - Selecione o botão Confirmar dados;
24 – Se o documento foi digitalizado na unidade, após sua inclusão, selecione-o na árvore do processo e clique no ícone Autenticar documento;
25 - Selecione a opção autenticar com certificado digital;
26 - Nas telas exibidas, clique em executar e depois em continuar;
27 - Na tela de autenticação, clique no botão Assinar;
28 - Digite o PIN do certificado e clique em OK;
Repita os passos anteriores para cada documento externo do formato: digitalizado na unidade inserido.
Resultado Esperado
Documento externo incluído no processo e autenticado.
1.4 Assinar documento
29 - Na tela do editor do documento, selecione a opção Assinar;
30 - Selecione o cargo desejado, insira a senha e clique em enter;
Os documentos referentes à solicitação de diárias e traslados devem ser assinados pelo viajante e por sua chefia imediata. Em casos específicos de participação em eventos em substituição a outros servidores, pode ser necessária também, a aprovação do substituído. Para os casos onde a chefia imediata ou o substituído estejam em uma unidade diferente da sua, será necessário disponibilizar o(s) documento(s) em bloco de assinatura.
Para os casos onde a chefia imediata ou o substituído estejam na mesma unidade que a sua, só é necessário solicitar que estes assinem o documento.
Para mais informações, consulte o POP 2 - Aprovar solicitação -Chefia Imediata
1.5 Disponibilizar documento no bloco de assinatura
Passo-a-passo
31 - Com o(s) documento(s) selecionado(s), clique no ícone incluir no bloco de assinatura;
32 - Na tela exibida, selecione o botão novo para incluir um novo bloco;
33- Preencha as informações solicitadas na tela e clique em salvar;
Informe no campo unidade para disponibilização, a unidade da chefia imediata ou do substituído.
34- Na tela Incluir em bloco de assinatura, selecione os documentos a serem enviados para assinatura e clique no botão incluir;
35 - Na mesma tela, selecione a opção Ir para bloco de assinaturas;
36 - Na linha referente ao bloco criado, selecione o ícone disponibilizar bloco;
Resultado Esperado
Documentos disponibilizados para assinatura do Chefe imediato.
Observações
Informe a sua chefia imediata que ele precisa assinar documentos no bloco de assinatura, para mais informações, consulte o POP 2 - Aprovar solicitação -Chefia Imediata
POP 2 - Aprovar solicitação chefe imediato
POP 2 – Aprovar Solicitação / Chefia Imediata
2.1 Assinar documento
1 – Na tela de Controle do Processos, localize o processo onde encontra-se o documento a ser assinado e clique para abri-lo;
2 – Na árvore de documentos, localize e clique no documento a ser assinado;
3 – No menu superior, selecione a opção Assinar Documento;
4 – Na tela exibida, selecione o cargo desejado, insira a senha e clique em enter;
2.2 Assinar documento no bloco de assinatura2.2 Assinar documento no bloco de assinatura
Passo-a-passo
5- No menu principal, selecione a opção bloco de assinatura;
6 – Localize o bloco, e na tela exibida selecione o ícone Processos/Documentos do Bloco;
Se desejar, você também poderá assinar os documentos sem visualizá-los antes, selecionando o ícone Assinar documento.
7 - Clique no número do processo e encontre na árvore do processo o documento a ser assinado;
8 – Verifique o documento a ser assinado e caso seja necessário realizar alterações no documento, o selecione e clique no ícone editar conteúdo;
9- Caso não deseje realizar alterações no conteúdo do documento, selecione o ícone Assinar documento e siga para o item 7;
10 - Na tela do editor de documentos altere o conteúdo do documento e selecione o botão salvar alterações;
11 - Ainda na tela do editor, selecione a opção Assinar;
12 - Selecione o cargo desejado, insira a senha e clique em enter;
Resultado Esperado
Documento assinado pela chefia imediata.
Observações
N/A
2.3 Retornar bloco de assinatura
Passo a passo
13 - No menu principal, selecione a opção bloco de assinatura;
incluir imagem
14 – Na tela exibida, localize o bloco, e selecione o ícone Retornar Bloco;
15 – Clique em OK para confirmar a devolução do bloco.
Resultado Esperado
Bloco de assinatura devolvido a unidade geradora.
POP 3 - Enviar processo solicitante
POP 3 – Enviar processo para a unidade responsável
3.1 Enviar processo
Passo-a-passo
1 – Verifique se todos os documentos do seu processo de solicitação de diárias e traslados estão devidamente preenchidos e assinados pelo viajante e pela chefia imediata, caso não estejam, verifique os POPS:
POP 1 - Autuar processo_Solicitante
POP 2 - Aprovar Solicitação_Chefe Imediato
2- Caso os documentos estejam corretamente preenchidos e assinados, selecione o processo e
clique no ícone enviar processo;
3 – Informe no campo Unidades a unidade responsável pelas solicitações de diárias, traslados e passagens do seu órgão e clique em enviar;
Resultado Esperado
Processo disponível na unidade de destino.