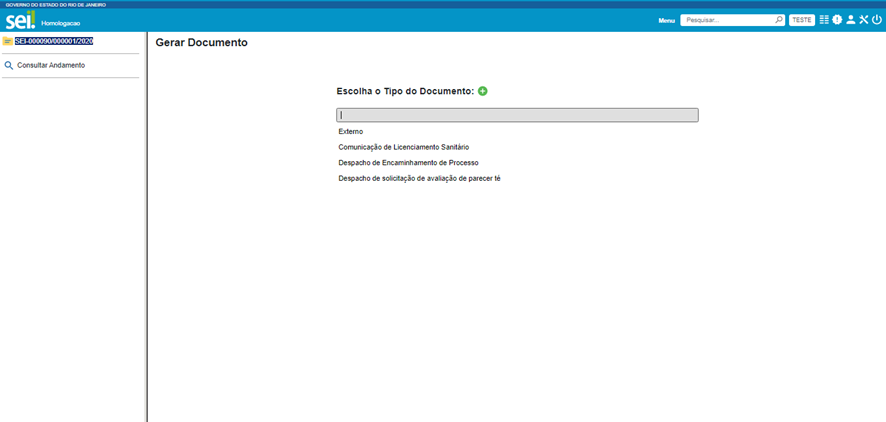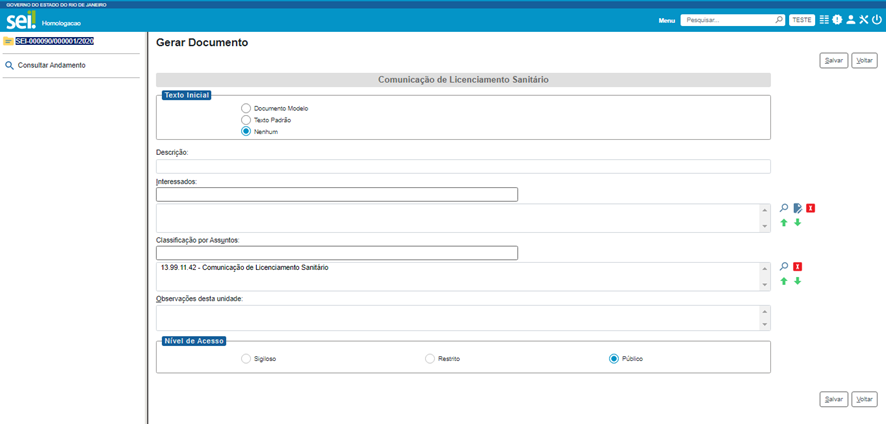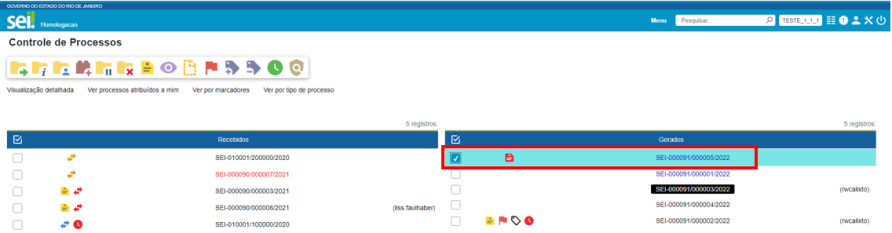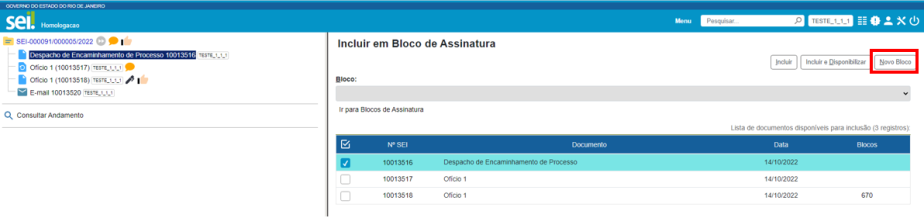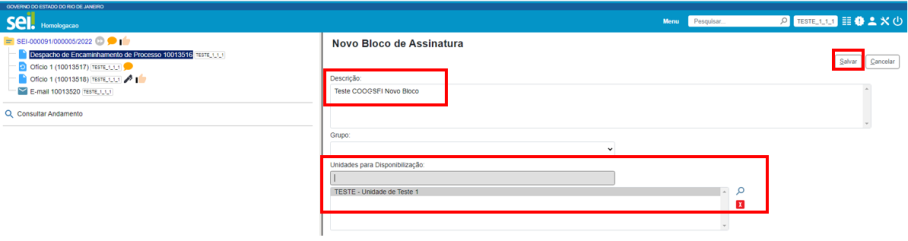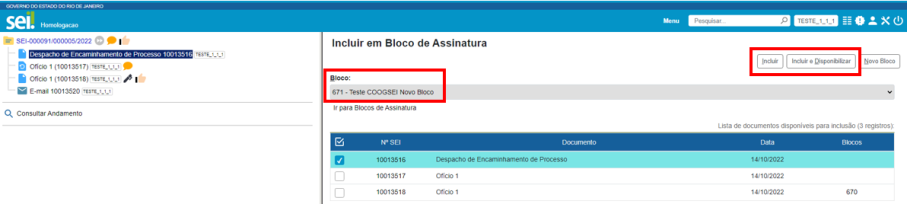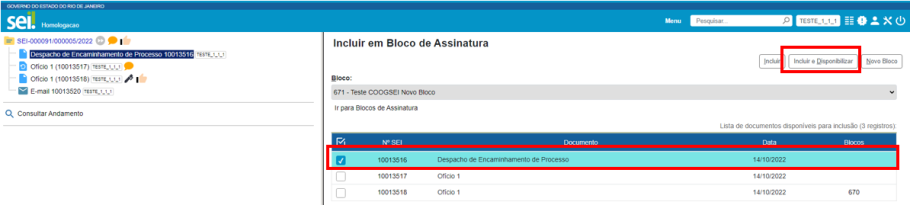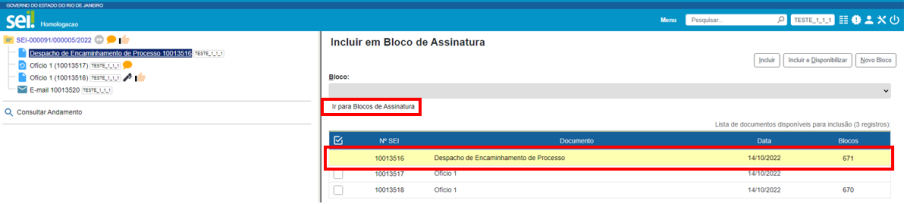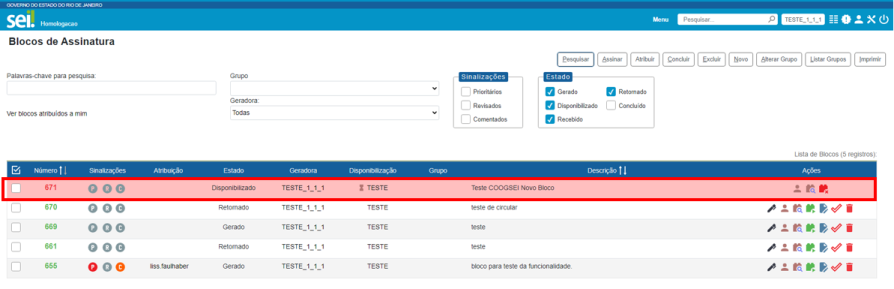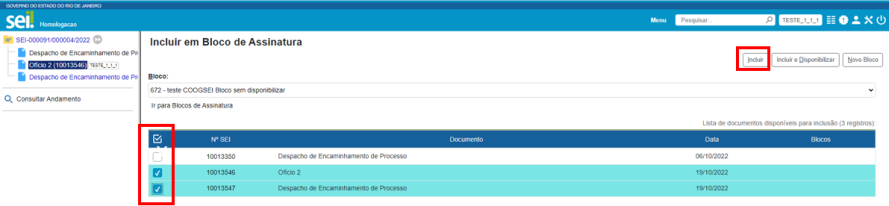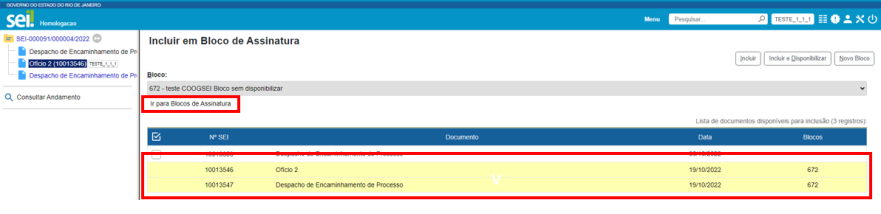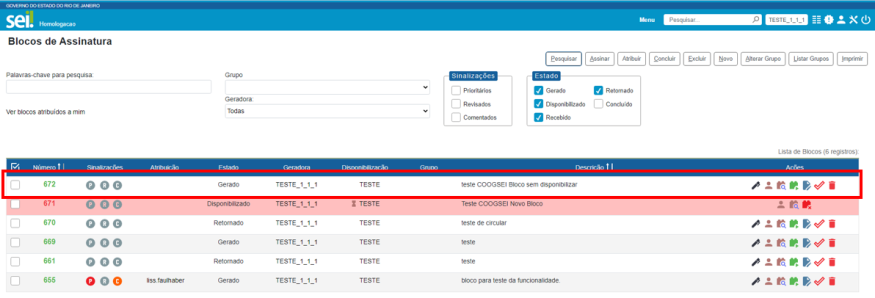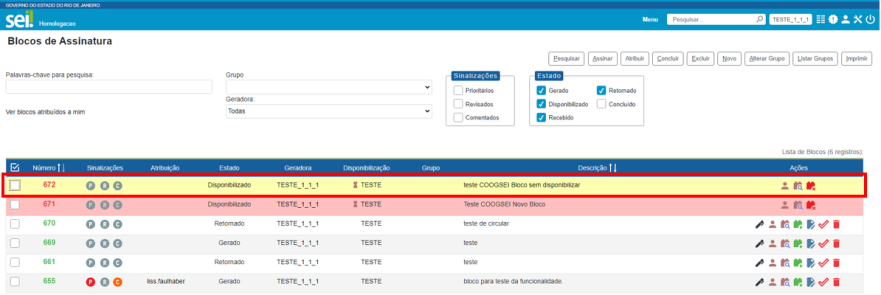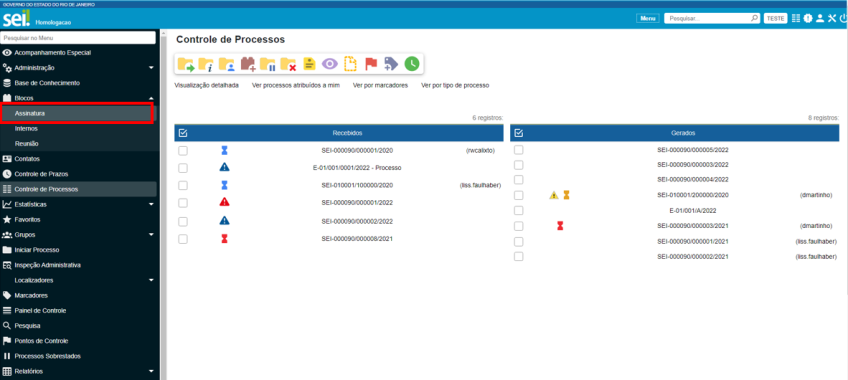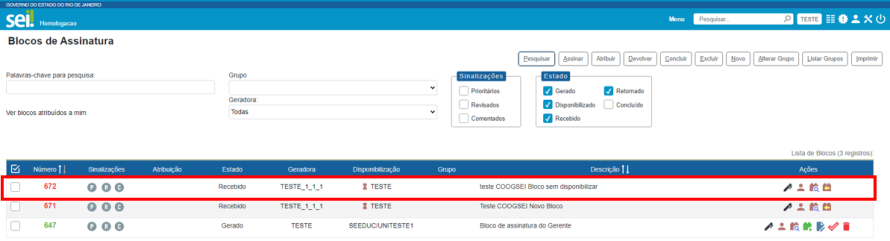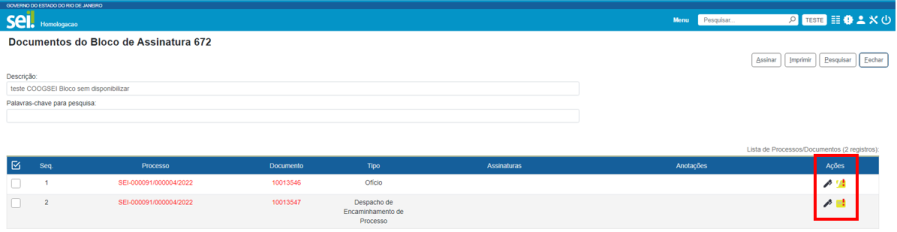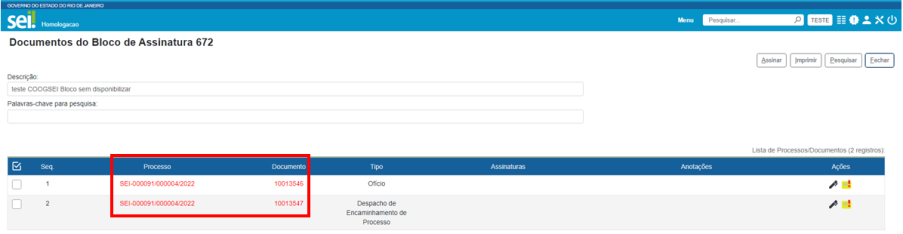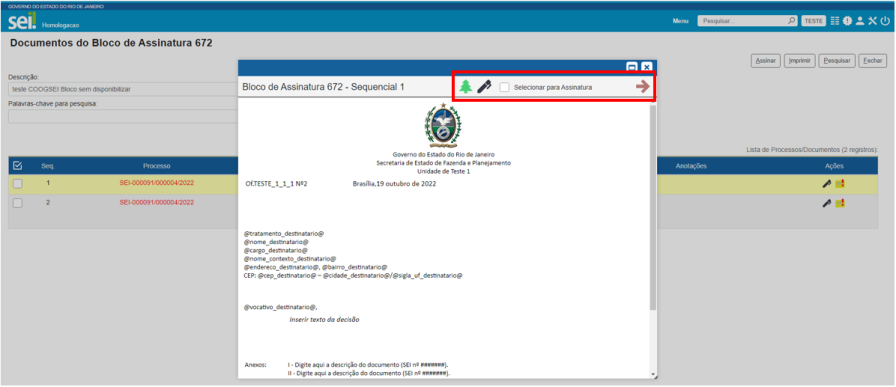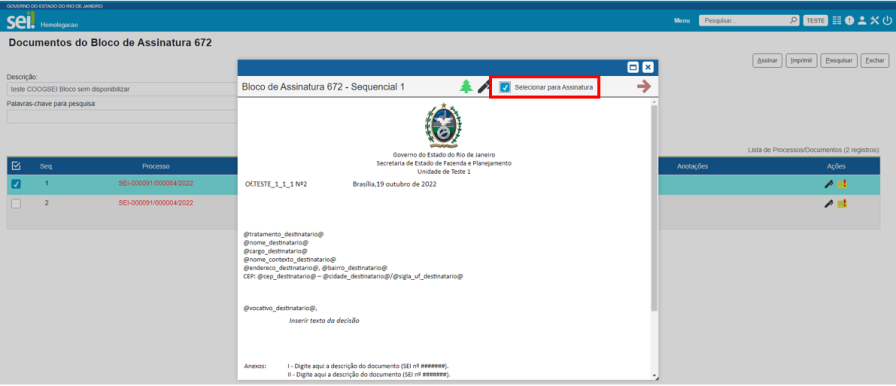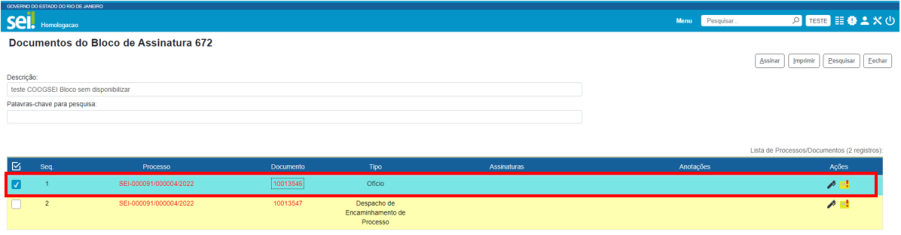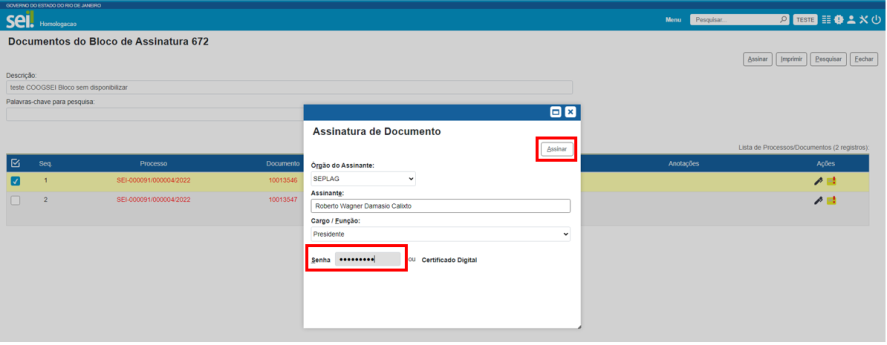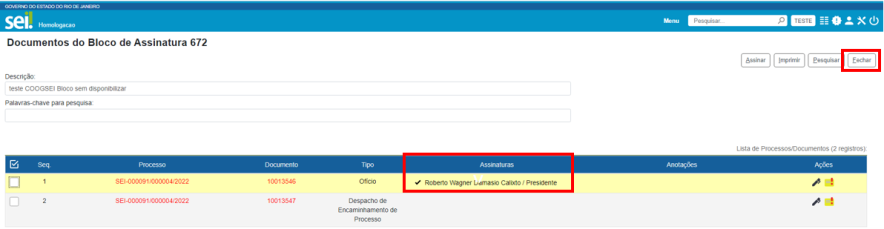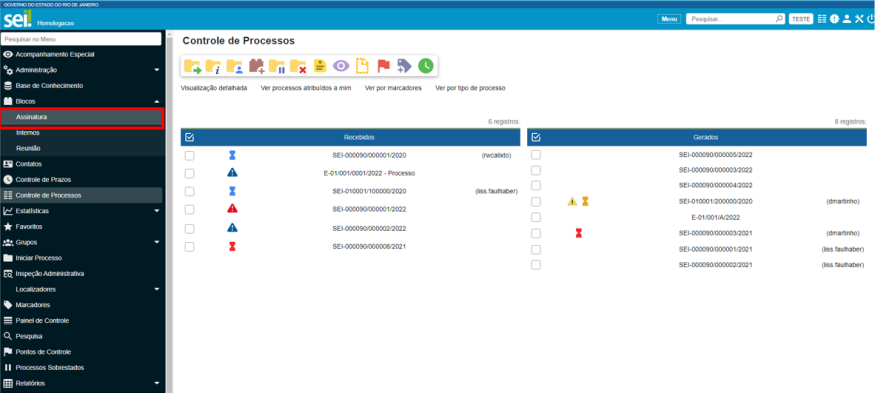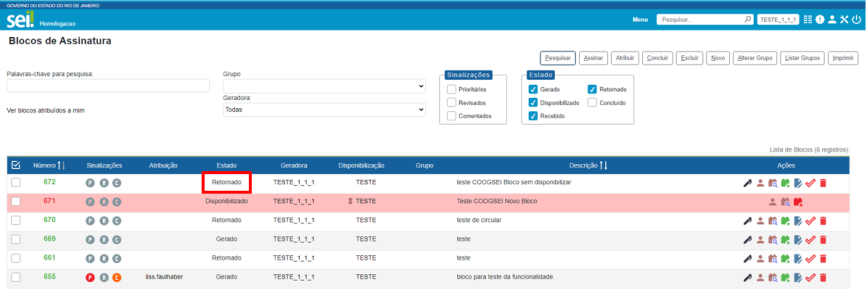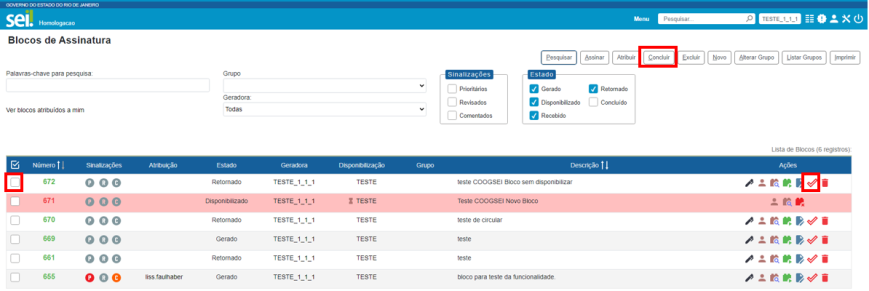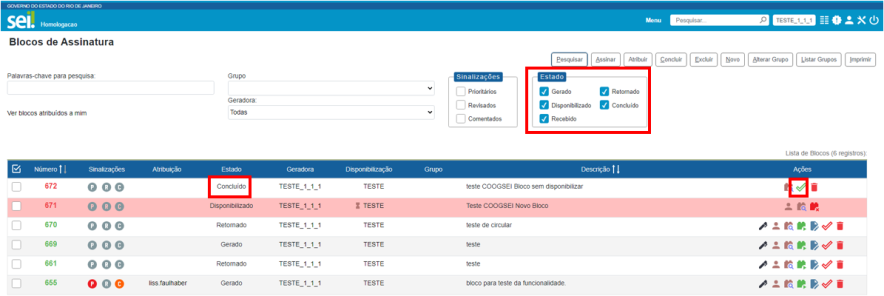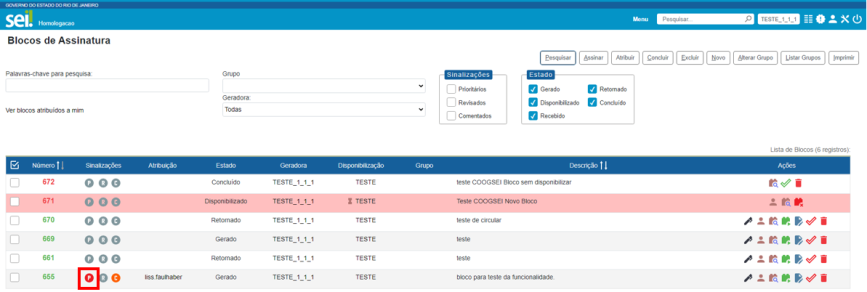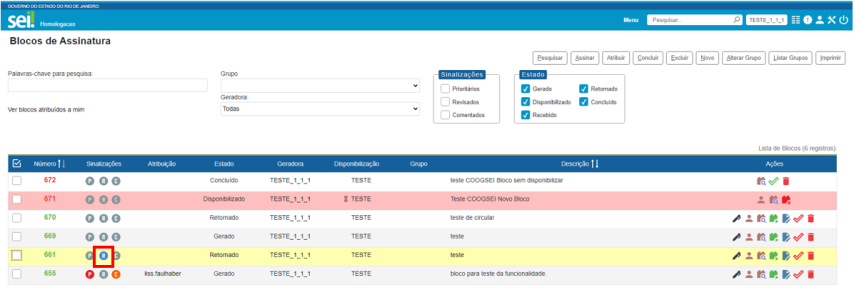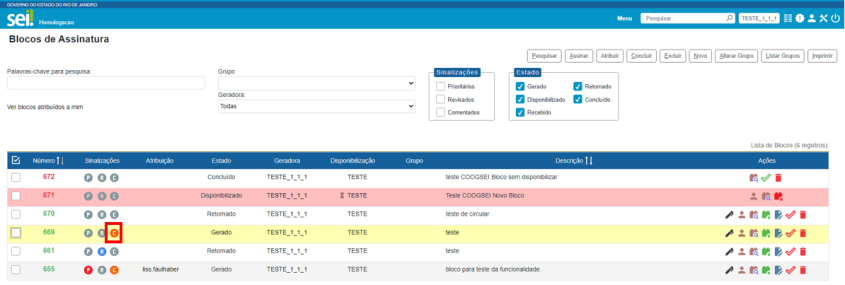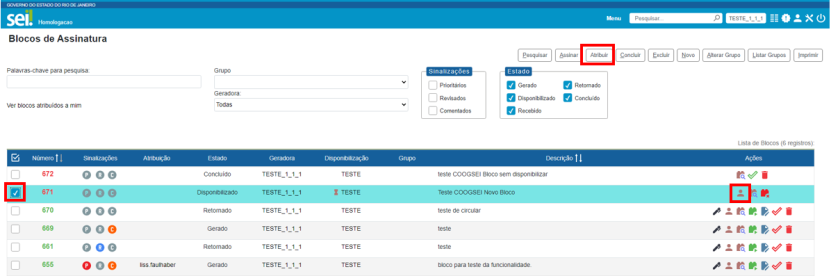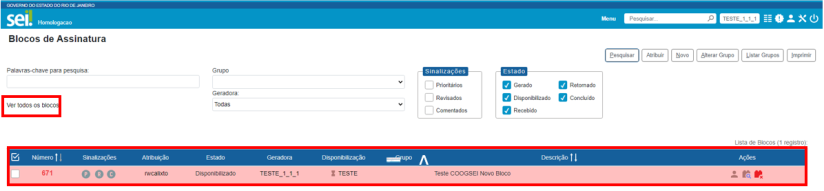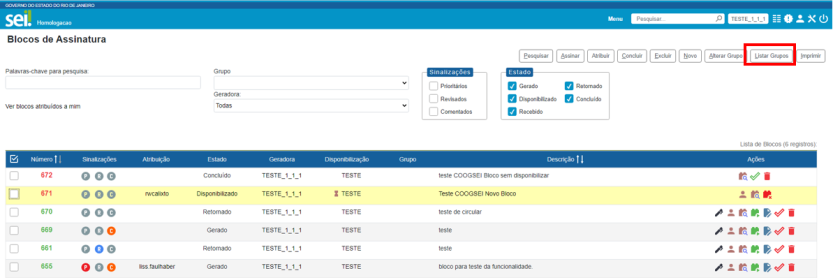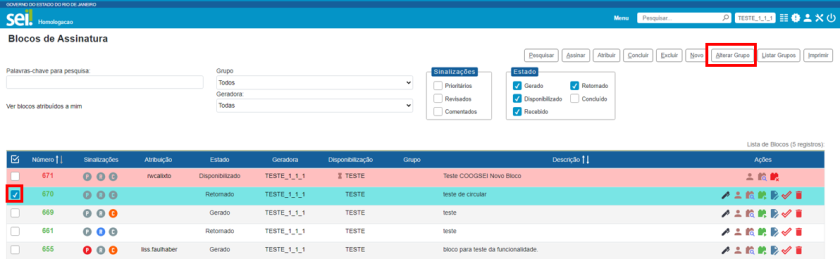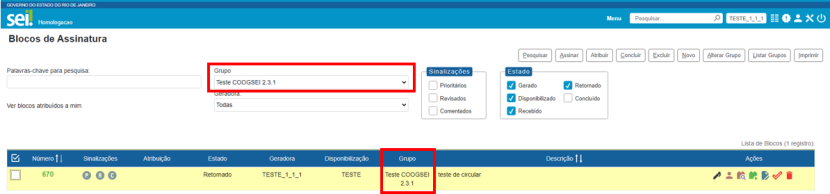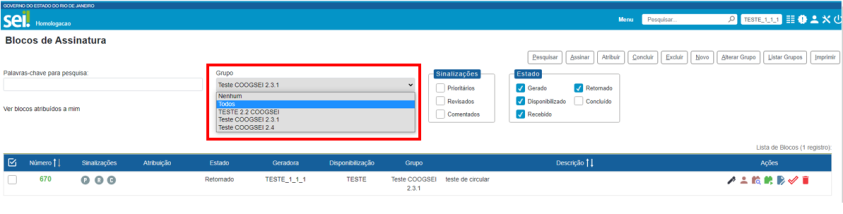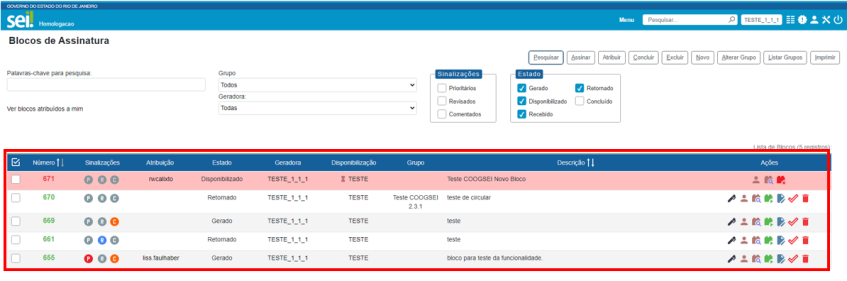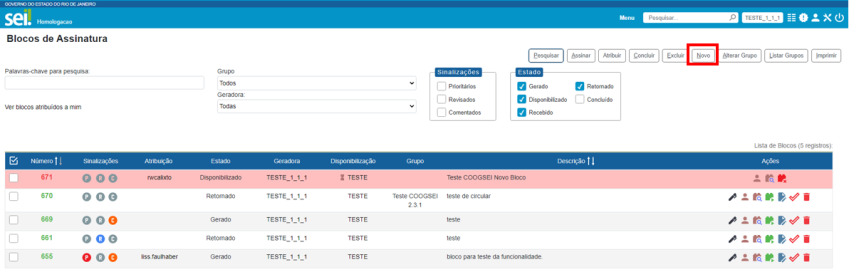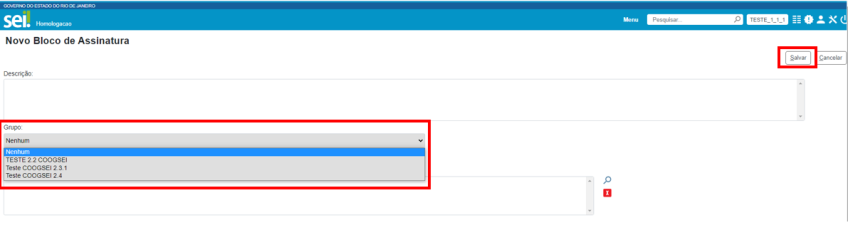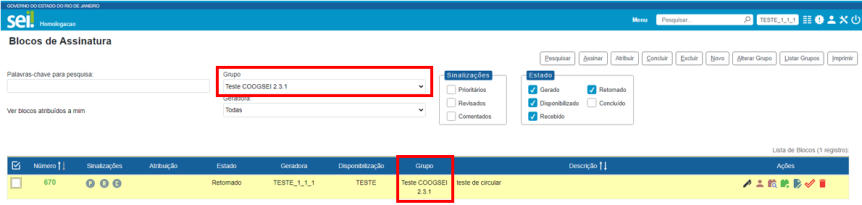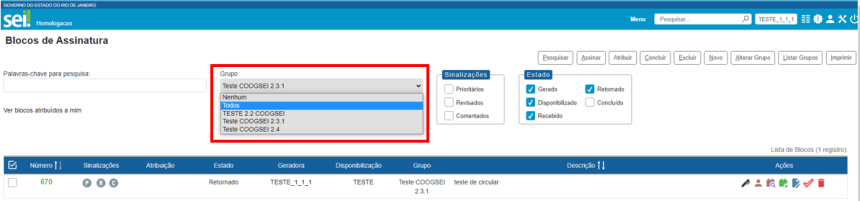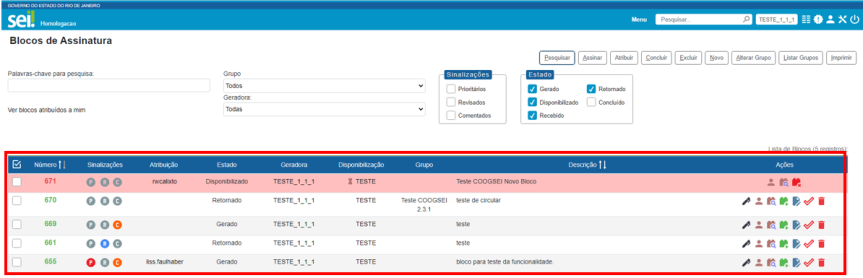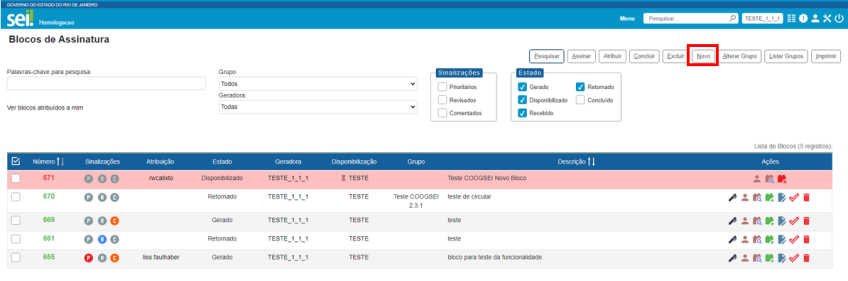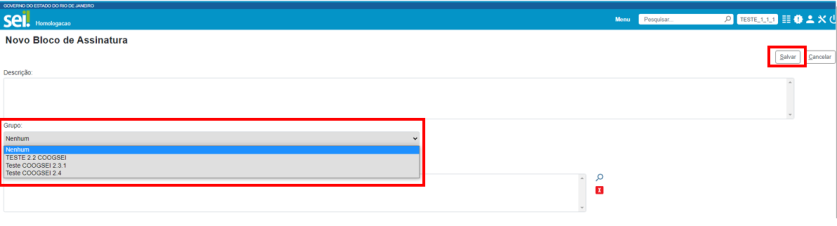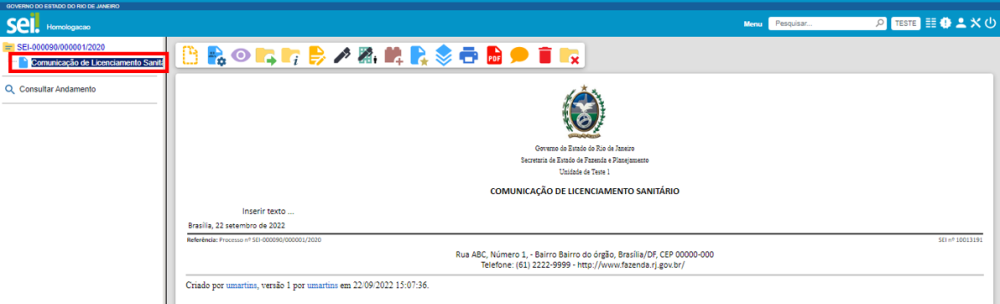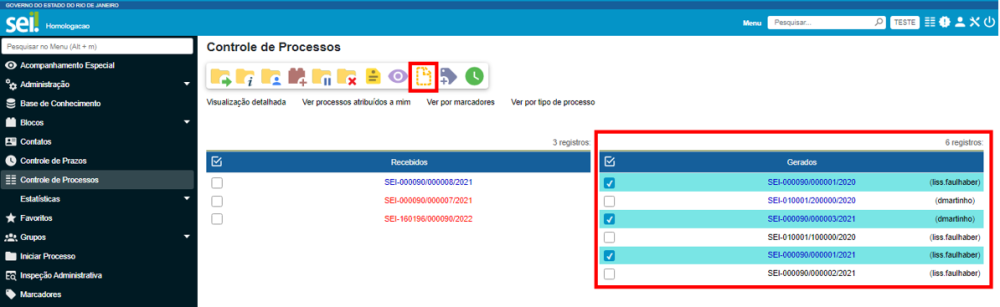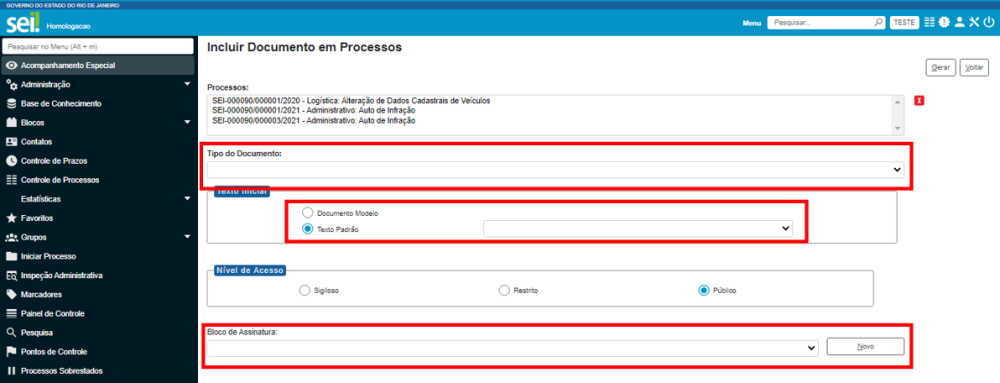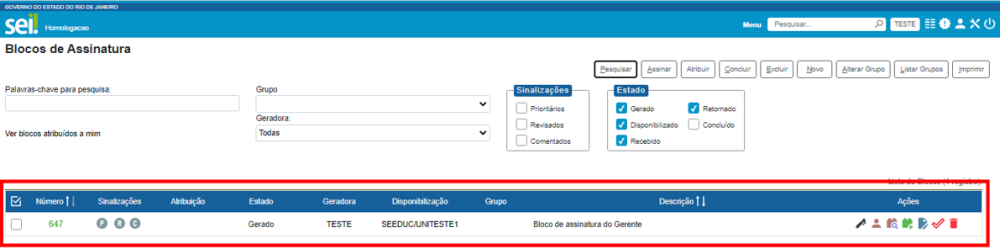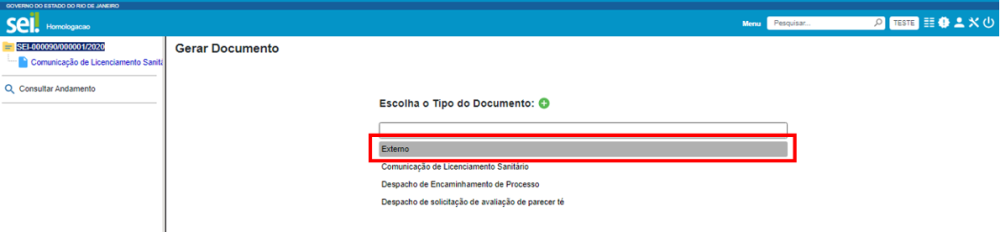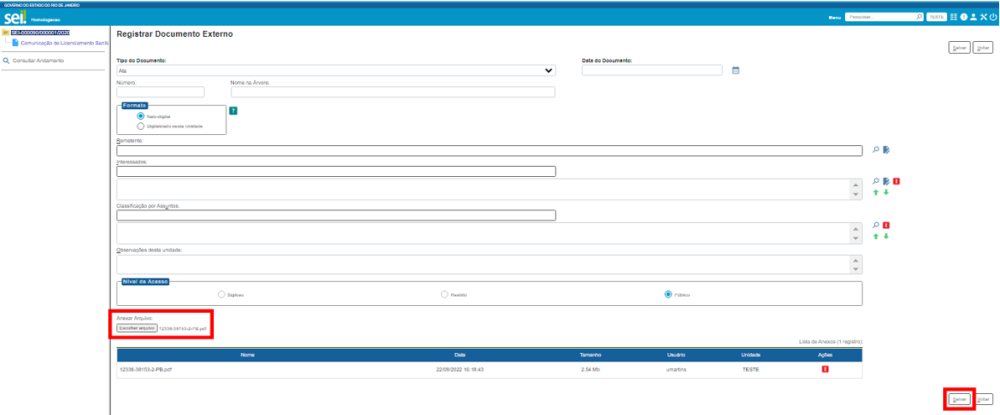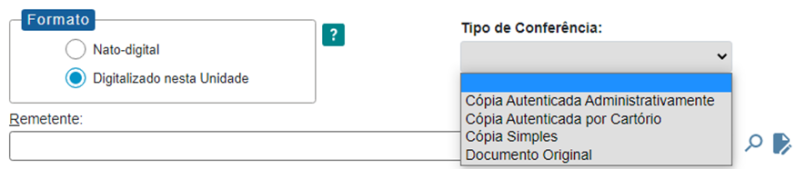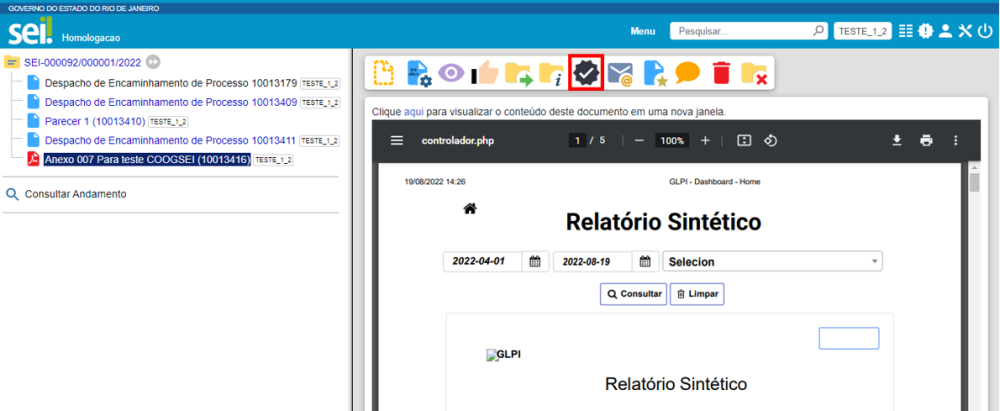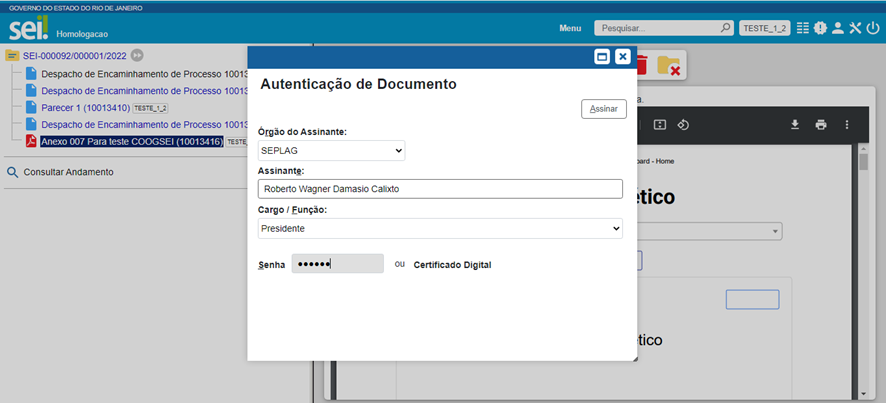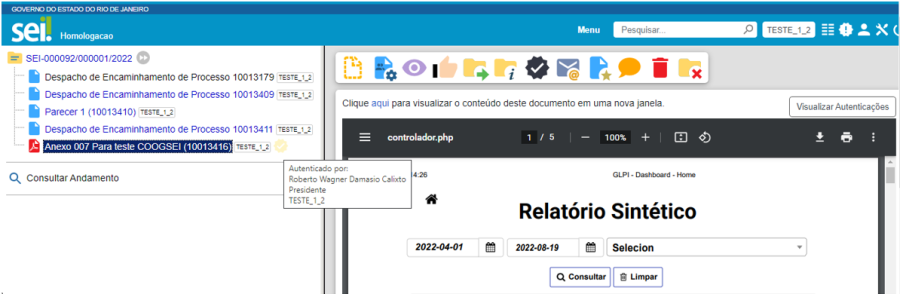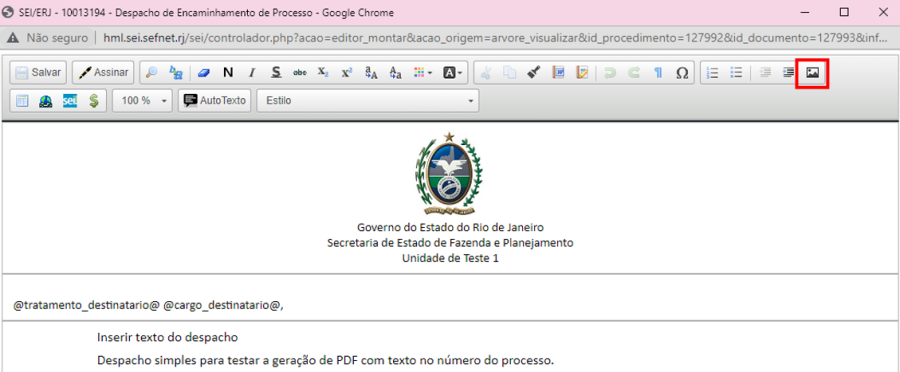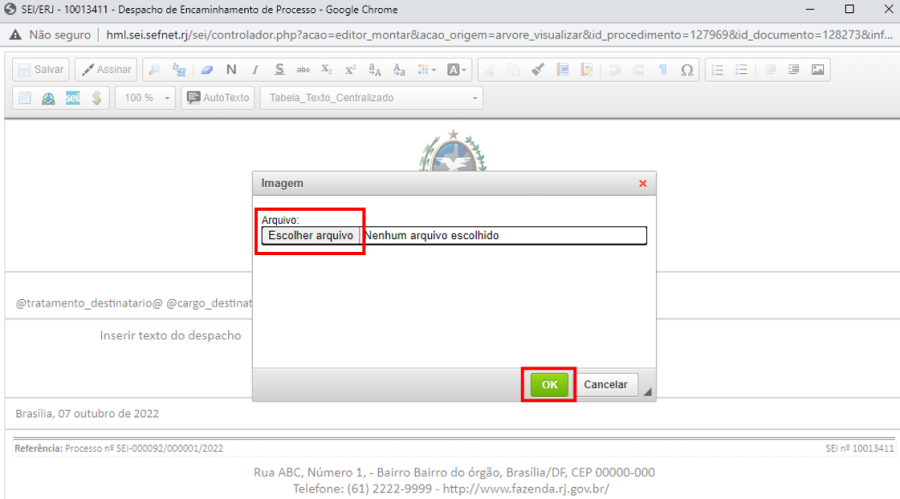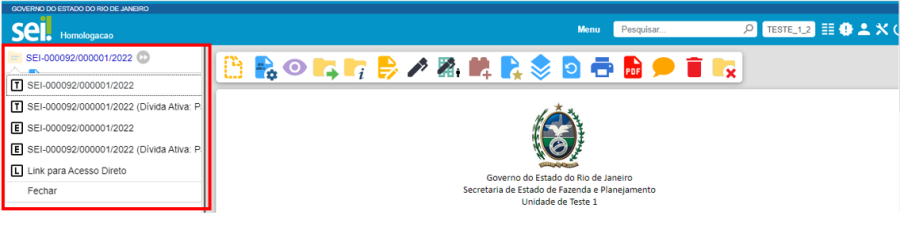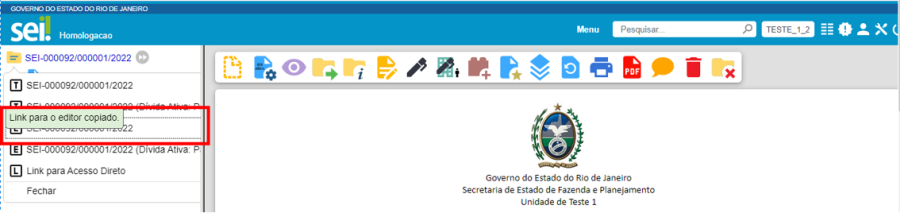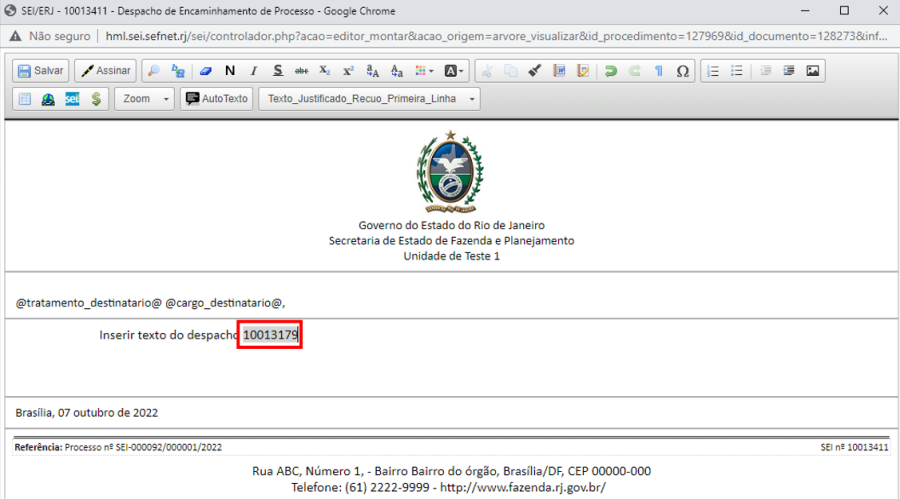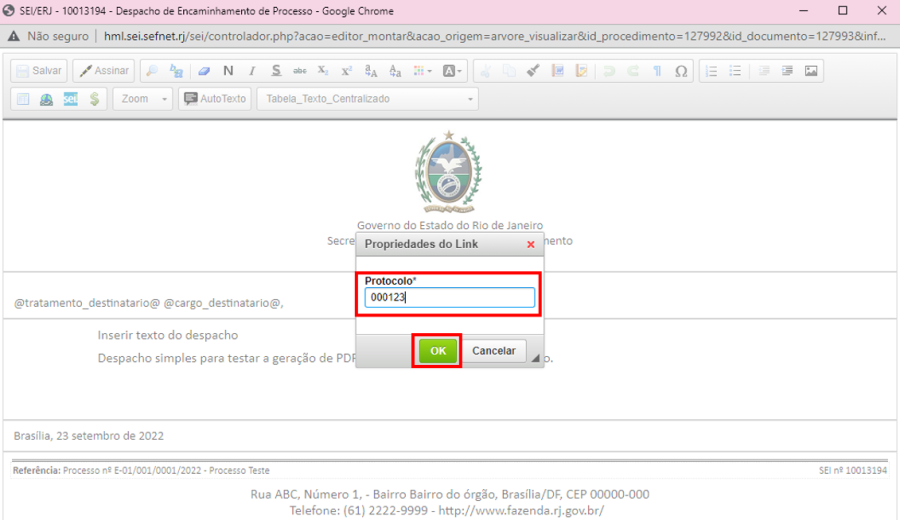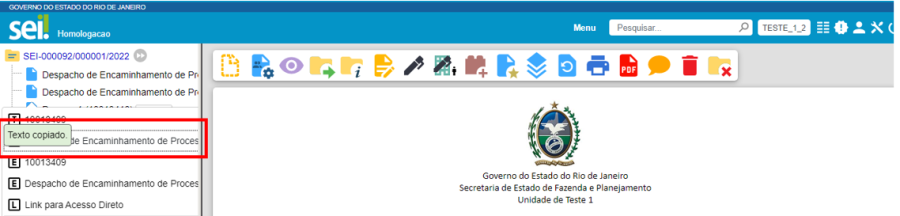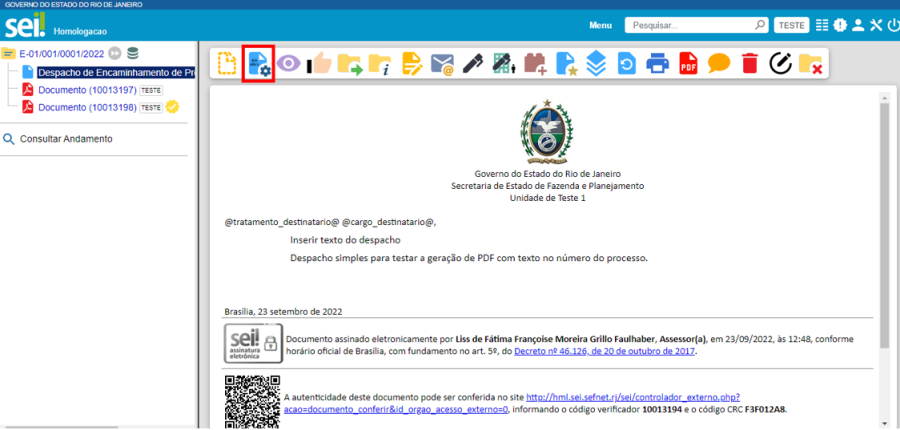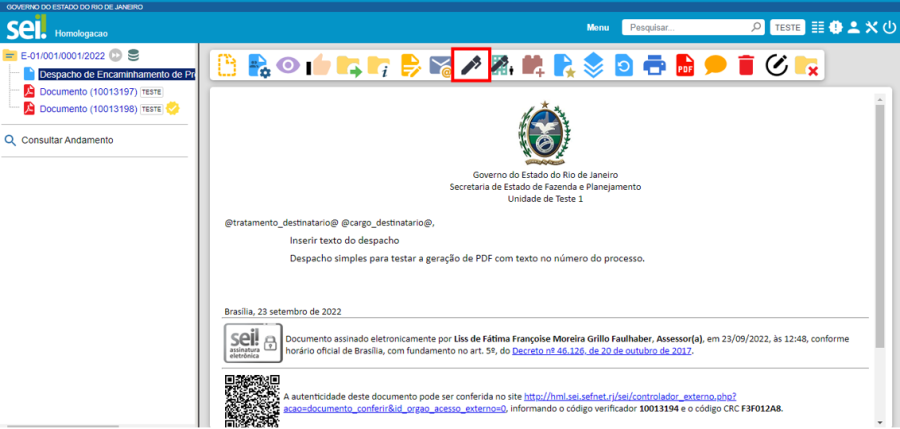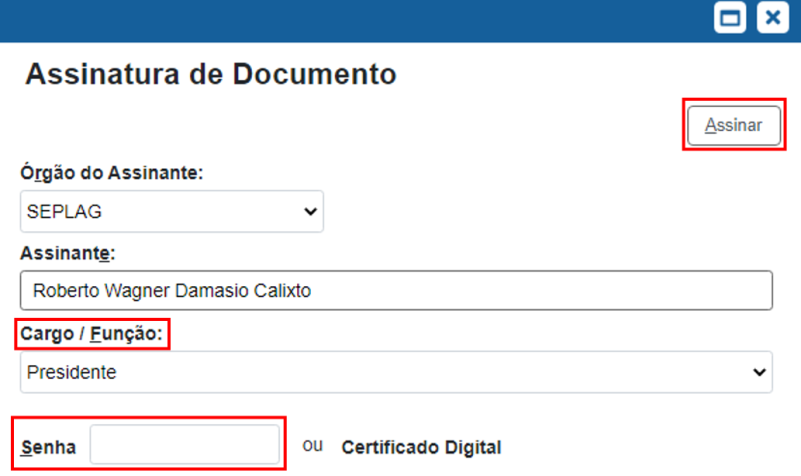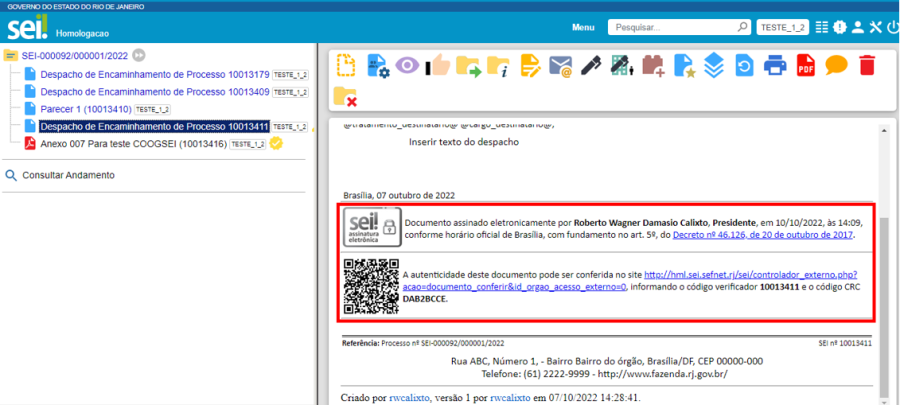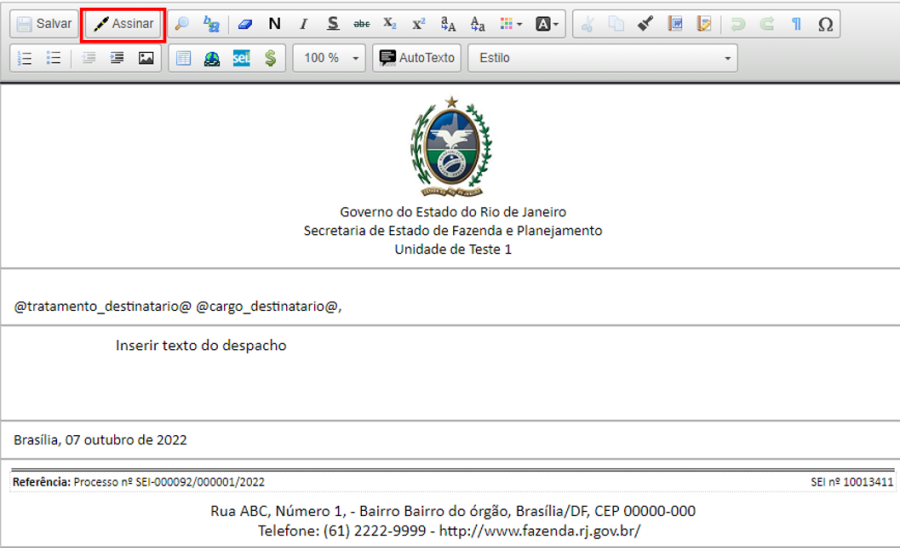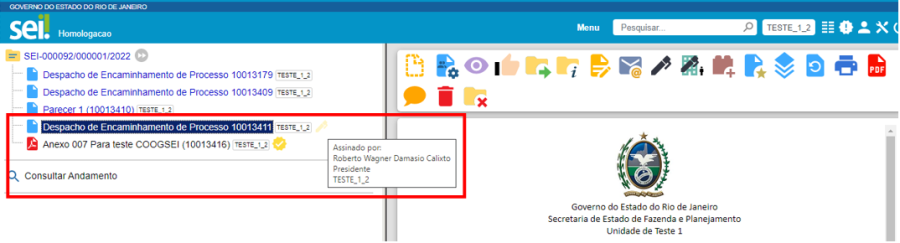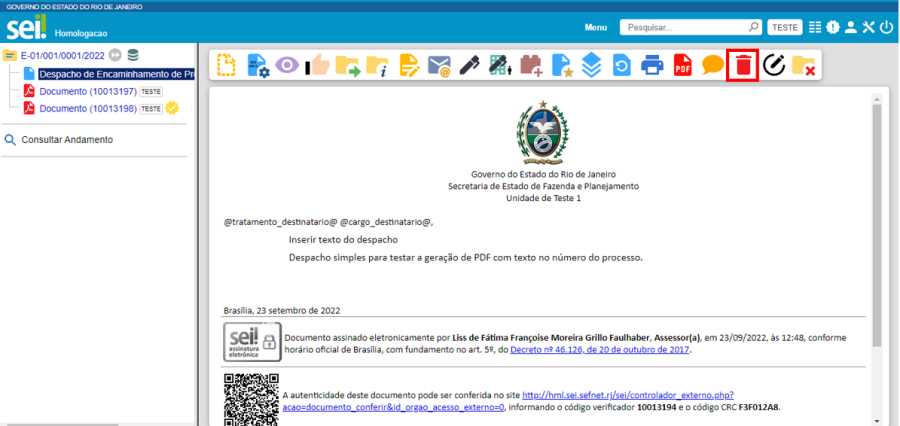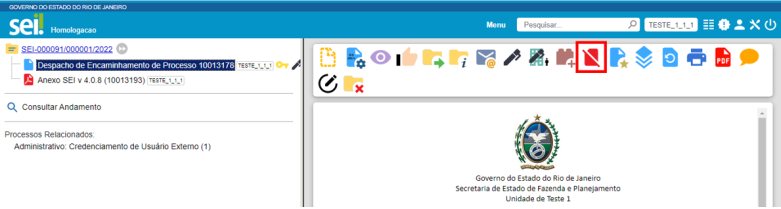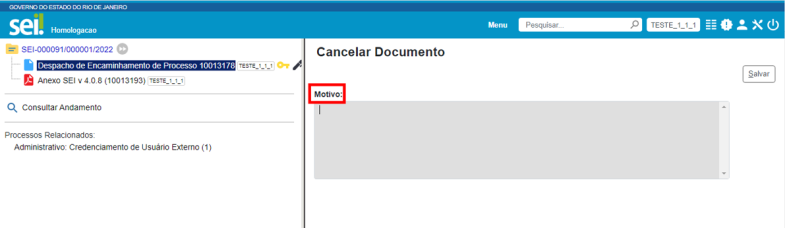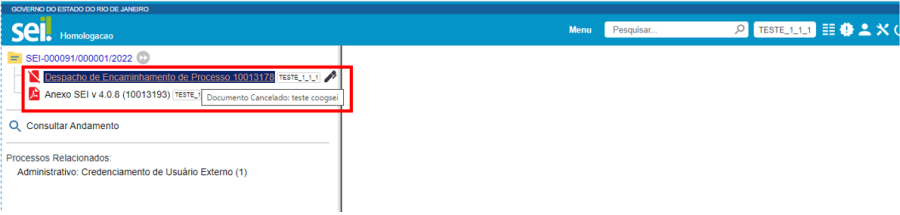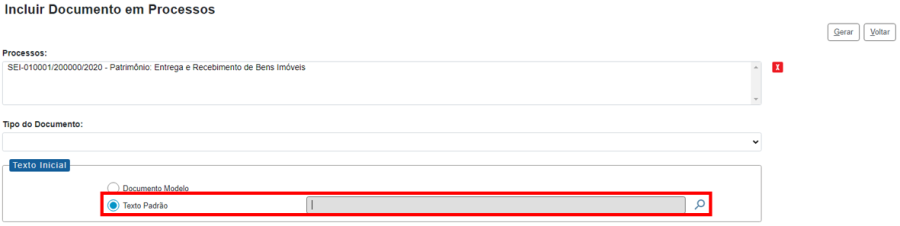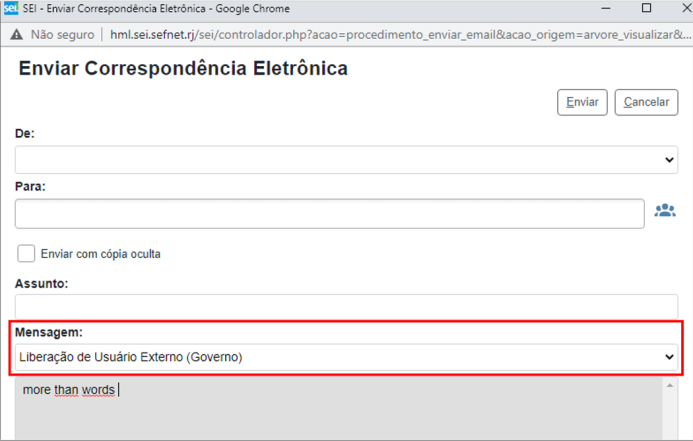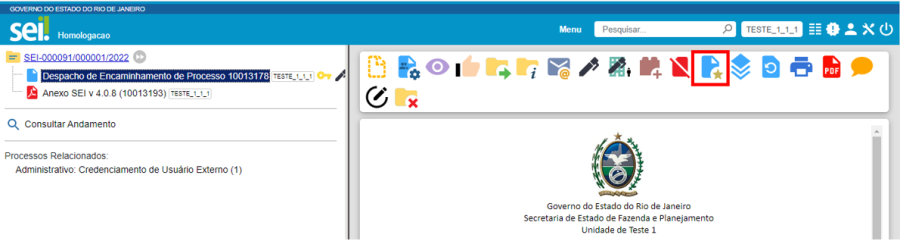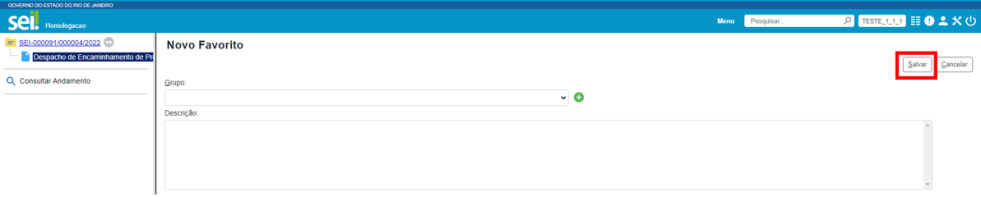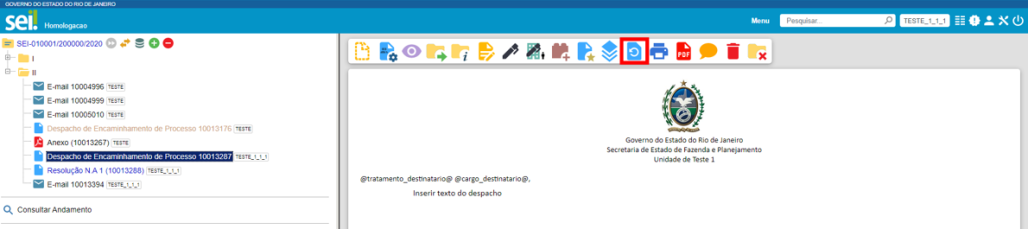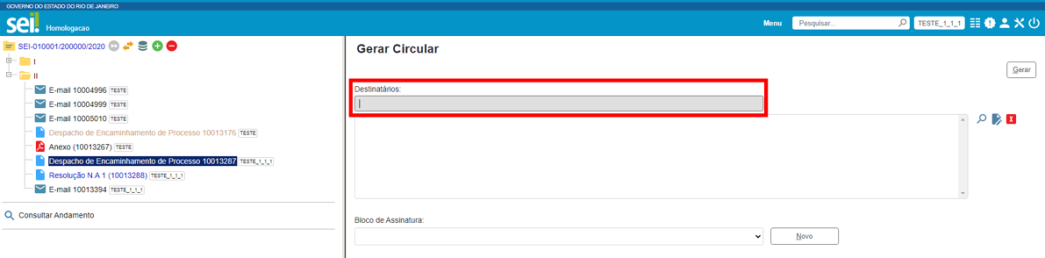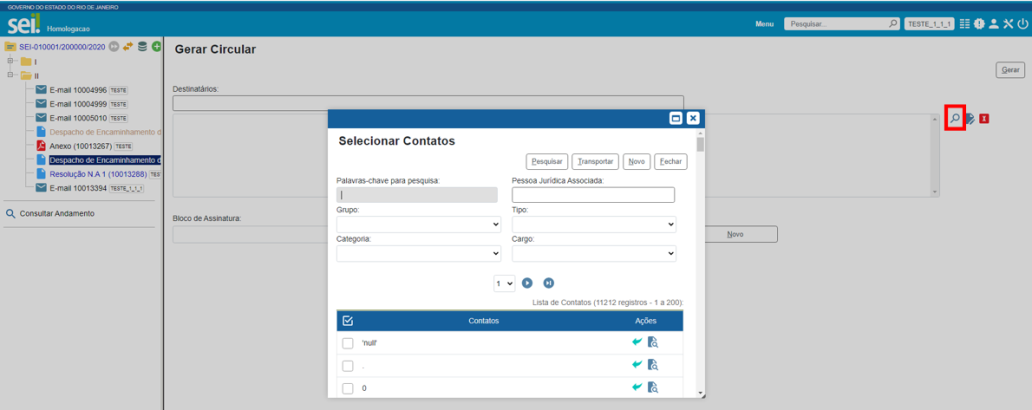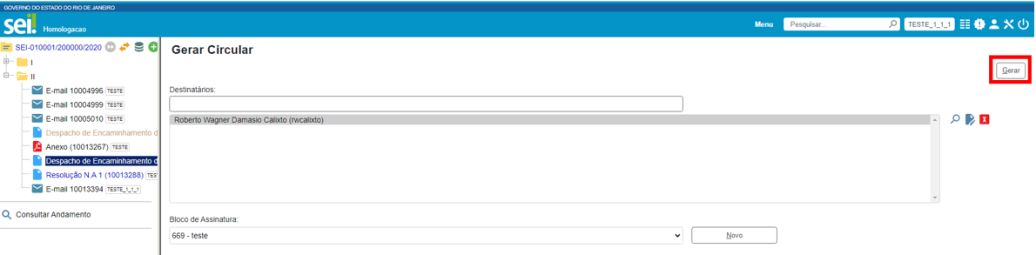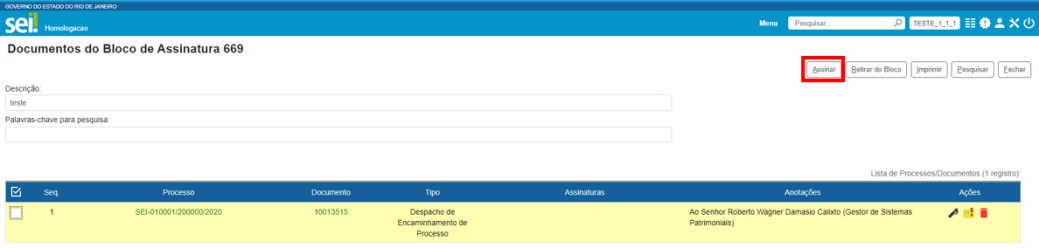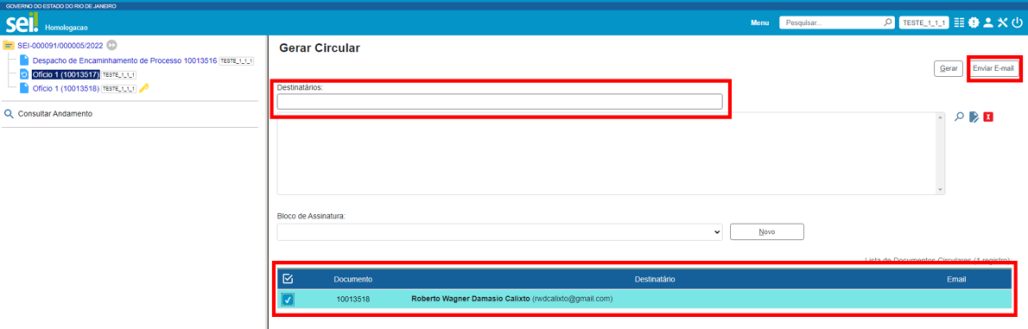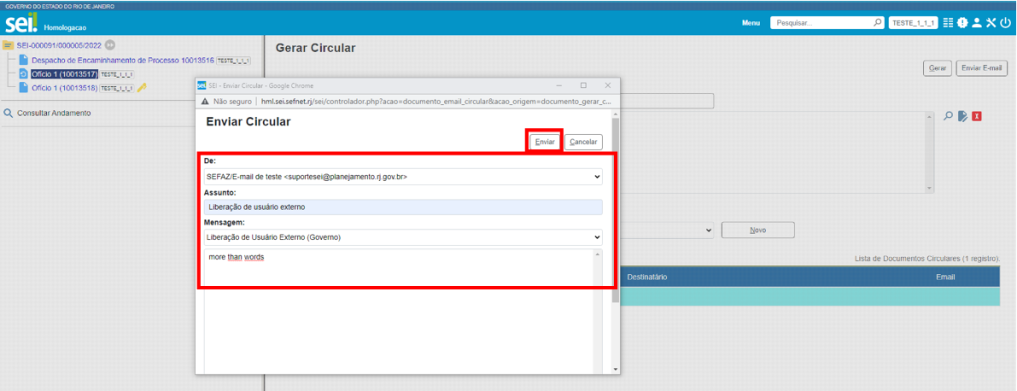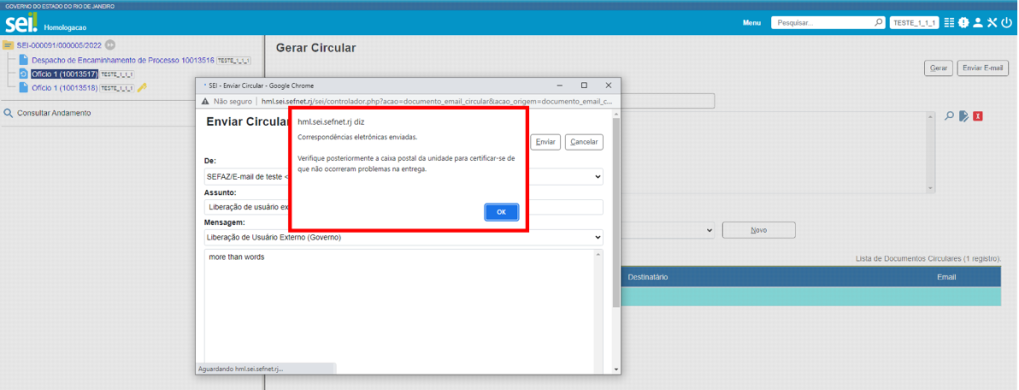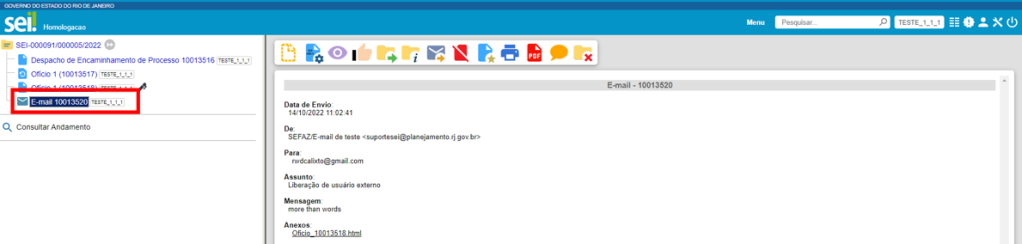SEIRJ:Operações Com Documentos: mudanças entre as edições
Sem resumo de edição |
Sem resumo de edição |
||
| Linha 1: | Linha 1: | ||
==Como Incluir um documento== | |||
Por meio desse recurso, o usuário poderá incluir documentos, internos ou externos, em processos. | Por meio desse recurso, o usuário poderá incluir documentos, internos ou externos, em processos. | ||
===Como inserir um documento interno=== | |||
Acesse o processo e clique no ícone Incluir Documento [[Arquivo:Documento incluir.png|semmoldura|23x23px]] | Acesse o processo e clique no ícone Incluir Documento [[Arquivo:Documento incluir.png|semmoldura|23x23px]] | ||
| Linha 20: | Linha 20: | ||
Após a confirmação da operação, o documento será inserido, automaticamente, na Árvore do Processo e ficará disponível para edição e para assinatura. À direita do nome e do número de protocolo de cada documento, aparece a sigla da unidade que o gerou. E, ao posicionar o cursor sobre a sigla, é informado o nome da unidade. | Após a confirmação da operação, o documento será inserido, automaticamente, na Árvore do Processo e ficará disponível para edição e para assinatura. À direita do nome e do número de protocolo de cada documento, aparece a sigla da unidade que o gerou. E, ao posicionar o cursor sobre a sigla, é informado o nome da unidade. | ||
== Bloco de Assinatura == | |||
O Bloco de Assinatura é um recurso utilizado para a visualização e para a assinatura de minutas de documentos por usuários de unidades diferentes da unidade elaboradora do documento. Também poderá ser utilizado com a finalidade de agrupar documentos produzidos na própria unidade, para assinatura em lote. | O Bloco de Assinatura é um recurso utilizado para a visualização e para a assinatura de minutas de documentos por usuários de unidades diferentes da unidade elaboradora do documento. Também poderá ser utilizado com a finalidade de agrupar documentos produzidos na própria unidade, para assinatura em lote. | ||
| Linha 33: | Linha 33: | ||
d) Assinar documentos individualmente ou simultaneamente. | d) Assinar documentos individualmente ou simultaneamente. | ||
=== Como criar um Bloco de Assinatura, incluir documentos e disponibilizá-lo === | |||
Na tela Controle de Processos, clique no processo em que se encontra o documento que será incluído no Bloco de Assinatura. | Na tela Controle de Processos, clique no processo em que se encontra o documento que será incluído no Bloco de Assinatura. | ||
| Linha 117: | Linha 117: | ||
{{Box|tipo=dica|texto=Quando o Bloco de Assinatura for utilizado com a finalidade de agrupar vários documentos, para assinatura em lote, na própria unidade, o campo Unidades para Disponibilização da tela Novo Bloco de Assinatura ou Alterar Bloco de Assinatura deverá ser deixado em branco, já que o Bloco não será disponibilizado para nenhuma unidade.}} | {{Box|tipo=dica|texto=Quando o Bloco de Assinatura for utilizado com a finalidade de agrupar vários documentos, para assinatura em lote, na própria unidade, o campo Unidades para Disponibilização da tela Novo Bloco de Assinatura ou Alterar Bloco de Assinatura deverá ser deixado em branco, já que o Bloco não será disponibilizado para nenhuma unidade.}} | ||
=== Como receber o Bloco de Assinatura, assinar documentos e retorná-lo === | |||
Na tela Controle de Processos, acesse o Menu Principal, opção Blocos, e clique em Assinatura. | Na tela Controle de Processos, acesse o Menu Principal, opção Blocos, e clique em Assinatura. | ||
| Linha 176: | Linha 176: | ||
[[Arquivo:Bloco assinatura indicação .png|semmoldura|895x895px]] | [[Arquivo:Bloco assinatura indicação .png|semmoldura|895x895px]] | ||
=== Como retirar documentos do Bloco de Assinatura e concluí-lo para ser reutilizado === | |||
No Menu Principal, selecione Blocos e clique em Assinatura, para acessar a tela Blocos de Assinatura. | No Menu Principal, selecione Blocos e clique em Assinatura, para acessar a tela Blocos de Assinatura. | ||
| Linha 201: | Linha 201: | ||
[[Arquivo:Bloco de assinatura reabrir .png|semmoldura|884x884px]] | [[Arquivo:Bloco de assinatura reabrir .png|semmoldura|884x884px]] | ||
=== Como inserir Sinalizações no Bloco de Assinatura === | |||
O usuário poderá inserir Sinalizações nos Blocos de Assinatura. Basta clicar nos respectivos ícones na coluna Sinalizações: Prioritário [[Arquivo:Bloco prioridade1.png|semmoldura|21x21px]], Revisado [[Arquivo:Bloco revisao1.png|semmoldura|21x21px]], Comentado [[Arquivo:Bloco comentario1.png|semmoldura|21x21px]]. | O usuário poderá inserir Sinalizações nos Blocos de Assinatura. Basta clicar nos respectivos ícones na coluna Sinalizações: Prioritário [[Arquivo:Bloco prioridade1.png|semmoldura|21x21px]], Revisado [[Arquivo:Bloco revisao1.png|semmoldura|21x21px]], Comentado [[Arquivo:Bloco comentario1.png|semmoldura|21x21px]]. | ||
| Linha 229: | Linha 229: | ||
{{Box|tipo=aviso|texto=As Sinalizações poderão ser utilizadas também nos Blocos de Reunião e nos Blocos Internos.}} | {{Box|tipo=aviso|texto=As Sinalizações poderão ser utilizadas também nos Blocos de Reunião e nos Blocos Internos.}} | ||
=== Como atribuir o Bloco de Assinatura a um usuário === | |||
Clique no ícone 'A''tribuir Bloco''<nowiki/>' [[Arquivo:Bloco usuario.png|semmoldura|21x21px]], que se encontra na coluna Ações; ou selecione o Bloco e clique no botão Atribuir, que se encontra na parte superior da tela Blocos de Assinatura. | Clique no ícone 'A''tribuir Bloco''<nowiki/>' [[Arquivo:Bloco usuario.png|semmoldura|21x21px]], que se encontra na coluna Ações; ou selecione o Bloco e clique no botão Atribuir, que se encontra na parte superior da tela Blocos de Assinatura. | ||
| Linha 252: | Linha 252: | ||
Assim como as Sinalizações, o recurso Atribuir Bloco também estará disponível nos Blocos de Reunião e nos Blocos Internos.}} | Assim como as Sinalizações, o recurso Atribuir Bloco também estará disponível nos Blocos de Reunião e nos Blocos Internos.}} | ||
=== Como criar e utilizar um Grupo para Bloco de Assinatura === | |||
Para criar um Grupo, para inclusão de Blocos de Assinatura, na tela Blocos de Assinatura, clique no botão Listar Grupos. | Para criar um Grupo, para inclusão de Blocos de Assinatura, na tela Blocos de Assinatura, clique no botão Listar Grupos. | ||
| Linha 338: | Linha 338: | ||
Os Grupos criados poderão ser utilizados para inclusão de qualquer tipo de Bloco. Por exemplo: um Grupo pode ter sido criado ao se utilizar um Bloco de Assinatura e, posteriormente, um Bloco Interno poderá ser incluído neste Grupo.}} | Os Grupos criados poderão ser utilizados para inclusão de qualquer tipo de Bloco. Por exemplo: um Grupo pode ter sido criado ao se utilizar um Bloco de Assinatura e, posteriormente, um Bloco Interno poderá ser incluído neste Grupo.}} | ||
== Bloco de reunião == | |||
Recurso destinado à disponibilização de processos para conhecimento. Por meio dessa funcionalidade, o usuário de unidade diferente daquela que produziu os documentos consegue visualizar as minutas que compõem o processo disponibilizado. | Recurso destinado à disponibilização de processos para conhecimento. Por meio dessa funcionalidade, o usuário de unidade diferente daquela que produziu os documentos consegue visualizar as minutas que compõem o processo disponibilizado. | ||
| Linha 346: | Linha 346: | ||
Na tela Selecionar Bloco, escolha um Bloco existente ou clique no botão Novo Bloco de Reunião para criação de um Bloco. | Na tela Selecionar Bloco, escolha um Bloco existente ou clique no botão Novo Bloco de Reunião para criação de um Bloco. | ||
=== Como retirar processos do Bloco de Reunião e concluí-lo para ser reutilizado === | |||
Após o retorno de um Bloco, o usuário poderá retirar os processos que foram incluídos nele, para que ele possa ser reaproveitado. | Após o retorno de um Bloco, o usuário poderá retirar os processos que foram incluídos nele, para que ele possa ser reaproveitado. | ||
| Linha 376: | Linha 376: | ||
O campo Observações desta unidade do documento também poderá ser preenchido por cada unidade em que o processo tramitar. As observações inseridas por outras unidades aparecem, na tela Alterar Documento, separadamente, na Lista de observações de outras unidades. Não há possibilidade de uma unidade alterar as Observações inseridas por outras unidades.}} | O campo Observações desta unidade do documento também poderá ser preenchido por cada unidade em que o processo tramitar. As observações inseridas por outras unidades aparecem, na tela Alterar Documento, separadamente, na Lista de observações de outras unidades. Não há possibilidade de uma unidade alterar as Observações inseridas por outras unidades.}} | ||
===Como inserir um documento interno em um grupo de processos=== | |||
Na tela Controle de Processos, marque a caixa de seleção ao lado do número dos processos em que deseja incluir o documento e clique no ícone '''Incluir Documento''<nowiki/>' [[Arquivo:Documento incluir.png|semmoldura|28x28px]], disponível na Barra de Ícones. | Na tela Controle de Processos, marque a caixa de seleção ao lado do número dos processos em que deseja incluir o documento e clique no ícone '''Incluir Documento''<nowiki/>' [[Arquivo:Documento incluir.png|semmoldura|28x28px]], disponível na Barra de Ícones. | ||
Edição das 14h06min de 6 de janeiro de 2023
Como Incluir um documento
Por meio desse recurso, o usuário poderá incluir documentos, internos ou externos, em processos.
Como inserir um documento interno
Acesse o processo e clique no ícone Incluir Documento ![]()
Na próxima tela, escolha o tipo do documento de forma similar à escolha do tipo do processo.
Depois, preencha os campos de cadastramento do documento, os quais são semelhantes aos campos do processo.
O campo Texto Inicial aparece inicialmente com a opção nenhum selecionada. Porém, se desejar, o usuário poderá selecionar um Documento Modelo ou um Texto Padrão para gerar o documento.
Logo depois do preenchimento adequado dos campos de cadastramento, clique em Salvar. Lembre-se de que os dados cadastrados auxiliam, posteriormente, na pesquisa do documento.
Após a confirmação da operação, o documento será inserido, automaticamente, na Árvore do Processo e ficará disponível para edição e para assinatura. À direita do nome e do número de protocolo de cada documento, aparece a sigla da unidade que o gerou. E, ao posicionar o cursor sobre a sigla, é informado o nome da unidade.
Bloco de Assinatura
O Bloco de Assinatura é um recurso utilizado para a visualização e para a assinatura de minutas de documentos por usuários de unidades diferentes da unidade elaboradora do documento. Também poderá ser utilizado com a finalidade de agrupar documentos produzidos na própria unidade, para assinatura em lote.
Por meio desse recurso, é possível:
a) Disponibilizar vários documentos de um processo ou de vários processos de uma unidade para outra unidade.
b) Visualizar e editar as minutas de documentos produzidas por usuários de outras unidades.
c) Visualizar os outros documentos do processo que não foram incluídos no Bloco.
d) Assinar documentos individualmente ou simultaneamente.
Como criar um Bloco de Assinatura, incluir documentos e disponibilizá-lo
Na tela Controle de Processos, clique no processo em que se encontra o documento que será incluído no Bloco de Assinatura.
Depois, na Árvore do Processo, clique no documento que será disponibilizado para assinatura e, em seguida, clique no ícone 'Incluir em Bloco de Assinatura' ![]() , disponível na Barra de Ícones.
, disponível na Barra de Ícones.
O usuário será direcionado para a tela Incluir em Bloco de Assinatura. Nessa tela, poderão ser realizadas uma das seguintes ações:
a) Incluir o documento em um Bloco de Assinatura já existente.
b) Incluir o documento em um Bloco já existente e, ao mesmo tempo, disponibilizá-lo para outra unidade.
c) Criar um Bloco de Assinatura para inclusão do documento ou para inclusão do documento e disponibilização ao mesmo tempo.
Vamos criar um Bloco de Assinatura para inclusão do documento. Clique no botão Novo Bloco.
Na tela Novo Bloco de Assinatura, insira uma descrição para o Bloco; se desejar, selecione um Grupo de Bloco de Assinatura, caso exista algum já criado na unidade; e, por último, escolha a(s) unidade(s) para disponibilização. Após o preenchimento dos campos, clique no botão Salvar.
Em seguida, aparecerá a tela Incluir em Bloco de Assinatura, já com o campo Bloco preenchido com o nome do novo Bloco.
Agora, o usuário terá duas opções: Incluir ou Incluir e Disponibilizar o documento no Bloco.
Ao utilizar a opção Incluir e Disponibilizar, o documento será inserido no Bloco e disponibilizado, no mesmo momento, para outra unidade. Essa opção é muito útil quando o usuário está incluindo apenas um documento ou quando está incluindo mais de um documento do mesmo processo. No exemplo, será utilizada essa opção. Portanto, selecione o documento que deseja incluir no Bloco, caso não esteja selecionado, e clique no botão 'Incluir e Disponibilizar'.
Observe agora que a tela Incluir em Bloco de Assinatura apresentará o documento já incluído no Bloco. E, nesse caso, o Bloco também já terá sido disponibilizado para a outra unidade.
A seguir, clique no link Ir para Blocos de Assinatura, que está logo abaixo do campo Bloco, para ser direcionado para a tela Blocos de Assinatura.
Dependendo de como estiver configurada essa tela, serão visualizados todos os Blocos de Assinatura na unidade. Veja que o Bloco criado para inclusão do documento está destacado em vermelho e já se encontra disponibilizado para outra unidade.
Diferentemente da opção Incluir e Disponibilizar, ao utilizar a opção Incluir, o documento será inserido no Bloco, mas ele não será disponibilizado no mesmo momento, sendo necessária sua disponibilização posteriormente. Essa opção é útil, principalmente, quando o usuário for incluir documentos de diferentes processos em um mesmo bloco. Assim, será possível incluir os diversos documentos utilizando o botão Incluir e, no momento da inclusão do último documento, poderá ser utilizada a opção Incluir e Disponibilizar. Nesse caso, o Bloco será disponibilizado e estarão disponíveis para assinatura todos os documentos nele contidos.
Caso não se utilize, no último documento inserido no Bloco, a opção Incluir e Disponibilizar, será necessário, após a inclusão do último documento, disponibilizar o Bloco para outra unidade.
Vamos demonstrar como incluir mais de um documento no Bloco e só disponibilizá-lo para outra unidade posteriormente.
Assim, acesse o processo em que se encontram os documentos que serão incluídos no bloco. Depois, selecione um dos documentos, na Árvore do Processo, e clique no ícone 'Incluir em Bloco de Assinatura' ![]() , na Barra de Ícones.
, na Barra de Ícones.
Na tela Incluir em Bloco de Assinatura, no campo Bloco, selecione um Bloco já existente ou crie um Bloco, se necessário; marque a caixa de seleção dos documentos que deseja incluir no Bloco; e, em seguida, clique no botão Incluir.
Agora, na tela Incluir em Bloco de Assinatura, os documentos selecionados aparecerão já inseridos no Bloco. Portanto, clique no link Ir para Blocos de Assinatura que está logo abaixo do campo Bloco.
Observe que, na tela Blocos de Assinatura, o Bloco no qual os documentos foram inseridos encontra-se no estado Gerado, ou seja, ele ainda não foi disponibilizado para outra unidade.
Para visualização, edição e assinatura dos documentos contidos no Bloco por usuário de outra unidade, será necessário disponibilizá-lo para a unidade. Para isso, clique no ícone 'Disponibilizar Bloco' ![]() correspondente ao Bloco, disponível na coluna Ações.
correspondente ao Bloco, disponível na coluna Ações.
Agora, o Bloco disponibilizado aparecerá na cor amarela e seu estado será disponibilizado. Haverá também uma modificação nos ícones disponíveis na coluna Ações, pois só aparecerão os ícones de ações possíveis no estado em que o Bloco se encontra.
Como receber o Bloco de Assinatura, assinar documentos e retorná-lo
Na tela Controle de Processos, acesse o Menu Principal, opção Blocos, e clique em Assinatura.
Será aberta a tela Blocos de Assinatura. Nessa tela, os Blocos recebidos de outras unidades aparecem no estado Recebido. Observe que é possível visualizar a unidade geradora do Bloco, bem como a unidade para a qual ele foi disponibilizado.
Para visualizar o(s) documento(s)/processo(s) recebido(s) para assinatura, clique no botão 'Processos/Documentos do Bloco' ![]() correspondente ao Bloco, que se encontra na coluna Ações; ou clique sobre o número do Bloco, na coluna Número.
correspondente ao Bloco, que se encontra na coluna Ações; ou clique sobre o número do Bloco, na coluna Número.
Assim, o usuário será redirecionado para a tela Documentos do Bloco de Assinatura.
Nessa tela, por meio dos ícones disponíveis na coluna Ações, o usuário poderá assinar o documento, sem visualizá-lo, por meio do ícone 'Assinar Documento' ![]() ; e inserir anotações, por meio do ícone 'Anotações'
; e inserir anotações, por meio do ícone 'Anotações' ![]() .
.
Para visualizar o documento antes da assinatura, o usuário deverá clicar em seu número, na coluna Documento. Caso deseje ver todo o processo antes da assinatura do documento, poderá clicar em seu número, na coluna Processo.
Ao clicar no processo, o usuário será direcionado para a tela do processo e poderá editar o documento, clicando no ícone 'Editar Conteúdo' ![]() , caso o documento ainda não tenha nenhuma assinatura.
, caso o documento ainda não tenha nenhuma assinatura.
Já ao clicar no número do documento, na coluna Documento, aparecerá uma janela, conforme imagem abaixo.
Nessa janela, o usuário poderá ir para a Árvore do Processo, por meio do ícone 'Visualizar Árvore do Processo' ![]() ; assinar cada documento, por meio do ícone 'Assinar Documento'
; assinar cada documento, por meio do ícone 'Assinar Documento' ![]() ; navegar pelos documentos do Bloco, por meio dos ícones
; navegar pelos documentos do Bloco, por meio dos ícones ![]()
![]() ; e marcar os documentos que deseja assinar, por meio da opção Selecionar para Assinatura.
; e marcar os documentos que deseja assinar, por meio da opção Selecionar para Assinatura.
É importante destacar que, nessa janela, ao escolher a opção de navegar pelos documentos (que podem ser de processos diferentes) e selecioná-los para assinatura, por meio da caixa Selecionar para Assinatura, posteriormente, será necessário assiná-los. Para isso, basta fechar a janela e retornar à tela Documentos do Bloco de Assinatura.
Nessa tela, todos os documentos marcados para assinatura na janela anterior, aparecerão já selecionados. Para assiná-los, clique no botão Assinar, na parte superior da tela.
Ao clicar no botão Assinar, será aberta a janela Assinatura de Documento e os documentos selecionados poderão ser assinados. Para isso, selecione seu Cargo/Função, informe sua senha e clique no botão Assinar.
Agora, na janela Documentos do Bloco de Assinatura, no campo da coluna Assinaturas correspondente aos documentos que foram assinados, constarão o nome e o cargo do usuário que os assinou. Para retornar à tela Bloco de Assinaturas, clique no botão Fechar.
Nessa tela, o usuário poderá devolver o bloco à unidade remetente, por meio do ícone 'Devolver Bloco' ![]() , que se encontra na coluna Ações; ou selecionar o bloco e clicar no botão Devolver, que se encontra na parte superior da tela.
, que se encontra na coluna Ações; ou selecionar o bloco e clicar no botão Devolver, que se encontra na parte superior da tela.
Antes da devolução, aparecerá uma tela de confirmação e, após a devolução, o Bloco desaparecerá da tela Blocos de Assinatura.
Na tela Controle de Processos da unidade que criou e disponibilizou o bloco, aparecerá, ao lado número do processo em que documentos foram assinados, o símbolo indicando que há um novo documento assinado no processo.
Como retirar documentos do Bloco de Assinatura e concluí-lo para ser reutilizado
No Menu Principal, selecione Blocos e clique em Assinatura, para acessar a tela Blocos de Assinatura.
Nessa tela, quando um Bloco é retornado por uma unidade, aparece no estado Retornado.
Os Blocos de Assinatura criados e retornados ou aqueles que tiveram sua disponibilização cancelada poderão ser reutilizados. Para isso, é interessante que o usuário retire do Bloco que será reutilizado os documentos nele incluídos. Assim, evita-se que os novos documentos incluídos no Bloco sejam confundidos com os documentos que já estavam nele anteriormente.
O usuário poderá também, caso não queira reutilizar imediatamente o Bloco criado, concluí-lo e reabri-lo posteriormente, quando desejar utilizá-lo.
Para concluir um bloco, basta clicar no ícone 'Concluir Bloco' ![]() , na coluna Ações, ou selecionar o Bloco e clicar no botão Concluir, na parte superior da tela Blocos de Assinatura.
, na coluna Ações, ou selecionar o Bloco e clicar no botão Concluir, na parte superior da tela Blocos de Assinatura.
Ao concluir um Bloco, ele desaparecerá da tela Blocos de Assinatura. Para visualizar e reabrir um Bloco que foi concluído, o usuário deverá marcar a opção Concluído na caixa Estado, que fica na parte superior da tela Blocos de Assinatura.
Na caixa Estado, haverá opção de escolha, por estado, dos Blocos que o usuário deseja visualizar na tela Blocos de Assinatura.
Portanto, se a opção Concluído estiver marcada, os Blocos concluídos também aparecerão na tela Blocos de Assinatura e, assim, o usuário poderá reabri-los para serem reutilizados. Para isso, basta clicar no ícone 'Reabrir Bloco' ![]() , que se encontra na coluna Ações.
, que se encontra na coluna Ações.
Como inserir Sinalizações no Bloco de Assinatura
O usuário poderá inserir Sinalizações nos Blocos de Assinatura. Basta clicar nos respectivos ícones na coluna Sinalizações: Prioritário ![]() , Revisado
, Revisado ![]() , Comentado
, Comentado ![]() .
.
Ao clicar no ícone 'Prioritário' ![]() , ele passará a ser apresentado na cor vermelha
, ele passará a ser apresentado na cor vermelha ![]() e, ao posicionar o cursor sobre ele, aparecerá o usuário que inseriu a sinalização no Bloco, bem como a data e a hora em que isso ocorreu.
e, ao posicionar o cursor sobre ele, aparecerá o usuário que inseriu a sinalização no Bloco, bem como a data e a hora em que isso ocorreu.
Ao clicar no ícone 'Revisado' ![]() , sua cor será alterada para azul
, sua cor será alterada para azul ![]() e, ao posicionar o cursor sobre ele, serão informados o dia e a hora em que os documentos do Bloco foram revisados, bem como o usuário que fez a revisão.
e, ao posicionar o cursor sobre ele, serão informados o dia e a hora em que os documentos do Bloco foram revisados, bem como o usuário que fez a revisão.
Já ao clicar no ícone 'Comentado' ![]() , aparecerá uma janela para que seja digitado o Comentário. Então, preencha o campo Descrição e clique no botão Salvar.
, aparecerá uma janela para que seja digitado o Comentário. Então, preencha o campo Descrição e clique no botão Salvar.
Agora, o ícone Comentário aparecerá na cor laranja ![]() e, ao posicionar o cursor sobre ele, será possível visualizar o Comentário efetuado no bloco, bem como o usuário que o incluiu e a data e hora da inclusão.
e, ao posicionar o cursor sobre ele, será possível visualizar o Comentário efetuado no bloco, bem como o usuário que o incluiu e a data e hora da inclusão.
Por meio da caixa Sinalizações, que fica na parte superior da tela Blocos de Assinatura, há possibilidade de utilização de filtros para visualização dos blocos Prioritários, Revisados e Comentados.
Assim, quando é marcada a opção Prioritários, por exemplo, todos os Blocos com essa Sinalização serão visualizados na tela.
 As Sinalizações poderão ser utilizadas também nos Blocos de Reunião e nos Blocos Internos.
As Sinalizações poderão ser utilizadas também nos Blocos de Reunião e nos Blocos Internos.Como atribuir o Bloco de Assinatura a um usuário
Clique no ícone 'Atribuir Bloco' ![]() , que se encontra na coluna Ações; ou selecione o Bloco e clique no botão Atribuir, que se encontra na parte superior da tela Blocos de Assinatura.
, que se encontra na coluna Ações; ou selecione o Bloco e clique no botão Atribuir, que se encontra na parte superior da tela Blocos de Assinatura.
Na tela Atribuir Bloco, selecione um usuário para atribuição do Bloco, clicando na seta da caixa Atribuir para. Depois, clique no botão Salvar.
Observe agora que, na tela Blocos de Assinatura, o Bloco aparece atribuído a um usuário.
Por meio do link Ver blocos atribuídos a mim, o usuário poderá visualizar na tela Blocos de Assinatura apenas os Blocos que lhe foram atribuídos, conforme imagem a seguir.
No lugar em que havia o link Ver blocos atribuídos a mim, passará a ser exibido o link Ver todos os blocos, que permite retornar à visualização de todos os Blocos da unidade.
Como criar e utilizar um Grupo para Bloco de Assinatura
Para criar um Grupo, para inclusão de Blocos de Assinatura, na tela Blocos de Assinatura, clique no botão Listar Grupos.
Ao clicar nessa opção, aparecerão todos os Grupos existentes na unidade para seleção e será possível a criação de um Grupo por meio do botão Novo. Portanto, clique no botão Novo.
Na tela Novo Grupo de Bloco, preencha o nome do novo Grupo e clique no botão Salvar.
Agora, o novo Grupo aparecerá na Lista de Grupos de Blocos da unidade, na tela Grupos de Blocos. Nessa tela, por meio dos ícones disponíveis na coluna Ações, o usuário poderá realizar as seguintes ações:
a) Alterar Grupo de Bloco ![]() : permite alteração no nome do Grupo.
: permite alteração no nome do Grupo.
b) Desativar Grupo de Bloco ![]() : permite a desativação do Grupo e, assim, nenhum Bloco poderá ser inserido nele, até ser ativado novamente.
: permite a desativação do Grupo e, assim, nenhum Bloco poderá ser inserido nele, até ser ativado novamente.
c) Reativar Grupo de Bloco ![]() : permite a reativação do Grupo que foi desativado para que possa ser utilizado novamente.
: permite a reativação do Grupo que foi desativado para que possa ser utilizado novamente.
d) Excluir Grupo de Bloco![]() : exclui definitivamente o Grupo de Bloco. Para isso, não poderá haver nenhum Bloco inserido no Grupo.
: exclui definitivamente o Grupo de Bloco. Para isso, não poderá haver nenhum Bloco inserido no Grupo.
Para retornar à tela Blocos de Assinatura, clique no botão 'Fechar'.
O usuário possui mais de uma opção para incluir um Bloco de Assinatura em um novo Grupo. Uma das opções é, na tela Blocos de Assinatura, selecionar o Bloco que deseja incluir em Grupo e clicar no botão Alterar Grupo.
Aparecerá a tela Alterar Grupo de Blocos. Nela, o usuário tem a opção de escolher um Grupo já existente ou criar um Grupo, por meio do ícone 'Novo Grupo de Bloco' ![]() . Nessa mesma tela, é possível retirar um bloco de assinaturas de um Grupo. Para isso, basta não selecionar nenhum dos grupos existentes e clicar no botão Salvar.
. Nessa mesma tela, é possível retirar um bloco de assinaturas de um Grupo. Para isso, basta não selecionar nenhum dos grupos existentes e clicar no botão Salvar.
Após a inclusão do Bloco no Grupo, o usuário é direcionado para a tela Blocos de Assinatura. Agora, nessa tela, só serão visualizados os Blocos que foram incluídos no Grupo escolhido.
Para visualizar novamente todos os Blocos de Assinatura na tela, basta clicar na caixa Grupo e selecionar a opção Todos.
Outra opção para inclusão de um Bloco de Assinatura em Grupo está disponível no momento de criação do Bloco, na tela Novo Bloco de Assinatura. Nesse caso, não haverá a opção de criação de um novo Grupo, mas o usuário poderá incluir o Bloco em um Grupo já existente.
Para acessar a tela Novo Bloco de Assinatura, há duas opções. Na primeira opção, clique no botão Novo existente na tela Blocos de Assinatura.
Assim, ao criar o Bloco de Assinatura, poderá ser selecionado um Grupo já existente para incluí-lo.
Após a inclusão do Bloco no Grupo, o usuário é direcionado para a tela Blocos de Assinatura. Agora, nessa tela, só serão visualizados os Blocos que foram incluídos no Grupo escolhido.
Para visualizar novamente todos os Blocos de Assinatura na tela, basta clicar na caixa Grupo e selecionar a opção Todos.
Outra opção para inclusão de um Bloco de Assinatura em Grupo está disponível no momento de criação do Bloco, na tela Novo Bloco de Assinatura. Nesse caso, não haverá a opção de criação de um novo Grupo, mas o usuário poderá incluir o Bloco em um Grupo já existente.
Para acessar a tela Novo Bloco de Assinatura, há duas opções. Na primeira opção, clique no botão Novo existente na tela Blocos de Assinatura.
Assim, ao criar o Bloco de Assinatura, poderá ser selecionado um Grupo já existente para incluí-lo.
Na segunda opção para chegar à tela Novo Bloco de Assinatura, acesse o processo que contém o documento a ser incluído em Bloco e, após selecionar esse documento, clique no ícone Incluir em Bloco de Assinatura ![]() .
.
Depois, na tela Incluir em Bloco de Assinatura, selecione o botão Novo Bloco.
 O recurso que permite a criação de Grupos para inclusão de Blocos está disponível nos Blocos de Assinatura, Blocos de Reunião e Blocos Internos.
Os Grupos criados poderão ser utilizados para inclusão de qualquer tipo de Bloco. Por exemplo: um Grupo pode ter sido criado ao se utilizar um Bloco de Assinatura e, posteriormente, um Bloco Interno poderá ser incluído neste Grupo.
O recurso que permite a criação de Grupos para inclusão de Blocos está disponível nos Blocos de Assinatura, Blocos de Reunião e Blocos Internos.
Os Grupos criados poderão ser utilizados para inclusão de qualquer tipo de Bloco. Por exemplo: um Grupo pode ter sido criado ao se utilizar um Bloco de Assinatura e, posteriormente, um Bloco Interno poderá ser incluído neste Grupo.Bloco de reunião
Recurso destinado à disponibilização de processos para conhecimento. Por meio dessa funcionalidade, o usuário de unidade diferente daquela que produziu os documentos consegue visualizar as minutas que compõem o processo disponibilizado.
Na tela Controle de Processos, selecione um ou mais processos e clique no ícone 'Incluir em Bloco' ![]() , disponível na Barra de Ícones; ou acesse o processo e clique no mesmo ícone, disponível também na Barra de Ícones do processo.
, disponível na Barra de Ícones; ou acesse o processo e clique no mesmo ícone, disponível também na Barra de Ícones do processo.
Na tela Selecionar Bloco, escolha um Bloco existente ou clique no botão Novo Bloco de Reunião para criação de um Bloco.
Como retirar processos do Bloco de Reunião e concluí-lo para ser reutilizado
Após o retorno de um Bloco, o usuário poderá retirar os processos que foram incluídos nele, para que ele possa ser reaproveitado.
Para isso, acesse o Menu Principal, opção Blocos e clique em Reunião. Na tela Blocos de Reunião, clique no número do Bloco desejado.
Na próxima tela, selecione os processos que deseja excluir do Bloco e clique no botão Retirar do Bloco, ou clique no botão Retirar Processo/Documento do Bloco correspondente a cada processo, na coluna Ações. Na solicitação de confirmação da retirada dos protocolos do Bloco, clique em OK.
Após a retirada dos processos do Bloco, clique no botão Fechar para retornar à tela Blocos de Reunião. Nessa tela, para concluir o Bloco, a fim de que ele possa ser utilizado novamente, selecione-o e clique no Botão Concluir, ou clique no ícone Concluir Bloco , disponível na coluna Ações. Na solicitação de confirmação de conclusão do Bloco, clique em OK.
Ao concluir o Bloco, ele desaparecerá da tela Blocos de Reunião.
Para visualizar e reabrir um bloco que foi concluído, o usuário deverá marcar a opção Concluído na caixa Estado que fica na parte superior da tela Blocos de Reunião.
Assim, os Blocos concluídos também aparecerão na tela e o usuário poderá reabri-los para serem reutilizados. Para isso, basta clicar no ícone Reabrir Bloco , que se encontra na coluna Ações.
Detalharemos melhor o Documento Modelo e Texto Padrão nesse manual mais à frente.
O campo Observações desta unidade do documento também poderá ser preenchido por cada unidade em que o processo tramitar. As observações inseridas por outras unidades aparecem, na tela Alterar Documento, separadamente, na Lista de observações de outras unidades. Não há possibilidade de uma unidade alterar as Observações inseridas por outras unidades.Como inserir um documento interno em um grupo de processos
Na tela Controle de Processos, marque a caixa de seleção ao lado do número dos processos em que deseja incluir o documento e clique no ícone 'Incluir Documento' ![]() , disponível na Barra de Ícones.
, disponível na Barra de Ícones.
Agora, selecione o Tipo do Documento; indique, no campo Texto Inicial, o Documento Modelo ou o Texto Padrão que será utilizado; selecione um Bloco de Assinatura ou clique em Novo para criar um Bloco; e depois clique em Gerar.
Caso o usuário tenha optado por já inserir os documentos em um Bloco de Assinatura, será aberta a tela Blocos de Assinatura. Nela, o usuário poderá consultar e assinar os documentos gerados, bem como utilizar todas as outras funcionalidades disponibilizadas nessa tela.
 Para saber mais sobre Texto Padrão, Documento Modelo e Bloco de Assinatura, consulte os tópicos deste manual com orientações específicas sobre essas funcionalidades.
Para saber mais sobre Texto Padrão, Documento Modelo e Bloco de Assinatura, consulte os tópicos deste manual com orientações específicas sobre essas funcionalidades.Como inserir um documento externo
Acesse o processo, clique no ícone Incluir Documento ![]() e escolha o tipo de documento externo.
e escolha o tipo de documento externo.
Preencha os campos de cadastramento, anexe o arquivo desejado e clique em Salvar.
Ao registrar os dados do documento externo, o usuário deverá informar, no campo formato, se ele é Nato-digital ou Digitalizado nesta Unidade.
Nato-digital -> arquivo a ser registrado foi criado ou recebido por meio eletrônico.
Digitalizado nesta Unidade -> Para documentos obtidos a partir da digitalização de um documento em papel. Selecione uma opção no campo Tipo de Conferência, conforme descrito adiante.
É necessário também informar se o documento físico que foi digitalizado será encaminhado para arquivamento. Caso a caixa 'para arquivamento' seja marcada, posteriormente o documento em papel deverá ser encaminhado à Unidade responsável pelo arquivamento, seguindo as orientações do órgão para transferência de documentos.
Para o preenchimento do campo Tipo de Conferência, considere que:
Cópia autenticada administrativamente: é a opção escolhida quando o documento que se digitalizou for uma cópia autenticada administrativamente por servidor público.
Cópia autenticada por cartório: é a opção escolhida quando o documento que se digitalizou for uma cópia autenticada em cartório.
Cópia simples: é a opção escolhida quando o documento que se digitalizou for uma cópia simples, sem qualquer forma de autenticação.
Documento original: é a opção escolhida quando o documento que se digitalizou for o original.
Como Autenticar Documentos externos
Esse recurso permite ao usuário efetuar a autenticação dos documentos digitalizados inseridos no sistema, com login e senha ou certificado digital.
Para autenticar um documento externo, selecione-o na Árvore do Processo e depois clique no ícone Autenticar Documento ![]()
Na janela Autenticação de Documento, confira os dados do órgão e do assinante e o cargo/função selecionado.
Depois, insira a senha do sistema e tecle ENTER ou utilize o certificado digital, clicando no link Certificado Digital.
O ícone ![]() aparecerá ao lado do documento autenticado e, ao posicionar o cursor ou clicar sobre esse ícone, serão exibidos os dados referentes à autenticação: nome do usuário, cargo/função e unidade.
aparecerá ao lado do documento autenticado e, ao posicionar o cursor ou clicar sobre esse ícone, serão exibidos os dados referentes à autenticação: nome do usuário, cargo/função e unidade.
O usuário poderá visualizar a autenticação do documento clicando sobre o botão Visualizar Autenticações que fica no lado direito da tela, abaixo da Barra de Ícones.
Segue abaixo um exemplo de visualização da autenticação de um documento:
Para retornar à visualização do documento na tela, clique no botão Ocultar Autenticações, que fica disponível no mesmo local em que aparecia anteriormente o botão Visualizar Autenticações.
 Apenas documentos digitalizados podem ser autenticados.
Apenas documentos digitalizados podem ser autenticados.
Editar Conteúdo do documento interno
Clique no ícone Editar Conteúdo ![]() , disponível na Barra de Ícones do documento.
, disponível na Barra de Ícones do documento.
Na janela aberta, efetue a edição do texto e clique em Salvar.
Na edição do conteúdo do documento, o usuário poderá utilizar os recursos de formatação disponíveis na Barra de Ferramentas do Editor de Textos. Será possível a inclusão de imagens, links e autotextos, bem como a utilização de estilos de formatação pré-definidos.
Como incluir imagens em documentos
Na janela de edição do conteúdo do documento, posicione o cursor no local em que será inserida a imagem e clique no ícone Imagem, disponível na Barra de Ferramentas do Editor de Textos.
Depois, selecione o arquivo desejado e clique em OK.
Como referenciar documentos ou processos
Há duas opções para referenciar documentos ou processos no texto:
- Copiar, na Árvore do Processo, o link com o dado a ser referenciado e colar no Editor de Textos.
- Ou utilizar o ícone 'Inserir um Link' para processo ou documento do SEI
 , disponível na Barra de Ferramentas do Editor de Textos.
, disponível na Barra de Ferramentas do Editor de Textos.
Para utilizar a primeira opção, clique, na Árvore do Processo, sobre o ícone do processo ou do documento que deseja referenciar.
Será aberto um menu em que o usuário poderá selecionar como deseja fazer a cópia do dado: como Texto![]() , como Link para o Editor
, como Link para o Editor ![]() ou como Link para acesso direto
ou como Link para acesso direto ![]() .
.
Para copiar o link, clique na opção Link para o Editor![]() correspondente ao processo ou documento que deseja referenciar.
correspondente ao processo ou documento que deseja referenciar.
Em seguida, na tela de edição do conteúdo do documento, posicione o cursor no local em que será inserido o link e utilize a opção Colar.
Para utilizar a segunda opção, na tela de edição do conteúdo do documento, posicione o cursor no local em que será inserido o link e clique no ícone Inserir um Link para processo ou documento do SEI ![]() .
.
Depois, no campo Protocolo, insira o número do processo ou protocolo do documento a ser referenciado e clique em OK.
O usuário poderá também, em vez de preencher manualmente o campo Protocolo, copiar, como Texto ![]() , na Árvore do Processo, o número do processo ou do protocolo do documento e, depois, colá-lo nesse campo.
, na Árvore do Processo, o número do processo ou do protocolo do documento e, depois, colá-lo nesse campo.
 O link inserido no conteúdo do documento permite a recuperação imediata do processo ou documento referenciado.
O link inserido no conteúdo do documento permite a recuperação imediata do processo ou documento referenciado.
É possível referenciar processos, documentos do próprio processo ou documentos de outro processo.
Ao copiar dados da Árvore do Processo como Texto e colá-los no Editor de Textos, evitam-se erros de digitação da informação no conteúdo do documento.
A opção de copiar da Árvore do Processo um Link para acesso direto possibilita o acesso direto ao endereço eletrônico do processo ou documento selecionado. Assim, é possível compartilhar esse link com outros usuários do sistema.Versões do Documento
Recurso que efetua o controle de versões do documento e permite sua consulta e recuperação. Uma nova versão do documento será gerada a cada edição salva.
Como consultar e recuperar versões do documento
Para consultar e recuperar versões de um documento, acesse o processo, selecione o documento e clique no ícone Versões do documento ![]()
Na tela seguinte, haverá um quadro contendo as versões do documento; a data e hora de cada versão; o usuário e a unidade responsável por cada versão.
Para visualizar uma das versões do documento, clique no ícone 'Visualizar Versão' ![]() , na coluna 'Ações'. Para recuperar determinada versão, clique no ícone 'Recuperar Versão'
, na coluna 'Ações'. Para recuperar determinada versão, clique no ícone 'Recuperar Versão' ![]()
Como comparar duas versões de um documento
É possível comparar duas versões do documento e identificar as alterações efetuadas. Para isso, na tela Versões do Documento, selecione duas versões e clique no botão 'Comparar Versões".
Na janela aberta, os itens excluídos ficarão marcados com a cor vermelha e os itens incluídos, com a cor azul.
Consultar/Alterar Documento
Recurso destinado a consulta ou alteração dos dados de cadastro do documento.
Acesse o processo, selecione o documento e clique no ícone 'Consultar/Alterar Documento' ![]() , disponível na Barra de Ícones do documento.
, disponível na Barra de Ícones do documento.
Será aberta a tela Alterar Documento. Faça as alterações necessárias e clique no botão Salvar.
Assinar Documento
Recurso destinado a assinatura de documentos gerados no SEI.
Na Árvore do Processo, selecione o documento e clique no ícone 'Assinar Documento' ![]() , na Barra de Ícones.
, na Barra de Ícones.
Na janela aberta automaticamente pelo sistema, selecione o cargo ou a função na caixa de seleção Cargo/Função; insira a senha; e tecle Enter ou utilize o certificado digital, conforme o caso, ou clique no botão Assinar.
Após a assinatura, o documento será visualizado da seguinte forma:
Também é possível a assinatura do documento no próprio Editor de Textos, por meio do botão, disponível na Barra de Ferramentas.
 O documento pode conter quantas assinaturas forem necessárias. Porém, se o documento necessitar da assinatura de usuários de unidades diferentes, será preciso disponibilizá-lo em um Bloco de Assinatura. Conheça melhor sobre o bloco de assinatura nesse manual.
É possível obter informações sobre as assinaturas posicionando o cursor ou clicando sobre o ícone da caneta ao lado do número do documento.
O documento pode conter quantas assinaturas forem necessárias. Porém, se o documento necessitar da assinatura de usuários de unidades diferentes, será preciso disponibilizá-lo em um Bloco de Assinatura. Conheça melhor sobre o bloco de assinatura nesse manual.
É possível obter informações sobre as assinaturas posicionando o cursor ou clicando sobre o ícone da caneta ao lado do número do documento.
Excluir Documento
Em casos específicos, esse recurso permite a exclusão de documentos do processo.
Acesse o processo, selecione o documento que deseja excluir e clique no ícone 'Excluir' ![]() , disponível na Barra de Ícones.
, disponível na Barra de Ícones.
Em seguida, confirme a operação
 O ícone Excluir ficará visível na Barra de Ícones do documento somente quando o procedimento de exclusão for permitido.
O ícone Excluir ficará visível na Barra de Ícones do documento somente quando o procedimento de exclusão for permitido.
Documentos que podem ser excluídos:
a) Documento gerado e não assinado;
b) Documento gerado, assinado e com a caneta amarela;
c) Documento externo que ainda não tramitou, não foi visualizado por outra unidade e não foi concluído e reaberto.
O documento excluído não aparecerá na Árvore do Processo.
O ícone excluir ficará visível também na Barra de Ícones do processo quando o procedimento de exclusão do processo for permitido.
Cancelar Documento
Recurso destinado ao cancelamento de documentos que já tenham sido visualizados ou tramitados, ou seja, que não possuem os requisitos para o procedimento de exclusão.
Acesse o processo, selecione o documento e clique no ícone 'Cancelar Documento'![]() .
.
Na tela seguinte, informe o motivo do cancelamento e clique em Salvar.
Após esse procedimento, o documento permanecerá na Árvore do Processo, com seu nome esmaecido e com o ícone de cancelamento à sua esquerda, porém não será possível acessar seu conteúdo. Ao posicionar o cursor sobre seu nome, será possível visualizar o motivo do cancelamento.
Texto Padrão
Recurso que viabiliza a criação de minuta padrão que pode ser utilizada na elaboração de documentos ou de e-mails gerados no sistema. O Texto Padrão é editável.
Selecione a opção Textos Padrão, que se encontra disponível no Menu Principal.
Na tela seguinte, clique no botão Novo.
Na tela Novo Texto Padrão Interno, preencha os campos Nome, Descrição e Conteúdo e depois clique em Salvar.
Na próxima tela, por meio dos ícones disponíveis na coluna Ações, o usuário poderá Consultar ![]() , Alterar
, Alterar ![]() ou Excluir
ou Excluir ![]() um Texto Padrão da unidade.
um Texto Padrão da unidade.
 Na criação do Texto Padrão, ao preencher o campo Conteúdo, o usuário poderá utilizar os recursos de formatação disponíveis no Editor de Textos. Além disso, será possível incluir variáveis que permitem a recuperação de dados no sistema. Para verificar as variáveis disponíveis, clique no ícone Ajuda, que fica ao lado do campo Conteúdo.
Na criação do Texto Padrão, ao preencher o campo Conteúdo, o usuário poderá utilizar os recursos de formatação disponíveis no Editor de Textos. Além disso, será possível incluir variáveis que permitem a recuperação de dados no sistema. Para verificar as variáveis disponíveis, clique no ícone Ajuda, que fica ao lado do campo Conteúdo.
Como utilizar um Texto Padrão
O Texto Padrão poderá ser utilizado nas seguintes situações:
a) Na tela Gerar Documento, no campo Texto Inicial, selecione Texto Padrão e, depois, na caixa ao lado, clique na seta para selecionar um Texto Padrão existente.
b) Na tela Incluir Documentos em Processos, no campo Texto Inicial, selecione Texto Padrão e, depois, na caixa ao lado, clique na seta para selecionar um Texto Padrão existente.
c) Na janela de edição do documento, clique no botão ![]() , disponível na Barra de Ferramentas; selecione, na caixa Autotexto, um Texto Padrão existente; e, em seguida, clique no botão OK.
, disponível na Barra de Ferramentas; selecione, na caixa Autotexto, um Texto Padrão existente; e, em seguida, clique no botão OK.
d) Na janela Enviar Correspondência Eletrônica, na caixa Mensagem, clique na seta para selecionar um Texto Padrão existente.
Favoritos
Recurso que permite salvar um documento inteiro como modelo, para utilização do seu formato e conteúdo na confecção de outros documentos. A edição do documento será permitida somente quando o modelo selecionado se tornar um novo documento no processo.
Um processo também poderá ser incluído em Favoritos, porém, nesse caso, não haverá possibilidade de ele ser utilizado como modelo para geração de outro processo. A sua inclusão em Favoritos facilitará a busca e a organização de processos no âmbito da unidade.
Como salvar um documento como Modelo Favorito
Acesse o processo, selecione o documento e clique no ícone Adicionar aos Favoritos ![]()
Na tela seguinte, selecione um Grupo de Favoritos![]() ou crie um Grupo, clicando no ícone Novo Grupo de Favoritos . Preencha o campo Descrição e depois clique em Salvar.
ou crie um Grupo, clicando no ícone Novo Grupo de Favoritos . Preencha o campo Descrição e depois clique em Salvar.
Será aberta a tela Favoritos do Documento. Nessa tela, o usuário poderá:
a) Adicionar o documento em outro Grupo de Favoritos, por meio do botão Adicionar, visto que um documento poderá ser incluído em mais de um Grupo de Favoritos.
b) Excluir o documento Favorito por meio do ícone Excluir Favorito ![]() , disponível na coluna Ações, ou por meio do botão Excluir.
, disponível na coluna Ações, ou por meio do botão Excluir.
c) Alterar o documento Favorito por meio do ícone Alterar Favorito ![]() , disponível na coluna Ações
, disponível na coluna Ações
Como gerar arquivo PDF do documento
Acesse o documento e clique no ícone Gerar Arquivo PDF do Documento, na Barra de Ícones. O arquivo PDF do documento selecionado será baixado automaticamente ou após a confirmação do usuário, conforme as especificações do navegador.
 Os formatos de imagem, som, arquivos compactados, documentos cancelados e minutas de documentos de outras unidades não serão convertidos em PDF.
Os formatos de imagem, som, arquivos compactados, documentos cancelados e minutas de documentos de outras unidades não serão convertidos em PDF.
Para a geração do arquivo PDF do processo ou do documento, é necessário que o bloqueador de pop-ups esteja desabilitado ou que o acesso ao endereço seja permitido.
É possível também gerar um arquivo compactado do processo por meio do ícone 'Gerar Arquivo ZIP' do Processo , disponível na Barra de Ícones.Gerar Circular
Esse recurso permite gerar documentos circulares individuais para cada destinatário, a partir de um documento-matriz e dos dados de contatos cadastrados no SEI.
Os documentos gerados poderão ser inseridos em Bloco de Assinatura e encaminhados para os e-mails associados aos contatos.
Acesse o processo e inclua o documento que servirá de base para a geração dos demais. Insira o conteúdo, salve o documento e feche a janela do Editor de Textos.
Em seguida, com o conteúdo do documento pronto, clique no ícone 'Gerar Circular' ![]()
Será aberta a tela Gerar Circular. Nela, informe os destinatários e escolha um Bloco de Assinatura ou crie um Bloco, para a assinatura dos documentos.
Para preenchimento do campo Destinatários, o usuário poderá utilizar o ícone 'Selecionar Contatos para Destinatários' ![]() , que fica do lado direito da tela. Ao clicar nesse ícone, será aberta a janela Selecionar Contatos. Nela, é possível selecionar um ou vários contatos, bem como utilizar filtros para seleção dos contatos.
, que fica do lado direito da tela. Ao clicar nesse ícone, será aberta a janela Selecionar Contatos. Nela, é possível selecionar um ou vários contatos, bem como utilizar filtros para seleção dos contatos.
Após o preenchimento do campo Destinatários e da escolha do Bloco de Assinatura, clique no botão Gerar.
O sistema direcionará o usuário para a tela Documentos do Bloco de Assinatura, em que é possível consultar os dados do processo ou dos documentos ali inseridos, bem como assiná-los.
Como enviar o documento assinado, por e-mail, ao destinatário
Para encaminhar os documentos assinados, por e-mail, aos respectivos destinatários, acesse o processo e selecione o documento-base que gerou a circular. Ele aparecerá na Árvore do Processo com o seguinte ícone à esquerda: ![]()
Após selecionar o documento-base, clique no ícone 'Gerar Circular' ![]() , que se encontra na Barra de Ícones do documento.
, que se encontra na Barra de Ícones do documento.
Assim, será aberta a tela Gerar Circular. Nela, selecione os destinatários para os quais deseja enviar o e-mail e clique no botão 'Enviar E-mail'.
O usuário será direcionado para a tela Enviar Circular. Nessa tela, selecione o e-mail da unidade, insira o assunto e a mensagem, e clique em Enviar.
O sistema emitirá mensagem de confirmação do envio e os e-mails enviados passarão a compor, automaticamente, a Árvore do Processo.
Como registrar Ciência do documento
Acesse o processo, selecione o documento e clique no ícone 'Ciência' ![]() , disponível na Barra de Ícones do documento.
, disponível na Barra de Ícones do documento.
Ao realizar essa operação, automaticamente, aparecerá o ícone ao lado do número do documento e do número do processo, e será aberta a tela Ciências exibindo a Lista de Ciências no documento.
INSERIR LINKS
COMENTÀRIOS EM DOCUMENTOS
CIENCIA EM PROCESSO E CONSULTAR CIÊNCIA