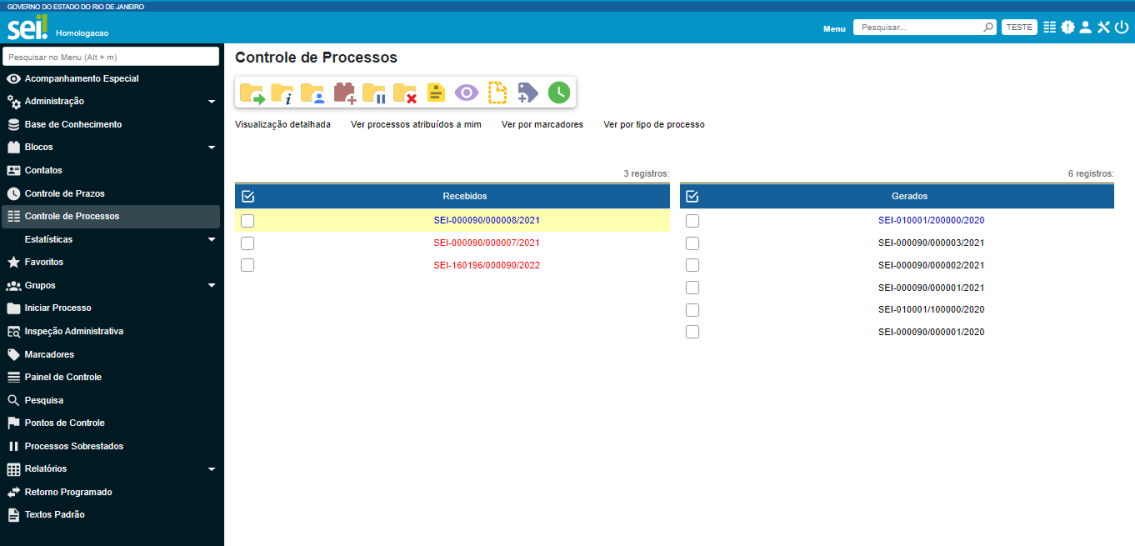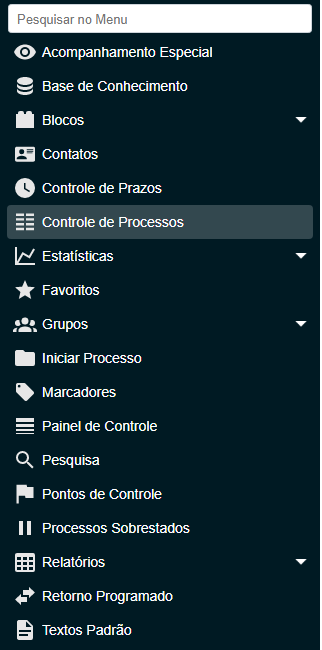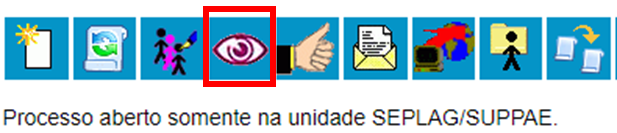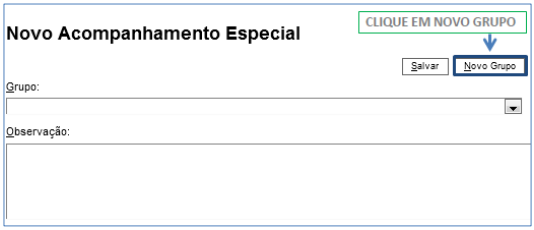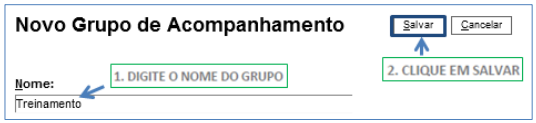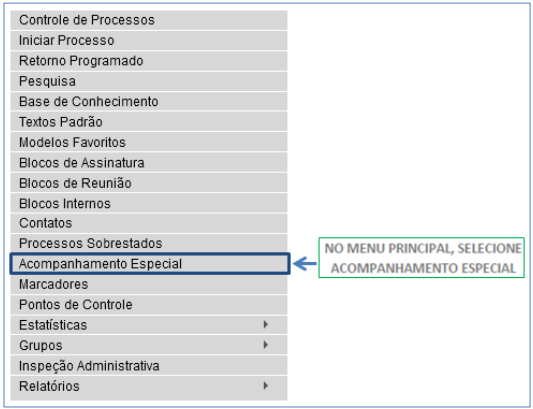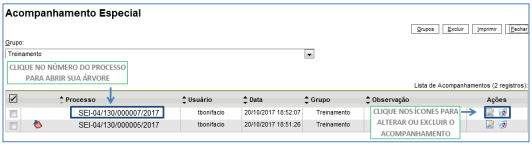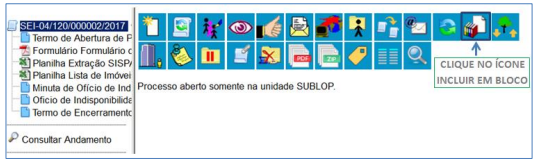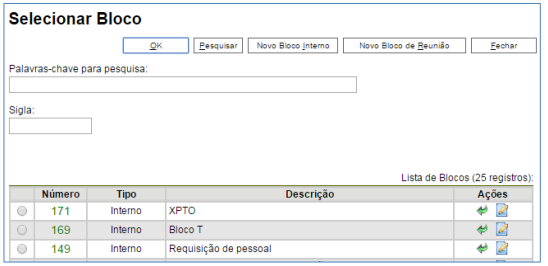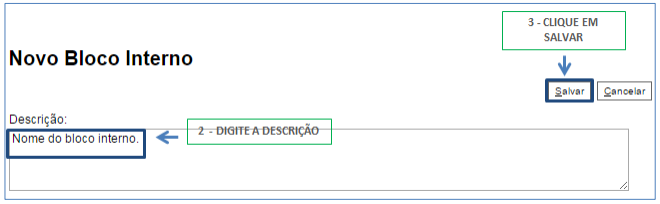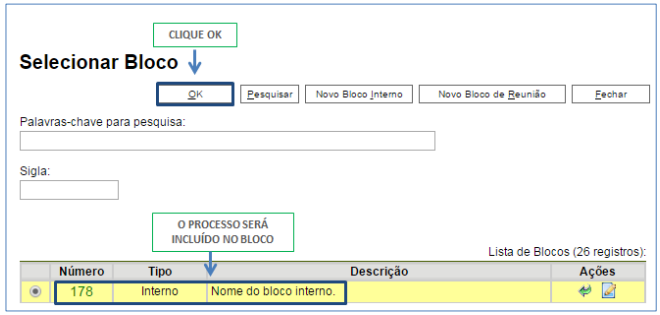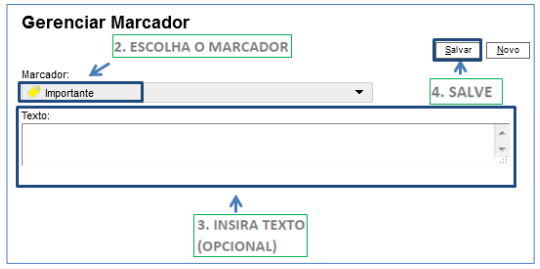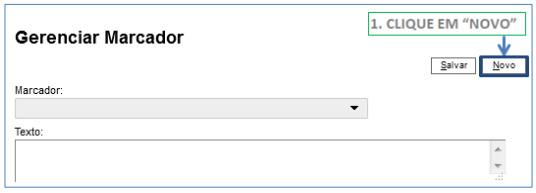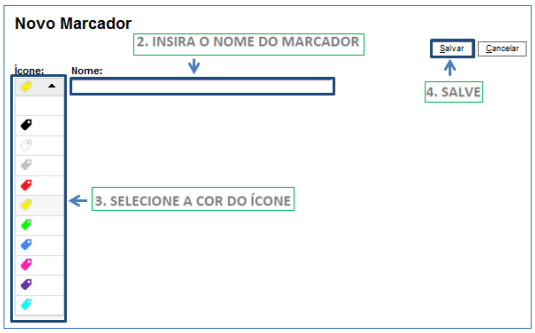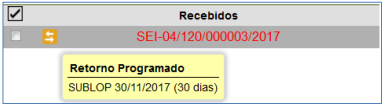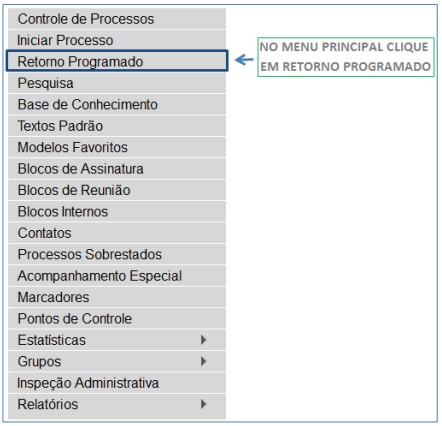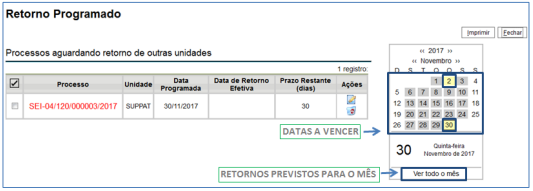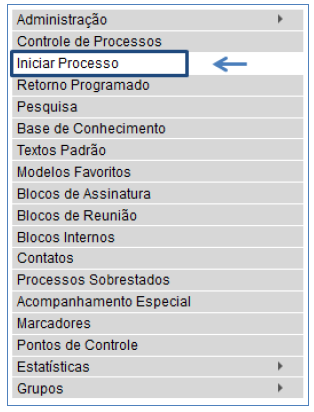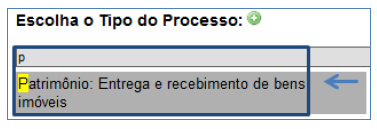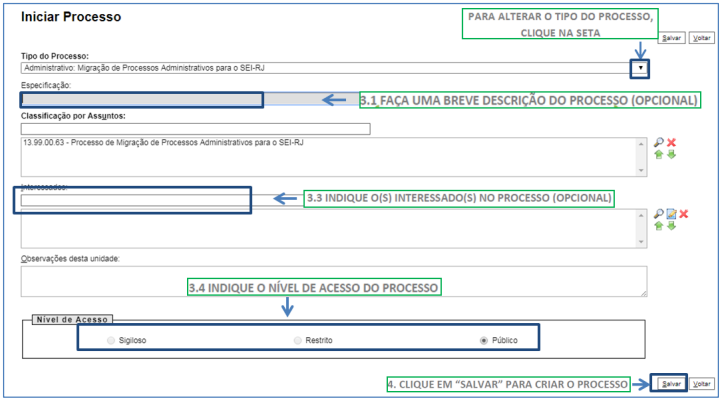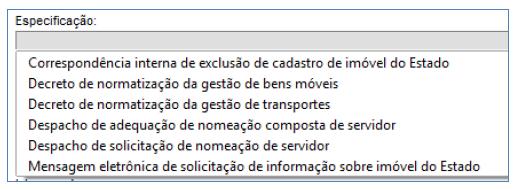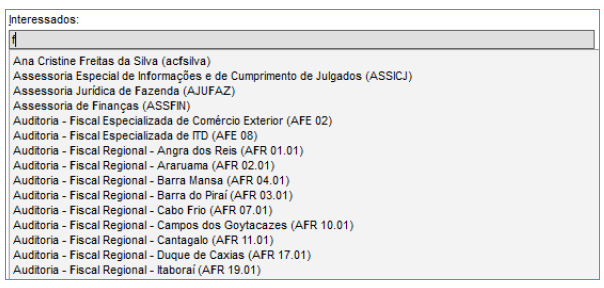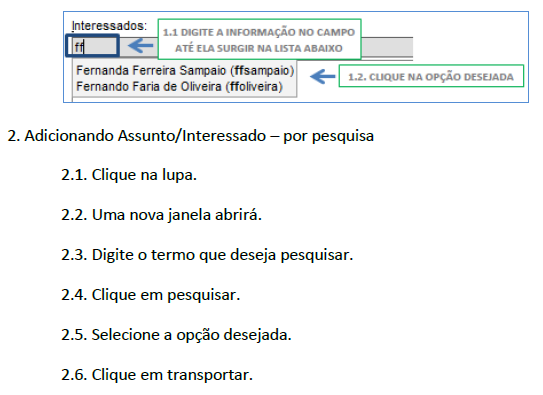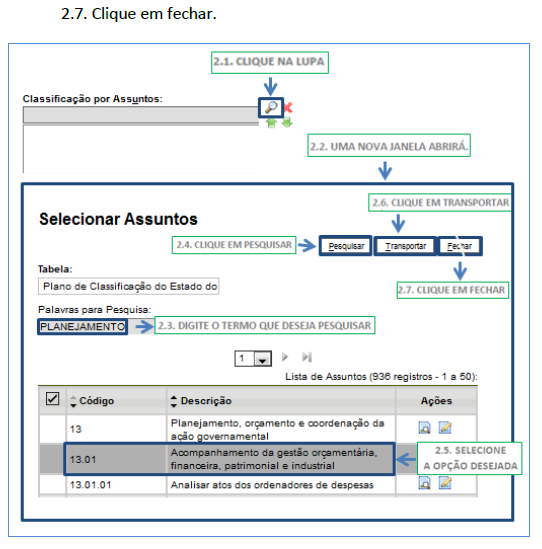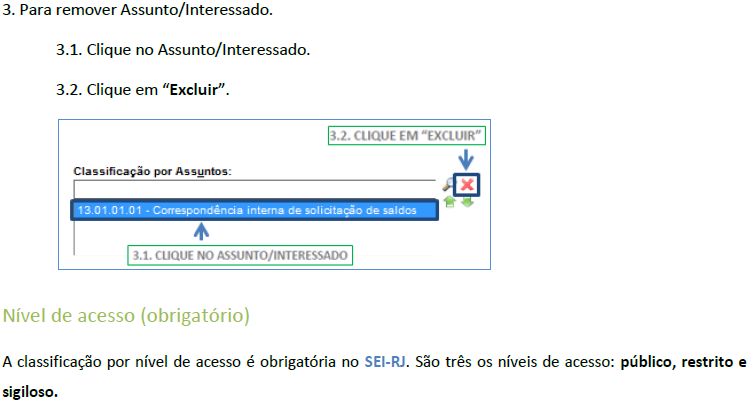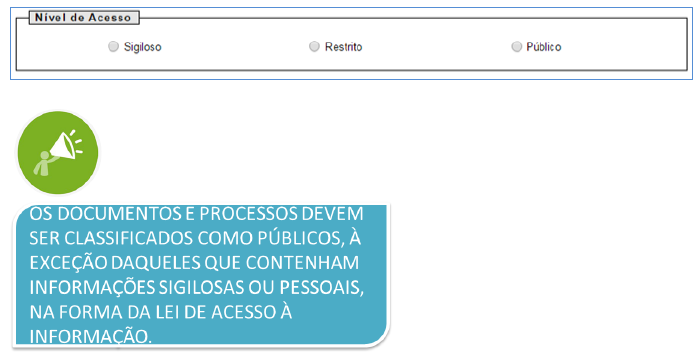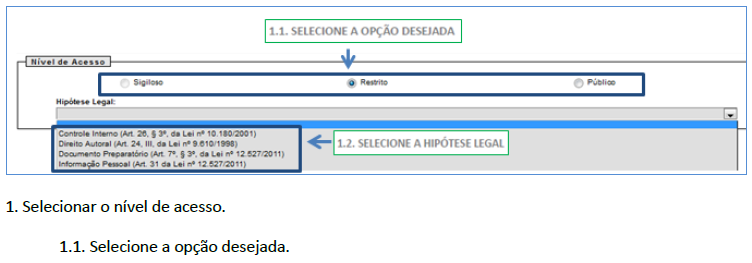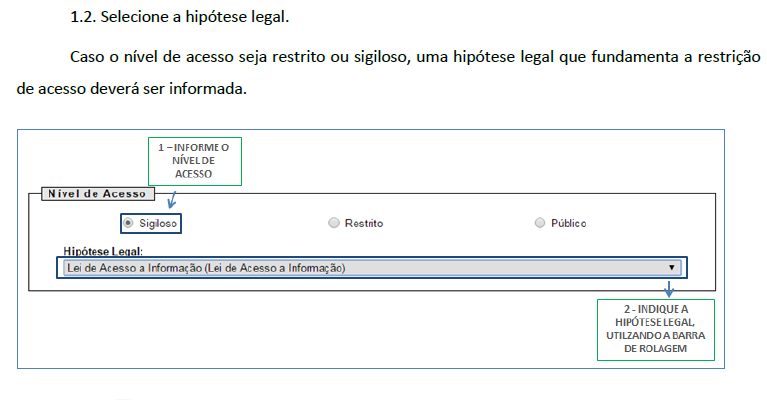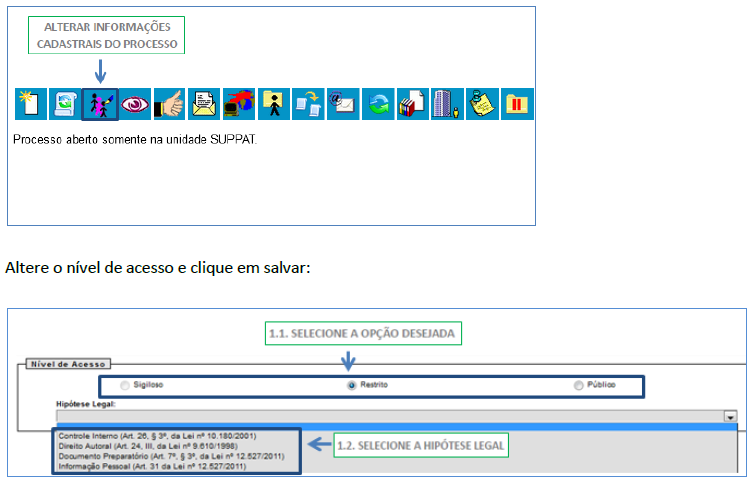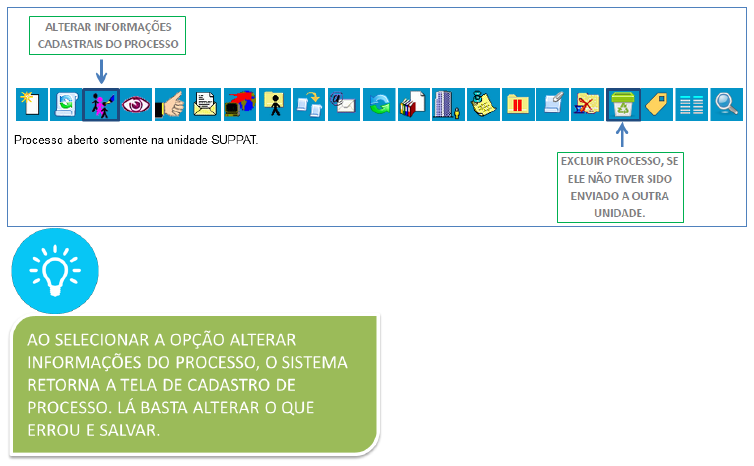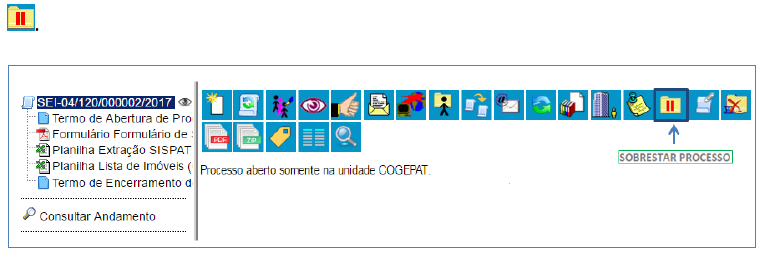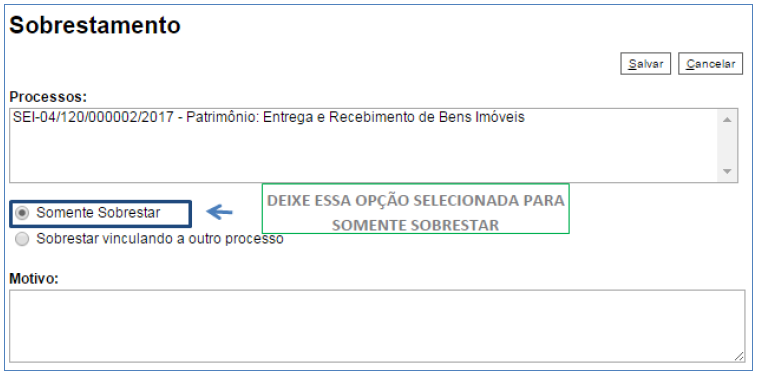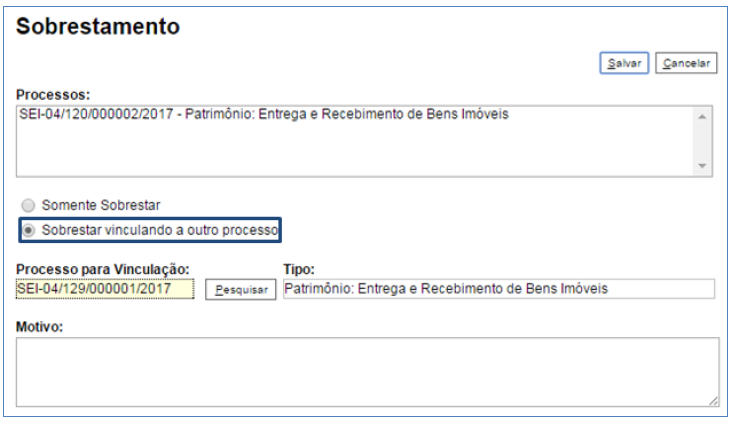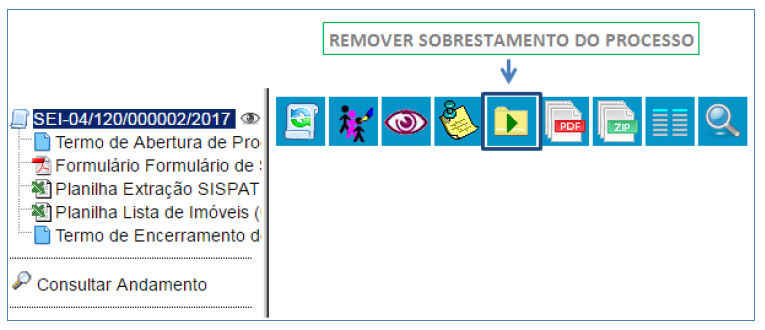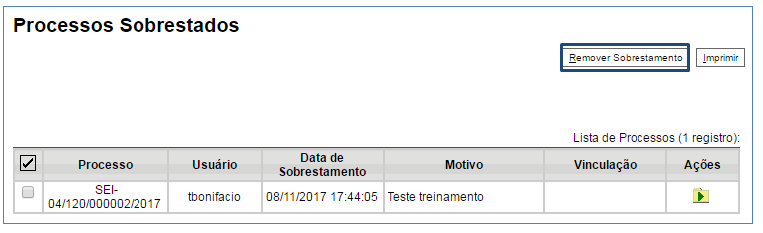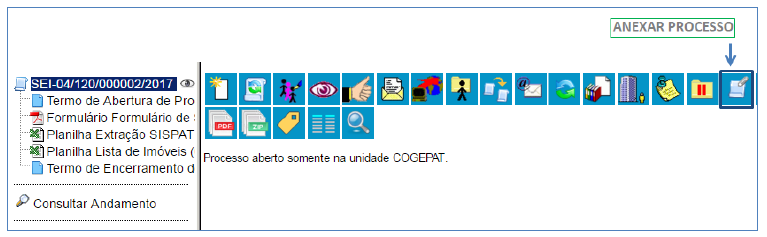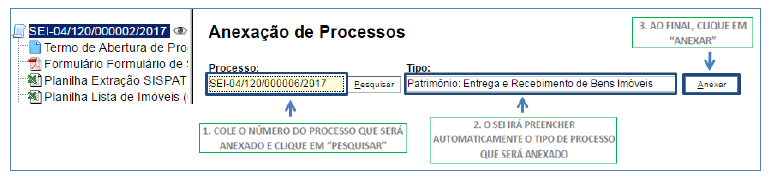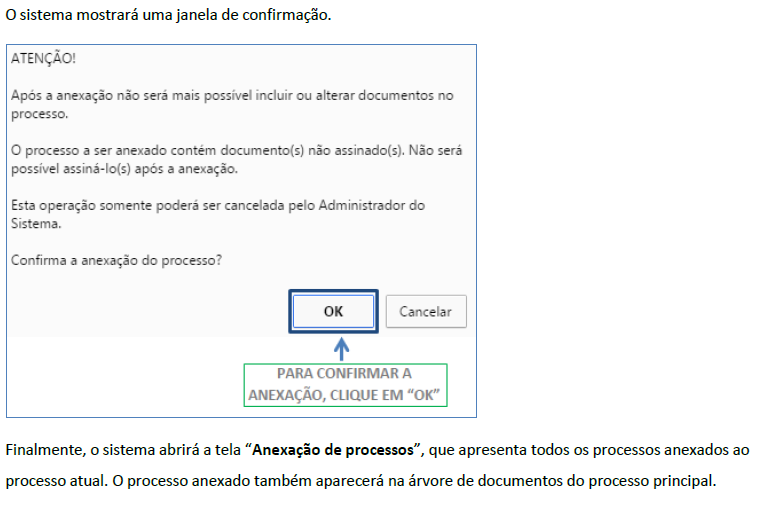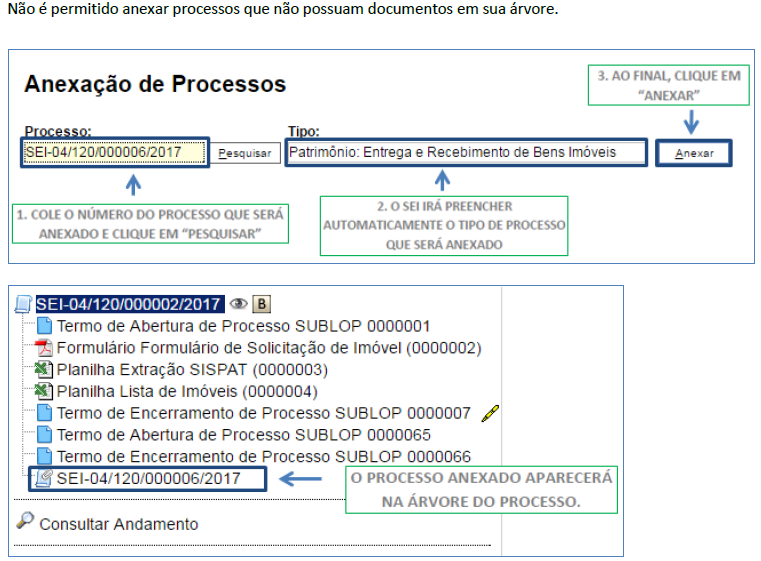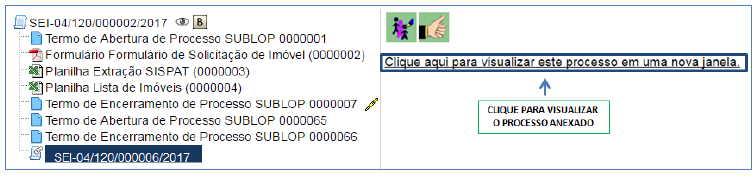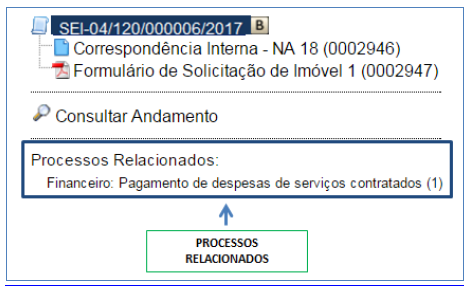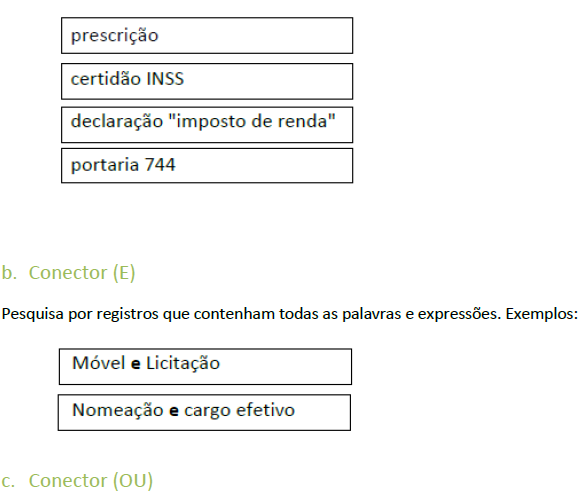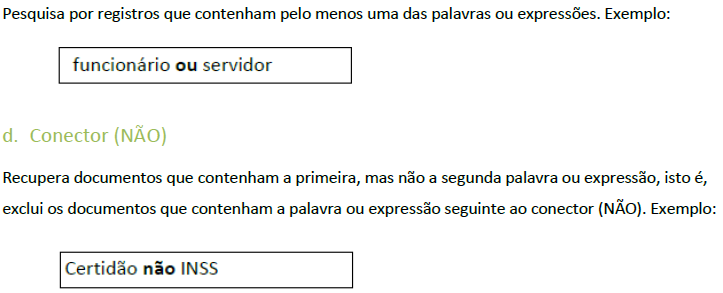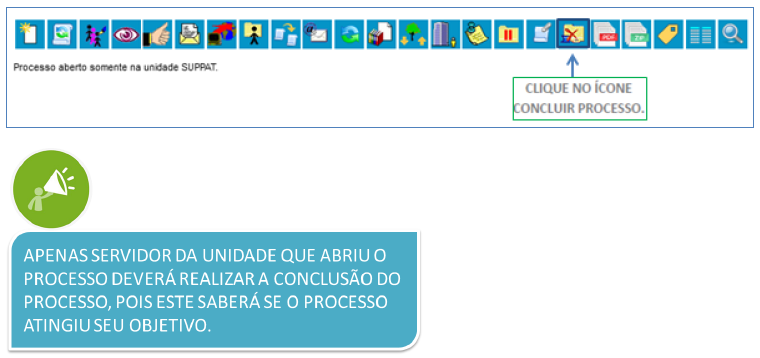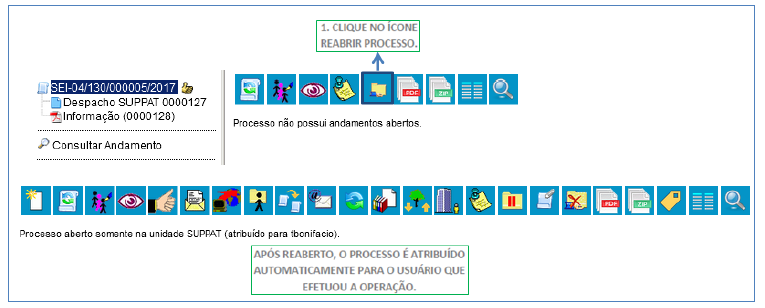SEIRJ:Manual do Usuário Interno: mudanças entre as edições
Sem resumo de edição |
|||
| Linha 27: | Linha 27: | ||
==Acessando o SEI-RJ== | ==Acessando o SEI-RJ== | ||
O SEI-RJ é acessado pela internet. Seu endereço é https://sei.fazenda.rj.gov.br/sei. | |||
{{Box|tipo=aviso|texto=O navegador deve estar configurado para permitir '''pop-ups'''.}} | |||
Na tela de acesso do SEI-RJ, preencha os campos indicados abaixo com os seguintes dados: | |||
# Usuário: Nome de usuário da rede, ou nome de usuário informado no momento do cadastro do usuário. | |||
# Senha: Senha da rede, ou senha informada no momento do cadastro do usuário. | |||
# Órgão: Escolher o órgão onde trabalha. | |||
# Clicar em “Acessar”. | |||
{{Box|tipo=dica|texto=Clique em '''Lembrar''' para que o sistema guarde seu nome de usuário e órgão, tornando o acesso mais rápido.}} | |||
==Tela de Controle de Processos== | ==Tela de Controle de Processos== | ||
Edição das 16h05min de 8 de agosto de 2022
Este material apresenta os principais conceitos e funcionalidades do SEI-RJ, além de abordar as normas definidas para a utilização do sistema, no âmbito do Governo do Estado do Rio de Janeiro.
Para isso, sempre destacaremos os dados mais relevantes com ajuda dos ícones indicados abaixo:
 Destaca informações às quais o usuário sempre deve estar atento ao utilizar o SEI-RJ.
Destaca informações às quais o usuário sempre deve estar atento ao utilizar o SEI-RJ.Responsabilidades do usuário interno
Listaremos agora, algumas normas sobre a utilização do SEI-RJ já definidas no decreto Nº 46.730 de 09 de agosto de 2019, além de outras que ainda serão formalizadas.
Quanto à assinatura no sistema eletrônico de informações:
- Os documentos assinados eletronicamente serão de responsabilidade legal do usuário dono do login e senha.
- A assinatura eletrônica é de exclusiva responsabilidade do usuário, de caráter pessoal e intransferível.
Quanto à utilização do SEI-RJ:
- Os servidores participantes dos processos migrados para o SEI-RJ, devem verificar diariamente no sistema a existência de processos digitais pendentes de providências.
- O uso inadequado do processo administrativo eletrônico que cause prejuízo aos interessados ou à Administração Pública Estadual está sujeito à apuração de responsabilidade civil e criminal, bem como à aplicação de sanções administrativas.
- Cumprir os deveres legais referentes ao acesso à informação e à proteção da informação sigilosa, pessoal ou com algum outro grau de sensibilidade.
- Acessar e utilizar as informações do sistema de acordo com as suas atribuições profissionais;
- Manter sigilo da senha relativa à assinatura eletrônica;
- Encerrar a sessão de uso do SEI-RJ sempre que se ausentar do computador, garantindo a impossibilidade de uso indevido das informações por pessoas não autorizadas;
- Responder pelas consequências decorrentes das ações ou omissões que possam pôr em risco ou comprometer a exclusividade de conhecimento de sua senha ou dos atos do processo para os quais esteja habilitado;
- Respeitar o fluxo processual estabelecido na base de conhecimento, justificando eventuais trâmites diversos do mapeado no despacho de encaminhamento.
A Interface do SEI-RJ
Acessando o SEI-RJ
O SEI-RJ é acessado pela internet. Seu endereço é https://sei.fazenda.rj.gov.br/sei.
 O navegador deve estar configurado para permitir pop-ups.
O navegador deve estar configurado para permitir pop-ups.Na tela de acesso do SEI-RJ, preencha os campos indicados abaixo com os seguintes dados:
- Usuário: Nome de usuário da rede, ou nome de usuário informado no momento do cadastro do usuário.
- Senha: Senha da rede, ou senha informada no momento do cadastro do usuário.
- Órgão: Escolher o órgão onde trabalha.
- Clicar em “Acessar”.
Tela de Controle de Processos
É a tela principal do SEI, onde são visualizados todos os processos que estão na sua unidade. Os processos estão separados em dois grupos:
- processos recebidos de outras unidades; e
- processos gerados pela própria unidade do usuário logado.
O grupo de ícones exibidos apresenta funcionalidades que possibilitam efetuar operações para um processo ou um conjunto de processos (operações em lote). Para maiores informações das funcionalidades desses icones, clique aqui.
Menu Principal
É a coluna cinza localizada na lateral esquerda da tela, que disponibiliza um conjunto de funcionalidades de acordo com o perfil do usuário ou do tipo de unidade. O perfil avançado, disponibilizado para a maioria dos usuários, apresenta as seguintes opções:
As funcionalidades disponíveis nesse menu são:
| Funcionalidade | Descrição |
|---|---|
| Controle de Processos | Direciona o usuário para a tela principal do SEI, onde são visualizados todos os processos que estão em sua unidade. |
| Iniciar Processos | Permite iniciar um novo processo no SEI. Saiba mais clicando aqui. |
| Retorno Programado | Permite verificar a relação de controles programados da unidade – aqueles processos aos quais foram atribuídos prazos para resposta. Saiba mais clicando aqui. |
| Pesquisa | Possibilita a pesquisa avançada de informações, documentos ou processos no SEI-RJ. Para maiores informações, clique aqui. |
| Base de Conhecimento | Permite descrever as etapas de um processo e anexar documentos relacionados ao “Tipo de Processo” vinculado aquela base de conhecimento. |
| Texto Padrão | Permite incluir textos que sejam recorrentes na unidade para utilização em documentos e e-mails produzidos no sistema. Saiba mais clicando aqui. |
| Modelos Favoritos | Permite visualizar e gerenciar a relação de documentos salvos como modelos na unidade. Saiba mais clicando aqui. |
| Blocos de Assinatura | Permite gerenciar os blocos de assinatura criados pela unidade ou disponibilizados a ela. Possibilita que mais de um usuário, de qualquer unidade, possa assinar documentos produzidos no sistema. Saiba mais clicando aqui. |
| Blocos de Reunião | Permite gerenciar os blocos de reunião criados pela unidade ou disponibilizados a ela. Possibilita que uma unidade disponibilize processos para conhecimento de outras unidades, sem que estas tenham uma atuação formal sobre eles, para serem discutidos em reuniões ou decisão colegiada. Saiba mais clicando aqui . |
| Blocos Internos | Permite visualizar os blocos internos criados pela unidade. Possibilita a organização de conjuntos de processos que possuam alguma ligação entre si. Essa organização é visível apenas pela unidade que a criou. Saiba mais clicando aqui. |
| Contatos | |
| Processos Sobrestados | Permite visualizar a relação de processos da unidade que se encontram suspensos temporariamente e as informações relativas ao sobrestamento. Saiba mais clicando aqui. |
| Acompanhamento Especial | Permite visualizar a relação dos processos da unidade que estão em acompanhamento e as informações de controle. Saiba mais clicando aqui. |
| Marcadores | Permite que a unidade crie e gerencie marcadores para os processos sob sua gestão. Utilizado para organização interna da equipe de trabalho. Saiba mais clicando aqui. |
| Pontos de Controle | Recurso de marcação de processos no SEI-RJ, para informar a etapa do fluxo em que o processo se encontra. |
| Estatísticas | Permite visualizar as estatísticas da unidade e o desempenho de processos. Saiba mais clicando aqui. |
| Localizadores | Funcionalidade utilizada para indicar o local onde um arquivo físico digitalizado está arquivado. |
| Grupos | Permite criar e gerenciar grupos de e-mail para o envio de mensagens eletrônicas dentro do sistema e grupos de unidades para o envio de processos dentro do sistema. |
Símbolos e orientações visuais
A tela Controle de Processos também apresenta símbolos e orientações visuais para facilitar a identificação de cada processo, a saber:
Ao passar o cursor sobre o número do processo (sem clicar), é mostrada a informação do Tipo de Processo (em negrito) e a Especificação. Ambas as informações são registradas no momento da abertura de um processo.
Para acessar o conteúdo de um processo, basta clicar sobre o respectivo número.
Organizando Informações
Acompanhamento Especial
A função de Acompanhamento Especial permite manter um processo sempre disponível para consulta por servidores de uma mesma unidade. Porém, diferentemente dos blocos, essa função deve ser aplicada a cada processo de interesse
Na tela do processo, clique em Acompanhamento especial. Uma nova janela se abrirá.
1.Criando um grupo de Acompanhamento
Forneça um nome para o novo grupo de acompanhamento.
Retornando à tela anterior, selecione o grupo que você acabou de criar e clique em Salvar.
Pronto. Agora o processo foi salvo no grupo de Acompanhamento Especial, que está sempre disponível no Menu Principal.
2. Acompanhando Processos
Para consultar um processo que tenha sido inserido no Acompanhamento Especial, o primeiro passo é ir no Menu Principal e clicar em "Acompanhamento Especial".
Na tela de Acompanhamento Especial, os processos incluídos nesse tipo de acompanhamento sempre estarão listados. Você pode buscar selecionando o grupo adequado. Clique no número do processo para vê-lo.
Blocos internos
Blocos internos servem para organizar conjuntos de processos que possuam alguma ligação entre si. É bem similar ao Acompanhamento Especial e somente é visível pela unidade. No SEI-RJ há duas maneiras de incluir processos em um bloco interno:
a. Na tela “Controle de Processos”, pode-se incluir um ou mais processos, clicando-se na caixa de seleção ao lado dos números dos processos que serão incluídos em bloco
b. Na tela do processo, é possível selecionar na barra de menu do processo que será incluído em bloco.
O sistema abrirá a tela “Selecionar Bloco”, com um quadro que mostra todos os blocos de reunião e blocos internos abertos na unidade.
Deve-se clicar na caixa de seleção (colocar botão) ao lado de um do(s) bloco(s) apresentado(s) no quadro e no ícone (colocar icone) “Escolher este Bloco”. Ao clicar no botão , os processos serão incluídos no(s) bloco(s) selecionado(s). Para se criar um novo bloco interno, é necessário selecionar a opção (colocas botão 'novo bloco interno).
Na tela “Selecionar Bloco”. O sistema abrirá uma tela onde deverá ser inserida a descrição desejada do bloco.
Ao salvar as informações, o sistema retorna para a tela anterior. Basta clicar no botão (Inserir botão) e o(s) processo(s) será (ão) automaticamente inserido(s) no novo bloco.
Bloco de reunião
O Bloco de Reunião possibilita que uma unidade disponibilize processos para conhecimento de outras unidades, sem a necessidade de que estas unidades tenham uma atuação formal sobre eles.
É uma forma de visualizar minutas de documentos em unidades diferentes da geradora e pode ser útil para permitir a discução em reuniões ou decisões colegiadas.
Os blocos de reunião permitem a inclusão de um ou mais processos. Na tela Controle de Processos, basta clicar na caixa de seleção ao lado do número dos processos a serem incluído no bloco:
Deve-se clicar no ícone ![]() . O sistema abrirá a tela “Selecionar Bloco” com um quadro que mostra todos os blocos de reunião e blocos internos abertos na unidade. Blocos de reunião recebidos de outras unidades e os blocos disponibilizados não aparecem nesta tela. Ao selecionar uma ou mais opções disponíveis e clicar no botão OK, os processos serão incluídos no(s) bloco(s) selecionado(s):
. O sistema abrirá a tela “Selecionar Bloco” com um quadro que mostra todos os blocos de reunião e blocos internos abertos na unidade. Blocos de reunião recebidos de outras unidades e os blocos disponibilizados não aparecem nesta tela. Ao selecionar uma ou mais opções disponíveis e clicar no botão OK, os processos serão incluídos no(s) bloco(s) selecionado(s):
Para se criar um novo bloco de reunião, é necessário selecionar a opção “Novo Bloco de Reunião”. Será aberta uma tela, onde deverá ser inserida a descrição desejada para o bloco de reunião e as unidades para disponibilização:
Ao salvar informações, o sistema retorna para a tela anterior. Basta clicar em OK e os processos selecionados serão automaticamente inseridos no novo bloco:
É possível incluir anotações nas linhas do quadro, correspondentes a cada processo pertencente ao bloco. É só clicar no ícone ![]() , , da coluna “Ações”, inserir a informação desejada e Salvar.
, , da coluna “Ações”, inserir a informação desejada e Salvar.
Para que as minutas de um ou mais processos possam ser visualizadas por usuários de outras unidades é necessário disponibilizar o bloco. No menu principal, deverá ser selecionada a opção “Blocos de Reunião”. O sistema abre uma tela com a relação de todos os blocos de reunião da unidade: abertos, disponibilizados a outras áreas e também os recebidos.
Deverá ser selecionado o ícone![]() na coluna “Ações”. Um bloco disponibilizado não deverá ser editado ou receber outros processos até que as unidades de destino devolvam o bloco:
na coluna “Ações”. Um bloco disponibilizado não deverá ser editado ou receber outros processos até que as unidades de destino devolvam o bloco:
No entanto, é possível cancelar a disponibilização de um bloco de reuniões fazendo uso do ícone ![]()
Atenção! O bloco de reunião não gera o envio do processo. Significa que não aparecerá a informação de que o processo está aberto para unidades as quais o bloco foi disponibilizado (na tela do processo). Quando um processo de um bloco de reunião é anexado a outro processo, as minutas deixam de ser visualizadas.
Inserir Anotação 
As anotações são de livre preenchimento e permitem que o usuário insira informações adicionais ao processo, as quais não constarão em seus autos, pois se trata de uma forma de comunicação interna com a equipe da unidade. Essas informações não ficam disponíveis para outras unidades que, eventualmente, consultarem ou atuarem no processo.
Para criar anotações, o usuário deve:
- Selecionar a caixa do processo desejado na tela Controle de Processos;
- Clicar no ícone Anotações no menu superior da tela;
- Digitar as anotações/observações da unidade;
- Selecionar o item Prioridade, quando for o caso;
- Clicar em Salvar.
Uma mesma anotação pode ser inserida em vários processos ao mesmo tempo. Basta selecionar todas as caixas dos processos desejados na tela Controle de Processos.
Os processos com anotações são indicados com o símbolo “![]() ” ao lado de seus respectivos números na tela Controle de Processos. Caso a anotação tenha sido assinalada com prioridade, o símbolo ficará vermelho (
” ao lado de seus respectivos números na tela Controle de Processos. Caso a anotação tenha sido assinalada com prioridade, o símbolo ficará vermelho (![]() ).
).
Existem duas formas de se remover a anotação: Apagando seu conteúdo ou, ao se tramitar o processo, clicando na opção de Remover a anotação, oferecida pelo sistema. Caso você não remova a anotação antes de tramitá-lo, a unidade de destio não visualizará seu conteúdo. Entretanto, caso o processo seja novamente enviado para esta unidade, a anotação aparecerá automaticamente, o que poderá gerar alguma confusão entre os usuários.
Marcadores
No SEI-RJ é possível organizar processos através de marcadores coloridos, os quais são fixados na tela de Controle de Processos. Os marcadores são utilizados para agrupar processos na unidade por tema/anotação. Para incluir um marcador no processo desejado basta seguir as instruções abaixo.
a. Clique no ícone Editar Marcador;
b. Escolha o marcador;
c. Digite o texto para o marcador (opcional);
d. Clique em Salvar. A inclusão do marcador também pode ser realizada por meio da Tela controle de processos, para isso, selecione o processo e clique no ícone gerenciar marcador e realize os passos conforme explicado acima. Para criar novo marcador siga as instruções a seguir:
a. Clique no botão Novo;
b. Insira o nome do marcador;
c. Selecione a cor do ícone;
d. Clique em Salvar.
Controle de Prazos - Retorno Programado
A funcionalidade “Retorno Programado” permite informar aos destinatários de um processo um prazo para resposta à demanda. É muito útil para controle de prazos para demandas urgentes, prazos legais ou regimentais sobre as demandas ou prazos definidos por autoridades externas ao Órgão (p. ex. Ministério Público e Poder Judiciário). Ao enviar um processo para uma ou mais unidades, é possível programar a data para devolução da demanda, preenchendo o campo “Retorno Programado”.
O ícone ![]() “Retorno Programado” fica visível para as unidades de destino do processo. Ao passar o cursor sobre o ícone, ele mostra a data de retorno e a unidade que o definiu. À medida que o prazo vai diminuindo, o ícone muda de cor, indicando a proximidade do vencimento
“Retorno Programado” fica visível para as unidades de destino do processo. Ao passar o cursor sobre o ícone, ele mostra a data de retorno e a unidade que o definiu. À medida que o prazo vai diminuindo, o ícone muda de cor, indicando a proximidade do vencimento ![]() :
:
A funcionalidade não retira o acesso ao processo caso a demanda não seja atendida no prazo. Ou seja, não trava o trabalho sobre o processo, apenas marca e controla prazos: quem demandou processo com prazo para unidade e quem está devendo processos com prazos definidos pela unidade. Como regra geral, a unidade demandada com prazo em um processo não pode concluí-lo ou enviá-lo para terceiros, exceto se o processo for mantido aberto na unidade atual, podendo, neste caso, inclusive, definir um outro prazo para a unidade destinatária.
Ou seja, o SEI-RJ também controla prazos “em cascata”. É possível verificar a relação de controles programados da unidade, por meio da opção “Retorno Programado” no menu principal.
O sistema abrirá uma tela que apresenta um calendário e os retornos programados para o dia. No calendário, estarão sinalizados os dias com marcação de retorno, em amarelo as datas a vencer ou que o prazo foi cumprido até a data estabelecida e em vermelho as datas em atraso. Também é possível navegar nos meses e anos. Para tanto, o usuário deverá clicar nas setas ao lado do ano ou mês. Abaixo do calendário, há a opção “Ver todo o mês” que mostra os retornos previstos para o mês:
O SEI-RJ organiza as informações em dois quadros:
- “Processos para devolver”: relação de processos enviados por outras unidades com marcação de prazo para a unidade. Aguardam uma ação específica e deverão ser devolvidos dentro do prazo determinado;
- “Processos aguardando retorno de outras unidades”: relação de processos que a unidade encaminhou com prazo de retorno para outras unidades. Neste quadro também é possível excluir ou prorrogar o prazo originalmente estabelecido para a demanda.
Acessando o processo
Consultando o conteúdo do documento
Operações com Processos
A gestão por processo é a base do SEI. No SEI-RJ, não importa se você vai tramitar um processo volumoso ou enviar um simples documento para outra unidade dentro do seu órgão ou entidade. Em todos os casos, é necessário iniciar um processo, ou inserir um documento num processo já existente. É sempre no interior de um processo que tramita um documento.
Como iniciar um processo
No SEI-RJ, qualquer unidade pode iniciar um processo! Não é mais necessário encaminhar os documentos ao setor de protocolo. Também não é necessário utilizar uma CI para autuar o processo (qualquer documento pode ser utilizado). Porém, apenas os usuários com o perfil avançado poderão iniciar processos. Caso você precise iniciar um processo, identifique na sua unidade quem tem essa permissão e solicite a abertura do processo. Se você for um usuário com perfil Avançado, basta clicar em Iniciar Processo no menu que fica a esquerda na Tela de Controle de Processos.
Escolha o Tipo de Processo adequado (Exemplo: Contratação: Pregão Eletrônico). Essa informação é importante para facilitar a localização futura do processos, para permitir a extração acurada de indicadores e, principalmente, para proporcionar o controle do tempo de guarda adequado ao processo (garantindo que documentos que precisam ser conservados o sejam e que se descarte aqueles de menor relevância, racionalizando os custos de manutenção do sistema). Digite o nome do tipo de processo na lacuna para filtrar os tipos exibidos e facilitar a sua escolha. A tela de escolha do processo indica tipos de processos já criados pela unidade. Caso não haja o tipo desejado, ele ainda não está disponível no SEI-RJ.
- os tipos mais usados ficam em destaque assim que a tela é aberta;
Após a escolha do Tipo Processual, é necessário preencher o cadastro do processo
- Tipo do Processo: Virá preenchido com a escolha feita na tela anterior;
- Especificação: acréscimo de informações que diferenciem processos de um mesmo tipo. A linguagem deve ser clara e objetiva. Esta informação será mostrada ao se passar o cursos sobre o número do processo, sema necessidade de se clicar nele, facilitando a identificação do assunto tratado;
- Classificação por Assunto: o assunto é sugerido automaticamente pelo sistema e não deve ser alterado. Quando houver mais de uma sugestão, o usuário deverá optar por uma delas;
- Interessados: informar a(s) pessoa(s) física(s) ou jurídica(s) que tenha(m) interesse sobre o mérito do processo;
- Observações desta Unidade: campo de livre preenchimento para inserção de informações adicionais que facilitem a identificação de um processo e a sua recuperação;
- Nível de acesso:
- Público: processos e documentos assinados que não possuem dados pessoais ou restrição legal de acesso, disponíveis para visualização de qualquer usuário interno do sistema
- Restrito: processos e seus documentos disponíveis para visualização de usuários das unidades pelas quais o processo tramitar;
- Sigiloso: processos e seus documentos disponíveis apenas para usuários com permissão específica e previamente credenciados;
Clique em Salvar.
Pronto, o processo foi criado! Abaixo explicamos em maiores detalhes como preencher corretamente os campos.
Como preencher os campos para cadastro de processos
Na maior parte dos processos, as informações de preenchimento obrigatório para criação do processo vêm previamente selecionadas. Ou seja: basta escolher o tipo de processo e clicar em “Salvar” para criá-lo. Mas existe uma série de vantagens em preencher as informações opcionais: melhorar a organização dos documentos, facilitar a pesquisa por informações, melhorar a gestão documental. Confira as orientações abaixo.
Especificação (opcional)
Essa informação é de preenchimento opcional. Uma descrição objetiva ajuda a identificar imediatamente o objeto do processo.
Classificação por assuntos (obrigatório)
Esse campo é de preenchimento obrigatório, mas os processos já vêm classificados no SEI-RJ. Não é necessária nenhuma ação neste campo.
Interessados (opcional)
Esse campo é opcional, e serve para indicar os interessados no processo (pessoas físicas e jurídicas ou órgãos da administração).
O mesmo processo pode ter diversos interessados. Veja abaixo as instruções.
Alterando os campos “Classificação por assunto” e “Interessado”
Ambos são preenchidos da mesma maneira. Essas instruções também são aplicáveis para o cadastro de documentos, destinatários e no envio de processos a outra unidades.
1. Adicionar Assunto/Interessado - por digitação;
1.1 Digite a informação no campo até ela surgir na lista abaixo - Caso o interessado não apareça na lista, pressione “enter” e confirme a sua inclusão;
1.2. Clique na opção desejada.
 Os documentos e processos devem ser classificados como públicos, a exceção daqueles que contenham informações sigilosas ou pessoais, na forma da Lei de Acesso à Informação.
Os documentos e processos devem ser classificados como públicos, a exceção daqueles que contenham informações sigilosas ou pessoais, na forma da Lei de Acesso à Informação.
Caso os processos tenham nível restrito ou sigiloso, os documentos públicos (ou seja, os que não se enquadrem nas hipóteses de sigilo e restrição previstas na lei de acesso a informação e que por isso devem ser classificados como ostensivos) não poderão ser acessados por unidades estranhas ao processo. Manter o nível público dos documentos facilita o trabalho, uma vez que os processos que tenham seu nível alterado para Público, os documentos já estarão com esse mesmo acesso, evitando gastos de tempo na modificação de nível de acesso em cada um dos documentos juntados.
No entanto, há casos em que abrir a informação em um momento inoportuno pode causar danos. Para estes casos é importante restringir o acesso à informação, informando a hipótese legal que ampara tal situação.
A maioria dos processos já vem com o nível de acesso padrão selecionado. Caso precise alterá-lo, siga as instruções abaixo:
 Caso a Hipótese Legal desejada não esteja listada, será necessário solicitar o cadastro ao Ponto Focal setorial.
Caso a Hipótese Legal desejada não esteja listada, será necessário solicitar o cadastro ao Ponto Focal setorial.
Ao finalizar o cadastro do processo, clique no botão Salvar.
Informações importantes sobre nível de acesso de acesso
Ao criar um processo com nível de restrição de acesso, todos os documentos nele inseridos, independentemente de serem públicos ou não, assumirão comportamento do maior nível de restrição de acesso, ou seja, o conjunto sempre assumirá as características do maior nível de restrição de acesso.
Processos sigilosos não são recuperáveis pela funcionalidade de pesquisa. Também não são registrados nas estatísticas do sistema.
Processos restritos podem ser recuperados pela funcionalidade de pesquisa. No entanto, os conteúdos de todos os documentos (mesmo assinados) são inacessíveis para usuários das unidades em que o processo não tenha tramitado.
Alterando o nível de acesso de um processo
Para alterar o nível de acesso de “Restrito” ou “Público” para “Sigiloso”, o processo deve estar aberto somente para a unidade que efetua a operação.
Para isso, selecione o processo e clique no ícone Consultar/Alterar processo:
Para maiores informações de como classificar informações não públicas no SEI, consulte oManual de informações não públicas.
Editando as informações de cadastro do processo
Cometeu um erro no cadastro? Antes que o processo seja enviado à outra unidade, você pode editar suas informações cadastrais ou até mesmo excluí-lo por completo (caso ele já tenha documentos, é preciso excluir primeiro os documentos e depois o processo). Você pode fazer isso na Tela do Processo.
Ações realizadas no processo
As operações abaixo são as principais no trabalho com processos no SEI-RJ, e serão abordadas em detalhes. Algumas delas também podem ser feitas diretamente na tela Controle de Processos, como operações em lote.
| Ícone | Ícone 4.0 | Descrição |
|---|---|---|

|
INCLUIR DOCUMENTO: permite produzir um novo documento ou inserir documentos externos (não produzidos no SEI) no processo. | |
| INICIAR PROCESSO RELACIONADO: permite iniciar um novo processo relacionado ao processo em que o usuário está trabalhando no momento. | ||

|
CONSULTAR/ALTERAR PROCESSO: permite consultar ou alterar os dados de cadastro do processo (descrição, interessados, destinatário, nível de acesso), com exceção da data de autuação e do NUP. | |
| ACOMPANHAMENTO ESPECIAL: possibilita ao usuário acompanhar o andamento do processo, mesmo que ele esteja tramitando em outra unidade, sem a necessidade de mantê-lo aberto em sua unidade | ||

|
CIÊNCIA: permite que as unidades registrem ciência do processo, dispensando a necessidade de se produzir um novo documento para esse fim. | |

|
ENVIAR PROCESSO: Permite tramitar processo(s) para outra unidade. Conclui o processo na unidade remetente, a menos que, no momento do envio, o usuário assinale a opção “Manter o processo aberto na unidade atual”. Se concluído, o processo desaparecerá da tela “Controle de Processos”, mas poderá ser recuperado na Pesquisa ou Acompanhamento Especial (quando assinalado). | |

|
ATUALIZAR ANDAMENTO:Inclui no histórico do processo informação relevante o bastante para ser registrada, mas que não necessite ser registrada em documento específico no processo | |
Erro ao criar miniatura: arquivo não encontrado
|
ATRIBUIÇÃO DE PROCESSOS: Permite distribuir processos entre os usuários da unidade, atribuindo-lhes responsabilidade. Essa informação não fica disponível para outras unidades que, eventualmente, consultarem o processo. | |

|
DUPLICAR PROCESSO: Permite duplicar os documentos integrantes de um processo, gerando um novo processo. | |

|
ENVIAR CORRESPONDÊNCIA ELETRÔNICA: Permite enviar e-mail relacionado ao processo, com ou sem anexos. | |
| RELACIONAMENTOS DO PROCESSO: Permite vincular virtualmente um processo a outro, mantendo os andamentos de forma independente. | ||

|
INCLUIR EM BLOCO:utilizado para organizar os processos dentro do sistema, incluindo-os em Bloco Interno ou Bloco de Reunião (colocar link) | |

|
GERENCIAR DISPONIBILIDADES DE ACESSO EXTERNO: Utilizado para liberar acesso ao conteúdo do processo para um usuário externo. Envia e-mail com link que dará acesso aos documentos do processo. | |
Erro ao criar miniatura: arquivo não encontrado
|
ANOTAÇÕES: Permite inserir informações adicionais que não devem constar dos autos do processo. Utilizado geralmente para orientações internas de trabalho da equipe. Essas informações não ficam disponíveis para outras unidades que, eventualmente, consultarem o processo. | |
| SOBRESTAR PROCESSO: utilizado quando o processo precisa aguardar alguma providência antes de ter prosseguimento, mantendo-se suspenso temporariamente na unidade. | ||
| ANEXAR PROCESSO: Permite anexar um processo a outro. Essa ação não pode ser desfeita | ||

|
CONCLUIR PROCESSO NESSA UNIDADE: Permite finalizar o processo na unidade em que o usuário está logado. O processo desaparecerá da tela “Controle de Processos”, mas poderá ser recuperado na Pesquisa ou Acompanhamento Especial (quando assinalado). | |

|
GERAR ARQUIVO PDF DO PROCESSO: Permite gerar um arquivo do processo no formato PDF. O usuário pode escolher quais documentos deseja incluir no arquivo. | |
| GERAR ARQUIVO ZIP DO PROCESSO:Permite gerar um arquivo do processo no formato ZIP. O usuário pode escolher quais documentos deseja incluir no arquivo. | ||
| GERENCIAR MARCADOR: permite que a unidade crie e gerencie marcadores para os processos sob sua gestão. Utilizado para organização interna da equipe de trabalho. Essas informações não ficam disponíveis para unidades que, eventualmente, consultarem o processo. | ||
| CONTROLE DE PROCESSOS: Utilizado para retornar à página principal do SEI (tela de Controle de Processos). | ||
| PESQUISAR NO PROCESSO: Permite que o usuário realize uma busca rápida dentro do processo em que está trabalhando. | ||

|
GERENCIAR PONTO DE CONTROLE: Utilizado para sinalizar as etapas de tramitação dos processos. Os pontos de controle são configurados pelo Administrador do sistema, por tipo de processo, de acordo com a solicitação das unidades. | |

|
GERENCIAR CREDENCIAS DE ACESSO: Permite que um usuário que tenha acesso a um processo categorizado como sigiloso atribua uma credencial de acesso a outro usuário já cadastrado no sistema. | |

|
RENUNCIAR CREDENCIAIS DE ACESSO: Permite que o usuário renuncie à sua credencial de acesso ao processo categorizado como sigiloso. |
Sobrestamento
No SEI-RJ o sobrestamento de processos corresponde ao procedimento administrativo Acautelar, e sua utilização deve seguir o normatizado no Manual de Protocolo vigente.
Esta funcionalidade suspende temporariamente o processo, inclusive interrompendo a contagem de tempo e os prazos do processo. O sobrestamento impede que um processo receba novos documentos ou alterações.
Esse recurso só deve ser usado mediante determinação formal e justificativa fundamentada num documento denominado Termo de Sobrestamento de Processo, assinado eletronicamente no SEI-RJ por servidor competente, conforme orientação jurídica e autorização da chefia.
Além disso, o sobrestamento deve ser removido quando o motivo que o determinou não mais persistir ou quando for determinada a retomada de sua regular tramitação, também acompanhado de sua justificativa formal.
O sobrestamento pode ser feito diretamente na tela do processo, clicando-se no botão Sobrestar Processo ![]() .
.
A seguir, o sistema mostrará a tela de Sobrestamento. Você deverá selecionar uma das opções:
Somente sobrestar: quando a determinação de interrupção do trâmite do processo constar formalmente no próprio processo.
Sobrestar vinculando a outro processo: quando a determinação de interrupção do trâmite do processo constar, formalmente, em outro processo no SEI-RJ. O sistema abrirá o campo Processo para Vinculação, para preenchimento do número do processo em questão. Ao clicar em Pesquisar, o SEI-RJ automaticamente preencherá o campo Tipo de acordo com a numeração colocada.
 Em ambos os casos, o campo Motivo deverá ser preenchido com o conteúdo resumido do Termo de Sobrestamento.
Em ambos os casos, o campo Motivo deverá ser preenchido com o conteúdo resumido do Termo de Sobrestamento.
Para remover o sobrestamento diretamente na tela do processo, clique em ![]() Remover Sobrestamento do Processo.
Remover Sobrestamento do Processo.
Sua unidade também pode visualizar uma lista de todos os processos sobrestados que estejam sob sua responsabilidade. Para isso, basta clicar na opção “Processos Sobrestados” no menu principal do sistema, que apresentará uma tela como a mostrada abaixo.
Anexar e Desanexar Processos
Além de duplicar ou interromper processos, muitas vezes também é necessário anexar um processo a outro. Isso é conveniente quando existe mais de um processo com a mesma finalidade e os mesmos interessados, simultaneamente, de forma que eles se tornam um só processo – isto é, o processo anexado torna-se parte do processo ao qual ele foi anexado, e não tem mais tramitação própria. Para esses casos, deve ser utilizada a função de anexação de processos.
No SEI-RJ a anexação de processos corresponde ao procedimento administrativo Juntada, e sua utilização deve seguir o normatizado no Manual de Protocolo vigente.
Regras para anexação de processos:
1. Para que a anexação possa ser realizada, o processo a ser anexado deve estar aberto somente na unidade que efetuará a operação ou encerrado;
2. O processo a ser anexado, deve ter documentos em sua árvore;
3. Ao ser realizada a operação de anexação, os relacionamentos do processo anexado são mantidos. Basta clicar no ícone do processo anexado (na árvore de documentos do processo principal) e selecionar a opção “Clique aqui para visualizar este processo em uma nova janela”. Os relacionamentos serão mostrados abaixo da árvore de documentos do processo anexado.
4. Caso o processo a ser anexado tenha nível de acesso "Restrito", o processo principal será "contaminado" por esse nível (mesmo comportamento quando um documento restrito é anexado a um processo com nível de acesso "Público").
5. O processo a ser anexado não pode ter processos anexos a ele.
 A anexação de processos é diferente do recurso Relacionamento de processos. Vamos relembrar?
O relacionamento de processos permite que você mantenha um processo relacionado a outro, porém ambos tramitam de forma separada. Na prática, serve para mostrar que determinados processos estão ligados de alguma forma a outro(s): um processo-mãe e seus processos decorrentes (por exemplo, um processo de contratação e outro de pagamento).
A anexação de processos é diferente do recurso Relacionamento de processos. Vamos relembrar?
O relacionamento de processos permite que você mantenha um processo relacionado a outro, porém ambos tramitam de forma separada. Na prática, serve para mostrar que determinados processos estão ligados de alguma forma a outro(s): um processo-mãe e seus processos decorrentes (por exemplo, um processo de contratação e outro de pagamento).
Anexando processos:
Para anexar um processo, você deve ter em mãos o número completo do processo a ser anexado. Em seguida, abra a tela do processo ao qual ele será anexado e clique no botão ![]() .
.
Na tela seguinte, informe o número do processo que será anexado. A informação de tipo será preenchida automaticamente pelo SEI-RJ.
O sistema mostrará uma janela de confirmação.
Finalmente, o sistema abrirá a tela "Anexação de Processos", que apresenta todos os processos anexados ao processo atual. O processo anexado também aparecerá na árvore de documentos do processo principal.
 Não é permitido anexar processos que não possuam documentos em sua árvore.
Não é permitido anexar processos que não possuam documentos em sua árvore.Ao ser realizada a operação de anexação, os relacionamentos do processo anexado são mantidos. Basta clicar no ícone do processo anexado (na árvore de documentos do processo principal) e selecionar a opção “Clique aqui para visualizar este processo em uma nova janela”. Os relacionamentos serão mostrados abaixo da árvore de documentos do processo anexado.
Pesquisar no Processo
A pesquisa dentro de um processo específico busca as informações para apresentar no resultado nos seguintes campos:
1. No corpo dos documentos criados no próprio processo (tipo de documento, número, data, texto, sigla, assinatura, tudo que se visualiza no documento pode ser pesquisado);
2. Nos documentos externos digitalizados com processamento de OCR - Reconhecimento Ótico de Caracteres (se sua unidade digitaliza documentos, certifique-se que a opção de OCR está ativa no programa de escaneamento);
3. Nos documentos externos de texto (planilhas, txt, html, doc, docx, xls, pdf, etc.);
4. Nos dados cadastrais de processos e documentos.
A pesquisa pode ser realizada por:
a. Palavras, siglas, expressões ou números
Busca ocorrências de uma determinada palavra, sigla, expressão (deve ser informada entre aspas duplas) ou número. Exemplos:
Concluir Processo
Uma vez que todas as providências possíveis tenham sido tomadas por todas as unidades competentes e o processo tenha atingido seus objetivos, chega o momento de encerrá-lo.
Para isso, insira no processo o Termo de Encerramento do processo, edite o conteúdo do documento, salve as alterações e realize a assinatura. Feito isso, vá para a Tela do Processo e clique no ícone ![]() Concluir Processo.
Concluir Processo.
 O processo encerrado no SEI-RJ é considerado arquivado, desde que encerrado corretamente, ou seja, não deve estar aberto em nenhuma unidade.
O processo encerrado no SEI-RJ é considerado arquivado, desde que encerrado corretamente, ou seja, não deve estar aberto em nenhuma unidade.
Concluiu um processo por engano, ou sua unidade precisa reabrir um processo por qualquer outro motivo?
Reabrir Processo
Existem duas formas de reabrir processo, uma é quando o processo já está encerrado, ou seja, não possui andamento aberto em nenhuma unidade e já foi inserido um termo de encerramento de processo e a outra é quando você tramitou um processo para outra unidade, mas se esqueceu de assinar um documento, por exemplo, ou tramitou para uma unidade equivocadamente, mas precisa, com urgência, enviar o processo para a unidade correta.
Independente da situação do processo, reabri-lo no SEI-RJ é muito simples. Porém, apenas os usuários com o perfil avançado poderão reabrir processos. Caso você precise reabrir um processo, identifique na sua unidade quem tem essa permissão e solicite a reabertura do processo.
Somente é possível reabrir um processo que já tenha passado pela unidade em que a operação é efetuada. Após envio para outra unidade, o processo poderá ser reaberto a qualquer momento nas unidades por onde ele tramitou. Não é necessário solicitar novo trâmite.
Mas lembre-se, ao reabrir um processo na sua unidade para corrigir equívocos não se esqueça de concluí-lo na sua unidade após resolvê-los.