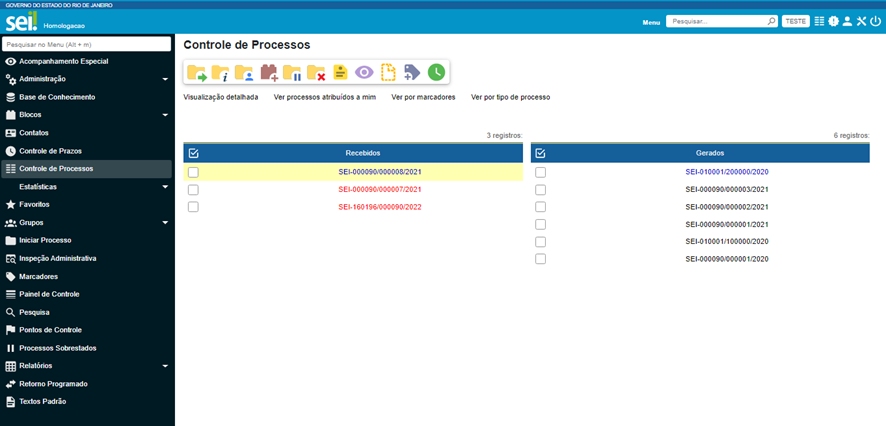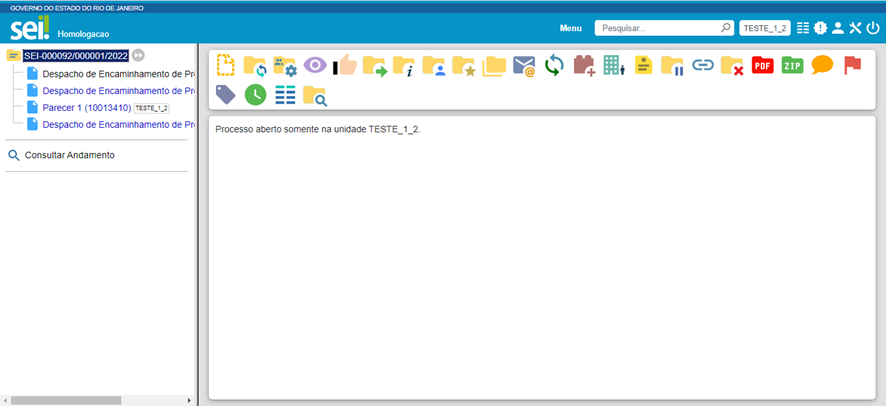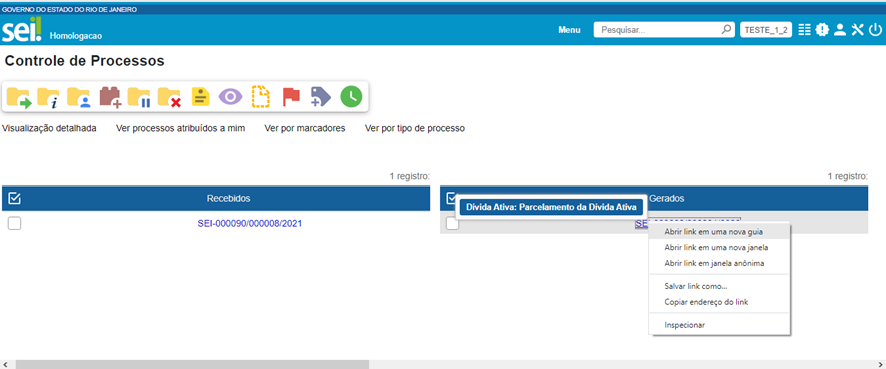SEIRJ:Conhecendo o SEI - Informações Gerais
Acessando o sistema
O SEI-RJ é acessado pela internet. Seu endereço é https://sei.fazenda.rj.gov.br/sei.
Na tela de acesso do SEI-RJ, preencha os campos indicados abaixo com os seguintes dados:
- Usuário: Nome de usuário da rede, ou nome de usuário informado no momento do cadastro do usuário.
- Senha: Senha da rede, ou senha informada no momento do cadastro do usuário.
- Órgão: Escolher o órgão onde trabalha.
- Clicar em “Acessar”.
 Visando aumentar a segurança no uso do dia a dia, o SEI não permite que a senha seja gravada no navegador.
Visando aumentar a segurança no uso do dia a dia, o SEI não permite que a senha seja gravada no navegador.
Autenticação em dois fatores
Uma novidade trazida pela versão 4.0 do SEI é a possibilidade do uso da autenticação em dois fatores para realizar o login no SEI-RJ.
A autenticação em 2 fatores, ou 2FA, fornece segurança adicional, pois junta algo que você sabe (a sua senha) com algo que você possui (o seu smartphone). Somente com a combinação dos dois será possível efetuar o login. Após validar a senha, será preciso informar um código de 6 dígitos, que será gerado pelo aplicativo no smartphone.
Gerando um Código para Ativação
Para cadastrar a autenticação em dois fatores, preencha seu login, senha e órgão e depois clique em "Autenticação de dois fatores", logo abaixo do botão Acessar. Clique em Prosseguir na tela de apresentação da autenticação em 2 fatores:
Instalação do Aplicativo de Autenticação
Será gerado um QR code como este:
Para lê-lo, instale em seu smartphone um aplicativo próprio para autenticação em duas etapas, como o Google Authenticator, FreeOTP, Authy, etc. Os exemplos abaixo usam o Google Authenticator. Acesse a Apple Store ou o Google Play para instalar.
Leitura do QR Code
Abra o aplicativo e encontre a opção para leitura de código. Pode ser necessário permitir que o aplicativo tenha acesso a câmera do smartphone.
Aponte a câmera para o QR code que está sendo exibido na tela e adicione a conta no aplicativo.
Finalização do Cadastro
Informe um endereço de e-mail que não seja associado com a instituição. Por exemplo, pode ser do gmail, hotmail, yahoo, etc. É imprescindível que a senha de acesso ao e-mail seja diferente da senha de acesso ao sistema:
Clique em "Enviar" para que um link de ativação seja enviado para o endereço de e-mail fornecido. Somente após receber o e-mail e clicar no link é que o mecanismo de autenticação em 2 fatores estará ativado.
Login com a Autenticação em 2 Fatores
Se a autenticação em 2 fatores estiver ativada, então, após informar o usuário e senha, será exibida outra tela solicitando o código numérico. Abra o aplicativo de autenticação no seu smartphone e veja o código gerado. Informe o valor no campo Código de Acesso e clique em Validar:
De agora em diante, sempre que fizer login, será preciso consultar o seu smartphone, porque o código muda a cada 30 segundos. O sistema aceitará qualquer um dos códigos gerados nos últimos 90 segundos por isso é importante que o seu smartphone esteja com o horário correto.
Liberando Dispositivos
Para dispositivos usados com frequência, pode ser conveniente liberá-los da validação a cada login. Para isso, na tela onde é solicitado o código numérico, marque a opção "Não usar o 2FA neste dispositivo e navegador". Essa sinalização precisará ser realizada para cada navegador utilizado. O código poderá ser solicitado novamente se for feita a limpeza dos cookies do navegador ou se a liberação perder a validade de acordo com o período estabelecido pela instituição.
Desativando a Autenticação em 2 Fatores
Se não conseguir validar o código por algum motivo (perda do aparelho, defeito, roubo, erro no aplicativo, etc.), é possível requisitar a desativação da autenticação em 2 fatores na mesma tela onde é solicitado o código numérico, ou então por meio do link "Autenticação em 2 fatores" disponível na tela inicial de login. Clique no botão "Desativar 2FA" para que um e-mail com o link de desativação seja enviado para o endereço que foi fornecido no momento da leitura do QR Code. Somente após receber o e-mail e clicar no link é que o mecanismo de autenticação em 2 fatores será desativado.
Funcionalidades da tela de controle de processos
Ao acessar o sistema, o usuário será direcionado para a tela Controle de Processos. Essa tela apresenta os processos abertos na unidade (recebidos e gerados) e disponibiliza diversas funcionalidades por meio da Barra de Ferramentas, do Menu Principal e da Barra de Ícones, que permite a realização de operações em um lote de processos. Além disso, apresenta links que permitem visualizações diferentes dos processos na tela.
Nessa tela, é possível realizar operações com processos em lote. Para isso, clique na caixa de seleção ao lado do número de cada processo e selecione o ícone, conforme a necessidade. O passo a passo para o uso de cada uma das funcionalidades será apresentado mais à frente.
Os símbolos e orientações visuais apresentados na tela Controle de Processos auxiliam na identificação da situação dos processos. Veja a descrição de cada um deles a seguir:
A Barra de Ferramentas do sistema também compõe a tela Controle de Processos e disponibiliza várias funcionalidades. Veja a descrição de cada uma delas a seguir:
A tela Controle de Processos é configurada, por padrão, para mostrar uma visualização resumida dos processos, os quais são divididos em duas colunas: Recebidos e Gerados.
Os links disponíveis na tela Controle de Processos, que ficam logo abaixo da Barra de Ícones, permitem diversas visualizações dos processos nessa tela. Veja a explicação de cada um desses links a seguir:
| Links | Descrição |
|---|---|
| Visualização detalhada | Possibilita uma visualização mais detalhada dos processos na tela. O usuário poderá configurar essa opção clicandono link Visualização detalhada e, em seguida, no link Configurar nível de detalhe. |
| Configurar nível de detalhe | Esse link surge quando o usuário clica em Visualização detalhada. Ele permite a configuração do nível de detalhe a ser exibidona tela. O usuário poderá selecionar uma das seguintes opções a serem apresentadas na tela: Atribuição, Anotação, Tipo de processo, Especificação, Interessados, Observação, Controle de Prazo, Para devolver, Aguardando Retorno, Última Movimentação na Unidade, Marcadores. |
| Visualização resumida | Permite a visualização resumida da tela Controle de Processos, apenas com duas colunas de processos, sem detalhes: Recebidos e Gerados. |
| Ver processos atribuídos a mim | Aplica filtro para que sejam mostrados, na tela Controle de Processos, apenas os processos atribuídos ao usuário logado no sistema. |
| Ver por marcadores | Exibe os Marcadores utilizados na unidade e a quantidade de processos em cada Marcador. Para acessar os processos, basta clicar no número correspondente à quantidade de cada marcador, na coluna Processos. |
| Ver por tipo de processo | Exibe os tipos de processos abertos na unidade e a quantidade de processos de cada tipo. Para acessar os processos, basta clicar no número correspondente à quantidade de cada tipo, na coluna. |
Na tela Controle de Processos, quando a janela do sistema for minimizada, aparecerá, na Barra de Ferramentas, o ícone Exibir/Ocultar Ações ![]() . Por meio dele, o usuário poderá realizar uma das ações disponíveis na Barra de Ferramentas
. Por meio dele, o usuário poderá realizar uma das ações disponíveis na Barra de Ferramentas
Esse ícone permite, por exemplo, que o usuário acesse a tela Controle de Processos minimizada, conforme imagem a seguir. Nela, estarão disponíveis links para realização de ações e ainda será possível exibir/ocultar a Barra de Ícones da tela Controle de Processos, por meio do ícone Exibir/Ocultar Ícones ![]() .
.
Acessando o Processo
Para acessar um processo, clique sobre seu número na tela de Controle de Processos.
Na próxima tela, serão disponibilizados:
a) A Árvore do Processo (por ordem de inclusão do documento), na lateral esquerda.
b) A opção Consultar Andamento, na lateral esquerda.
c) Os Processos Relacionados, se houver, na lateral esquerda inferior.
d) Uma Barra de Ícones, com diversas funcionalidades, na parte superior direita.
e) Informações referentes às unidades nas quais o processo está aberto, logo abaixo da Barra de Ícones.
Conforme visto anteriormente, na tela Controle de Processos, os números dos processos podem aparecer nas seguintes cores: preto, azul e vermelho.
Se um processo estiver com o número em vermelho, quando o usuário clicar sobre ele, serão registrados automaticamente o horário, a unidade e o login do usuário no Andamento do Processo, indicando seu recebimento na unidade.
Abrir processo em nova janela ou aba
Na tela Controle de Processos, clicando com o botão direito do mouse sobre o processo, o usuário poderá solicitar sua abertura em nova janela ou guia/aba.